Как восстановить файлы с отформатированной SD-карты
Очевидно, что вы потеряете все файлы на SD карте после форматирования. Однако это не означает, что данные полностью стерты. При форматировании SD-карты, удаляются записи существующих файлов, а затем они становятся недоступны, но данные по-прежнему на устройстве. Таким образом, вы можете восстановить данные с отформатированной SD-карты, пока вы не перезаписали их, то бишь заменили данные новыми.
Важно
Чем быстрее вы выполните восстановление SD-карты, тем выше вероятность того, что вы сможете вернуть свои файлы. Как только данные SD-карты будут перезаписаны, вы потеряете шанс восстановить файлы с отформатированной SD-карты. Поэтому немедленно прекратите использование SD-карты и восстановите отформатированное устройство как можно скорее.
Если данные с карты не нужны
В этом случае вам достаточно просто отформатировать карту через настройки и продолжать использовать её.
Если карта уже не видна в настройках, то её нужно извлечь из телефона и протестировать на компьютере через картридер. Для этого можно использовать любые программы проверки дисков на бэд-блоки — например, HDD Scan (режим «чтение»).
Если же карта содержит нечитаемые ячейки или не определяется вообще, то она считается непригодной к эксплуатации. Остаётся либо выбросить её, либо вернуть по гарантии.
Способ №2. Управление дисками
Этот метод решения вопроса не предлагает сложных путей с необходимостью обновлять ПО или вводить длинный список непонятных команд. Тем не менее он прост и эффективен в использовании.
1. Подключите SD-карту к компьютеру.
2. Откройте утилиту Выполнить при помощи горячих клавиш Win + R и введите команду diskmgmt.msc .
3. Перед вами появится окно приложения Управление дисками , которое в принудительном порядке заставит вашу SD-карту отобразиться в списке установленных устройств.
В этом же окне, при желании, вы можете Открыть содержимое карты всего лишь щелкнув по ее букве правой кнопкой мыши.
В случае если что-то пошло не так и ваша SD-карта по прежнему не видна для компьютера, попробуйте третий способ.
Способ №3. Удалите вредоносное ПО
Нередко причиной большинства зол на наших устройствах становятся вирусы, способные с легкостью заблокировать их функционал. Чтобы исправить неполадку при которой SD-карта по прежнему не хочет “выходить на свет”, в этом методе мы рассмотрим как удалить вызывающий ее вирус.
1. Подключите SD-карту к компьютеру.
2. Откройте меню Пуск и запустите командную строку от имени администратора.

3. В открывшемся окне введите команду attrib -h -r -s /s /d F:*.*
Вместо F: укажите букву своего диска. Она может быть G: или любой другой, не забудьте проверить в проводнике.

Рекомендуем: Как создать резервную копию SD-карты
Хоть и восстановить файлы с отформатированной SD-карты с помощью мастера восстановления данных EaseUS крайне просто и удобно, лучше будет заблаговременно пресечь потерю данных. Чтобы предотвратить потерю данных на SD-карте, вы можете либо развить хорошую привычку правильно использовать устройство хранения данных, либо регулярно создавать резервные копии с помощью бесплатного программного обеспечения для резервного копирования — EaseUS Todo Backup, профессиональная программа резервного копирования с поддержкой различных видов файлов и различных устройств хранения. С помощью программного обеспечения вы сможете легко создать резервную копию SD-карты перед форматированием и выполнить восстановление данных после операции, что в значительной степени снижает риск потери данных на вашем устройстве хранения.
Вы можете скачать EaseUS Todo Backup бесплатно на нашем сайте, а затем создать резервную копию SD-карты в несколько кликов:
Шаг 1. Подключите SD карту к компьютеру.
Шаг 2. Запустите EaseUS Todo Backup, а затем выберите режим резервного копирования «Резервное копирование диска/раздела».

Шаг 3. Выберите пункт назначения резервной копии, нажав кнопку «Обзор», или программа выберет наиболее подходящее расположение по умолчанию. Вы можете создать резервную копию SD-карты на локальный жесткий диск, внешний диск, флешку, карту памяти и т. д.

Шаг 4. Нажмите кнопку «Продолжить», чтобы завершить весь процесс.
Способ №3. Удалите вредоносное ПО
Нередко причиной большинства зол на наших устройствах становятся вирусы, способные с легкостью заблокировать их функционал. Чтобы исправить неполадку при которой SD-карта по прежнему не хочет “выходить на свет”, в этом методе мы рассмотрим как удалить вызывающий ее вирус.
1. Подключите SD-карту к компьютеру.
2. Откройте меню Пуск и запустите командную строку от имени администратора.
3. В открывшемся окне введите команду attrib -h -r -s /s /d F:*.*
Вместо F: укажите букву своего диска. Она может быть G: или любой другой, не забудьте проверить в проводнике.
Если данные нужны, а карта памяти не работает
В тех случаях, когда карта памяти неисправна, к ней нужно припаиваться, считывать программатором и разбирать получившийся образ, так как данные там не лежат в явном виде, а разбросаны по определённому алгоритму.
Для всех этих манипуляций тоже требуется специализированное оборудование и ПО, а иногда даже рентген – чтобы выяснить, к каким именно контактам подсоединяться.
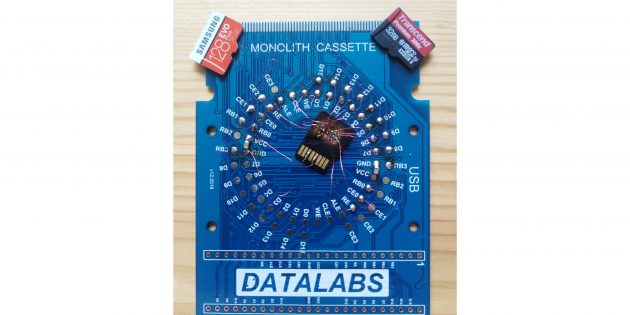 Фото: Алексей Силкин / Лайфхакер
Фото: Алексей Силкин / Лайфхакер
А это значит, что своими силами данные в такой ситуации не восстановить — придётся отдавать телефон на несколько дней в лабораторию, которая занимается восстановлением данных.



