Неочевидные настройки Android-смартфона
Содержание
-
1 Неочевидные настройки Android-смартфона
- 1.1 Неочевидные настройки Android-смартфона. Или 7 полезных советов для более удобной работы
- 1.2 Какие именно приложения разряжают аккумулятор?
- 1.3 2. Система взаимодействует параллельно с пользователем
-
1.4 Honor 20: советы, хитрости и скрытые возможности
- 1.4.1 Как изменить стиль навигационных кнопок в Honor 20
- 1.4.2 Как отключить шагомер на экране блокировки в Honor 20
- 1.4.3 Как сделать скриншот тремя пальцами в Honor 20
- 1.4.4 Как активировать управление жестами в Honor 20
- 1.4.5 Как включить приложение клон для WhatsApp, Facebook и Instagram в Honor 20
- 1.4.6 Как показать процент батареи в Honor 20
- 1.4.7 Как завершить звонок кнопкой питания в Honor 20
- 1.4.8 Как показать скорость сети на дисплее в Honor 20
- 1.4.9 Как автоматически записывать звонки в Honor 20
- 1.4.10 Как сэкономить трафик в Honor 20
- 1.4.11 Как использовать запись экрана в Honor 20
- 1.4.12 Как использовать режим Защита зрения в Honor 20
- 1.4.13 Как использовать плановое вкл / выкл в Honor 20
- 1.4.14 Как разблокировать Honor 20 с помощью распознавания лица
- 1.4.15 Как включить Управление одной рукой в Honor 20
- 1.4.16 Как использовать разделение экрана в Honor 20
- 1.4.17 Как изменить плотность отображения в Honor 20
- 1.4.18 Как настроить автоматическое изменение обоев на Honor 20
- 1.4.19 Как изменить размер шрифта в Honor 20
- 1.5 Отключите уведомления на экране блокировки
- 1.6 Отпечаток пальцев для разблокировки даже при включении «с нуля»
- 1.7 8. Отключение предустановленных приложений
- 1.8 Многооконный режим
Неочевидные настройки Android-смартфона. Или 7 полезных советов для более удобной работы
Современные Android-смартфоны содержат множество функций и настроек, позволяющих сделать работу с телефоном более удобной и эффективной. Некоторые из них лежат на поверхности, о существовании других многие пользователи даже не догадываются.
Сегодня мы расскажем вам о 7 полезных и не совсем очевидных функциях, которые следует первым делом настроить на своем смартфоне.
Обратите внимание: месторасположение некоторых настроек может отличаться от описанных в статье в зависимости от производителя смартфона (мы использовали смартфон Samsung Galaxy S10, подробный обзор которого есть на нашем сайте).
Если вы не сможете найти ту или иную опцию, просто воспользуйтесь поиском в настройках своего смартфона. Для этого опустите шторку уведомлений, нажмите значок настроек и, попав в Настройки, введите запрос в поле поиска, нажав иконку поиска.
1. Используйте режим «Не беспокоить»
Сократите к минимуму количество звонков и уведомлений в нерабочее время. Настроив автоматическое включение этой функции по расписанию, ваш смартфон будет фильтровать поступающие уведомления. Если звонок важен (человек пытается дозвониться несколько раз подряд или же звонит близкий родственник) — вы его увидите, в противном случае телефон не потревожит ваш покой.
Как настроить режим «Не беспокоить»?
- Опускаем шторку уведомлений
- Длительным нажатием на иконку Не беспокоить переходим в настройки
- Нажимаем на Включить по расписанию
- Указываем дни недели и время, когда смартфон должен переходить в этот режим работы
- Нажимаем Разрешить исключения и указываем, кто сможет дозвониться к нам в режиме Не беспокоить (избранные контакты или, к примеру, люди, которые повторно звонят в течение 15 минут)

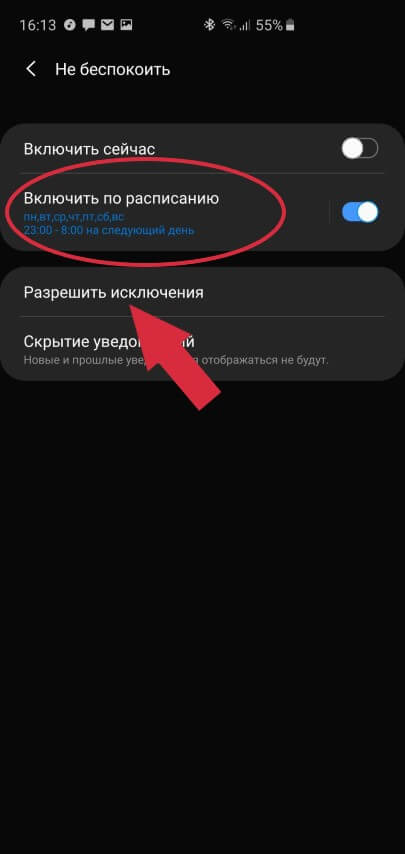
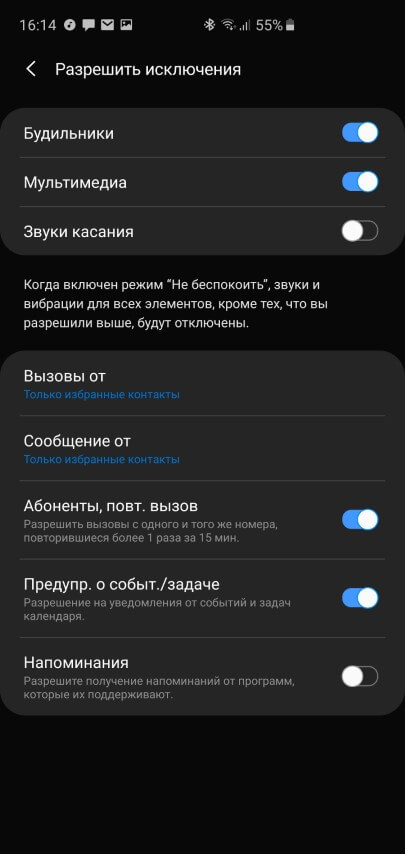
Более подробную информацию об этой полезной и удобной функции вы сможете прочесть в нашей статье, где рассказано обо всех настройках и нюансах ее работы.
2. Настройте уведомления каждого приложения
Не секрет, что на любом смартфоне можно легко отключить отправку уведомлений от того или иного приложения. Но что делать, если необходимо, чтобы определенная программа уведомляла лишь о важных вам событиях? К примеру, чтобы YouTube извещал только о поступлении новых ответов на ваши комментарии, игнорируя все остальное (начало прямых трансляций, выпуск новых видео и прочее), а Twitter информировал лишь о новых личных сообщениях, игнорируя новые подписки и ретвиты?
Для этого необходимо сделать следующее:
- Открываем Настройки смартфона
- Заходим в меню Приложения
- Находим нужное нам приложение и открываем его
- В появившемся меню открываем пункт Уведомления
- Здесь можно отключить каждый тип уведомления по отдельности или все сразу
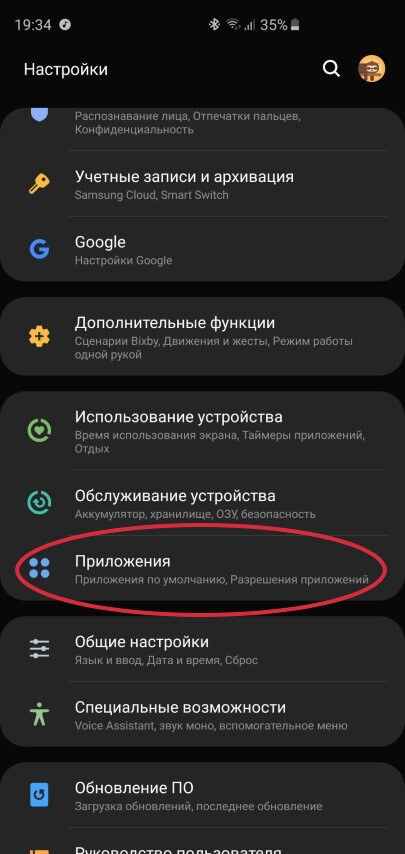
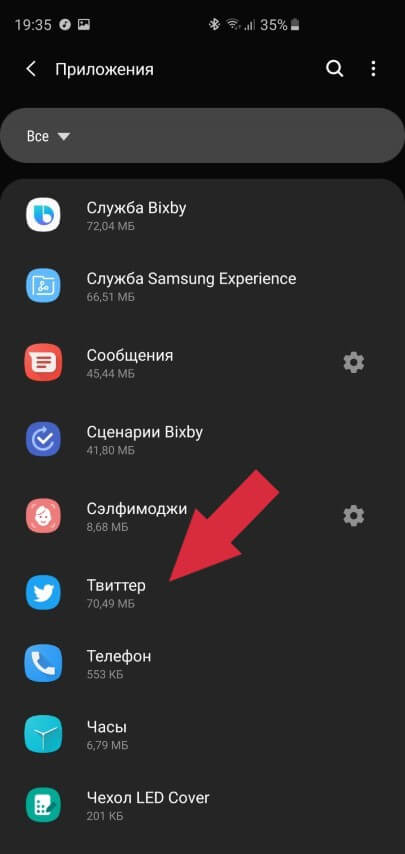
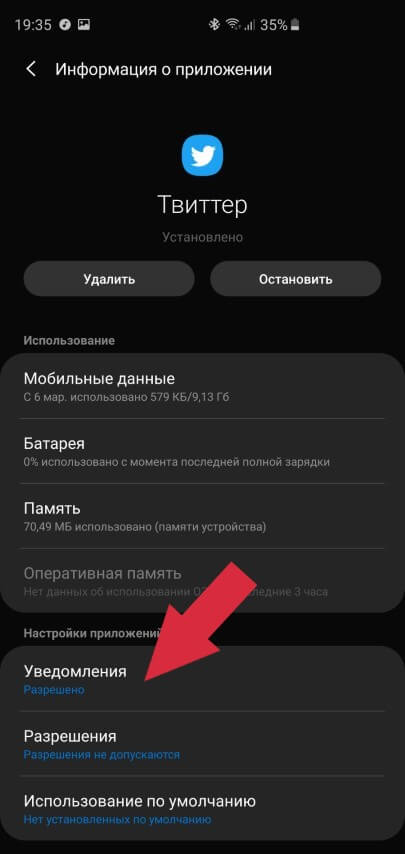
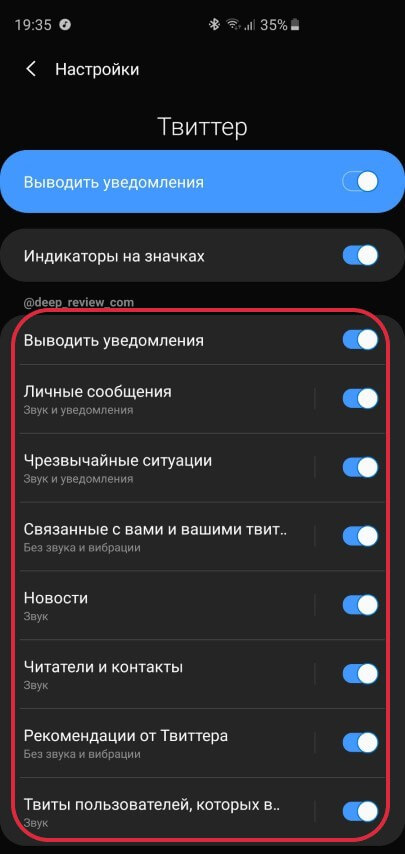
Кроме того, для каждого вида уведомлений можно настроить свое поведение, нажав на него: звук, вибрацию, индикаторы на значках, отображение на экране блокировки, поведение в режиме «Не беспокоить» и пр.
3. Настройка иконок быстрого доступа в шторке уведомлений
Опустив шторку уведомлений, мы получаем доступ к быстрым настройкам телефона, таким как: включениеотключение WiFi, Bluetooth, Мобильных данных, фонарика и т.д. На Android 9 эта шторка выглядит следующим образом:
Все иконки в этом меню можно менять местами, удалять или заменять на другие. Для этого достаточно:
- Дважды опустить шторку, чтобы она раскрылась на весь экран
- На смартфонах Samsung нужно нажать иконку троеточия и выбрать меню Порядок иконок. На других смартфонах, к примеру, Xiaomi или Huawei необходимо в шторке нажать иконку карандаша, после чего начать настройку.
Каждая иконка поддерживает два вида нажатий — быстрое прикосновение и длительное нажатие. К примеру, коснувшись иконки WiFi вы включаетеотключаете беспроводную связь, а нажав на нее и задержав палец на секунду, вы перейдете к настройкам WiFi.
Кстати, на смартфонах Samsung можно изменить количество одновременно видимых иконок (сетку иконок):
- Дважды опустите шторку
- Нажмите иконку троеточия
- Выберите меню Сетка кнопок и выберите, сколько иконок желаете видеть
4. Измените вид отображения вкладок в браузере Chrome на более современный и удобный
Если вы пользуетесь стандартным браузером от компании Google, тогда обязательно попробуйте новый режим отображения открытых вкладок, который пока скрыт от большинства пользователей.
Когда вы открываете список вкладок, то видите примерно следующую картину:

Все вкладки отображаются в виде карточек, расположенных вертикально. Довольно устаревший и громоздкий вид — не правда ли? А учитывая тот факт, что многие смартфоны отображают список запущенных приложений в виде карточек, упорядоченных по горизонтали, это вносит определенную дисгармонию в пользовательский опыт.
Вот, к примеру, как выглядит список запущенных приложений на смартфонах Samsung с операционной системой Android 9:
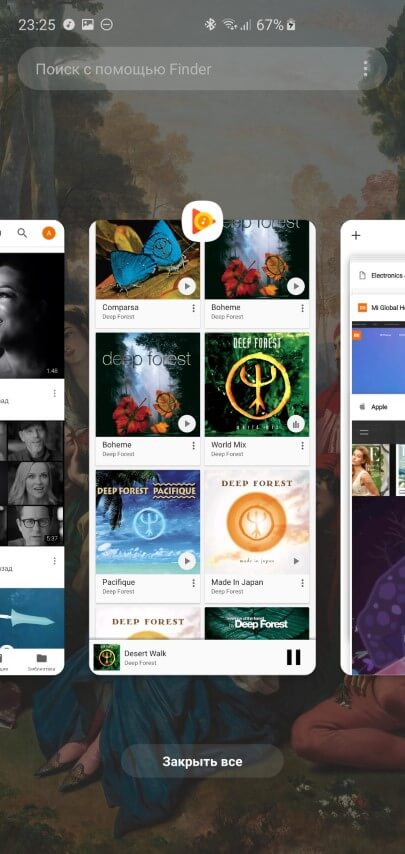
Для того, чтобы сделать такой же вид вкладок и в браузере Chrome необходимо:
- Запустить приложение Chrome
- В поле Адрес написать chrome://flags и перейти по нему (см. скриншоты ниже)
- Откроется скрытая страница настроек, где в поле Search flags нужно написать слово Horizontal
- В пункте Enable horizontal tab switcher нажимаем синюю кнопку Disabled и выбираем Enabled
- Примените изменение, нажав кнопку RELAUNCH NOW в правом нижнем углу
Более наглядно все шаги показаны на скриншотах ниже (нажмите на любой из них для увеличения):
Какие именно приложения разряжают аккумулятор?
К началу 2018-го года технологическими экспертами подготовлен список ТОП-10 самых мощных потребителей энергии на мобильных устройствах для двух категорий. Первая относится к программам, которые вы запускаете нажатием на иконку. Вторая — автоматически стартующие в фоновом режиме сервисы. Они работают даже после перезагрузки телефона.

Если у вас есть хотя бы одно из приложений с повышенным расходом батареи, то проконтролируйте его работу путём ограничения уведомлений и запросов в Интернет, либо вовсе удалите из системы. Последний вариант обычно сопровождается установкой альтернативной версии программы или заходом в сервис через веб-страницу.
2. Система взаимодействует параллельно с пользователем
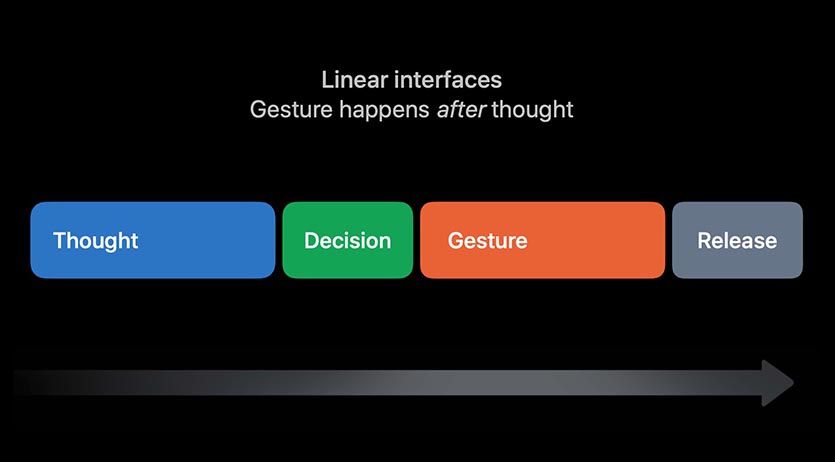
Линейное взаимодействие с системой: нажатие, решение, жест, действие
Большинство операционных систем взаимодействуют с пользователем линейным способом. Мы продумываем действие, совершаем его и только после этого система отвечает нам. Скорость работы с такой системой не самая максимальная, от результата нас отделяет время продумывания и совершения жеста.
Разработчики мобильной операционной системы Apple совершили небольшую революцию, создавая новые жесты для смартфонов и планшетов без физической кнопки Домой. Начиная с iOS 11 система научилась работать параллельно с мыслями пользователя.
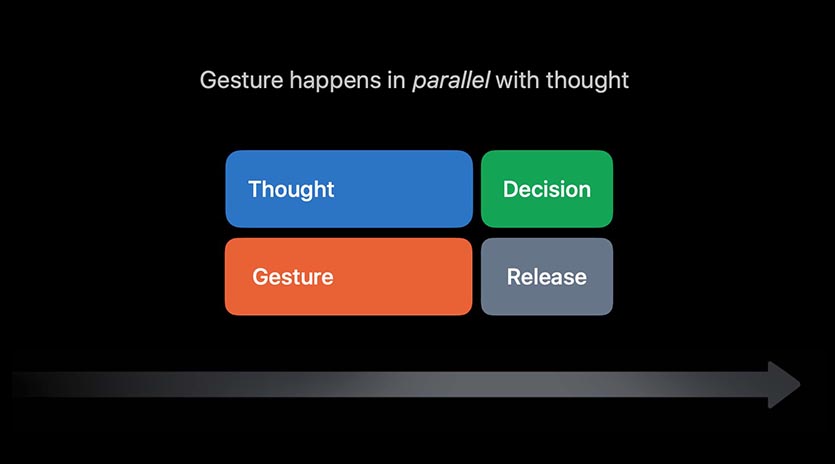
Параллельное взаимодействие с системой, когда жест начинается сразу после нажатия, а действие сразу после принятия решения
Так, например, для выхода из приложения пользователь начинает осуществлять свайп от нижней границы экрана и видит анимацию окна активного приложения. Уже в этот момент можно придумать желаемое действие и либо закончить свайп ближе к верхней границе экрана для выхода на рабочий стол, либо остановить свайп на середине для попадания в панель многозадачности, либо прервать свайп и продолжить его для завершения приложения.
Это же касается бокового свайпа слева направо по нижней части док-панели. Мы начинаем осуществлять жест, а затем можем выбрать, как хотим его закончить: вызвать последнее открытое приложение или попасть в панель многозадачности.
Так iOS взаимодействуют с пользователем не линейным способом, а параллельным, скорость работы с гаджетом при этом возрастает .
А как в Android: в конкурирующей операционной системе тоже есть жесты для параллельного взаимодействия пользователя и ОС. К сожалению, такие жесты меняются от версии к версии, являются эксклюзивными у определенного производителя смартфонов или разработчика оболочки.
К подобным фишкам на Android просто невозможно привыкнуть. Они будут по-разному работать на разных смартфонах и даже в разных приложениях.
Honor 20: советы, хитрости и скрытые возможности

Huawei Honor 20 представленный в апреле 2019 года и на сегодняшний день остается одним из самых популярных смартфонов в Беларуси. Мобильный телефон оснащен мощным процессором Huawei HiSilicon Kirin 980, оперативной памятью 6 ГБ и внутренней памятью 128 ГБ. Honor 20 сочетает в себе производительность более дорогих флагманов и впечатляющие камеры. Honor 20 также имеет множество функций, поэтому мы предлагаем ознакомиться с хитростями и скрытыми возможностями данного мобильного устройства.
Как изменить стиль навигационных кнопок в Honor 20
Знаете ли вы, что можно изменить стиль кнопок навигации, сделать более удобным для пользователя расположение кнопок? Для этого перейдите в Настройки -> Система -> Системная навигация -> Три навигационные кнопки и выберите комбинацию, которую хотите сохранить.
Как отключить шагомер на экране блокировки в Honor 20
По умолчанию Honor 20 покажет ваш ежедневный счетчик шагов на экране блокировки. Если вас не очень интересует количество пройденных шагов, вы, вероятно, найдете эту функцию раздражающей. К счастью, вы можете легко отключить её, перейдя в Настройки -> Безопасность и конфиденциальность -> Блокировка экрана и пароли. Отсюда отключите параметр Шагомер на экране блокировки.
Как сделать скриншот тремя пальцами в Honor 20
Если вам неудобно делать снимки экрана с помощью клавиш питания и регулировки громкости, то этот быстрый трюк позволит вам делать снимки экрана в кратчайшие сроки, и вам не нужно нажимать какие-либо клавиши. Простой жест позволит вам делать скриншоты мгновенно, просто проведите тремя пальцами сверху вниз по экрану.
Вам нужно будет активировать данную функцию через Настройки -> Интеллектуальная помощь -> Управление движением -> Скриншот тремя пальцами.
Как активировать управление жестами в Honor 20
Пользователи все больше выбирают управление жестами на своих смартфонах. Honor 20 также поддерживает эту функцию, ее можно включить перейдя в Настройки -> Система -> Системная навигация и выбрать вариант Жесты. В настройках жестов вы сможете более подробно ознакомиться с управлением.
Как включить приложение клон для WhatsApp, Facebook и Instagram в Honor 20
Honor 20 поставляется с функцией App Twin (приложение клон), которая удваивает приложения, так что вы можете запустить две учетные записи. Это одна из моих любимых функций в EMUI и Magic UI, запуск двух одинаковых приложений одновременно — отличная возможность для WhatsApp, Instagram, Facebook или любого другого поддерживаемого приложения, которое вы хотите клонировать.
Перейдите в Настройки -> Приложения и уведомления -> Приложение-клон и выберите доступные приложения, которые вы хотите клонировать.
Как показать процент батареи в Honor 20
С мощной батареей маловероятно, что вы будете когда-либо беспокоиться о том, что на Honor 20 не хватит заряда в середине дня. Однако, если вы хотите отобразить процент заряда батареи в строке состояния, перейдите в Настройки -> Аккумулятор -> Процент заряда батареи и активируйте данную функцию.

Как завершить звонок кнопкой питания в Honor 20
Если вы получаете много звонков и ищете способ быстро завершать вызовы, вы можете использовать кнопку питания на Honor 20, чтобы сделать это. Просто убедитесь, что эта функция включена, перейдите в Настройки -> Управление -> Специальные возможности -> Кнопка питания завершает вызов.
Как показать скорость сети на дисплее в Honor 20
Помимо показа процента заряда батареи, EMUI и Magic UI позволяют просматривать скорость сети в строке состояния. Перейдите в Настройки -> Приложения и уведомления-> Уведомления и строка состояния и включите ползунок Отображение сети. Теперь проверьте строку состояния и узнайте, какая скорость вашей сети в режиме реального времени.
Как автоматически записывать звонки в Honor 20
Смартфон поставляется со встроенной возможностью записи разговоров. Несмотря на то, что вы всегда можете записать вызов вручную, вы можете настроить функцию на запись всех полученных вызовов. В разделе Настройки -> Беспроводные сети -> Настройки звонков найдете опцию Автоматически записывать звонки. Включите эту опцию и укажите, хотите ли вы автоматически записывать все входящие звонки или только те, которые вы получаете с указанных номеров.
Как сэкономить трафик в Honor 20
Если вы не хотите, чтобы какое-либо из установленных приложений использовало мобильные данные в фоновом режиме, вы можете использовать режим сохранения данных в Honor 20. Для этого перейдите в Настройки -> Беспроводные сети -> Мобильные данные -> Передача данных, здесь вы можете включить режим сохранения данных для всех установленных приложений на Honor 20 или только для выбранных приложений.
Как использовать запись экрана в Honor 20
На этом смартфоне вы можете записывать действия на экране, например игровой процесс. Эта функция позволит вам записывать любые действия на экране вашего телефона, для этого проведите сверху вниз пальцем по экрану, чтобы открылась панель уведомлений и нажмите на значок Запись с экрана. Затем следуйте инструкциям на экране и начните запись.
Если вы не можете найти этот значок, тогда в панели уведомлений коснитесь значка редактирования, который находится рядом со значком шестеренки. Далее найдите значок Запись с экрана, нажмите удерживая его и перетащите ярлык на верхнюю панель.
Как использовать режим Защита зрения в Honor 20
Смартфон также поставляется с режимом Защита для глаз, который устраняет синий свет на экране и предотвращает усталость глаз. Чтобы активировать эту функцию, перейдите в Настройки -> Экран-> Защита зрения.
Как использовать плановое вкл / выкл в Honor 20
Если вы предпочитаете выключать Honor 20 каждую ночь перед сном, вы можете использовать функцию запланированного включения / выключения на устройстве. Помимо выключения вашего телефона в указанное время, вы также можете включить его в указанное время каждый день. Вы можете настроить расписание вкл / выкл на вашем Honor 20 перейдя в Настройки -> Управление-> Плановое включение / выключение.

Как разблокировать Honor 20 с помощью распознавания лица
Honor 20 также может быть разблокирован с помощью вашего лица, он поддерживает функцию Face Unlock. Включить эту функцию можно перейдя в Настройки -> Безопасность и конфиденциальность -> Разблокировка распознаванием лица. Затем вам нужно будет добавить свои данные лица и сохранить их.
Как включить Управление одной рукой в Honor 20
Вы можете использовать Honor 20 одной рукой. Например, если одна из ваших рук занята, эта классная функция позволит вам пользоваться телефоном одной рукой. Попробуйте эту функцию, проведите пальцем по нижней части экранных кнопок навигации, чтобы активировать пользовательский интерфейс одной рукой.
Прежде чем сделать это, вам нужно будет включить данную функцию, если она еще не включена. Перейдите в Настройки -> Интеллектуальная помощь -> Одноручный интерфейс и включите Мини-экран. Вы также можете включить Перемещение клавиатуры, чтобы перемещать клавиатуру в любую сторону.
Как использовать разделение экрана в Honor 20
Мы все были в ситуации, когда нам приходится совмещать несколько задач одновременно. Например вам нужно отправить электронное письмо, но не хочется прерывать интересное видео на YouTube. Именно из-за этих слишком распространенных ситуаций все больше и больше устройств поставляются с возможностью показывать два приложения на экране одновременно.
Чтобы активировать режим разделенного экрана на Honor 20, просто нажмите и удерживайте кнопку активных приложений в правом нижнем углу экрана (квадратная кнопка). Затем в выбранном приложении нажмите кнопку разделения экрана (она находится рядом с замочком) и ваш экран разделится на две части. В нижней части отобразится список приложений, которые вы можете запустить в другой половине экрана.
Как изменить плотность отображения в Honor 20
Смартфон поставляется с 6,26-дюймовым FHD + дисплеем. Если вы хотите максимально использовать возможности дисплея, вам следует изменить плотность экрана, чтобы отображать больше контента на нём. Изменение плотности отображения отличается от изменения размера текста. Это связано с тем, что в первом случае размер элементов пользовательского интерфейса также изменяется соответствующим образом.
Вы можете изменить плотность отображения на вашем Honor 20 перейдя в Настройки -> Дисплей -> Режим просмотра.
Как настроить автоматическое изменение обоев на Honor 20
Многим довольно быстро надоедают обои на домашнем экране, и они регулярно их меняют. Тем не менее, постоянный поиск новых обоев утомительная задача сама по себе.
У Honor 20 есть отличная функция, которая поможет вам избежать этой головной боли. Пользовательский интерфейс Emotion будет просто менять обои для вас случайным образом из собственной галереи обоев.
Чтобы включить эту функцию, перейдите в Настройки -> Дисплей -> Обои и включите параметр Произвольно изменить обои рабочего стола. Затем вы можете указать интервал, по истечении которого обои будут автоматически изменены.
Как изменить размер шрифта в Honor 20
Хотя вы можете установить новые системные шрифты на Honor 20, вы также можете изменить размер шрифта по умолчанию на устройстве. Чтобы сделать это, зайдите в Настройки -> Дисплей -> Размер текста.
На этом все, мы показали вам самые популярные советы и хитрости, которые имеются на смартфоне Honor 20.
Отключите уведомления на экране блокировки
Начиная с версии Android 5.0 вы можете просматривать входящие уведомления, не включая смартфон. Но на экране блокировки они видны не только вам, но и всем любопытным взглядам со стороны. Любой, кому в руки попадет ваше устройство, сможет прочитать эти уведомления. Для сохранения конфиденциальности, мы рекомендуем их скрыть.
- Откройте «Настройки» смартфона и нажмите на вкладку «Уведомления».
- Кликните на значок шестеренки или кнопку «Дополнительно» — так вы попадете в раздел с расширенными настройками, в которых можно выбрать, какие уведомления будут показаны на экране блокировки.
EMUI 9 имеет продуманный режим езды, который можно использовать для автоматического ответа на вызовы, когда вы едете (с использованием предварительно записанных голосовых и текстовых сообщений), отслеживания поездки на велосипеде и многого другого.

Вы также можете проверить свою аналитику езды на велосипеде и пройденное расстояние для конкретной поездки. Это может быть очень удобно для любителей вело спорта.
Отпечаток пальцев для разблокировки даже при включении «с нуля»
По непонятной и нелепой логике разработчиков Андроид разблокировать экран на смартфоне со сканером отпечатков можно только с помощью сканера, но лишь до того момента, к вы включите смартфон с нуля. После этого — только PIN-код или графический код. То есть, предполагается, что за время, пока смартфон разрядился и включился заново, владельцу отрубили палец и, таким образом, обходят сверхнадёжную защиту сканером? И четырёхзначный пин-код спасёт смартфон от взлома?
В смартфонах ZTE Axon есть возможность отключить запрос пароля после перезагрузки и оставить запрос отпечатка пальцев
К счастью, не все производители согласны с такими странными ограничениями, в некоторых моделях есть возможность снять принудительный запрос PIN после перезагрузки. Например, в семействе ZTE Axon и некоторых других китайских смартфонах. Мелочь, но, знаете ли, упрощает жизнь.
8. Отключение предустановленных приложений
Бывает так, что производитель предустанавливает множество непонятных программ и приложений, которыми ты не пользуешься. Они занимают определённую память, и ты мечтаешь от них избавится.
В Android можно отключать многие предустановленные приложения. Для этого нужно перейти «Настройки -> Приложения» и открыть вкладку «Все». Теперь можно просмотреть список доступных утилит. Выбираем необходимое приложение, а потом жмём «Отключить». Теперь можно нажать на «Стереть данные». Для «замороженных приложений», которые просто так удалить нельзя, есть отдельная вкладка «Отключенные». К сожалению, не все приложения можно заморозить. Какие — зависит от производителя.
Многооконный режим
Еще одна скрытая, но очень полезная функция Android 6.0 — многооконный режим. По идее, он должен активироваться с помощью переключателя в тех самых опциях для разработчика, но доступен только в кастомных сборках Android из исходников или кастомных прошивках. Чтобы включить данный режим в стоковых прошивках, необходимо получить права root, добавить строку ro.build.type=userdebug в файл /system/build.prop и перезагрузиться. Проще всего сделать это с помощью любого доступного в маркете терминала:
Теперь, после активации многооконного режима, любые два приложения можно запустить на одном экране (с разделением по вертикали) с помощью нажатия кнопки «Обзор» и тапа по иконке незамкнутого квадрата на нужном приложении.
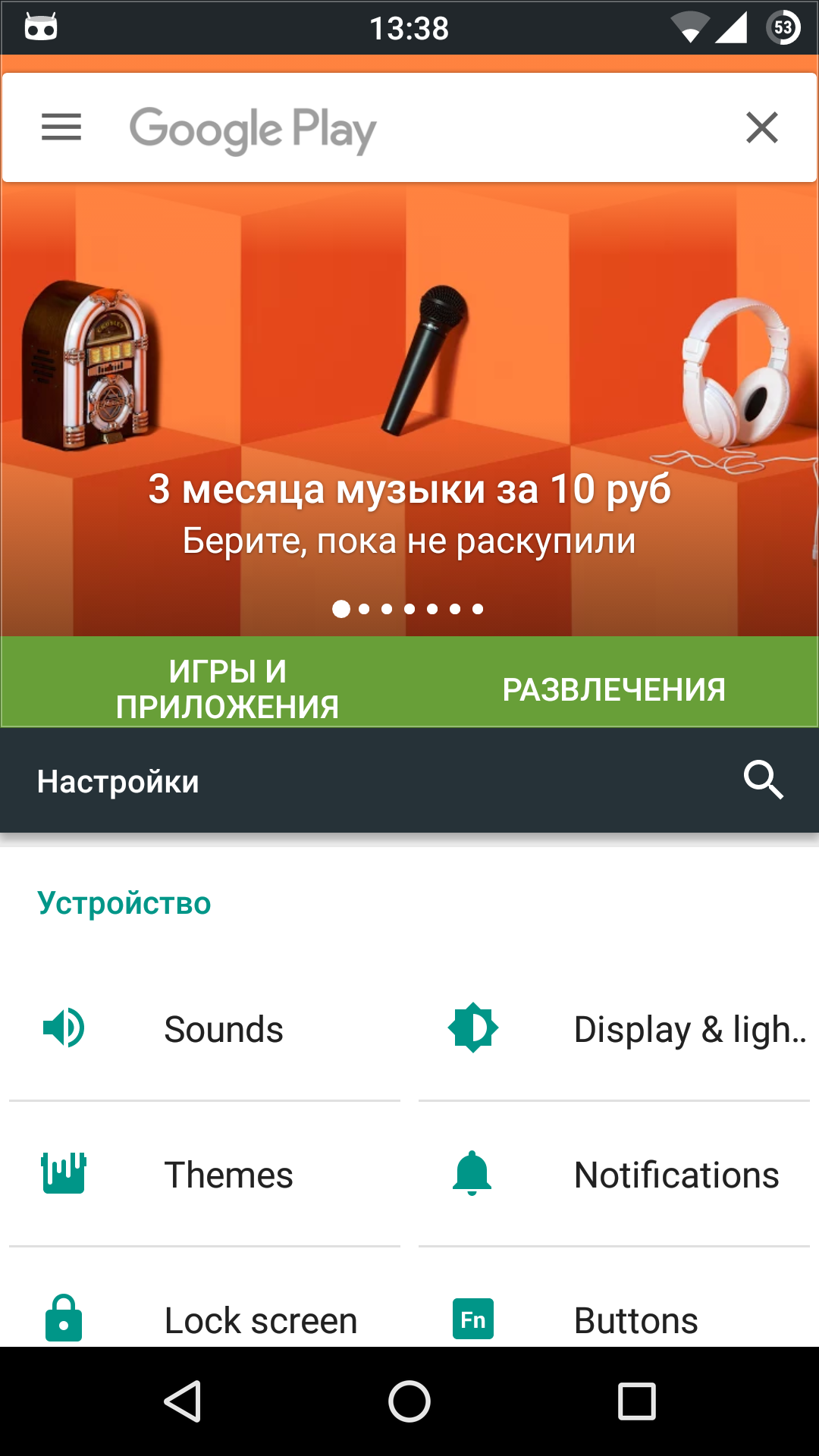 Play Маркет и «Настройки» на одном экране
Play Маркет и «Настройки» на одном экране



