Как найти по картинке с телефона: приложения для Яндекс и Google
Содержание
-
1 Как найти по картинке с телефона: приложения для Яндекс и Google
- 1.1 Как найти по картинке с телефона: приложения для Яндекс и Google
- 1.2 Отключение предложений поисковой машины
- 1.3 VSCOcam
-
1.4 Как очистить кэш и «Другое» на iPhone и iPad — рабочие способы
- 1.4.1 Как эффективно очистить кэш на iPhone и iPad без потерь данных
- 1.4.2 Как удалить кэш конкретного приложения на iPhone и iPad
- 1.4.3 Как удалить кэш Safari на iPhone и iPad
- 1.4.4 Как полностью удалить кэш на iPhone и iPad
- 1.4.5 Как частично очистить кэш на iPhone и iPad без использования компьютера
- 1.5 Как искать картинки в поиске Google и сохранять их на телефон (iPhone или Android)
- 1.6 Основные шаги по повышению производительности
- 1.7 Что такое Infinity Focus?
- 1.8 Способы очистки старого жира и загрязнений народными средствами
Как найти по картинке с телефона: приложения для Яндекс и Google
Поиск по картинке с телефона полезен, когда словами свой запрос описать невозможно. Например, вы увидели симпатичный предмет одежды, но не знаете бренд. Или вам приглянулось растение, но не знаете, как оно называется. Или на одном из сайтов вам попалась фотография знакомого актёра — и не можете вспомнить, как его зовут.
Во всех этих случаях (и в миллионах других) поиск по фото с телефона будет очень удобен. Мы используем средства поисковых систем Google и Яндекс, также установим на телефон (планшет) приложения для поиска информации по картинке.
Содержание:
Отключение предложений поисковой машины
В приложении Safari  на компьютере Mac выберите Safari > «Настройки», затем нажмите «Поиск».
на компьютере Mac выберите Safari > «Настройки», затем нажмите «Поиск».
Выключите параметр «Включать предложения поисковой машины».
Если этот флажок снят, Safari не будет отправлять поисковой машине Ваши частичные поисковые запросы по мере их ввода, и поисковая машина не будет отправлять Safari предложения для отображения в списке результатов под полем поиска и адреса.
VSCOcam
Позволяет улучшить, добавить эффекты к фото и видео.
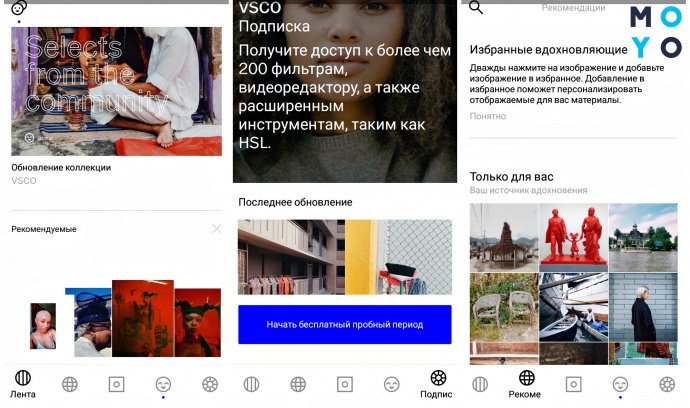
Чем полезна эта прога:
- Настройка съемки в режиме реального времени, если перейти в раздел Camera.
- Исправление контраста, резкости, устранение зернистости на снимках и редактирование видео.
- Хранение обработанных материалов в отдельной «Библиотеке».
- Добавление фильтров к фотокадрам (можно докупить новые или пользоваться бесплатными).
- Для вдохновения можно посетить вкладку Discover, здесь выложены лучшие кадры недели.
Дополнительный плюс – облачная синхронизация с другими «яблочными» гаджетами.
Как очистить кэш и «Другое» на iPhone и iPad — рабочие способы
Михайленко Сергей 19 Сен, 2020

Как почистить кэш и удалить «Другое» на iPhone и iPad.
Со временем iPhone и iPad начинают работать медленнее, а их встроенная память забивается всяким хламом. Это известный факт, который пользователей устройств Apple не устраивает, но с ним приходится мириться. Или же бороться, например, очищать кэш iPhone и iPad, удаление которого позволяет и ускорить работу, и освободить ценное место в памяти. В этой инструкции рассказали о том, как очистить кэш и «Другое» на iPhone и iPad. Собрали только проверенные и эффективные способы.

Как эффективно очистить кэш на iPhone и iPad без потерь данных
Начнем с наиболее оптимального и эффективного способа очистки кэша на iPhone и iPad с помощью iTunes. Данный метод не удаляет весь кэш полностью, а удаляет только реальный «мусор». Например, после использования способа вложения в Viber или WhatsApp не будут удалены, так как iTunes не считает их “мусором”. Однако свободное место на устройстве все же появится и немало.
- Что удаляется? С iPhone или iPad удаляется именно «вредный кэш» — «мусор», который не нужен в системе.
- Сколько времени занимает очистка? От 10 до 30 минут в зависимости от количества установленных приложений.
- Что-нибудь важное удалится? Нет, весь контент на iPhone и iPad останется в целости.
- Нужно ли будет вводить пароли в приложениях? Нет, после восстановления вы сразу же сможете пользоваться любыми приложениями без необходимости выполнять авторизацию.
- Сколько место освобождается? От 1 до 4 ГБ.
Шаг 1. Подключите iPhone или iPad к компьютеру, запустите iTunes и выберите мобильное устройство на главном экране программы.

Шаг 2. Поставьте флажок на пункте «Шифровать резервную копию iPhone» и введите пароль для резервной копии. Важно! Пароль обязательно необходимо запомнить.

Шаг 3. Нажмите «Создать копию сейчас» для создания резервной копии вашего iPhone или iPad на компьютере. Дождитесь выполнения операции.

Шаг 4. После создания резервной копии на iPhone или iPad перейдите в меню «Настройки» → [ваше_имя] → iCloud → «Найти iPhone» и отключите функцию «Найти iPhone». Это необходимо для последующего восстановления из только что созданной резервной копии. Если функция «Найти iPhone» будет включена, то iTunes не позволит выполнить восстановление.
Примечание: для отключения функции «Найти iPhone» понадобится ввести пароль от Apple ID.

Шаг 5. В iTunes нажмите «Восстановить из копии» и подтвердите начало восстановления, введя ранее установленный пароль. Не отключайте iPhone или iPad от компьютера до тех пор, пока мобильное устройство не будет перезагружено и не появится в iTunes.

Шаг 6. Когда iPhone или iPad включится вам останется только еще раз ввести пароль от вашей учетной записи Apple ID, а также дождаться, пока все приложения будут установлены.

Все приложения переустановятся
Готово! Когда мобильное устройство вновь отобразится в iTunes, вы сможете тут же увидеть сколько места было освобождено на нем в результате удаления кэша. В нашем случае на iPhone появились дополнительные 900 МБ. Важно отметить, что это при условии, что на iPhone буквально месяц назад выполнялся полный сброс. Если ваш iPhone или iPad находился в активном использовании длительное время, то на устройстве определенно освободится гораздо больше памяти.

Как удалить кэш конкретного приложения на iPhone и iPad
Предыдущий способ хорош тем, что все важные для пользователей данные точно остаются на iPhone или iPad. Документы и данные, например, уже упомянутые вложения в мессенджерах (это чаще всего фотографии, многие из которых могут быть памятными) сохраняются. Однако пользователям чаще всего без разницы на кэш в большинстве приложений, так как он не представляет из себя никакой ценности. Способ удалить кэш конкретных приложений существует, но назвать удобным его нельзя.
Шаг 1. Перейдите в меню «Настройки» → «Основные» → «Хранилище iPhone».
Шаг 2. Дождитесь загрузки списка приложений, после чего выберите приложение, кэш которого хотите полностью удалить. Все установленные приложения в списке отсортированы по размеру, что позволяет быстрее и проще определить «вредителей».

Шаг 3. На странице приложения обратите внимание на графу «Документы и данные». В ней и отображается размер кэша приложения. Для его очистки необходимо нажать «Удалить программу», подтвердить удаление, а после вновь установить приложение из App Store.
К сожалению, более удобного способа очистки кэша приложений на iPhone и iPad в Apple пока не реализовали. Тем не менее, этот трудоемкий способ вполне дает возможность разобраться с кэшем более детально.
Как удалить кэш Safari на iPhone и iPad
Очень много места на iPhone и iPad занимает кэш браузера Safari. Примечательно, что совсем активно пользоваться браузером для этого вовсе необязательно. Даже относительно редкие посещения веб-страниц через Safari наполняют “корзину с кэшем” моментально. Для удаления кэша Safari в Apple предусмотрели функцию.
Шаг 1. Перейдите в меню «Настройки» → Safari.
Шаг 2. Внизу страницы с параметрами нажмите «Очистить историю и данные». iOS предупредит вас о том, в результате очистки удалится история просмотров, файлы cookie и другие данные просмотра.

Шаг 3. Подтвердите выполнение операции.
Очистка кэша Safari выполняется мгновенно, но итог вас непременно обрадует. В нашем случае в памяти iPhone освободилось более 700 МБ.

Как полностью удалить кэш на iPhone и iPad
Полностью удалить кэш, он же раздел «Другое», невозможно без выполнения полного сброса iPhone или iPad. Ни одна утилита для компьютера, и тем более, ни одно приложение из App Store не способно полностью разобраться с кэшем. Поэтому, если кэш на вашем iPhone или iPad действительно не дает жить, то этот радикальный метод по-настоящему выручит.
Для полного сброса iPhone или iPad необходимо перейти на нем в меню «Настройки» → «Основные» → «Сброс» → «Стереть контент и настройки». iOS попросит вас подтвердить операцию путем ввода пароля. Важно! Система делает это не просто так. В результате полного сброса с iPhone или iPad будут удалены все данные. Обязательно создайте свежую резервную копию в iTunes или iCloud для последующего восстановления.

После выполнения полного сброса iPhone или iPad останется лишь настроить. На этапе настройки iOS предложит выполнить восстановление из резервной копии, что, конечно же, рекомендуется, так как на мобильное устройство будут восстановлены все важные данные. Разумеется, кэш таковыми данными не считается, и он не вернется на устройство. Если же хочется максимально “чистый” iPhone и iPad, то устройство можно настроить как новое. Ваши данные в таком случае не сохранятся, но никакого кэша и категории “Другое” на гаджете точно не останется.
Как частично очистить кэш на iPhone и iPad без использования компьютера
Если у вас под рукой нет компьютера с iTunes, а очистить iPhone или iPad от кэша все же хочется, можно воспользоваться специализированными приложениями из App Store. Сразу же подчеркнем, они очищают кэш лишь частично, так как Apple не позволяет их инструментам «залезать куда не нужно».
Из-за ограничений такие приложения не могут справиться с очисткой кэша так же эффективно, как iTunes. Тем не менее, если использовать iTunes возможности нет, приложения хоть как-то, но смогут помочь. Наиболее эффективными из таких приложений являются Magic Cleaner и Battery Saver.
Принцип их работы одинаковый. Необходимо запустить приложение и нажать Clena Junk или “Очистить мусор”. Оба приложения бесплатны, но содержат встроенную рекламу. И еще раз отметим, что эффективно очищать кэш такие утилиты не в состоянии, поэтому рекомендуем воспользоваться первыми тремя проверенными способами.
Поделиться ссылкой
Поставьте 5 звезд внизу статьи, если нравится эта тема. Подписывайтесь на нас Telegram , ВКонтакте , Instagram , Facebook , Twitter , Viber , Дзен , YouTube .
Как искать картинки в поиске Google и сохранять их на телефон (iPhone или Android)
Поиск на мобильных устройствах осуществляется почти аналогичным способом, что и на Mac или ПК. Пожалуй, это наиболее быстрый и удобный метод.
1. При запуске большинства мобильных браузеров, таких как Safari и Google Chrome, открывается новая вкладка или главная страница со строкой поиска;
2. В случае, если Google установлена в качестве поисковой системы по умолчанию, поиск изображения можно осуществлять прямо с главной страницы. Если же нет, введите запрос в окно поиска на странице images.google.com;

3. После того, как Google отобразит результаты, найдите искомое изображение и выберите качество (чем выше, тем лучше);

4. Нажмите и удерживайте палец на картинке, чтобы сохранить ее на телефон.

Основные шаги по повышению производительности
Как правило, необходимо принимать целостный подход к оптимизации производительности Photoshop. Из предложенных способов в этой статье выберите подходящие для конфигурации вашего компьютера, типов используемых фалов и конкретного рабочего процесса. Каждая конфигурация уникальна и может потребовать индивидуального сочетания способов для достижения максимальной производительности приложения Photoshop.
Существуют 4 основных способа настройки производительности приложения Photoshop:
Наиболее легким способом повышения производительности без денежных затрат является настройка установок производительности приложения Photoshop и детальная настройка функций в соответствии с вашими методами работы и типами файлов, с которыми вы обычно работаете.
Самый эффективный способ оптимизации производительности — инвестиции в более быстрое и мощное оборудование.
Что такое Infinity Focus?
Важно отметить, что эти советы в первую очередь направлены на ночную съемку, при которой желателен фокус на бесконечности. На звездах, луне, Млечном Пути и других астрономических объектах, которые находятся далеко. Глубина резкости на самом деле не вызывает беспокойства, но стоит проверить, действительно ли эти отдаленные объекты получаются четкими. Это, по сути, и является фокусом на бесконечности, когда все объекты в кадре, в том числе очень далекие, получаются резкими. Поиск фокуса на бесконечности немного отличается на каждом объективе. Некоторые объективы имеют шкалу фокусировки и даже символ бесконечности (∞). Проблема в том, что кольца фокусировки на большинстве современных объективов не докручиваются до знака бесконечности.
Infinity Focus и гиперфокальное расстояние
Если не вдаваться в подробности, гиперфокальное расстояние – это самое близкое расстояние, на котором объектив может сфокусироваться, сохраняя удаленные объекты «приемлемо резкими». Это важно для пейзажной фотографии, особенно когда есть элементы переднего плана относительно близко к камере. В этой ситуации обычно важно, чтобы все с переднего и заднего плана было четким. Это расстояние варьируется в зависимости от фокусного расстояния, значения диафрагмы, расстояния до объекта и даже размера сенсора.
Проблема с использованием гиперфокального расстояния заключается в том, что фон получается не такой резкий, как хотелось бы. Фокус на бесконечности поможет вам достичь этой резкости. Если вы снимаете что-то очень далекое, а глубина резкости не является проблемой, фокусировка на бесконечности – лучший подход.

Полнолуние позволило легко сфокусироваться на этом пейзаже. Фото: RUSTY PARKHURST.
Где Infinity Focus?
Мы уже установили, что фокус на бесконечности на многих объективах на самом деле расположен не на соответствующей отметке. Чтобы еще больше вас запутать, скажу, что большинство китовых и бюджетных объективов даже не имеют шкалы фокусировки и отметки бесконечности. Как в таком случае найти, где находится «бесконечный» фокус на определенном объективе? Как и в большинстве других вопросов в фотографии, найти ответ намного проще, если вы хорошо знакомы с вашей фототехникой. Разберитесь, как ваш объектив работает с тушкой. При съемке в течение дня автоматически сфокусируйтесь на очень удаленном объекте, а затем обратите внимание на значение на шкале фокуса. Оно должно быть близко к знаку бесконечности.
Для объективов без фокусной шкалы и знака бесконечности переключитесь в режим Live View, увеличьте зум и вручную сфокусируйтесь на очень удаленном объекте. Если объект, расположенный очень далеко, у вас в фокусе, то объектив должен быть сфокусирован на бесконечности. К сожалению, если ваш объектив не имеет фокусной шкалы, и кольцо фокусировки поворачивается без остановки, это действительно не поможет вам точно определить, где находится «бесконечный» фокус и как вернуться к нему позже. Однако практика ручной фокусировки будет полезна для тех случаев, когда автофокусировка не работает.
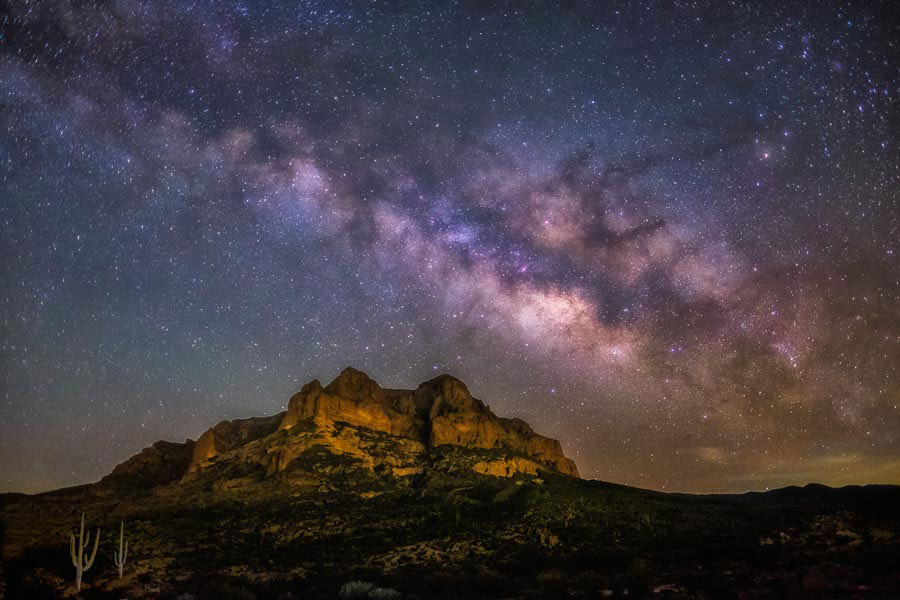
Тут было очень темно, но маленький луч света на кактусах позволил воспользоваться автофокусировкой. Они были достаточно далеко, чтобы можно было не волноваться о глубине резкости. Фото: RUSTY PARKHURST.
Совсем без дополнительных приспособлений не обойтись. Придется докупить или одолжить у друзей/знакомых аксессуары, которые помогут решить проблему подзарядки ноутбука без «родной» зарядки. Некоторые выручат даже при отсутствии доступа к электричеству.
USB 3.1
Разъем Type-C, в отличие от других юсбишных портов, обеспечивает передачу тока мощностью до 100 Вт в обе стороны: от и к заряжаемому гаджету. Этого вполне достаточно, чтобы пополнить энергозапасы портативного компьютера (ПК).
Важно: Чтобы способ сработал, необходимо наличие у ноутбука разъема Type-C. Информация указана в техническом паспорте техники.

Инструкция, как зарядить ноутбук (допустим, Helios 300 PH315-51) без родной зарядки через разъем стандарта USB 3.1:
- Обзавестись блоком питания, который поддерживает подключение юсбишного переходника.
- Подсоединить один конец шнура к адаптеру питания, другой – в нужный разъем ноута.
- Подсоединить блок питания к эл. сети.
Благодаря этому способу аккумулятор портативного девайса можно подпитать и от компьютера, и от повербанка.
Авто прикуриватель
Актуальный совет для автовладельцев, как можно зарядить ноутбук без фирменного зарядного приспособления – использовать специальный адаптер-зарядку. Питание устройства в этом случае осуществляется от прикуривателя, установленного в авто.

В комплекте с автозарядкой обычно есть несколько сменных насадок для разных типов разъемов питания ноутбуков. Остается подобрать штекер-насадку, подсоединить провод от адаптера к портативному устройству и установить прикуриватель в нужное место машины.
Зарядное устройство от другого ноутбука
Понадобится адаптер и кабель от другой модели одного бренда/разных производителей. В этом случае учитывается:
- тип разъема у ноута;
- мощность – отличается у разных устройств, допустим, для Mac 13”нужна зарядка на 61 Вт, а вот эппловским гаджетам на 15” – 87 Вт.
Важно: Зарядка с низкой мощностью не подпитает ноут, рассчитанный на большее количество Ватт.

Характеристики приспособления для зарядки от другого аппарата указаны на блоке питания или в инструкции к технике.
Электрогенератор
Инструкция, как можно беспроблемно зарядить ноутбук без зарядного устройства через генератор электрической энергии:
- Обзавестись электрогенератором (мощность не менее 30 Ватт).
- Подсоединить его к зарядному разъему ноута через специальный переходник (может поставляться в комплекте).
- Обеспечить электрогенератору доступ к источнику питания (преобразует механическую, химическую или тепловую энергию в электрическую).
- Выждать пару минут, пока начнется зарядка.
Принцип действия практически идентичен со стандартным повербанком.
Солнечная батарея
Выручит, если из всех источников питания ноутбука есть только солнце. Например, при выезде на природу, где нет доступа к розетке.

Пользоваться солнечной батареей проще некуда – подключить ее через кабель к зарядному гнезду ноутбука.
Нюанс: Во время такой подзарядки гаджет лучше не включать, т.к. мощности солнечной батареи не хватит для обеспечения питания работы и зарядки портативного девайса.
Так как энергия здесь поступает от солнца, то важный момент – наличие хорошей ясной погоды, иначе эффективность батареи будет низкой.
Thunderbolt
Интерфейс разработки Эпл и Intel используется для подсоединения внешних гаджетов к компьютеру. Он быстро передает звук, данные или электричество в любом направлении.

Метод с Thunderbolt будет работать при соблюдении нескольких условий:
- этот разъем в наличии у обоих гаджетов: разряженного и того, что используется для подпитки энергией (другой ноут, ПК, монитор);
- есть подходящий кабель для соединения 2-х устройств;
- мощность гаджета, выступающего в роли источника питания должна быть больше, чем у ноутбука, нуждающегося в подзарядке.
Если все условия соблюдены, остается только соединить 2 девайса, используя кабель и разъемы Thunderbolt.
Способы очистки старого жира и загрязнений народными средствами
Хозяйственное мыло
Этот способ самый безопасный и подходит для удаления несильного нагара со сковородок любого типа.
Нам понадобится:
1. Хозяйственное мыло (72%)
2. Вода
Шаг 1. Натираем на средней тёрке мыло.
Шаг 2. Наливаем воду в сковороду и засыпаем туда 1 столовую ложку мыльной стружки.
Шаг 3. Нагреваем смесь, не доводя до кипения.
Шаг 4. Снимаем сковороду с огня и оставляем ее замачиваться еще на пару часов.
Шаг 5. Ополаскиваем сковородку, и тщательно промываем ее.
Уксус и лимонная кислота
Нам понадобится:
1. Вода
2. Лимонная кислота
3. Уксус 9%
4. Металлическая щетка
5. Металлический таз
Шаг 1. Помещаем сковородку в металлический таз, заливаем ее водой, чтобы она была погружена полностью.
Шаг 2. На каждый литр воды добавляем ¼ стакана лимонной кислоты и ½ стакана столового уксуса.

Силикатный клей
Очень необычное, но эффективное средство. Подходит для удаления нагара с чугунной, стальной, алюминиевой или дюралевой сковороды
Нам понадобится:
1. Хозяйственное мыло 72%
2. Силикатный клей – ½ упаковки
3. Кальцинированная или пищевая сода ½ упаковки
4. Металлическая губка
5. Губка
6. Металлический таз, в который поместится сковорода
Шаг 1. Наполняем металлический таз водой, ставим на огонь и доводим до кипения.
Шаг 2. Натираем на тёрке хозяйственное мыло.
Шаг 3. Когда вода в тазе закипит, ставим на медленный огонь. Высыпаем мыльную стружку в воду и размешиваем.
Шаг 4. Добавляем в смесь клей и соду. Внимание! Лучше откройте форточку.
Шаг 5. Опускаем в раствор сковороду, предварительно сняв с нее ручку. «Варим» ее 1-4 часа (в зависимости от степени загрязнения).
Шаг 6. Ополаскиваем сковороду и счищаем оставшийся жир и нагар с помощью металлической губки.
Уксус и сода
Этот способ самый быстрый и эффективный. А главное – подходит для всех сковородок.
Нам понадобится:
1. Вода – 1 стакан
2. Уксус 9% — 1 стакан
3. Пищевая сода – 2 ст.л.
Шаг 1. Заливаем в сковороду воду и уксус.
Кипячение с содой
Этот способ подходит для всех сковородок, кроме алюминиевых. Он помогает отчистить изделие и внутри, и снаружи.
Нам понадобится:
1. Вода – 1 л
2. Сода – 100 г
3. Металлический таз, в которые поместится сковородка
Шаг 1. Заливаем воду в металлический таз, засыпаем туда соду и опускаем в раствор сковороду.
Шаг 2. Ставим таз на огонь, доводим до кипения и ждем 20 минут.
Шаг 3. Снимаем с огня и оставляем остывать.
Шаг 4. Промываем сковороду с моющим средством.
«Скрабирование» пищевой содой
Для этого рецепта необходимо изготовить пасту из соды и воды, похожую на скраб. Подходит для сковородок без антипригарного покрытия.
Нам понадобится:
1. Вода – 100 г
2. Сода – 100 г
Шаг 1. Из равных частей соды и воды делаем пасту путем смешивания ингредиентов.
Шаг 2. Обрабатываем пастой нагар, копоть или жирный налет.
Шаг 3. Промываем теплой водой.
Чистка с перекисью и содой
Нам понадобится:
1. Перекись водорода – 1 флакон
2. Сода – 1 пачка
3. Металлическая щетка
Шаг 1. Вливаем немного перекиси в порошок, перемешиваем. Должна получиться кашица.
Активированный уголь
Нам понадобится:
1. Активированный уголь – 10 таблеток
2. Вода – 3 стакана
Шаг 1. Измельчаем 10 таблеток активированного угля, заливаем их водой, ждем, пока растворятся.
Шаг 2. После того, как таблетки растворятся, выливаем раствор в сковороду. Ставим на огонь и доводим до кипения.
Шаг 3. Протираем поверхность губкой, смоченной в средстве для мытья посуды.
Нашатырь и бура
Нам понадобится:
1. Бура – 10 г
2. Нашатырный спирт – 1 флакон
Шаг 1. В ёмкости смешиваем 10г буры с несколькими каплями нашатырного спирта.
Шаг 2. Обрабатываем поверхность сковороды этим составом. Ждем, пока состав впитается.
Шаг 3. Промываем сковородку водой.
Песок
Нам понадобится:
1. Песок
Шаг 1. Засыпаем в сковородку до самых краёв обычный песок.
Шаг 2. Прокаливаем не менее 2 часов.
Шаг 3. Промываем сковородку.
Кока-кола

Нам понадобится:
1. Кока-кола – 3-4 л
2. Металлический таз
3. Металлическая щетка
Шаг 1. Наливаем в металлический таз кока-колу, помещаем туда сковороду и оставляем на ночь.
Шаг 2. Промываем жесткой щеткой, а затем губкой с моющим средством.
Перекись водорода
Нам понадобится:
1. Сода – 3 ст.л.
2. Перекись водорода 2 ст.л.
Шаг 1. Смешиваем 3 ложки соды с 2 ложками перекиси водорода до образования кашицы.
Шаг 2. Наносим получившуюся смесь на проблемные участки и ждем 10 минут.
Шаг 3. Промываем сковороду губкой с моющим средством.



