Модем, маршрутизатор, роутер: что это такое и в чем отличия
Содержание
-
1 Модем, маршрутизатор, роутер: что это такое и в чем отличия
- 1.1 Модем, маршрутизатор, роутер: что это такое и в чем отличия?
- 1.2 Смена канала беспроводной сети при нестабильной работе Wi-Fi
- 1.3 Вопросы и ответы:
- 1.4 Почему обрывается и пропадает Wi-Fi
- 1.5 Настройка роутера WiFi — подключаем ноутбук
- 1.6 Как увеличить стабильность сети Wi—Fi
- 1.7 Межсетевой экран
- 1.8 У нас Вы можете приобрести два вида комплектов оборудования для создания бесшовных WiFi сетей
- 1.9 Оборудование для технологии ADSL
Модем, маршрутизатор, роутер: что это такое и в чем отличия?

Многие пользователи очень часто путают эти вещи друг с другом. Для того, чтобы научиться их различать, читайте статью.

Темпы появления новых электронных устройств для домашнего пользования поражают воображение. Изначально всё начиналось с простой электро-бритвы, а сейчас по полу уже во всю катаются роботы-пылесосы, половина бытовой техники управляется со смартфона. Технологический рост не обошел стороной и сетевое оборудование. В прошлом каждый дом напоминал паутину из проводов. Сейчас же беспроводные гаджеты практически полностью затмили своих предшественников. Тем не менее путаницы между некоторыми устройствами меньше не стало. Многие пользователи не понимают, что такое модем, роутер и маршрутизатор. Может быть это вообще одно и то же и различий между ними нет? Попытаемся разобраться.
Смена канала беспроводной сети при нестабильной работе Wi-Fi
Это первый, и самый главный совет, который обязательно нужно попробовать. Мы знаем, что каждая Wi-Fi сеть работает на каком-то канале. Если этих сетей много, то они начинают мешать одна одной, и появляются помехи. А в итоге нестабильная работает Wi-Fi. Ну и разные непонятные проблемы, о которых я писал выше, и с которыми вы уже скорее всего столкнулись.
Нужно сменить канал Wi-Fi сети в настройках роутера. Подробно о каналах, о поиске свободного и о смене на разных моделях маршрутизаторов, я писал в отдельной инструкции: Как найти свободный Wi-Fi канал, и сменить канал на роутере?
Можете попробовать задать какой-то статический канал (если у вас стоит Auto) , или наоборот, поставить Auto, если был выбран статический канал. В статье по ссылке выше, я писал о поиске самого свободного канала с помощью программы inSSIDer. Можете воспользоваться.
Нужно просто зайти в настройки роутера, перейти на вкладку где настраивается беспроводная сеть, и в пункте Канал (Channel) сменить канал. Вот так это выглядит на роутерах компании Tp-Link:

И на роутерах Asus:

После каждой смены канала, не забывайте сохранять настройки, и перезагружать роутер. Обязательно попробуйте несколько вариантов. Должно помочь.
Что еще касается помех, то их могут создавать бытовые приборы. Не ставьте роутер рядом с микроволновками, радиотелефонами и т. д.
Вопросы и ответы:
Технологически скорость доступа по Wi-Fi даже в идеальных условиях всегда будет несколько ниже, чем скорость проводного соединения. И, соответственно, ниже, чем скорость, указанная в тарифном плане. На практике с учетом различных факторов, влияющих на Wi-Fi (стандарты Wi-Fi роутеров и клиентских устройств, помехи, архитектура квартиры и др.), скорость может оказаться существенно меньше. Существуют различные способы решения проблемы:
- Если у Вас большая квартира и сложная планировка, рассмотрите возможность разместить роутер там, где чаще всего используется Wi-Fi. Для расширения зоны покрытия можно подключить дополнительную точку доступа (например, роутер ASUS), а также использовать радио удлинитель или plc адаптер.
- Если у Вас устаревший роутер, не предназначенный для высоких скоростей, необходима замена роутера. Рекомендуем выбирать современные роутеры, работающие в двух диапазонах (2,4ГГц и 5 ГГц) одновременно.
- Проверьте устройства, подключенные к Вашей Wi-Fi сети. Отключите от Wi-Fi сети те из них, использование которых не требуется.
Если подключения большого количества устройств избежать невозможно, проверьте на каждом из них настройки фоновой передачи данных и отключите ее для приложений или процессов, не требующих постоянной актуализации данных (автоматические обновления приложений, операционной системы и т.п.).
Если Вы используете Bluetooth-устройства, Микроволновую СВЧ–печь или детскую радионяню (работают в диапазоне 2,4 ГГц), рекомендуем выбрать роутер, поддерживающий работу в диапазоне 5 ГГц. - Устройства, критичные к скорости Интернета, например, телевизор для просмотра HD-контента, рекомендуем подключить кабелем.
- Учитывайте, что персональные устройства (планшеты, ноутбуки, смартфоны и др.) предыдущих поколений не смогут работать на высокой скорости и могут негативно влиять на общую скорость Wi-Fi.
- В случае, если Ваши устройства поддерживают два диапазона Wi-Fi, выбирайте тот диапазон Wi-Fi, который лучше работает в данной точке квартиры.
В диапазоне 2,4 ГГц работает большинство современных клиентских устройств и роутеров, а также некоторые бытовые приборы. Сигнал в этом диапазоне распространяется дальше, чем в диапазоне 5ГГц, но объем доступных каналов в нем меньше, и количество радиопомех выше.
В диапазоне 5 ГГц гораздо большее количество каналов для передачи данных, хотя сигнал распространяется не так далеко, как в диапазоне 2,4 ГГц. Wi-Fi в диапазоне 5 ГГц лучше работает на расстоянии 1-2 комнат и, скорее всего, не будет пересекаться с Wi-Fi сетями роутеров Ваших соседей, работающих в том же диапазоне.
Сети в частотах 2,4 ГГц и 5 ГГц не пересекаются и не мешают одна другой.
Рекомендации:
- В большой квартире использование диапазона 2,4 ГГц на роутере может быть оправдано для усиления приёма в дальних комнатах, если нет возможности использовать другие средства улучшения приёма (дополнительную точку доступа, радио удлинитель или plc адаптер) и если подключается небольшое количество устройств.
- В силу распространённости Wi-Fi устройств диапазона 2,4 ГГц и дальности их Wi-Fi покрытия, в многоквартирных домах высока вероятность пересечения сетей нескольких роутеров, установленных в соседних квартирах, что сказывается на скорости работы Вашего Wi-Fi. Поэтому рекомендуем, где возможно, использовать частоту 5 ГГц.
- Если Ваш роутер поддерживает использование двух диапазонов в режиме ручного переключения, то проверьте, поддерживают ли все Ваши устройства работу в диапазоне 5 ГГц, и переключитесь в меню роутера на 5 ГГц. После этого проверьте устойчивость работы Ваших устройств в разных частях квартиры. Если какое-то устройство совсем не работает, или не работает в какой-то части квартиры, то рекомендуем обратиться в службу технической поддержки АКАДО за консультацией. Возможно, замена роутера или установка средства улучшения приёма сигнала решит проблему.
Обращаем Ваше внимание, что настройка роутера на работу только в диапазоне 5 ГГц (отключение работы в диапазоне 2,4 ГГц) может улучшить качество Wi-Fi. Перед отключением диапазона 2,4 ГГц убедитесь, что все Ваши устройства поддерживают работу в диапазоне 5 ГГц.
Так как для передачи данных по Wi-Fi используются радиоволны, то любое препятствие (стена, колонна, мебель) может частично или значительно отражать/поглощать сигнал. Также на качество сигнала влияют различные источники помех: от бытовых приборов до Wi-Fi сетей Ваших соседей.
Поэтому добиться сильного устойчивого Wi-Fi сигнала с помощью только одного роутера в квартире со сложной планировкой на практике почти невозможно.
В подобных случаях для обеспечения высокого уровня и качества Wi-Fi сигнала в разных точках квартиры, разделённых бетонными и кирпичными стенами, рекомендуем:
- Разместить роутер максимально близко в центру квартиры или той части квартиры, где беспроводные устройства чаще всего будут использоваться. Не рекомендуем устанавливать роутер рядом с окнами или рядом с электронными бытовыми приборами.
- Снизить влияние расположенных рядом Wi-Fi сетей (подробнее об этом далее в п.4)
- Усилить сигнал в дальних комнатах с использованием устройств для расширения зоны покрытия сигнала (точки доступа, репитеры, PLC-адаптеры).
Для консультации по правильному выбору места расположения роутера и усилителей сигнала обратитесь в службу поддержки по телефону +7(499)940-0000. С моделями устройств для расширения зоны покрытия сети, предлагаемыми АКАДО, можно ознакомиться здесь.
В Беларуси для работы Wi-Fi разрешено использование радиочастот только двух диапазонов: 2,4 и 5 ГГц. В каждом из диапазонов есть несколько каналов: 11 каналов, из которых до 3 не пересекаются, в диапазоне 2,4 ГГц, и 15 каналов, из которых не пересекаются 7, в диапазоне 5 ГГц.
Одновременно для передачи данных роутеры могут использовать только один канал в каждом из диапазонов. Если на одном канале работает сразу несколько сетей (Ваша и сети соседей), то в силу загруженности эфира большим количеством передаваемой информации возможно снижение скорости и нестабильная работа Wi-Fi во всех пересекающихся сетях.
Что можно сделать?
- Проанализировать радиоэфир, используемый сетями Wi-Fi, и вручную выбрать на роутере наименее загруженный канал.
Для определения наиболее свободного канала необходимо воспользоваться сторонним ПО, так как стандартными средствами операционной системы выполнение этой операции невозможно. Например, для устройств на Android, проанализировать эфир можно с помощью бесплатного приложения WiFi Analyzer (доступно в Google play). - Все устройства, для которых критична скорость и стабильность работы, рекомендуем подключить по проводу (например, телевизор SmartTV).
- Если Ваши устройства поддерживают работу в двух Wi-Fi диапазонах, используйте диапазон 5 ГГц.
Почему обрывается и пропадает Wi-Fi
Если связь рвётся на всех устройствах
Высокая нагрузка на роутер
Наиболее частой причиной периодического пропадания интернета по Wi-Fi (да и самой сети) является перезагрузка роутера , его пере-подключение к интернет (как раз в этот момент на 4-7 сек. пропадает связь).
Перезагрузка роутера может возникать по разным причинам, но чаще всего из-за высокой нагрузки (например, если вы активно качаете торрент-файлы). Обычно, такое происходит с недорогими бюджетными моделями устройств, которые просто не справляются с нагрузкой и уходят в ребут.
Что можно посоветовать:
- открыть настройки роутера (как это сделать — https://ocomp.info/kak-zayti-v-nastroyki-routera.html);
- далее в настройках беспроводной сети стоит попробовать изменить режим безопасности с WPA2-PSK на что-то менее требовательное, например, на WEP или WPA (либо на время вообще без пароля) . Это позволит снизить нагрузку на роутер и быстрее выявить причину;

Изменение типа шифрования
если ваш роутер позволяет огранить макс. скорость полосы пропускания — рекомендую сделать это (значение подбирается экспериментально). Попробуйте для начала поставить ограничение в 2000 КБ/сек. (по моему опыту: такую скорость могли держать все роутеры, с которыми я сталкивался. ).

кстати, ограничить скорость можно и в торрент-программе. Если вы пользуетесь uTorrent или его производными — просто нажмите правой кнопкой мышки по значку программы в трее (рядом с часами) и выставите ограничение.

Ограничение загрузки торрентов
Собственно, если после проделанных процедур Wi-Fi падать перестал, то дальше можно:
- либо оставить все как есть и пользоваться роутером с ограничениями по скорости;
- либо приобрести роутер помощнее, который сможет держать высокую нагрузку.
Кстати, купить роутеры по бросовым ценам можно в китайских интернет-магазинах: https://ocomp.info/kitayskie-internet-magazinyi.html
Совпадающий радиоканал
Если вы живете в многоквартирном доме, то наверняка при поиске и подключении к своей Wi-Fi сети видели десятки других. Каждая такая сеть работает на своей частоте (радиоканале). Обычно, радиоканал роутер ставит автоматически, сам.
Однако, если вблизи несколько роутеров будут работать на одном радиоканале: связь может периодически обрываться, скорость работы сети будет низкой.
Чтобы проверить, какие радиоканалы вблизи вас заняты — можно порекомендовать одну небольшую утилиту InSSIDer . Как видно из скрина ниже, свободны каналы 2, 7, 5, 1.
Примечание : в Беларуси используются каналы от 1 до 13.

Каналы Wi-Fi / утилита InSSIDer (Ссылка на утилиту: https://inssider.ru.uptodown.com/windows )
Собственно, далее можно в настройках роутера попробовать поставить свободный радиоканал и посмотреть на разницу — начнет ли Wi-Fi сеть стабильно работать.

Настройки беспроводной сети — радиоканал / Кликабельно
Прошивка роутера
Прошивка — это специальная микропрограмма, благодаря которой роутер «знает» что ему и когда делать. В некоторых случаях, в прошивках могут быть ошибки, из-за которых роутер может вести себя не стабильно, например, перезагружаться, рвать связь, тормозить.
Разумеется, в большинстве моделей роутеров можно достаточно просто поменять прошивку (если она существует для него). Как правило, достаточно открыть настройки роутера, перейти во вкладку управления устройством, и нажать на кнопку обновления микропрограммы.
Примечание : прошивка роутера может привести к неисправности устройства (поэтому важно подобрать прошивку точно к своей модели роутера) . Кроме этого, после прошивки вам будет отказано в гарантийном обслуживании.

Отмечу, что микропрограмма (прошивка) представляет из себя (чаще всего) самый обычный файл с расширением .bin, например, «US_AC5V1.0RTL_V15.03.06.32_multi_TRU01.bin».
Загрузить новую версию прошивки можно с официального сайта производителя вашего устройства.

Если связь рвётся только на одном устройстве: ноутбуке, ПК
Запретить устройству отключение Wi-Fi-адаптера
По умолчанию в Windows включена такая опция, как отключение сетевых адаптеров (в том числе и Wi-Fi) с целью экономии энергии. В некоторых случаях (особенно, если вы часто пользуетесь ждущим режимом, гибернацией и пр.) адаптер может не выходить из своей «спячки» (т.е. вовремя не включаться).
В первую очередь, рекомендую запретить подобное отключение системе. Делается это просто:
- сначала необходимо открыть диспетчер устройств;
- далее найти вкладку «Сетевые адаптеры» и раскрыть ее. Затем нужно открыть свойства Wi-Fi адаптера (если не знаете какой из них вам нужен — поочередно выполните сию операцию для всех);

Сетевые адаптеры — свойства
после во вкладке управления электропитанием снимите галочку с разрешения на отключение этого устройства (в целях экономии электроэнергии) и сохраните настройки;

Разрешить отключение этого устройства
кроме этого, также рекомендую зайти в настройки электропитания Windows . Для этого нажмите Win+R и используйте команду powercfg.cpl . Далее откройте дополнительные настройки питания (см. скриншот ниже);

Дополнительные параметры питания
найдите вкладку «Параметры адаптера беспроводной сети» и установите режим максимальной производительности;

- после перезагрузите компьютер/ноутбук и проверьте работоспособность Wi-Fi.
- повышается скорость работы адаптера (неоднократно сталкивался на ноутбуках Dell, Acer);
- устройство работает стабильнее;
- могут появится доп. опции и центры управления.
- сохраните настройки и перезагрузите ноутбук (компьютер). Проверьте работу сети.
- Huawei HG520 (Ethernet- и WiFi-интерфейсы),
- US Robotics 9108 (Ethernet- и WiFi-интерфейсы),
- Comtrend CT 5361 (Ethernet- и WiFi-интерфейсы),
- AusLinx 2007 (Ethernet- и USB-интерфейсы),
- Comtrend CT 5051 (1 Ethernet-интерфейс).
Изменить план электропитания
Эта рекомендация касается ноутбуков (и др. портативных устройств).
В настройках электропитания (чтобы их открыть: Win+R -> powercfg.cpl ) у вас могут быть несколько режимов работы устройства. Обычно, их три: экономия электроэнергии, оптимальный, высокая производительность. На время диагностики и поиска неисправности — рекомендую выставить режим высокой производительности, см. скрины ниже.

powercfg.cpl — открыть настройки электропитания

Также обратите внимание, что в некоторых ноутбуках (например, от Lenovo, Sony и пр.) могут быть свои предустановленные центры управления питанием устройства. Среди их опций также часто встречаются режимы, ограничивающие некоторые возможности устройств.
Рекомендую проверить, не установлены ли у вас подобные центры управления, и, если да — то переведите питание в норм. режим работы (без экономии!).

Менеджер питания в ноутбуке Lenovo

Питание — ноутбук LENOVO
Переустановить и обновить драйвер на Wi-Fi адаптер
Во время установки (переустановки) ОС Windows 8/10 — система, как правило, автоматически ставит драйвер на адаптер Wi-Fi. Нередко, его версия далека от оптимальной (но тем не менее, он работает).
Крайне желательно, подобные драйвера менять на «родные», т.к. это дает свои преимущества:
Как обновить драйвер на Wi-Fi адаптер
Лучшим способом будет воспользоваться официальным сайтом производителя вашего устройства.
Для этого вам нужно узнать точную модель своего устройства, а после «вбить» ее в поисковую строку Google (например) — как правило, на первой строке будет гореть сайт производителя.

Скрин с официальной страницы поддержки HP
Если с первым способом возникли проблемы, можно прибегнуть к помощи спец. утилиты — Driver Booster. Она автоматически найдет, загрузит и установит необходимый драйвер.
Примечание : нет необходимости обновлять все драйвера, что рекомендует Driver Booster — обновите просто один драйвер на Wi-Fi адаптер.

Driver Booster — поиск драйверов
Также рекомендую ознакомиться!
Изменить свойства подключения
Ну и последнее, что хотел сегодня привести. На некоторых ноутбуках (например, на Acer и HP) может происходить какой-то «глюк», при котором теряется связь с Wi-Fi, если в свойствах сетевого подключения не установлена галочка о соединении, когда не видно его имени.
Как это проверить (и устранить, в случае необходимости) :
-
сначала необходимо открыть все доступные сетевые подключения: для этого нажмите Win+R, и используйте команду ncpa.cpl(пример ниже);

ncpa.cpl — просмотр всех сетевых подключений
далее откройте состояние беспроводного подключения (это и есть, обычно, Wi-Fi адаптер);

после перейдите в свойства беспроводной сети и поставьте галочку рядом с пунктом «Подключаться, даже если сеть не ведет вещание своего имени (SSID)» . Пример на скрине ниже.

Свойства беспроводной сети
PS
Если вам удалось избавится от подобной проблемы отличным образом — сообщите в комментариях. Заранее благодарен!
На этом сегодня всё, удачной работы!
Настройка роутера WiFi — подключаем ноутбук
Переходим к настройке WiFi на ноутбуке. Рассмотрим установку на примере Wndows 7, хотя на XP все будет то же самое — различие только в названиях пунктов меню в самой системе. Но прежде всего имейте в виду, что на ноутбуке должен быть WiFi модуль — либо встроенный, о чем вас оповестит наклейка на корпусе, сообщающая о его наличии, либо некая кнопка для его активации.

Если же его нет, то надо приобрести и установить WiFi адаптер — подробно о выборе этого устройства тут.
Далее идем в раздел сетевых подключений по одному из следующих маршрутов:
Windows XP: «Пуск > Панель Управления > Переключиться к классическому виду > Сетевые подключения».
Windows 7: «Пуск > Панель Управления > Сеть и Интернет > Центр управления сетями и общим доступом > Управление сетевыми подключениями > Изменения параметров адаптера».
Находим наше беспроводное соединение, кликаем по нему правой кнопкой мыши и заходим в «Протокол Интернета версии 4» и в свойствах сетевого адаптера устанавливаем флажок на получение DNS автоматически.

Открываем ноутбук с включенным wifi модулем, находим в правом нижнем углу панели значков Windows иконку беспроводного соединения.

Кликаем по этому значку — откроется список доступных в радиусе приема WiFi сетей. Находим нашу с только что настроенном на роутере названием и входим в нее под заданным паролем.

Как увеличить стабильность сети Wi—Fi
Переходим к рекомендациям, которые помогут увеличить скорость соединения и минимизировать перебои. Но вначале проясним некоторые моменты по поводу работы роутера, который раздает Wi-Fi на другие устройства. Многие смотрят на скорость передачи (указывается в Мбит/с) — это ее можно узнать в меню «Состояние» беспроводной сети. Но фактическая скорость подключения — совсем другое, и зависит она от нескольких составляющих: настроек роутера, расстояния до клиентских устройств, толщины перекрытий в помещении. На практике скорость подключения всегда будет меньше. а теперь о том, как ее увеличить.
Используйте актуальные модели роутеров Wi-Fi. Устройства, которые поддерживают последние стандарты, совместимы с моделями предыдущих поколений, но скорость перемещения пакетов всегда определяют вторые. Даже если вы купили новый роутер, но до сих пор пользуетесь старым ноутбуком, всегда можно докупить к последнему внешний Wi-Fi адаптер.

Надежное оборудование для беспроводного интернета в частном доме, квартире или небольшом офисе предлагает провайдер ОнЛайм. Здесь можно подобрать Wi-Fi-роутеры премиум-класса, работающие в двух диапазонах – на частоте 2,4 и 5 ГГц, PLC-адаптеры, беспроводные маршрутизаторы и мобильные точки доступа. Все оборудование сертифицировано и паре со стабильным интернетом обеспечит вас уверенным сигналом для работы, развлечений и просмотра ТВ.
Переключите оборудование на работу на частоту 5 ГГц. Многие точки доступа поддерживают работу на двух частотах — 2,4 и 5 ГГц. Выше мы писали, что переизбыток устройств, функционирующих на одной частоте, негативно сказывается на скорости и стабильности соединения. а радиоэфир на частоте 5 ГГц чаще остается свободным, особенно в частных домах.
Активируйте режим WMM (Wi-Fi Multimedia) на точке доступа, который делает передачу видеоданных более приоритетной. Это позволяет смотреть фильмы без рывков, характерных для низкой скорости, или общаться в Skype без потери сигнала и с высоким качеством картинки/ звука.
Устанавливайте актуальные версии драйверов. Это поможет избежать конфликтов в работе оборудования и увеличить скорость передачи данных в пределах беспроводной сети. Проще всего проверить доступность последних версий драйверов на официальных сайтах производителей комплектующих и самих устройств (ноутбуков, планшетов) или с помощью специализированных утилит.
Отключите энергосбережение на мобильных устройствах. Так вы с высокой вероятностью положительно повлияете на работу беспроводного адаптера. Однако при этом следите за емкостью аккумулятора и не допускайте, чтобы она опускалась ниже критичной отметки.
Межсетевой экран
Firewall (или брандмауэр) – это одна из степеней защиты компьютера от угроз внешнего мира. Он представляет собой «стену», которая пропускает гарантированно безопасный трафик, и блокирует либо подозрительную активность, либо явно хакерские атаки.
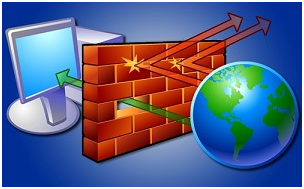
Но так получилось, что задуманное несколько отличается от сделанного, и фаервол при неправильной настройки в итоге только мешает нормальному доступу, чем помогает, не пропуская и безопасный трафик. В результате большинство пользователей попросту отключают стену, полагаясь на добросовестную работу антивируса и встроенную стену в маршрутизатор.
Если при этом по-прежнему роутер отключает интернет, то необходимо внимательно просмотреть настройки WAN порта. Далее на примере рассмотрим настройки нескольких наиболее распространённых моделей роутеров.
У нас Вы можете приобрести два вида комплектов оборудования для создания бесшовных WiFi сетей
Сети в диапазоне WiFi 2.4 + 5 Ггц с поддержкой до 50 пользователей на 1 точку доступа
Сети в диапазоне WiFi 2.4 с поддержкой до 20 пользователей на 1 точку доступа
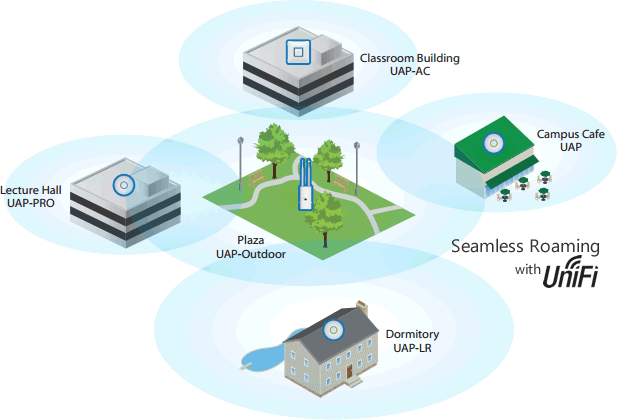
Данные комплекты представлены на оборудовании компании Ubiquity и полностью совместимы с роутерами и коммутаторами брэнда Mikrotik. В качестве контроллера выступает Ubiquity Unifi Cloud Key, что во-первых удобно в плане управления, во-вторых снимает нагрузку с основного роутера и полностью отвечает за беспроводную сеть на объекте. Количество точек доступа программно ограничено значением 20. Беспроводные точки серии Ubiquity Unifi AP представлены в двух вариантах — AP AC LR для размещения внутри помещения, Mesh — внутри помещения и на улице. Рекомендованное количество пользователей — до 50 клиентов на 1 точку доступа. В зависимости от масштаба задачи мы предлагаем в продаже такие варианты:
Оборудование для технологии ADSL
ADSL модем
Для пользования услугой «Интернет от МГТС» требуется подключить к телефонной розетке специальное оборудование – модем ADSL.
Модемы, предоставляемые МГТС
Intercross 5633 NE-10
ADSL-модем, Ethernet-порты, Wi-Fi, встроенный маршрутизатор, поддержка FON, цвет – белый, поддерживает услугу «Цифровое ТВ», предоставляется при подключении.
D-LINK 2650U
ADSL-модем, Ethernet-порты, Wi-Fi, встроенный маршрутизатор, цвет – белый, поддерживает услугу «Цифровое ТВ», предоставляется при подключении.
HUAWEI HG 532C
Многофункциональное устройство, позволяющее пользоваться интернет-услугами и услугами IP-телевидения (от англ. IPTV – Internet Protocol Television, цифровое телевидение в сетях передачи данных по интернет-протоколу), предоставляется при подключении.
HUAWEI HG 532e
Многофункциональное устройство, позволяющее пользоваться интернет-услугами и услугами IP-телевидения (от англ. IPTV – Internet Protocol Television, цифровое телевидение в сетях передачи данных по интернет-протоколу), предоставляется при подключении.
Другие рекомендуемые модемы ADSL, протестированные на совместимость с услугой «Интернет от МГТС»
Вы можете использовать собственный ADSL-модем, пользуясь услугой «Интернет от МГТС». Ниже приведен перечень модемов, протестированных специалистами МГТС на совместимость с услугой. Вы также можете использовать любой другой ADSL-модем, однако при этом работа может быть нестабильной.
Техническая поддержка модемов, приведенных в следующем списке, специалистами МГТС не обеспечивается:
Порядок оформления
Вы можете выбрать наиболее удобный для себя способ подключения услуги «Интернет от МГТС»:
— оформить заявку на сайте;
— позвонить в Единый контактный центр;
— оформить заявку в клиентском зале;
Оформление заявки на сайте:
Вы можете оформить заявку. За день, до указанной вами даты прихода мастера, вам перезвонит наш сотрудник для подтверждения заявки и уточнения времени прихода. Придя к вам, мастер настроит доступ в Интернет и подпишет все необходимые документы.
Обращаем внимание на необходимость оставить контактный номер мобильного телефона для оперативной связи с вами.
Звонок в Единый контактный центр:
Вы можете оформить заявку, позвонив в Единый контактный центр по телефону (доб. 1). За день, до указанной вами даты прихода мастера, вам перезвонит наш сотрудник для подтверждения заявки и уточнения времени прихода. Придя к вам, мастер настроит доступ в Интернет и подпишет все необходимые документы.
Обращаем внимание на необходимость оставить контактный номер мобильного телефона для оперативной связи с вами.
Центры продаж и обслуживания:
Вы можете оформить заявку и подать ее в любом Центре продаж и обслуживания ПАО «МГТС». За день, до указанной вами даты прихода мастера, вам перезвонит наш сотрудник для подтверждения заявки и уточнения времени прихода. Придя к вам, мастер настроит доступ в Интернет и подпишет все необходимые документы.
Обращаем внимание на необходимость оставить контактный номер мобильного телефона для оперативной связи с вами.
Вы можете отказаться от вызова мастера, получить модем и подключить его самостоятельно (при наличии соответствующих навыков).
В комплектацию модема входит следующий минимальный набор составляющих (для модемов ZTE 831 AII и ZTE 831 CII), на которые распространяются условия бесплатного подключения:
— модем ADSL;
— блок питания;
— сплитер;
— 1 Ethernet-кабель длиной
— 1 USB- кабель длиной (для некоторых моделей);
— 2 телефонных кабеля длиной
— диск с драйверами и руководством пользователя.
Доставка оборудования курьером:
Если Вам для выполнения работ по подключению услуги не нужен мастер, Вам достаточно направить нам заявку на подключение услуги и получить ADSL-модем с помощью курьерской доставки в любую точку Москвы и Зеленограда! Курьер доставит Вам договор и оборудование в любое удобное для Вас время по указанному Вами адресу.
После этого необходимо всего лишь подключить устройство к компьютеру и сети 220В, процесс инсталляции оборудования и активация доступа в Интернет пройдет в автоматическом режиме (при подключении по тарифному плану 1 Мбит/с, модем предоставляется не преднастроенный. Требуется самостоятельная настройка модема).
Работы, выполняемые бесплатно:
— подключение модема к телефонной розетке с использованием сплитера, входящего в комплектацию модема;
— подключение модема к компьютеру с использованием кабеля и Интернет, входящего в комплектацию модема;
— подключение модема к компьютеру с использованием кабеля USB, входящего в комплектацию модема (по желанию пользователя, для некоторых модемов);
— настройка модема в режиме Bridge или Router;
— настройка модема, работающего в режиме Router, на выдачу компьютеру по протоколу DHCP, что позволяет подключить несколько компьютеров без дополнительной настройки модема;
— настройка компьютера для работы с установленным модемом (установка автоматического получения от модема, настройка ПО Internet Explorer, Firefox, Safari, Opera).
Работы, проводимые за дополнительную плату:
— установка и настройка сетевого адаптера;
— установка микрофильтра для дополнительных телефонов;
— изготовление кабелей Интернет или телефонного кабеля нестандартной длины;
— иные работы, упомянутые в документе «Тарифы на дополнительные работы».
Если при оформлении заявки вы укажете номер своего мобильного телефона, то вам в виде SMS будут приходить уведомления о ходе процесса подключения услуги «Интернет от МГТС».
C нашего сайта Вы можете загрузить образцы документов.
Архивные модемы ADSL, предоставляемые МГТС
ZTE ZXV10 W300+FON
Внешний ADSL-модем, Ethernet-порты, Wi-Fi, встроенный маршрутизатор, поддержка FON, цвет – белый, поддерживает «Домашнее телевидение МТС», предоставляется при подключении.
D-Link DSL-2640U
Внешний ADSL-модем, Ethernet-порты, Wi-Fi, встроенный маршрутизатор, цвет – черный, поддерживает «Домашнее телевидение МТС», предоставляется при подключении.
ZTE ZXDSL 831 С II
Внешний ADSL-модем, USB- и Ethernet-порты, встроенный маршрутизатор, цвет – синий, поддерживает «Домашнее телевидение МТС», предоставляется при подключении.
ZTE ZXDSL 831 А II
Внешний ADSL-модем, USB- и Ethernet-порты, встроенный маршрутизатор, цвет – синий, стоимость аренды — 11 руб., поддерживает «Домашнее телевидение МТС».
Huawei EchoLife HG-510а
Внешний ADSL-модем, USB- и Ethernet-порты, встроенный маршрутизатор, цвет – белый, стоимость аренды — 11 руб., поддерживает «Домашнее телевидение МТС».
D-Link DSL-2640U/BRU/CB
Внешний ADSL-модем, Ethernet-порты, Wi-Fi, встроенный маршрутизатор, цвет – черный, поддерживает «Домашнее телевидение МТС»,предоставляется при подключении на линиях с охранно-пожарной сигнализацией.
ICxDSL 5633 NE (A-B) – Wi-Fi
Внешний ADSL-модем, Ethernet-порты, Wi-Fi, встроенный маршрутизатор, цвет – синий, поддерживает «Домашнее телевидение МТС»,предоставляется при подключении на линиях с охранно-пожарной сигнализацией.
D-Link DSL-2640U/NRU/C4
Внешний ADSL-модем, Ethernet-порты, Wi-Fi, встроенный маршрутизатор, цвет – черный, поддерживает «Домашнее телевидение МТС», продается в Интернет-магазине
Huawei HG-530
Внешний ADSL-модем, Ethernet-порты, Wi-Fi, встроенный маршрутизатор, цвет – белый, поддерживает «Домашнее телевидение МТС», предоставляется при подключении.
ZTE ZXDSL 531 B
Внешний ADSL-модем, USB- и Ethernet-порты, встроенный маршрутизатор, цвет – синий, поддерживает «Домашнее телевидение МТС».
ASUS AM 604
Внешний ADSL-модем, USB- и Ethernet-порты, встроенный маршрутизатор, цвет – синий, поддерживает «Домашнее телевидение МТС», Временно отсутствует.
HUAWEI SmartAX-MT882
Внешний ADSL-модем, USB- и Ethernet-порты, встроенный маршрутизатор, межсетевой экран, цвет – бежевый, стоимость аренды — 11 руб., поддерживает «Домашнее телевидение МТС», Временно отсутствует.
D-Link-DSL-2540U, 2540U/BRU/T1A
Внешний ADSL-модем, USB- и Ethernet-порты, встроенный маршрутизатор, цвет – черный, стоимость аренды — 11 руб., поддерживает «Домашнее телевидение МТС», продается в Интернет-магазине
ASUS AAM 6020 BI
Внешний ADSL-модем, USB- и Ethernet-порты, встроенный маршрутизатор, цвет – синий, поддерживает «Домашнее телевидение МТС», Временно отсутствует.
ZTE ZXV10 W300
Внешний ADSL-модем, Ethernet-порты, Wi-Fi, встроенный маршрутизатор, поддержка FON, цвет – белый, поддерживает «Домашнее телевидение МТС», Временно отсутствует.
QTECH QDSL-1040
QDSL-1040 rev.B1 является современным универсальным устройством, которое может обеспечивать широкополосный доступ к сети Интернет и работать в режимах ADSL модема и Ethernet — маршрутизатора.
Как мы подключаем и настраиваем оптический модем?
Мы подводим широкополосный интернет-кабель прямо в квартиру и закрепляем его вдоль карнизов и стен — достаточно высоко, чтобы уберечь модем от внимания детей и животных, а кабель-канал от механических воздействий. Чем меньше вероятность наступить на провод или споткнуться, тем меньше риск повредить его и этим повлиять на скорость Интернета или качество сигнала.
Современные ONT модемы оснащены встроенными роутерами: при подключении наши специалисты настраивают приватную Wi-Fi сеть, к которой Вы можете подключиться с любого количества устройств при сохранении скорости. Вам больше не нужно заботиться о подключении Интернета через роутер для нескольких стационарных компьютеров и самостоятельно разбираться, как подключить роутер к Интернету: используйте логин и пароль от вашей сети или создайте еще одну приватную сеть на базе нашего оборудования.
Можно ли подключить ONT модем за городом?
Зависит от адреса — проконсультируйтесь с нашими специалистами. Не забывайте про пакеты услуг: если Вы хотите купить роутер для Интернета, чтобы за городом выходить в сеть по выходным или в летние месяцы, мы рекомендуем не тратить время на выбор, какой интернет-роутер лучше купить в Минске, а подключить пакет мобильного трафика от МГТС и использовать Ваш смартфон как точку доступа.



