Регистрация аккаунта Компании/Организации
Содержание
-
1 Регистрация аккаунта Компании/Организации
- 1.1 Другие советы по безопасности аккаунта
- 1.2 Создание идентификатора Apple ID на компьютере
- 1.3 Регистрация без привязки банковской карты
- 1.4 Создаем американский Apple ID по шагам
- 1.5 Указанный Вами способ оплаты не действителен для использования в этом магазине. Пожалуйста, выберите другой способ оплаты
- 1.6 Входа в систему на вашем iPhone, iPad или iPod
- 1.7 Как создать бесплатный Apple ID.
- 1.8 Как придумать сложный пароль и легко его запомнить — способ 2
App Store – магазин приложений компании Apple, раздел онлайн-магазина iTunes Store, содержащий различные приложения для мобильных телефонов iPhone, плееров iPod Touch и планшетов iPad, позволяющий их купить или скачать бесплатно.
Аккаунт разработчика необходим для публикации и монетизации собственных приложений. В этом аккаунте вы указываете название своей компании и представляете свой бренд на платформе App Store. Именно в нем будет опубликовано ваше приложение.
Статистику загрузок ваших приложений вы также сможете посмотреть в аккаунте разработчика.
Важно
Мы не сможем загрузить ваше приложение в магазин Apple App Store, пока вы не зарегистрируете аккаунт разработчика. Создание личного аккаунта в AppStore является обязательным условием при разработке приложения. Без личного устройства Apple или доступа к нему создание аккаунта невозможно.
Перед тем, как приступать к регистрации-обязательно полностью прочтите инструкцию.
Другие советы по безопасности аккаунта
Хороший интернет-безопасности требует сочетания методов с использованием интернет и осознанного поведения пользователей. Ниже приведены некоторые советы, чтобы следовать, чтобы максимизировать безопасность при использовании идентификатора Apple и других онлайн-аккаунтов.
- Всегда используйте надежный пароль.
- Никогда не используйте ваш Apple ID пароль с других учетных записей в интернете.
- Регулярно менять свой пароль и во избежание повторного использования старых паролей.
- Выбрать секретные вопросы и ответы, которые не могут быть легко угадывается. Ваши ответы даже может быть бред, как долго, как вы можете помнить их. Например, вопрос: Какой ваш любимый цвет? Ответ: Моцарт.
Советы учетной записи:
- Если вы оставили адрес электронной почты или номер телефона, связанный с вашим идентификатором Apple, будьте уверены, чтобы обновить идентификатор Apple с текущей информацией как можно скорее.
- Настроить двухфакторную авторизацию для Apple ID, чтобы добавить дополнительный уровень безопасности для вашего аккаунта и устраняет необходимость в вопросы безопасности.
- Избежать фишинга. Не нажимайте на ссылки в подозрительных электронной почты или текстовых сообщений и никогда не предоставлять личную информацию на любой веб-сайт вы не уверены, является законным. Научиться выявлять попытки фишинга.
- Не сообщайте свой идентификатор Apple с другими людьми, даже члены семьи.
- При использовании общедоступного компьютера, всегда выходите после завершения сеанса работы, чтобы предотвратить других людей от доступа к вашей учетной записи.
Никогда не предоставляйте свой пароль, контрольные вопросы, проверочный код, ключ восстановления, или любой другой учетной записи информацию кому-либо еще. Apple никогда не будет просить вас за эту информацию.
Если Apple поддержка должна подтвердить вашу личность, мы можем попросить вас создать временный PIN-код. Мы будет просить за эту информацию по телефону после того, как вы обратитесь в службу поддержки Apple за помощью.
Создание идентификатора Apple ID на компьютере
Создание идентификатора Apple ID на компьютере Mac
- Откройте магазин App Store.
- Нажмите «Войти» и выберите «Создать Apple ID». Если этот вариант не отображается, убедитесь, что вы вышли из iCloud.
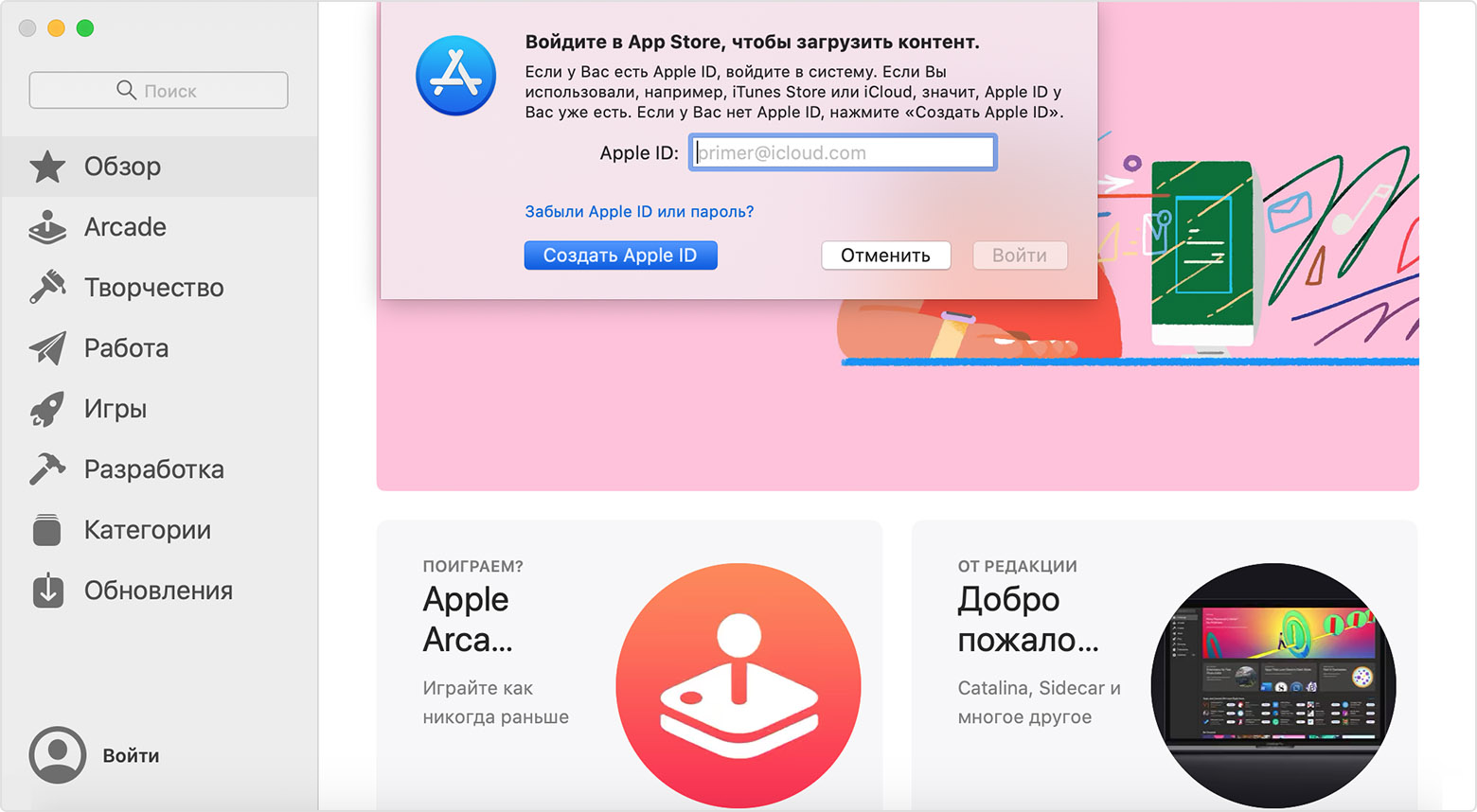
- Прочитайте и примите общие условия и положения.
- Заполните форму, чтобы создать новый идентификатор Apple ID. Указанный адрес электронной почты будет вашим новым идентификатором Apple ID.
- После заполнения формы нажмите кнопку «Продолжить». При появлении сообщения о том, что указанный адрес электронной почты уже связан с идентификатором Apple ID, следуйте инструкциям по использованию существующего идентификатора Apple ID.
- Введите данные своей кредитной карты и платежную информацию, затем нажмите «Продолжить». Можно также выбрать вариант «Нет» (узнайте, что делать, если он не отображается или его не удается выбрать). Плата будет взиматься только после совершения покупки. Позже вы сможете изменить или удалить платежную информацию.
- Проверьте свою электронную почту. Вы должны получить сообщение от Apple — следуйте полученным в нем инструкциям для подтверждения адреса электронной почты.
- Откройте приложение iTunes для Windows. Убедитесь, что установлена последняя версия приложения.
- В строке меню, расположенной в верхней части экрана компьютера или окна iTunes, выберите «Учетная запись» > «Войти». Затем нажмите «Создать новый Apple ID».
- Прочтите и примите общие положения и условия, а также политику конфиденциальности Apple.
- Заполните форму, чтобы создать новый идентификатор Apple ID. Указанный адрес электронной почты будет вашим новым идентификатором Apple ID. Форма также содержит контрольные вопросы для защиты учетной записи.
- После заполнения формы нажмите кнопку «Продолжить». При появлении сообщения о том, что указанный адрес электронной почты уже связан с идентификатором Apple ID, следуйте инструкциям по использованию существующего идентификатора Apple ID.
- Введите данные своей кредитной карты и платежную информацию, затем нажмите «Продолжить». Можно также выбрать вариант «Нет» (узнайте, что делать, если он не отображается или его не удается выбрать). Плата будет взиматься только после совершения покупки. Позже вы сможете изменить или удалить платежную информацию.
- Проверьте свою электронную почту. Вы должны получить сообщение от Apple — следуйте полученным в нем инструкциям для подтверждения адреса электронной почты.
- Зайти в этот виртуальный магазин и кликнуть на любую бесплатную прогу.
- Нажать на «Загрузить».
- Перейти к «Создать Apple ID».
- Заполнить строки (прописать адрес электронки, пароль, страну, принять условия пользования).
- Возле «Способ оплаты» следует кликнуть на «Нет».
- В конце нужно только подтвердить электронку и номер телефона.
- Перейти к настройкам.
- Нажмите, войдите в свой [устройство].
- Введите свой идентификатор Apple и пароль.
- Если вы защитить свой аккаунт с двухфакторной аутентификации, введите шестизначный код подтверждения и завершения входа в систему.
Подтвердив адрес электронной почты, вы сможете воспользоваться своим новым идентификатором Apple ID для входа в магазин App Store и другие службы Apple, например iCloud.
Создание идентификатора Apple ID на компьютере с ОС Windows

Регистрация без привязки банковской карты
Если нет возможности или желания совершать покупки в «яблочных» сервисах, то привязка карточки не понадобится. Как обойти это требование и все-таки получить заветную учетку?
Все происходит с помощью Apple Store. Что нужно сделать:
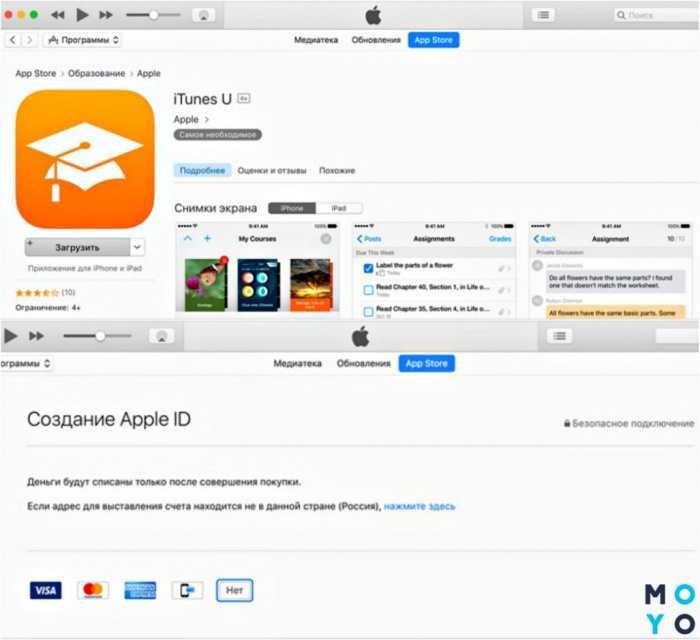
При необходимости можно будет привязать карту к учетной записи, зайдя в настройки Эпл Айди (вход можно совершить с любого девайса этого бренда, например, с iPad A1954).
Создаем американский Apple ID по шагам
На вашем устройстве должно быть установлено стандартное приложение App Store.
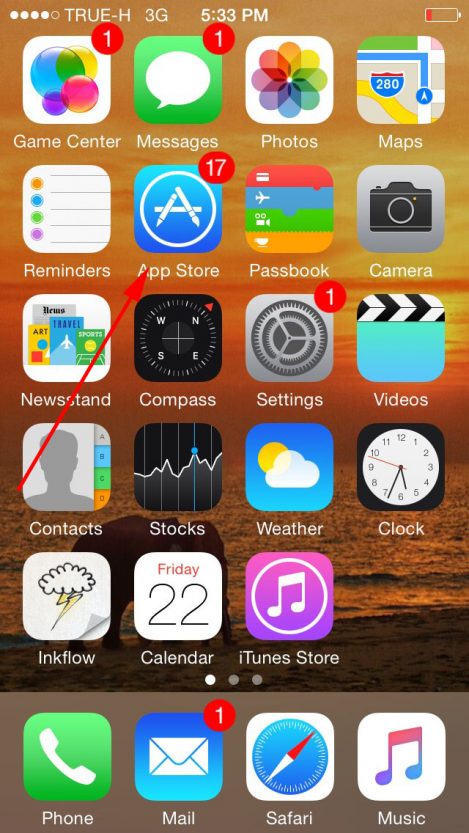
Создаем американский Apple ID по шагам
Заходим в приложение и листаем в самый низ экрана, там вы увидите ваш текущий Apple ID, если вы входили в него ранее.
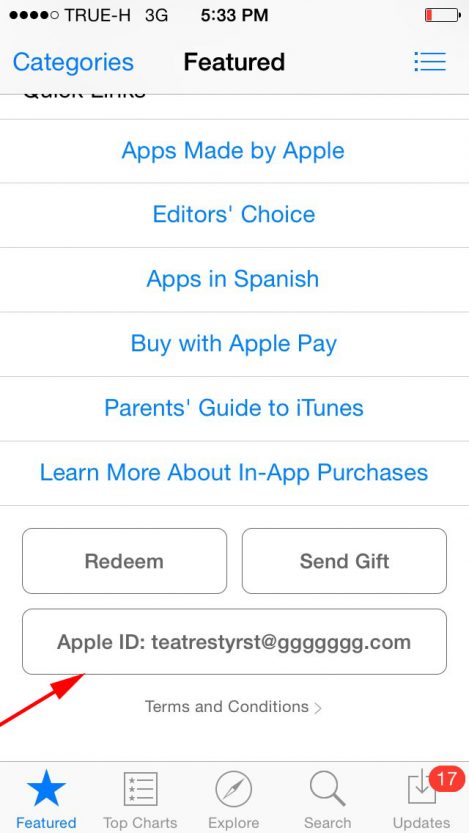
Заходим в приложение
Нажмите на него, а затем на «Выход» или по-англ. «Sign Out». Если вы не входили в учетную запись ранее, то можете пропустить этот шаг.
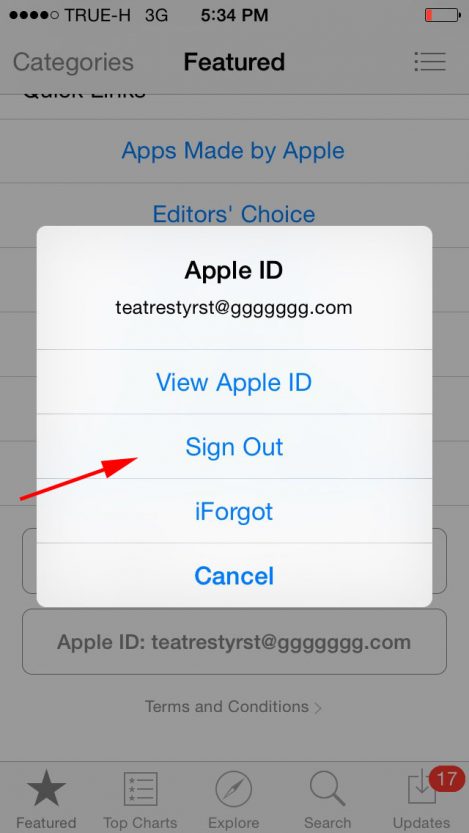
«Выход» или по-англ. «Sing Out»
Далее найдите любое бесплатное приложение в App Store и нажмите на «Get» или по-англ. «Загрузить», после на «Установить» или по-англ. «Install».
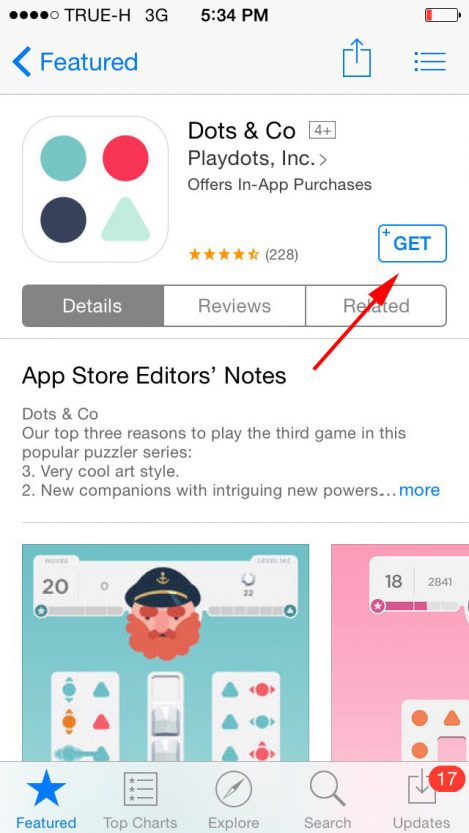
Найдите любое бесплатное приложение
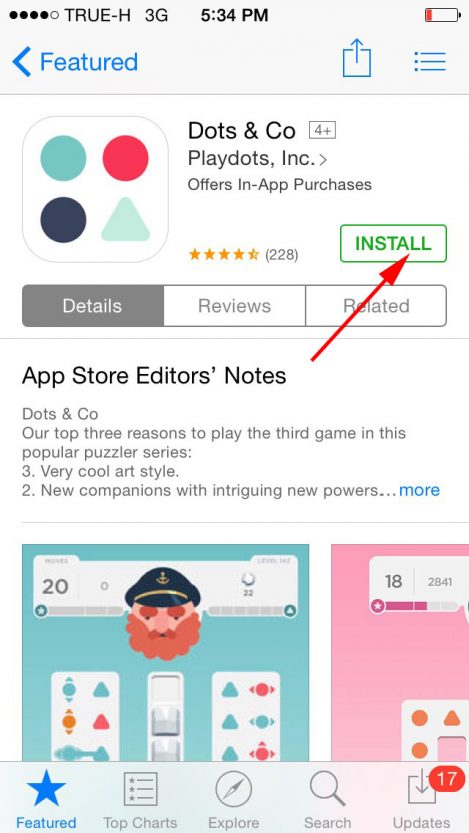
На экране появится диалоговое окно с предложением создать новую учетную запись или воспользоваться уже созданной, выбирайте «Создать новый Apple ID» или по-англ. «Create New Apple ID».
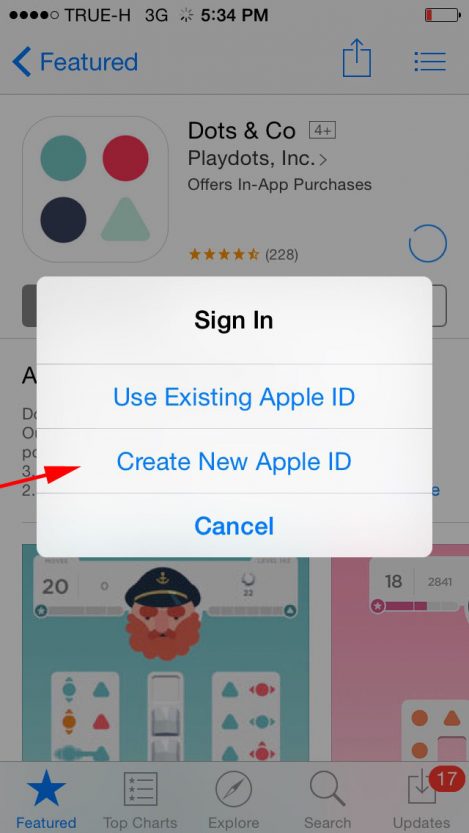
Создать новую учетную запись
На следующей странице выбираем страну, в нашем случае United States или США и нажимаем «Далее» или по-англ. «Next».
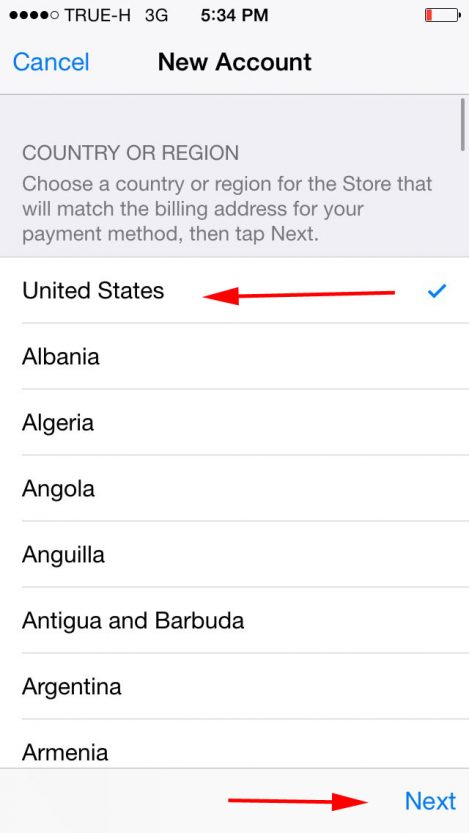
Соглашаемся с лицензионным соглашением.

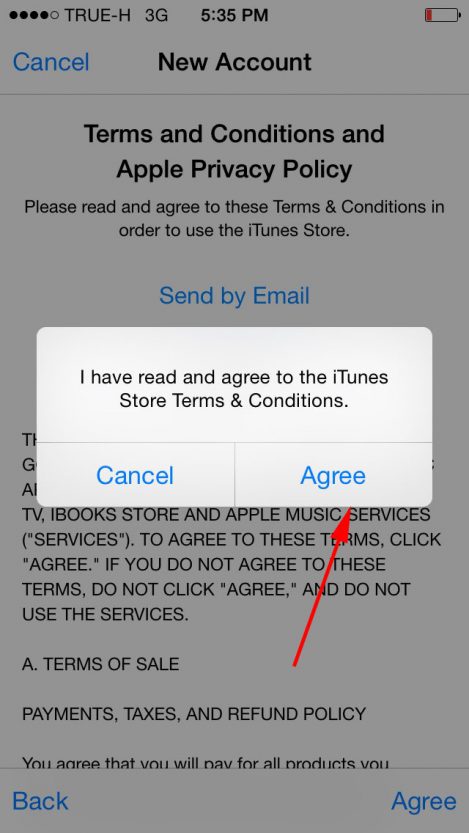
Теперь необходимо ввести ваш новый e-mail, который вы должны были ранее создать и любой пароль. Пароль должен содержать минимум 8 символов включая 2-е буквы, строчную (маленькую) и заглавную (большую).
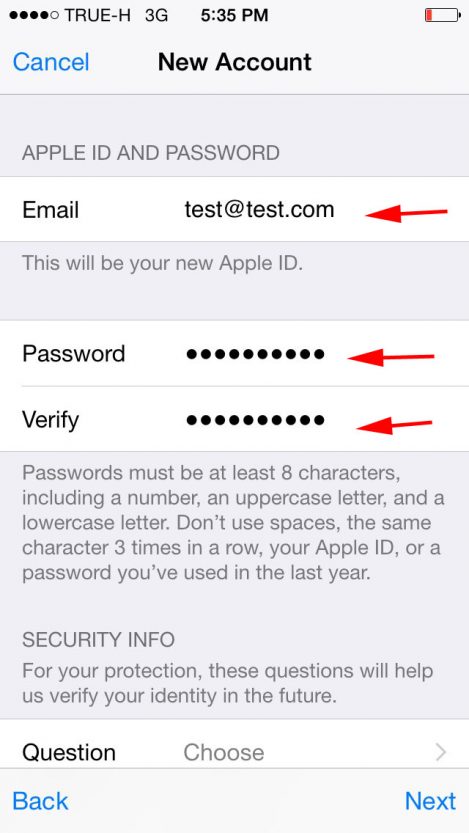
Также на этой странице необходимо вести резервный e-mail, он будет использоваться для восстановления аккаунта, выбрать секретные вопросы с ответами, ввести дату рождения, после чего нажать «далее».
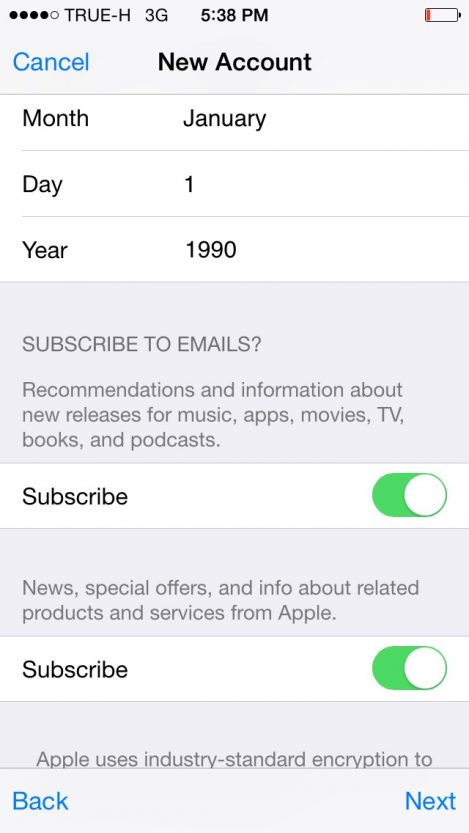
Необходимо заполнить оставшиеся данные
Если все было правильно, то вы попадете на новую страницу, где необходимо заполнить оставшиеся данные.
В поле платежная информация нужно выбрать «Нет» или по–англ. «None».
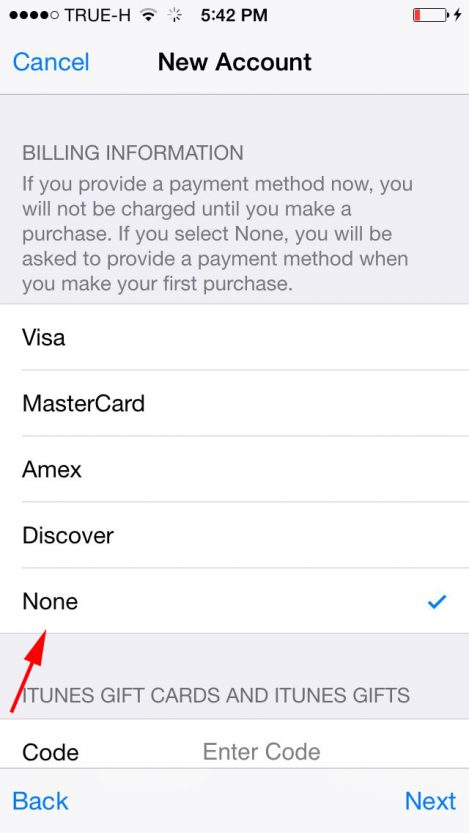
Если у вас нет этого слова, то вероятнее всего вы начали регистрацию не через бесплатное приложение, вернитесь назад и начните сначала.
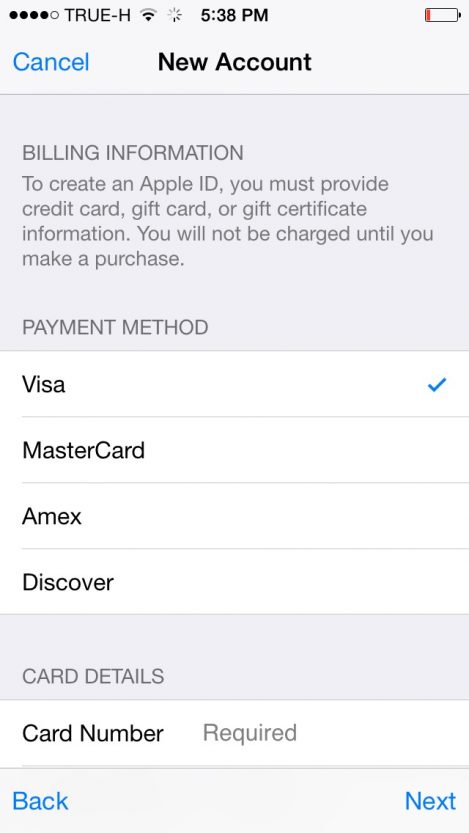
Листаем ниже и вводим наши данные, они могут быть не настоящими, но в этом случае вы не сможете скачать платные приложения, а также восстановить аккаунт в случае утраты контроля над ним. Поэтому не теряйте пароль от вашего основного и резервного почтового ящика.
Имя, Фамилия, Телефон и первые две строчки адреса могут быть выдуманными. Город, Штат, Индекс нужно вводить реальные, если у вас их нет, то примеры я оставлю ниже. Заполнив, нажимаем «далее».
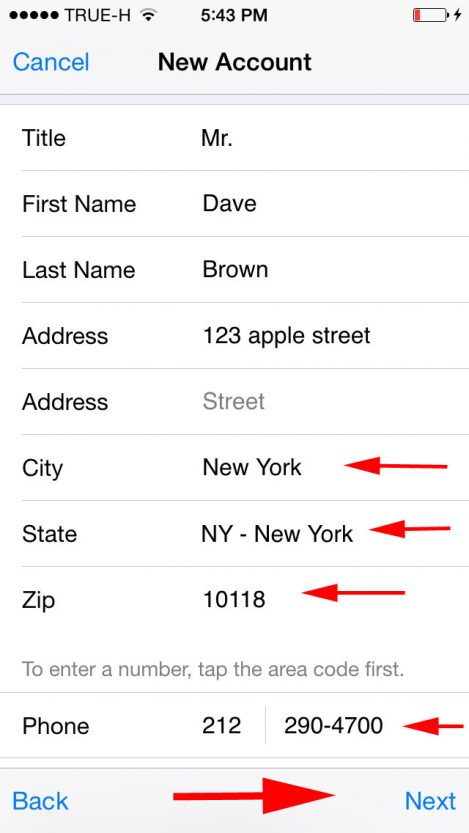
Имя, Фамилия, Телефон
Это был предпоследний шаг, если вы его прошли удачно, то на экране увидите примерно такое сообщение как на скриншоте ниже.
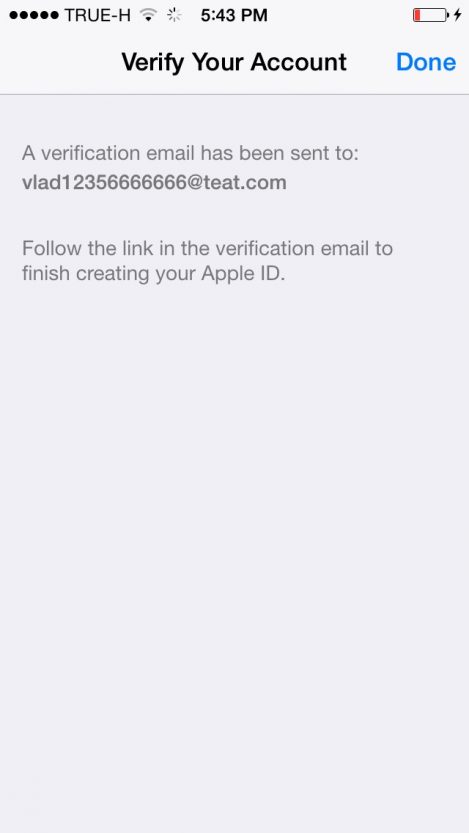
На ваш электронный адрес придет уведомление с ссылкой для подтверждения аккаунта. Зайдите в письмо и перейдите посылке. Вы попадете на сайт Apple, где необходимо вести e-mail и пароль к вашему новому Apple ID.

Уведомление с ссылкой
Войдя в аккаунт вы завершите регистрацию, а значит, сможете скачивать новые бесплатные приложения доступные гражданам США.
Скачав необходимые приложения, можно выйти из учетной записи и войти в прежнюю.
Для тех, кто ничего не понял, советую посмотреть видео инструкцию ниже.
Указанный Вами способ оплаты не действителен для использования в этом магазине. Пожалуйста, выберите другой способ оплаты
Данная проблема возникает в том случае, если вы используете банковскую карту одной страны (например, Украины), а ваш аккаунт App Store принадлежит другой (например, российский). Принимая соглашение iTunes, вы обещаете Apple использовать карту той страны, какой и принадлежит ваш Apple ID.
Если вам жалко терять накопленные годами покупки в App Store другой страны, то могу посоветовать сменить страну Apple ID и перенести все покупки. Это возможно, подробнее читайте в специальной статье «Как сменить страну аккаунта в AppStore (iTunes)».
Входа в систему на вашем iPhone, iPad или iPod
Когда вы пользуетесь прошивкой 10.3 или более поздней версии, выполнить вход в iCloud, и магазин приложений iTunes, в iMessage, Facetime и другие услуг компании Apple в одном месте.

Если вы используете iOS 10.2 или более ранней версии, выполните следующие действия для входа в сервисы от Apple в отдельности.
в iCloud
Перейдите в «Настройки» > iCloud. Введите свой идентификатор Apple и пароль.
& магазине приложений iTunes
Перейдите в Настройки > & магазине приложений iTunes. Введите свой идентификатор Apple и пароль.
шеззаде
Перейдите в Настройки > Сообщения, затем повернуть на шеззаде. Чтобы добавить другие адреса, коснитесь отправить и получить.
Фейстайм
Перейдите в Настройки > FaceTime и > использовать свой идентификатор Apple для FaceTime. Введите свой идентификатор Apple и пароль.

Как создать бесплатный Apple ID.
Apple ID — это учетная запись, которую используют для выполнения любых действий непосредственно связанных с Apple, соответственно, каждый пользователь Яблочной техники, должен иметь свой собственный идентификатор Эппл.
Собственно, это ключ, практически ко всем сервисам Apple:
Для совершения покупок в iTunes Store и интернет-магазине Apple Online Store, для замечательного сервиса iCloud на всех устройствах (в настоящий момент, каждому пользователю, абсолютно бесплатно выделяется 5 гигабайт дискового пространства в «облачном сервисе»), для заказа товаров в розничных магазинах Apple, посещения веб-сайта службы поддержки Apple и многого другого.
Регистрация не требует много времени и усилий, и дает возможность использовать эту учетную запись для всех сервисов Apple.
Ниже, пример, как создать Apple ID бесплатно:
На iPhone, iPad и iPod touch алгоритм действий одинаковый.
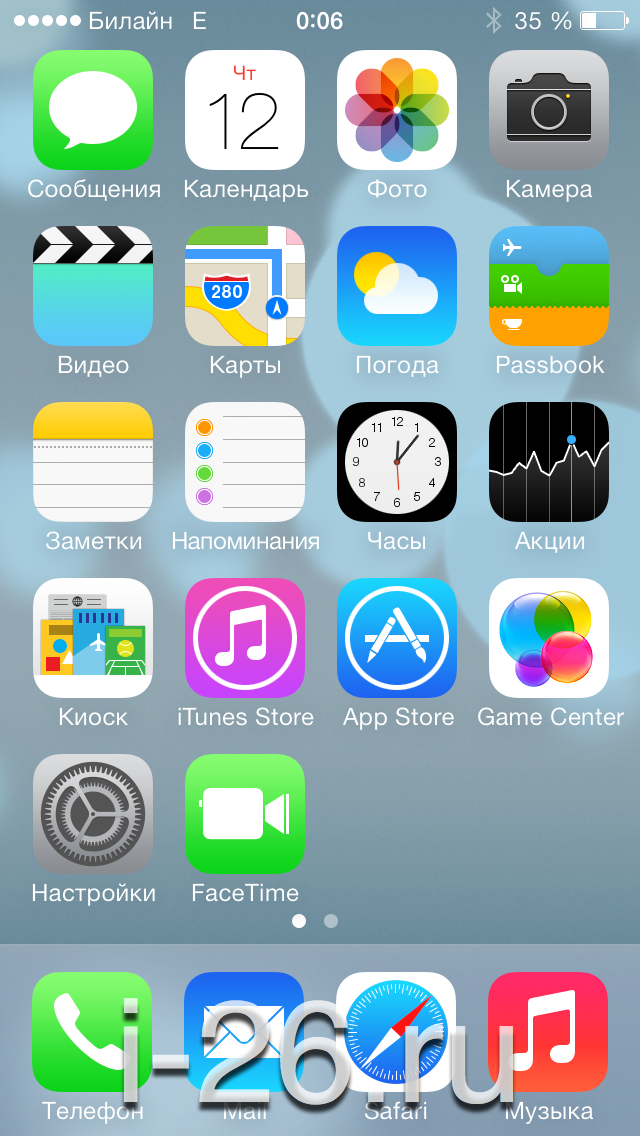
С главного экрана, открываем меню настройки, затем> iCloud
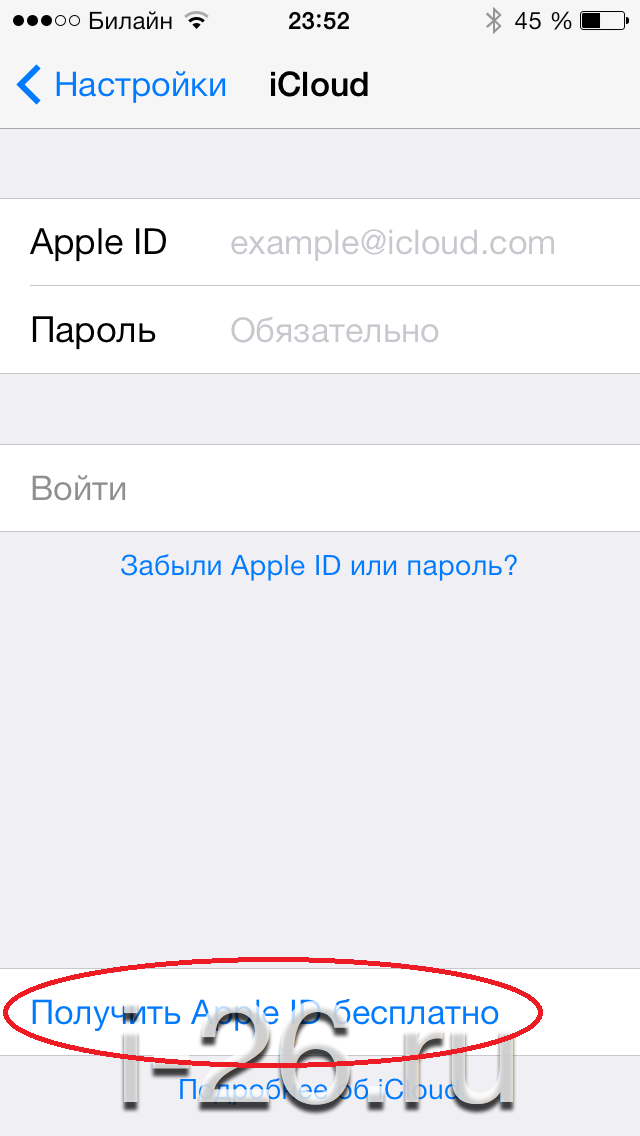
Выбираем: Получить Apple ID бесплатно
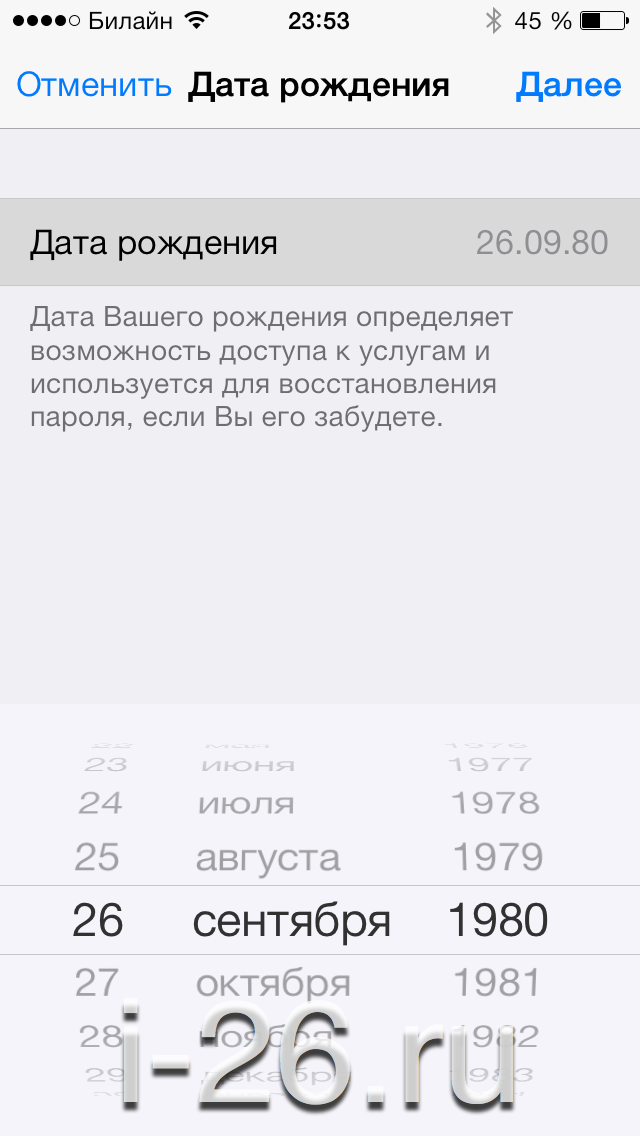
Далее, пошагово, заполняем регистрационные данные: дата рождения
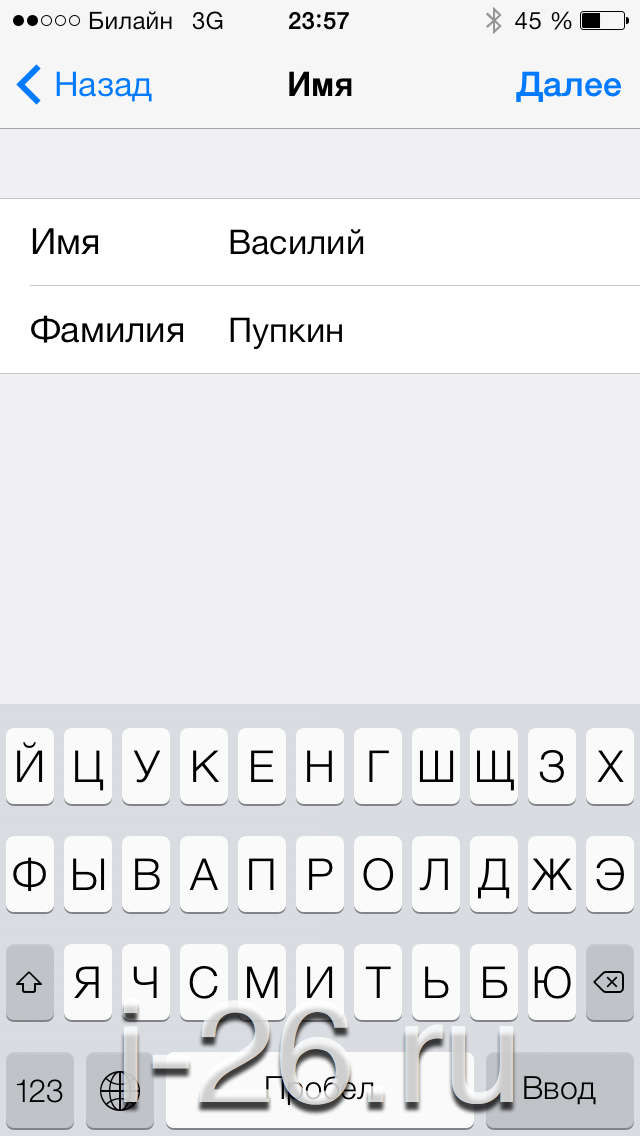
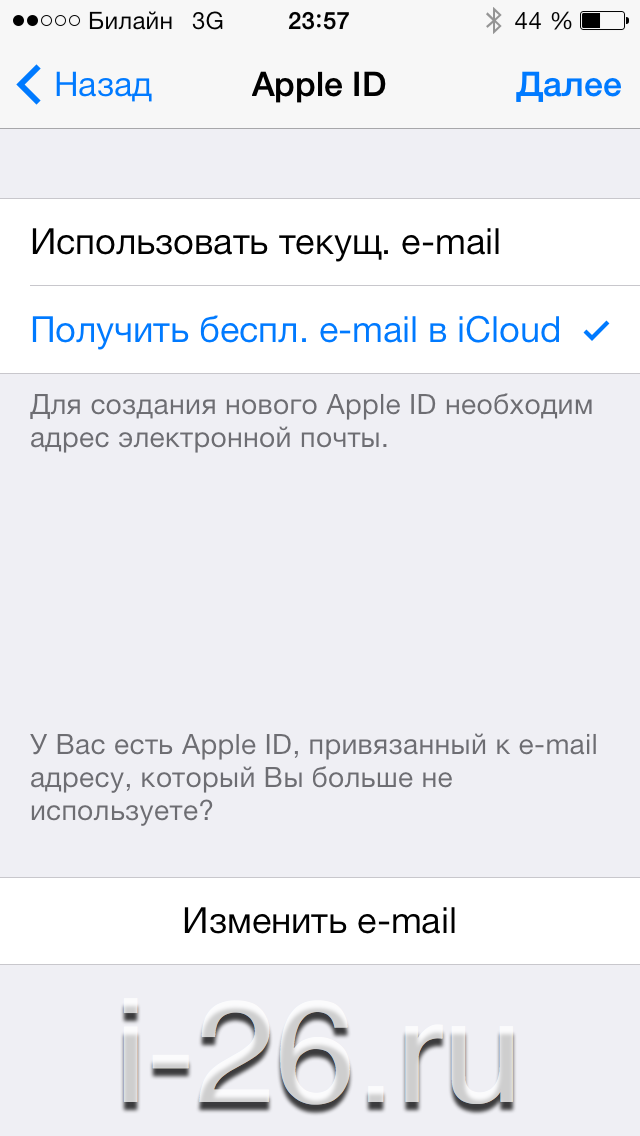
Далее, e-mail. Можно использовать существующий работоспособный мейл, либо создать новый, бесплатный mail вида [email protected]
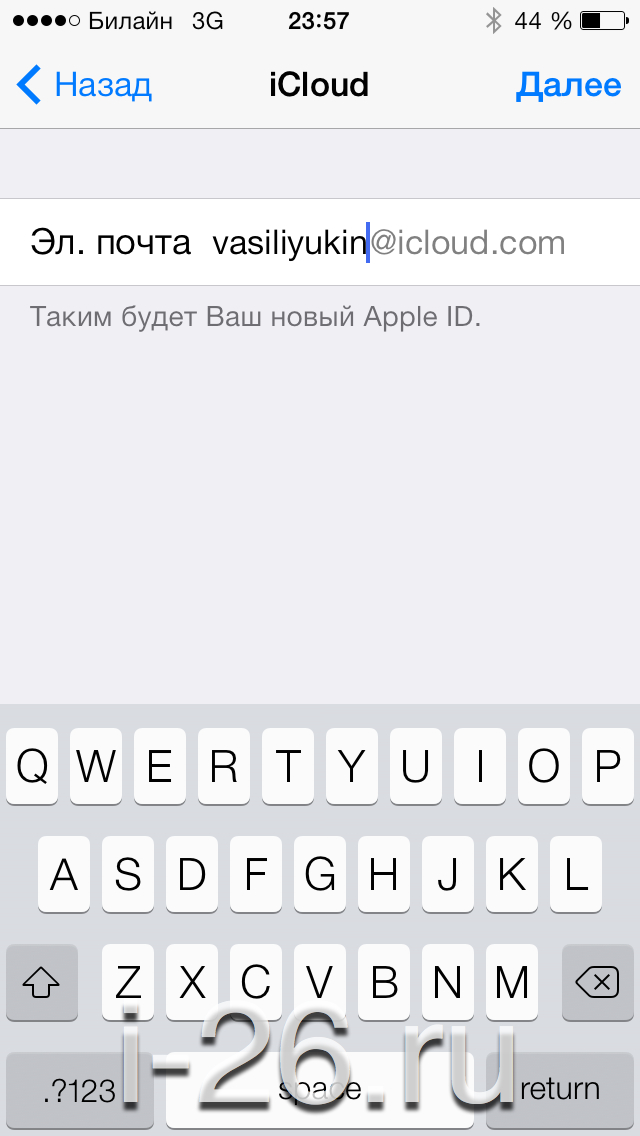
Далее, необходимо придумать уникальный адрес почты. Если предполагаемый вариант занят, добавьте дополнительные символы, например имя, фамилию
(только латиницей) или цифры.
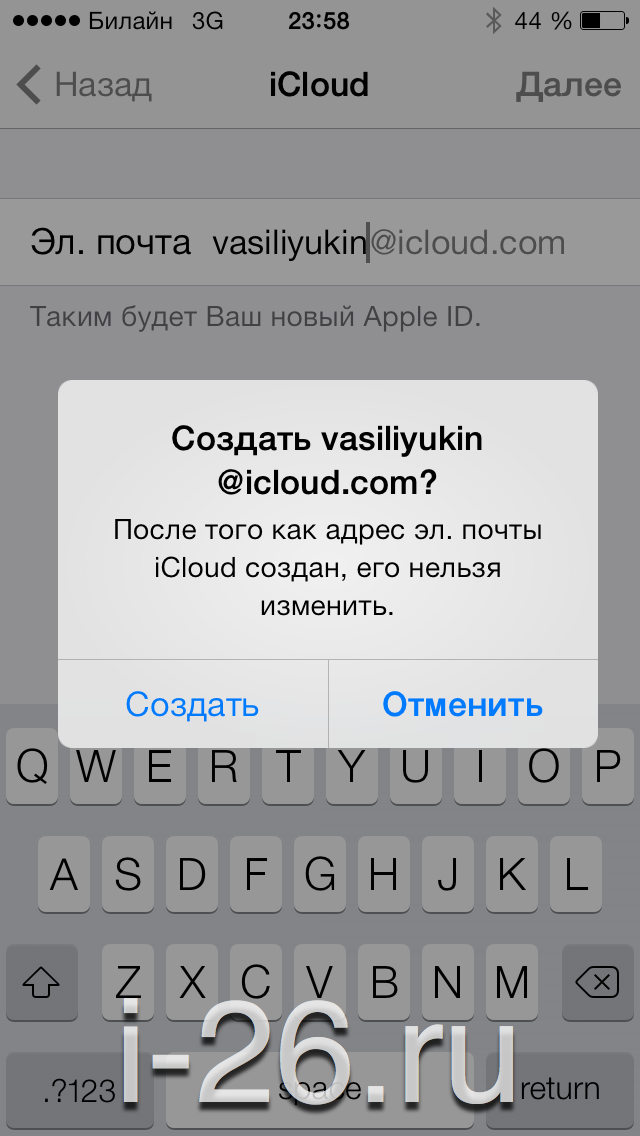
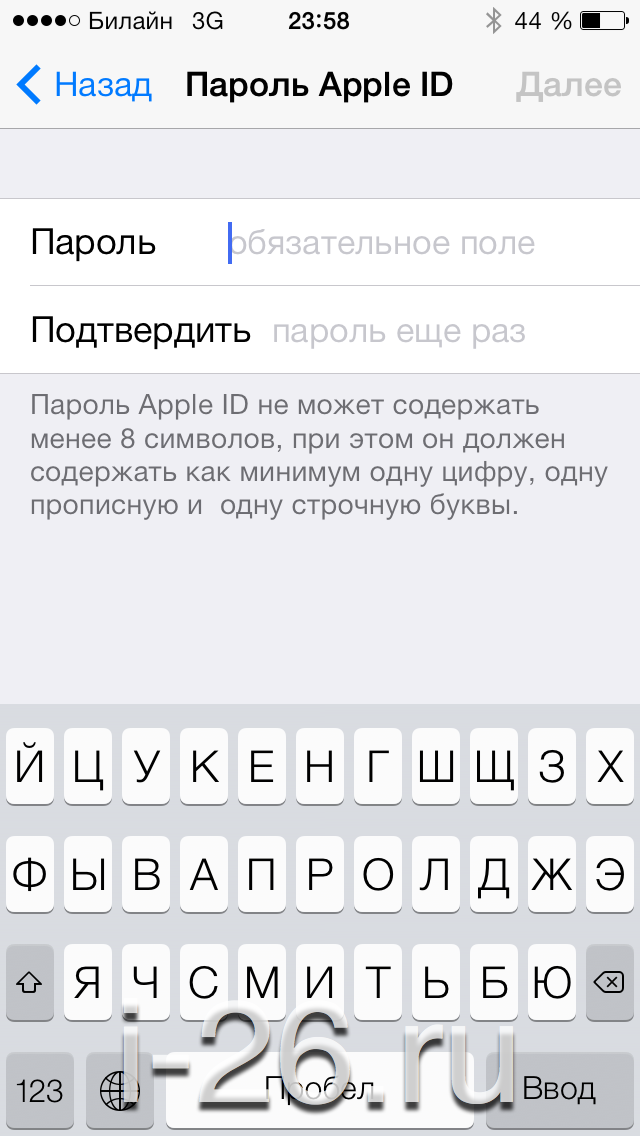
Теперь придумываем пароль. Для безопасности, он должен быть сложным, содержать не менее 8 символов, не менее одной цифры, БОЛЬШУЮ и маленькую буквы (только латиницей). Примерно такого типа: Qwerty26 или 123Za456wQ. Естественно, этот пароль надо крепко запомнить и самое главное, кроме Вас, больше ни кто не должен его знать.
Резервный mail. Если его нет, можно оставить не заполненным.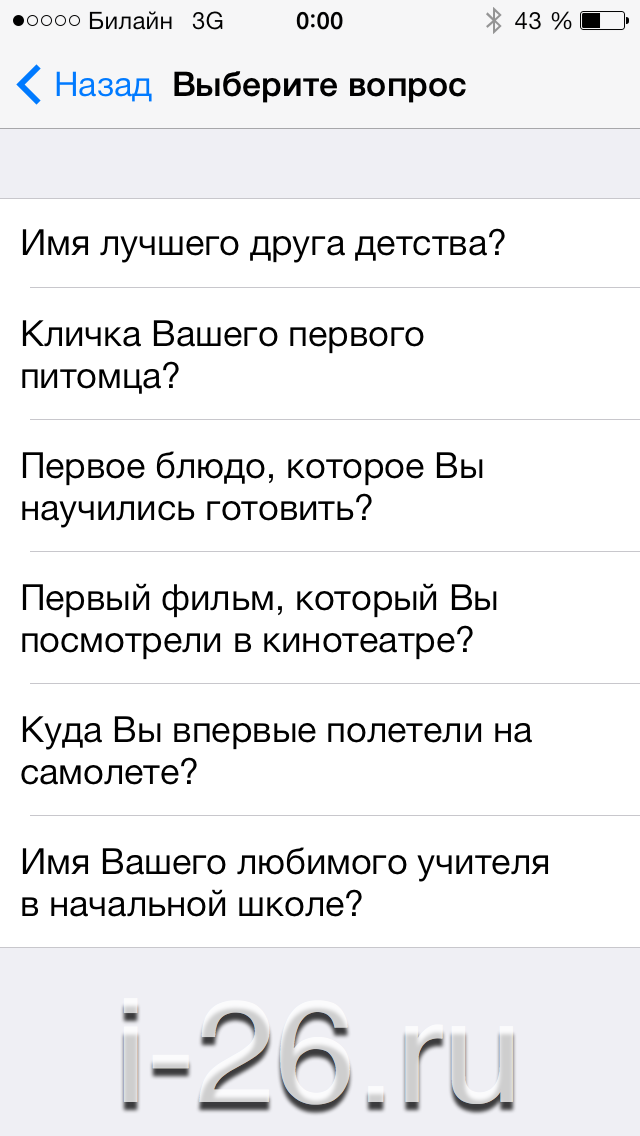
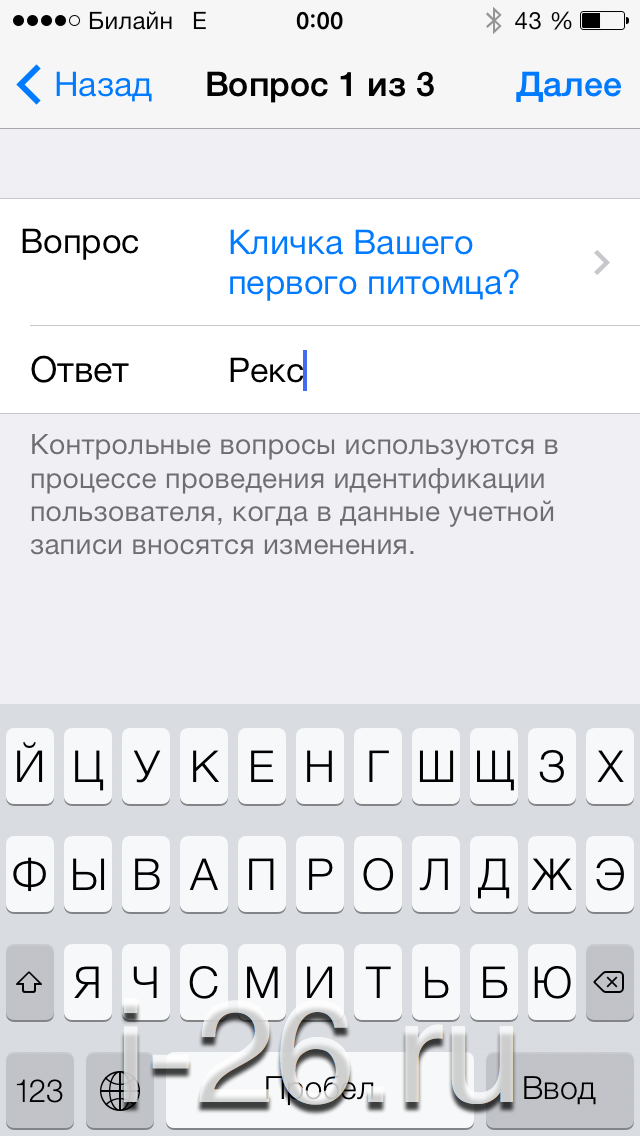
Надо выбрать, те, на которые легче ответить и запомнить ответы.
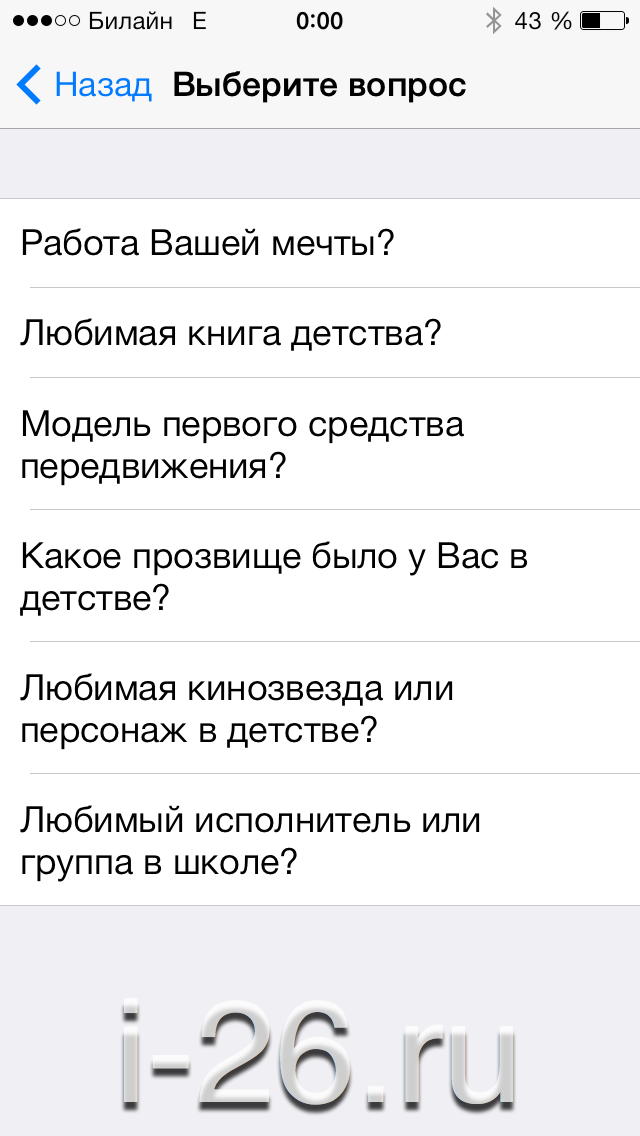
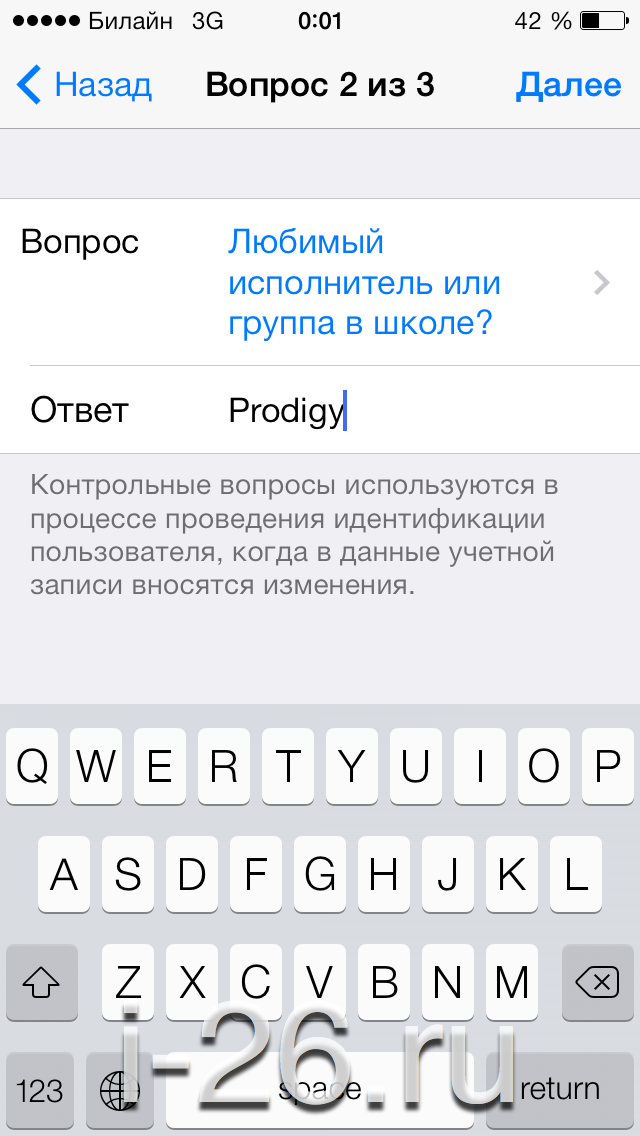
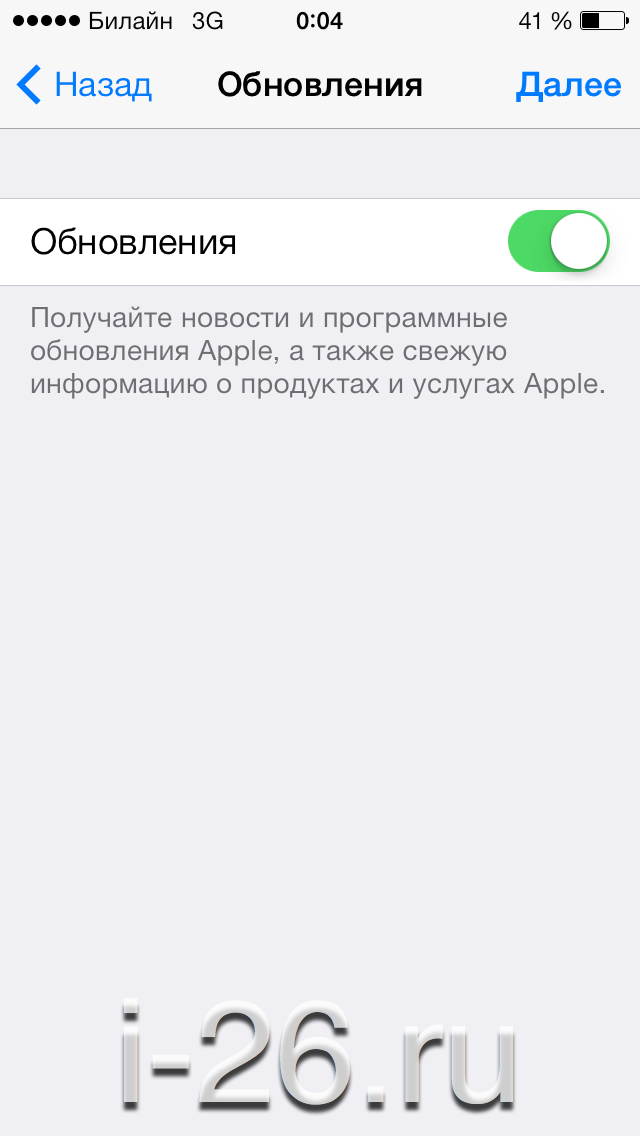
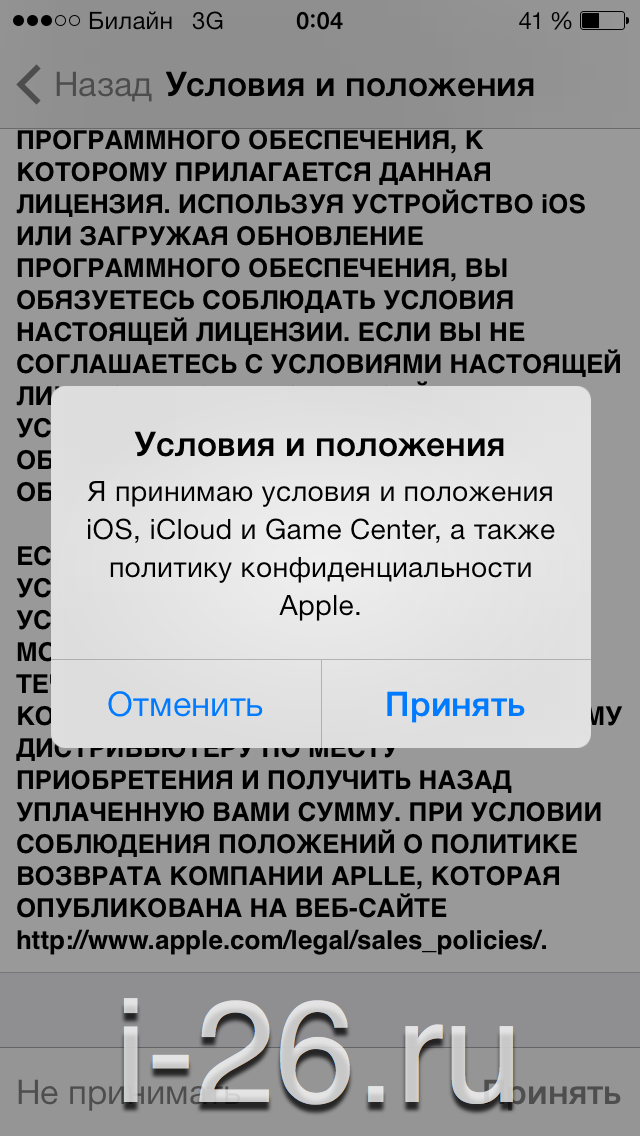
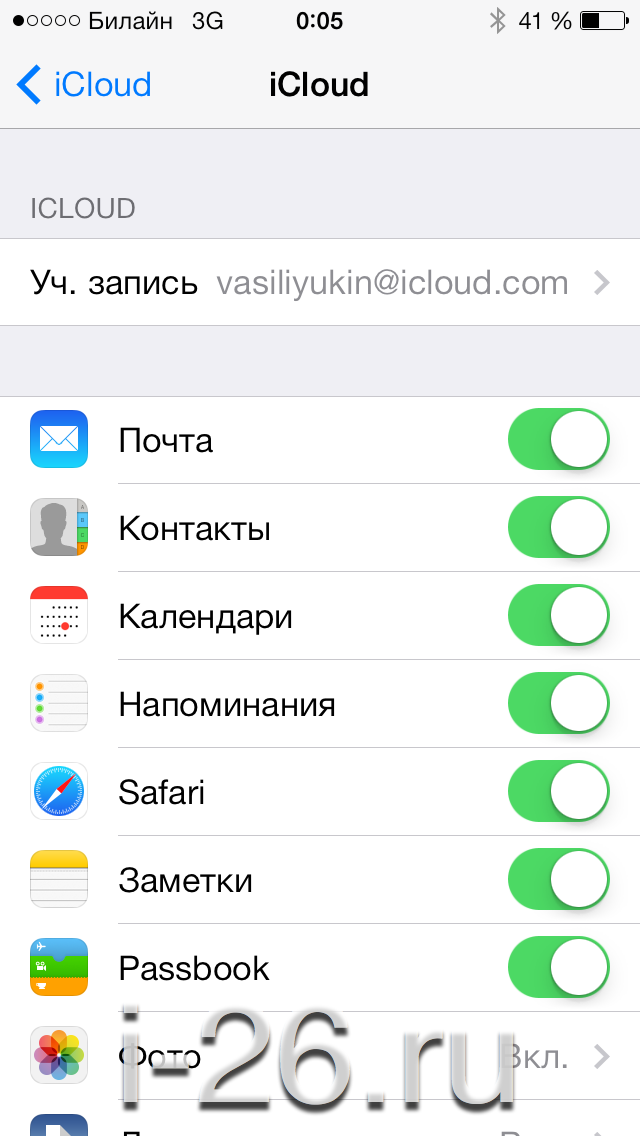
Учетная запись iCloud готова. Всё, что включено зелеными выключателями, будет синхронизироваться в «облако», а также на все Ваши i устройства, где активирована эта учетная запись iCloud.
Работает это следующим образом: Apple ID, прописан во всех Ваших «яблочных устройствах» — в iPhone, iPad и iMac с Macbook. Все они, объединены одной учетной записью. Соответственно, любые изменения в одном устройстве, касаются всех, кто использует этот Apple ID. Добавили (или удалили!) контакт, заметку, закладку, запись в календаре или фото в Айфон, а оно уже в «облаке», айпэде, макбуке и вообще в любом i устройстве.
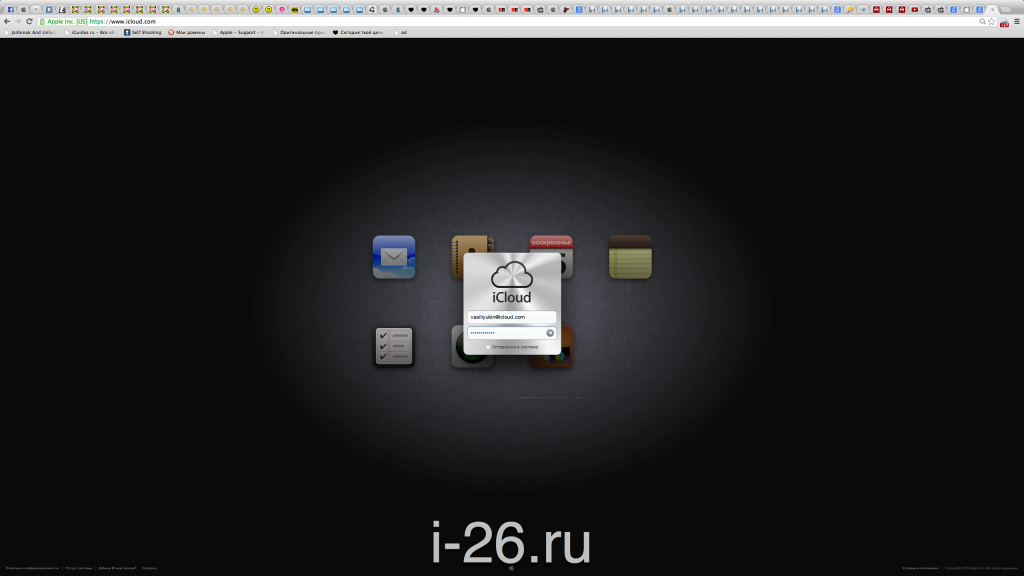
Так же, доступ к своей информации, можно получить с любого компьютера, под управлением Mac OS или Windows (с доступом в интернет), практически с любого браузера, зайти на сайт icloud.com и прописать там свой Apple ID. Там же, можно посмотреть местонахождение всех устройств, привязных к этой учетной записи (при условии, что устройство включено и имеет доступ в интернет)
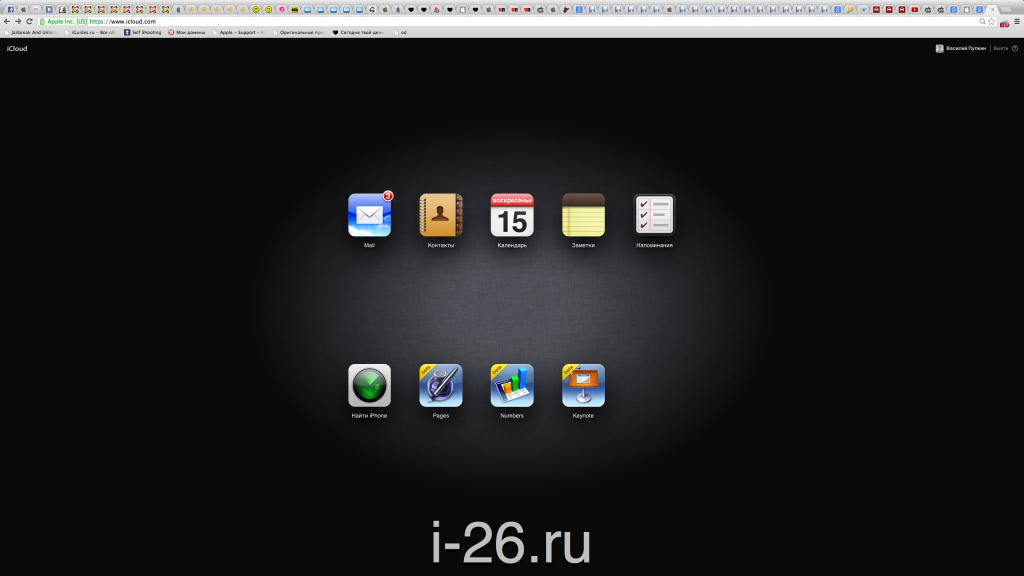
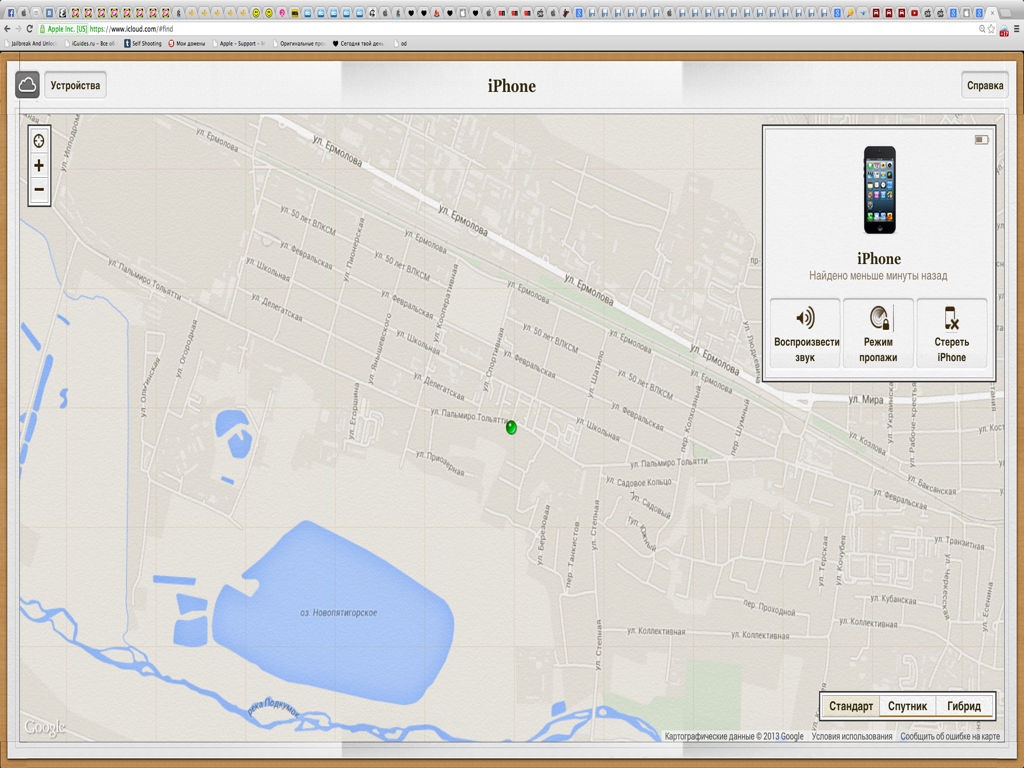
Для того, чтобы использовать эту учетную запись в AppStore, необходимо уделить еще несколько минут времени:
Заходим в настройки, iTunes Store, App Store.
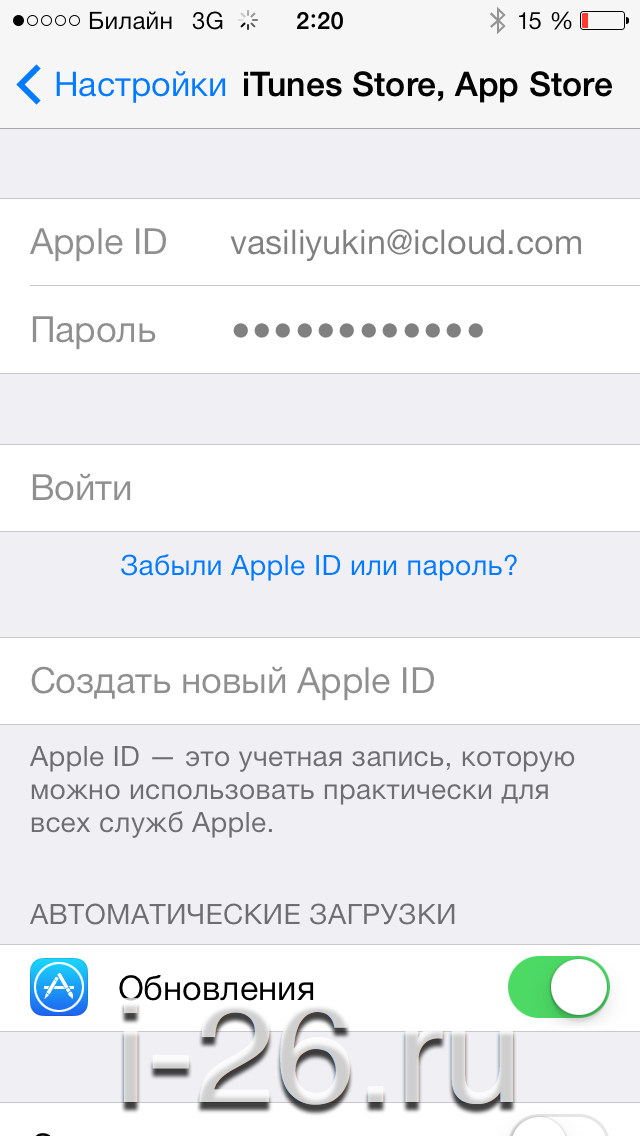
В открывшемся окне, вписываем свои свеже созданные логин и пароль.
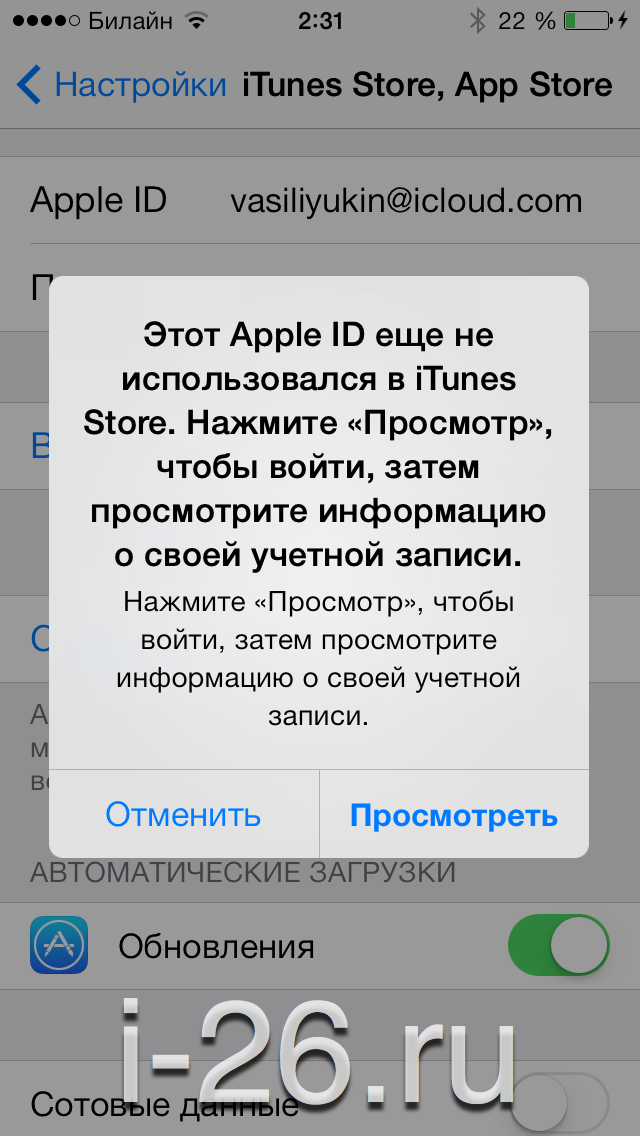
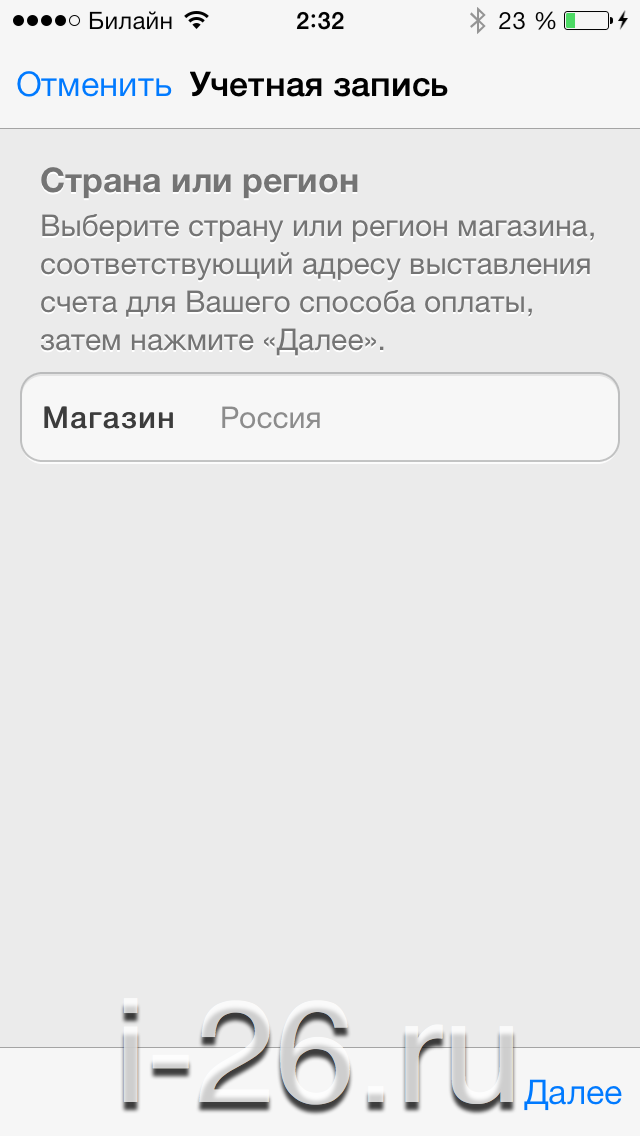
заполняем дополнительную информацию.
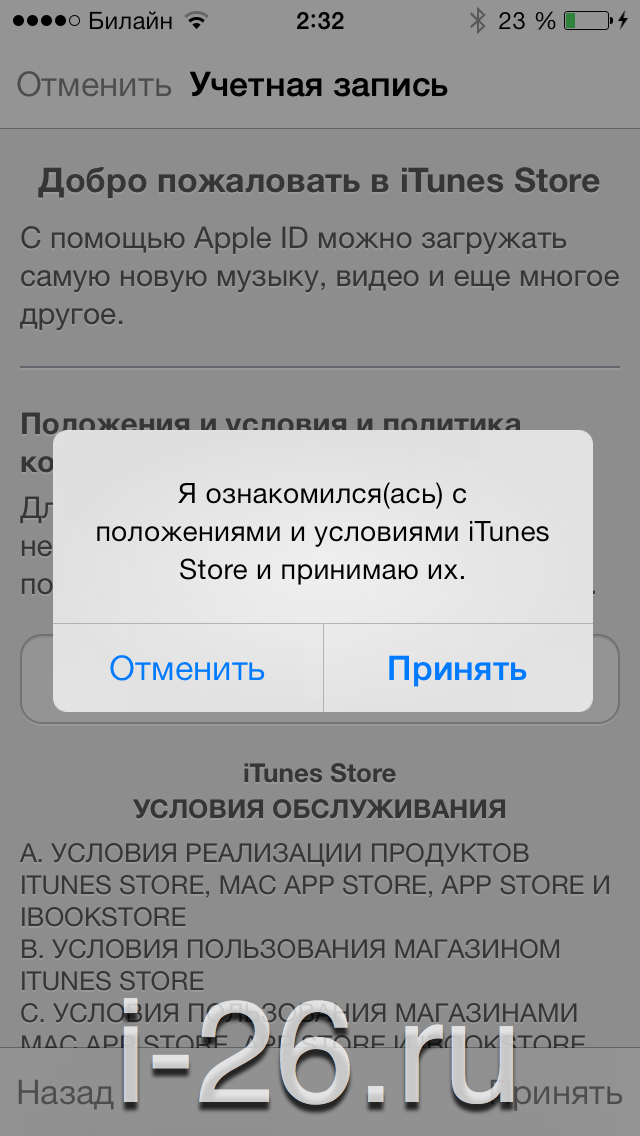
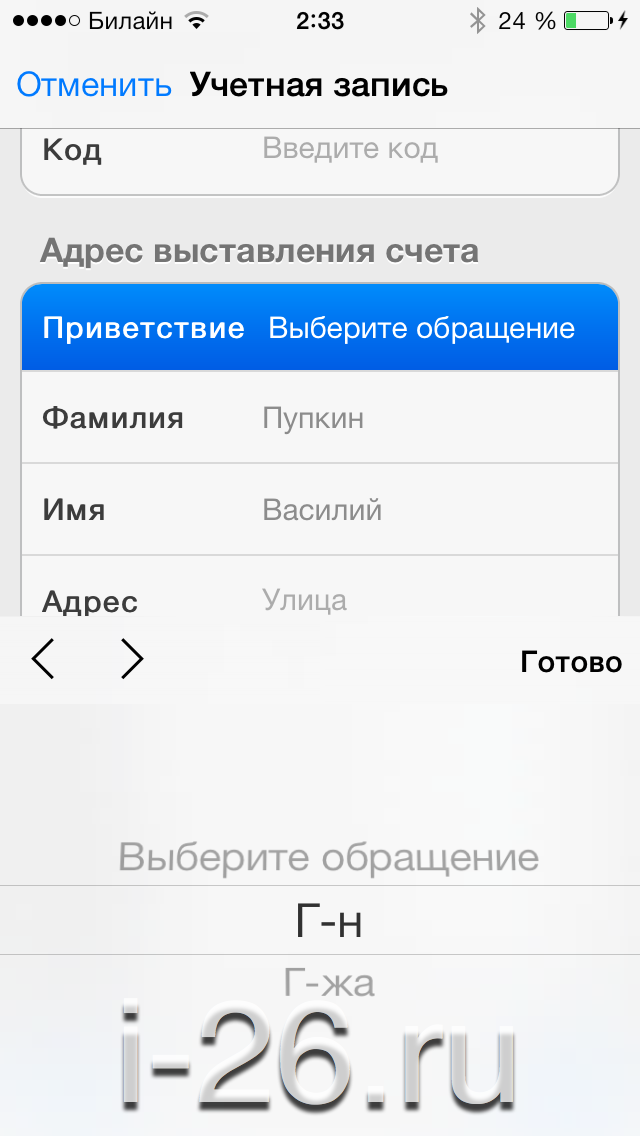
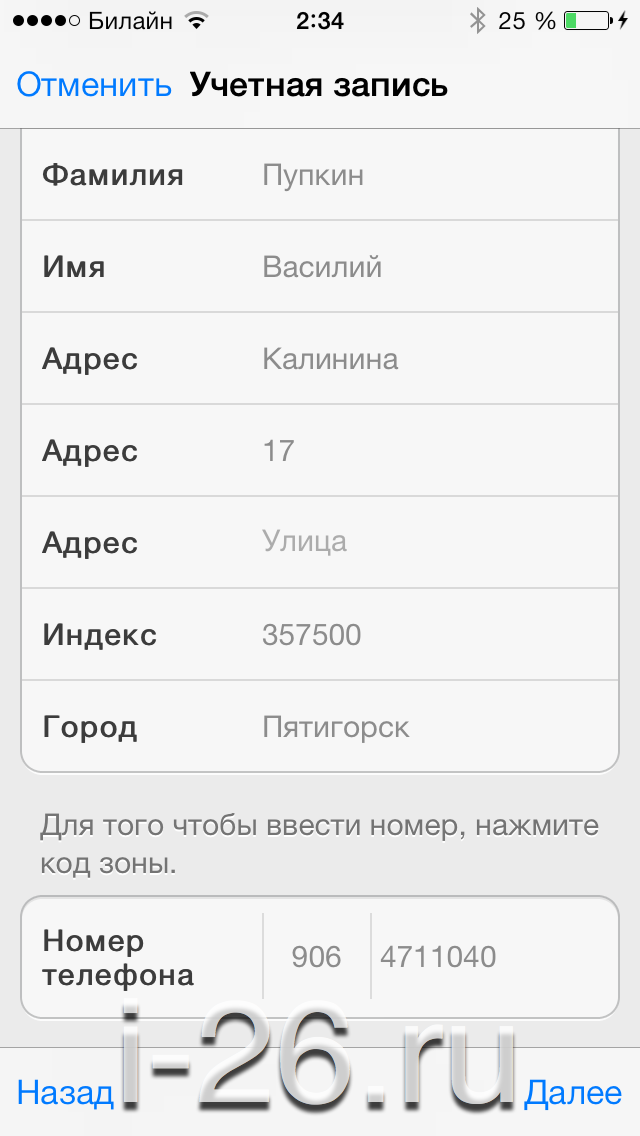
Заполняем все поля.
Имя, фамилия, улица, номер дома, почтовый индекс (в Пятигорске 357500), номер телефона.
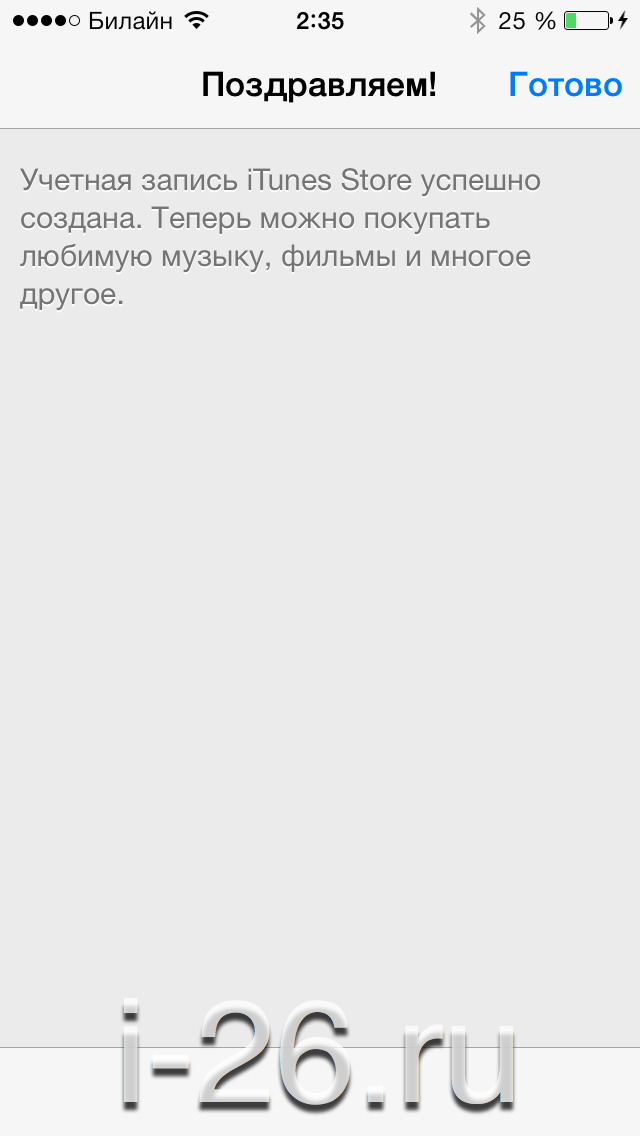
Всё, учетная запись готова.
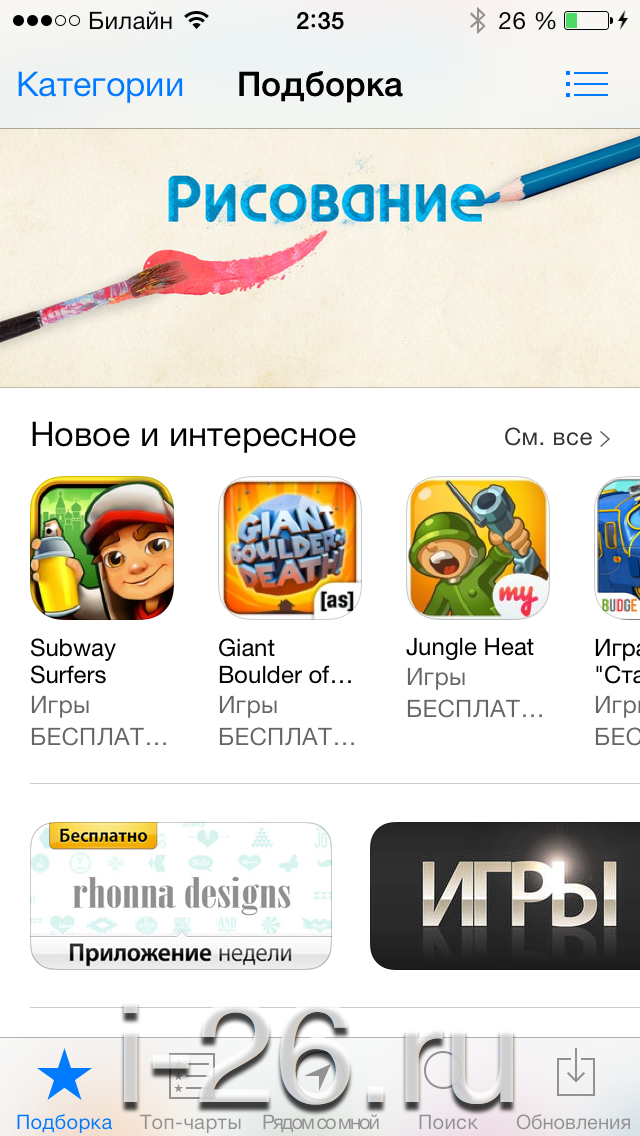
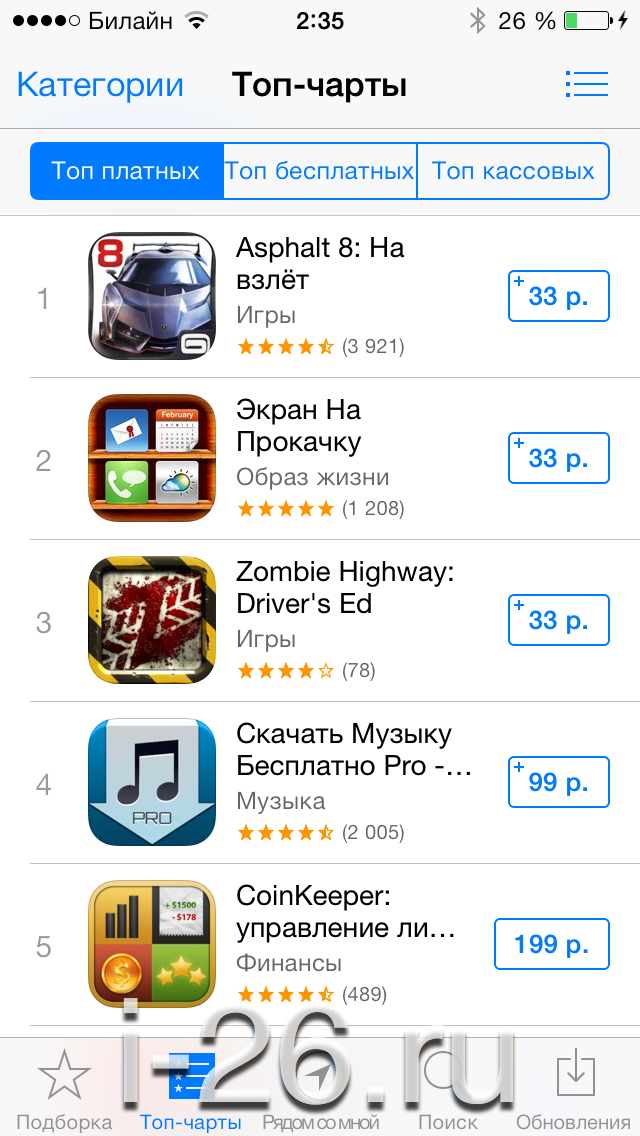
Как придумать сложный пароль и легко его запомнить — способ 2
Второй способ еще проще в использовании, а главное — он помог огромному количеству людей придумать и запомнить по-настоящему сложные пароли. Метод предусматривает выбор в качестве пароля шести самых обычных слов.
Например, набор слов (специально срифмованный для еще более простого запоминания) — «лом собака управдом голова повидло сом» превращается в пароль: lomsobakaupravdomgolovapovidlosom.

Для того, чтобы взломать этот пароль обычному компьютеру понадобится более 10000 веков. Другими словами, подбором паролей такое кодовое слово не взять. Более того, даже самый мощный суперкомпьютер Tianhe-2 не имеет ни одного шансы в ближайшие несколько тысяч лет успешно подобрать данный пароль.



