Режимы Recovery и Fastboot на Xiaomi
Содержание
- 1 Режимы Recovery и Fastboot на Xiaomi
Режим Recovery, или режим восстановления — это специальное меню, которое позволяет выполнить некоторые действия с вашим смартфоном. Их существует два вида: стоковое и кастомное.
Стоковое Recovery
Устанавливается при официальной, заводской прошивке. Оно довольно скудное по своим возможностям. Обычно там всего 3 функции: Reboot (перезагрузка смартфона), Wipe Data (очистка раздела Data) и соединение с Mi-ассистентом (Connect with MIAssistant).
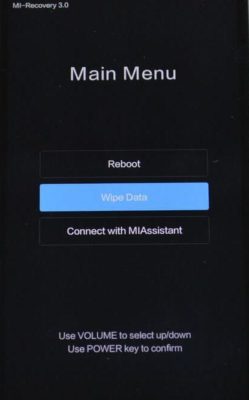
Кастомное Recovery или TWRP
Это Recovey от сторонних разработчиков. Устанавливается вами самостоятельно, взамен стокового (иногда, продавцы ставят не официальные прошивки, например от MIUI Pro и поэтому, скорее всего, у вас уже присутствовать кастомное Recovery).
Выглядит оно совсем иначе. Обычно, при загрузке в него, сначала появляется меню выбора языка, в котором присутствует, в том числе и английский. Собственно, его и нужно выбрать, если вы, конечно, не владеете китайским. Выбор может выглядеть так:
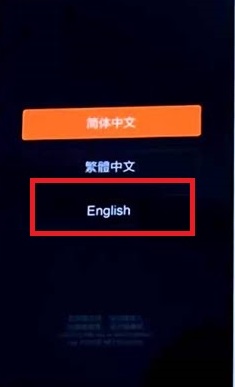
Или вот так (здесь мы можем выполнить несколько тестов, а так же, сразу попасть в recovery или fastboot):
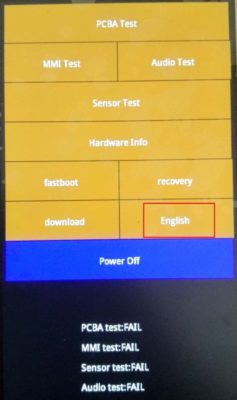
Дальше, вы увидите сам режим восстановления, функций у которого уже значительно больше, чем в стоковом.
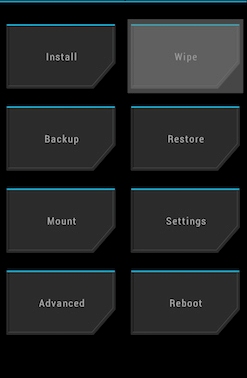
Здесь и вайпы различных разделов (Wipe), и возможность создания бекапа (Backup) любой информации вашего смартфона (в том числе и IMEI), и самое главное, для чего собственно его используют чаще всего — это прошивка (Install). Да и вообщем то, еще много интересного. Подробно останавливаться не будем, т.к. это тема очень обширная. Возможно, сделаем по ней отдельную инструкцию.
Как зайти в Recovery?
Делается это очень просто:
- Выключаем смартфон
- Зажимаем кнопку увеличения громкости и питание. Держим, пока не начнется загрузка.
Навигация по этому меню, выполняется с помощью клавиш громкости. Подтверждение выбора — кнопкой питания. Кастомное Recovery поддерживает и касания.
Как выйти из Recovery?
- Находим пункт Reboot, выбираем его и подтверждаем кнопкой питания.
- Если по каким-то причинам, первый пункт не сработал, то просто держим кнопку питания длительное время.
Установка кастомного рекавери на Xiaomi Redmi Note 3:
1. Убедитесь в том, что на вашем смартфоне установлены необходимые драйверы USB для Redmi Note 3.
2. Включите режим отладки устройства по USB.
3. Создайте резервную копию данных, прежде чем займётесь получением root-прав.
4. Проверьте заряд батареи — он должен быть не ниже 80%.
5. Уточните номер сборки вашей модели телефона, пройдя по цепочке Настройки —> О телефоне —> Модель. Помните, что использование не предназначенных для данной модели версий приложений ADB и SuperSU, а также кастомного рекавери (мы используем TWRP 2.8.7), превращает смартфон в кирпич.
Внимание: после получения root-прав и установки кастомного рекавери гарантия производителя перестает действовать!
TWRP recovery — как установить рекавери на Android
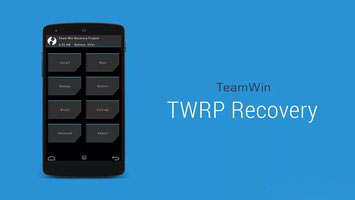
TWRP recovery — как установить рекавери на Android. В этой инструкции — пошагово о том, как установить кастомный рекавери на Android на примере популярного на сегодняшний день варианта TWRP или Team Win Recovery Project. Установка других кастомных рекавери в большинстве случаев производится тем же самым образом. Но для начала о том, что это такое и зачем может потребоваться.
Все Android устройства, включая ваш телефон или планшет имеют предустановленный рекавери (recovery environment, среду восстановления), предназначенный для возможности сброса телефона на заводские настройки, возможности обновления прошивки, некоторых диагностических задач. Для запуска рекавери обычно используется какая-либо комбинация физических кнопок на выключенном устройстве (может отличаться для разных устройств) или ADB из Android SDK.
Однако, предустановленные рекавери ограничены в своих возможностях, а потому у многих пользователей Android возникает задача установить кастомный рекавери (т.е. стороннюю среду восстановления) с расширенными возможностями. Например, рассматриваемый в рамках этой инструкции TRWP позволяет сделать полные резервные копии Android устройства, установить прошивку или получить root доступ к устройству.
Внимание: все действия, описанные в инструкции, вы выполняете на свой страх и риск: в теории, они могут привести к потере данных, к тому, что ваше устройство перестанет включаться или же будет работать неправильно. Перед выполнением описываемых шагов, сохраните важные данные где-либо помимо Android устройства.
Подготовка к прошивке кастомного рекавери TWRP
Прежде чем приступить к непосредственной установке стороннего рекавери, вам потребуется разблокировать bootloader на вашем Android устройстве и включить отладку по USB. Подробно обо всех этих действиях написано в отдельной инструкции Как разблокировать загрузчик bootloader на Android .
В той же инструкции описывается и установка Android SDK Platform Tools — компонентов, которые потребуются для прошивки среды восстановления.
После того, как все эти операции были выполнены, скачайте кастомный рекавери, подходящий для вашего телефона или планшета. Скачать TWRP можно с официальной страницы https://twrp.me/Devices (рекомендую после выбора устройства использовать первый из двух вариантов в разделе Download Links).
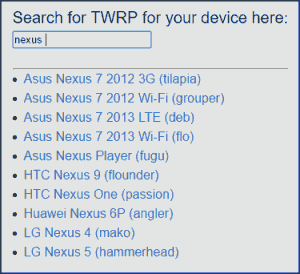
Вы можете сохранить этот загруженный файл любое место на компьютере, но я для удобства «положил» его в папку Platform-tools c Android SDK (чтобы не указывать пути при выполнении команд, которые будут использованы далее).
Итак, теперь по порядку о подготовке Android к установке кастомного рекавери:
- Разблокировать Bootloader .
- Включить отладку по USB и можно пока выключить телефон.
- Скачать Android SDK Platform Tools (если не было сделано при разблокировке загрузчика, т.е. она проводилась каким-то иным способом, чем тот, что описан у меня)
- Скачать файл с рекавери (формат файла .img)
Итак, если все действия выполнены, то мы готовы к прошивке.
Как установить кастомный рекавери на Android
Приступаем к загрузке файла сторонней среды восстановления на устройство. Порядок действий будет следующим (описана установка в Windows):
1. Перейдите в режим fastboot на андроид. Как правило, для этого на выключенном устройстве нужно нажать и удерживать кнопки уменьшения звука и питания до появления экрана Fastboot.
2. Подключите ваш телефон или планшет по USB к компьютеру.
3. Зайдите на компьютере в папку с Platform-tools , удерживая Shift кликните правой кнопкой мыши по пустому месту в этой папке и выберите пункт « Открыть окно команд ».
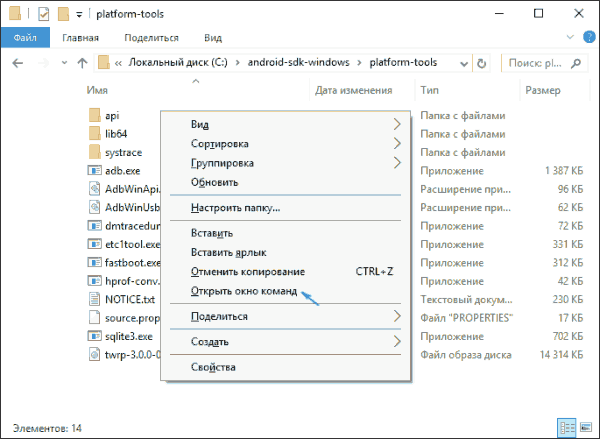
4. Введите команду fastboot flash recovery recovery.img и нажмите Enter (здесь recovery.img — путь к файлу с рекавери, если он находится в той же папке, то можно просто ввести имя этого файла).
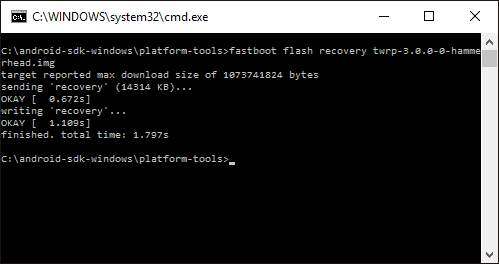
5. После того, как вы увидите сообщение о том, что операция была завершена, отключите устройство от USB.
Готово, кастомный рекавери TWRP установлен. Пробуем запустить.
Запуск и первоначальное использование TWRP
После завершения установки кастомного рекавери вы все еще будете находиться на экране fastboot. Выберите пункт Recovery Mode (обычно с помощью клавиш регулировки громкости, а подтвержение — коротким нажатием кнопки питания).
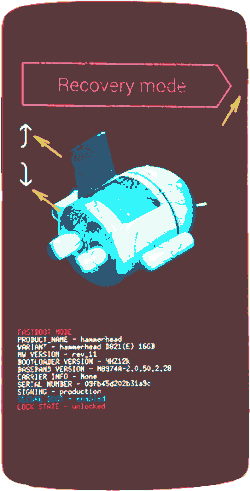
При первой загрузке TWRP вам предложат выбрать язык, а также выбрать режим работы — только для чтения или «разрешить изменения».
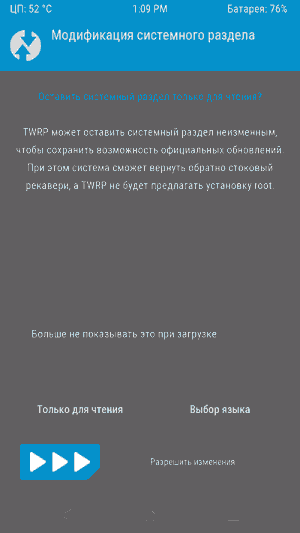
В первом случае вы сможете использовать кастомный рекавери только один раз, а после перезагрузки устройства он пропадет (т.е. для каждого использования потребуется выполнять шаги 1-5 описанные выше, зато система останется неизменной). Во втором — среда восстановления останется на системном разделе, и вы сможете ее загружать при необходимости. Также рекомендую не отмечать пункт «Больше не показывать это при загрузке», так как этот экран может еще понадобиться в дальнейшем, если вы решите изменить свое решение по поводу разрешения изменений.
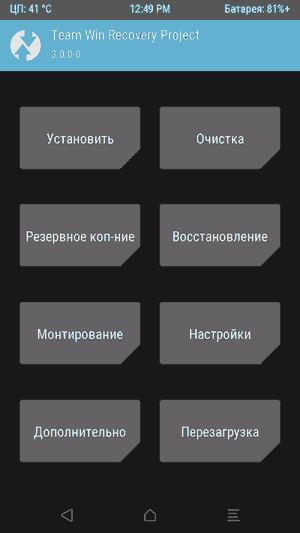
После этого вы окажетесь на главном экране Team Win Recovery Project на русском языке (если выбрали этот язык), где вы можете:
1. Прошить ZIP файлы, например, SuperSU для получения root-доступа . Установить сторонние прошивки .
2. Выполнить полное резервное копирование вашего Android устройства и восстановить его из бэкапа (при этом, находясь в TWRP вы можете подключить ваше устройство по MTP к компьютеру, чтобы скопировать созданную резервную копию Android на компьютер). Это действие я бы рекомендовал сделать прежде чем приступать к дальнейшим экспериментам по прошивке или получению Root.
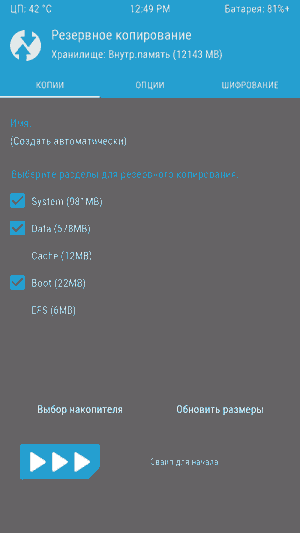
3. Выполнить сброс устройства с удалением данных.
Как видите, все достаточно просто, хотя на некоторых из устройств и могут быть определенные особенности, в частности — непонятный экран Fastboot с не английским языком или отсутствие возможности разблокировать Bootloader. Если столкнетесь с чем-то подобным, рекомендую поискать информацию о прошивке и установке рекавери конкретно для вашей модели Android телефона или планшета — с большой вероятностью, вы сможете найти какую-то полезную информацию на тематических форумах владельцев такого же устройства.
Как прошить телефон андроид при помощи TWRP Recovery
Для тех, кому по душе больше нравится работа с утилитой в виде TWRP Recovery, предлагается следующая инструкция пошаговой установки обновления в виде ZIP архива:
- Закиньте файл с образом прошивки в память девайса.
- Перейдите в рекавери TWRP. Делается это по аналогии с CWM.
- Выполните сброс до заводских настроек, нажав в главном меню на параметре «Wipe». Перетяните рычажок вправо. По окончанию очистки гаджета вернитесь к исходному лобби, нажимая на клавише «Back».
- В главном лобби выберите пункт «Install» и найдите в древе файловой системы скачанный ранее образ. Нажмите на него, перетянув ползунок в сторону.
- После этого будет запущен процесс прошивки. По стандарту он не превышает 2-3 минут.
- По завершению, утилита автоматически выведет сообщение об удачной перепрошивке. Нажав на пункте «Reboot System», выполните перезагрузку устройства.

Подготовительный этап установки
NetHunter устанавливается на рутованное устройство через кастомное рекавери. Следовательно, нам необходимо получить root и установить recovery (например, TWRP или CM). Перед началом установки стоит сделать backup, так как в процессе разблокировки загрузчика все личные данные удалятся.
Получение root-прав на устройстве — нетривиальная задача. Процесс сильно отличается в зависимости от девайса. Как именно это делается для твоего гаджета, стоит почитать на тематических форумах 4pda.ru и xda-developers.com. Есть случаи, когда разблокировка загрузчика и получение root невозможны или крайне сложны. Поэтому, при выборе устройства сразу обрати внимание на возможность этих действий.
Рассмотрим процесс установки на Nexus 10.
Нам нужно: качественный кабель, usb-порты прямо из материнской платы (чтобы минимизировать возможность получения “кирпича” из устройства), доступ в меню разработчика и само устройство с компьютером. Меню разработчика обычно открывается с помощью нескольких тапов на номер сборки в меню информации об устройстве. Там включаем отладку по USB. Появится всплывающее окно с разрешением на отладку — соглашаемся.

Разрешение на отладку по USB
Для разблокировки я использовал специальную программу Nexus Root Toolkit, где все происходит с помощью нескольких кликов.
1. Запускаем программу. Если все установлено корректно, то в окне лога появится наше устройство. Стоит обратить внимание на его кодовое название — “manta”. Оно нам пригодится. Кодовое название других устройств можно найти в Интернете.
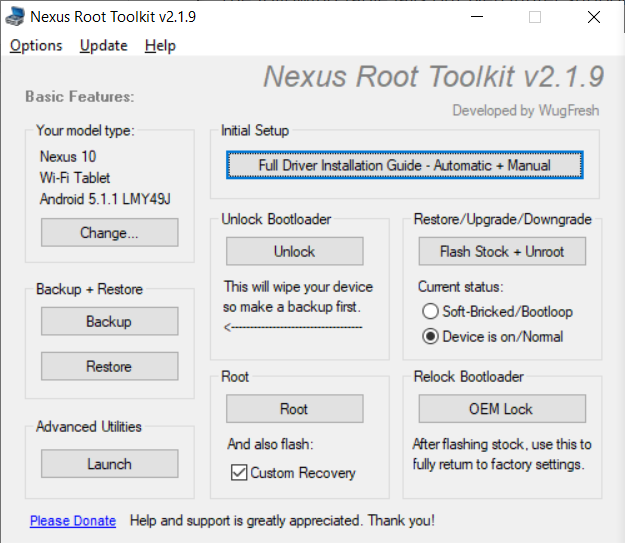
Nexus Root Toolkit
2. Нажимаем кнопку “Unlock Bootloader — Unlock”, это удалит все данные на устройстве.
Лог программы сообщит нам об успешной разблокировке и перезагрузит устройство.
3. Следующим действием получаем root и сразу же устанавливаем кастомный recovery (я ставил TWRP 3.0.2). Ставим галочку на “Custom Recovery” и нажимаем кнопку “Root”. Программа даст нам ссылку на свежую версию TWRP, переходим, скачиваем и указываем путь в программе на файл образа “twrp*.img”.
Вместе с root устанавливаются Supersu и BusyBox. Если не установились, можно их скачать с Play Market. Далее вручную устанавливаем пакет BusyBox через соответствующее приложение. BusyBox запросит root-права — обязательно соглашаемся!
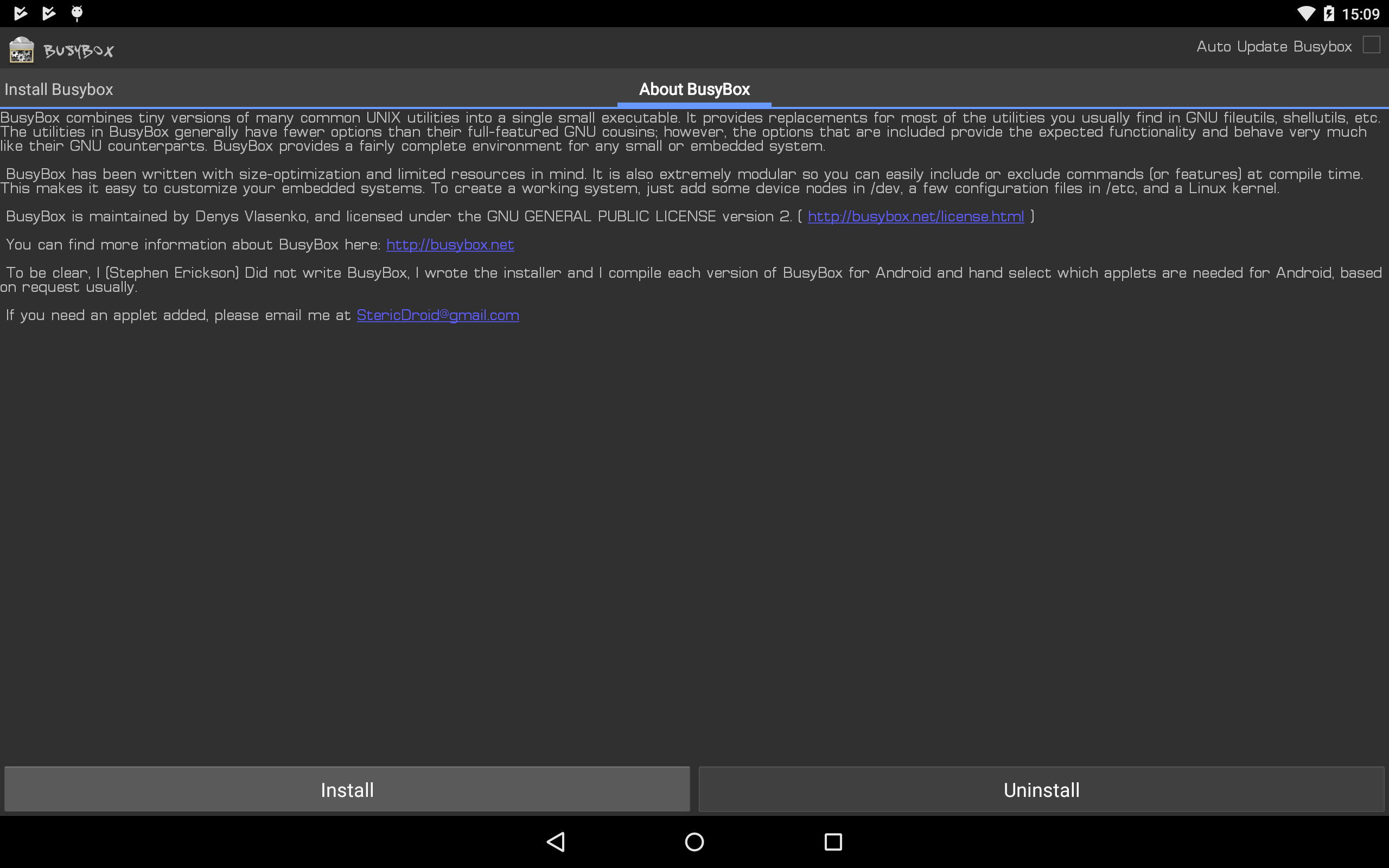
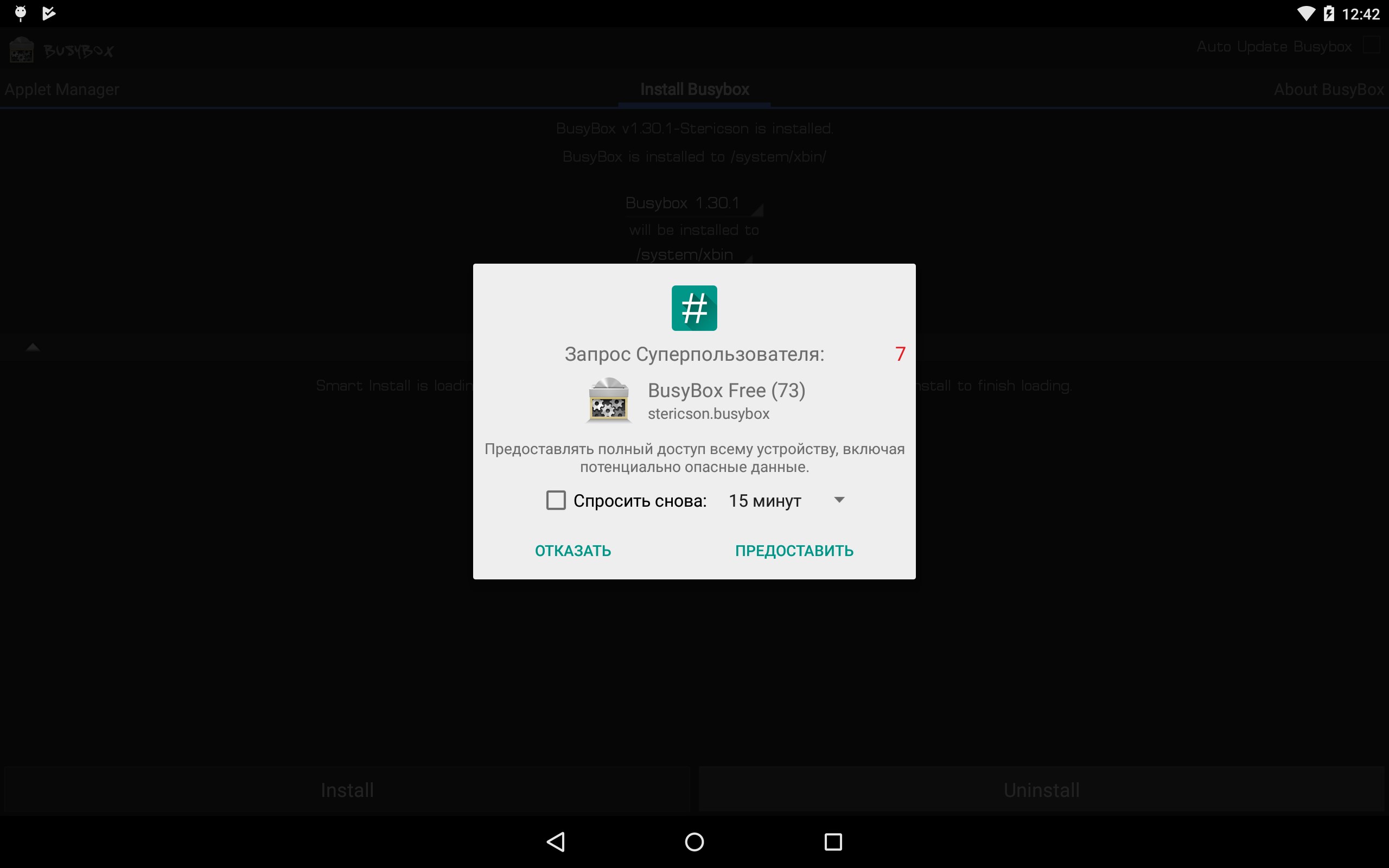
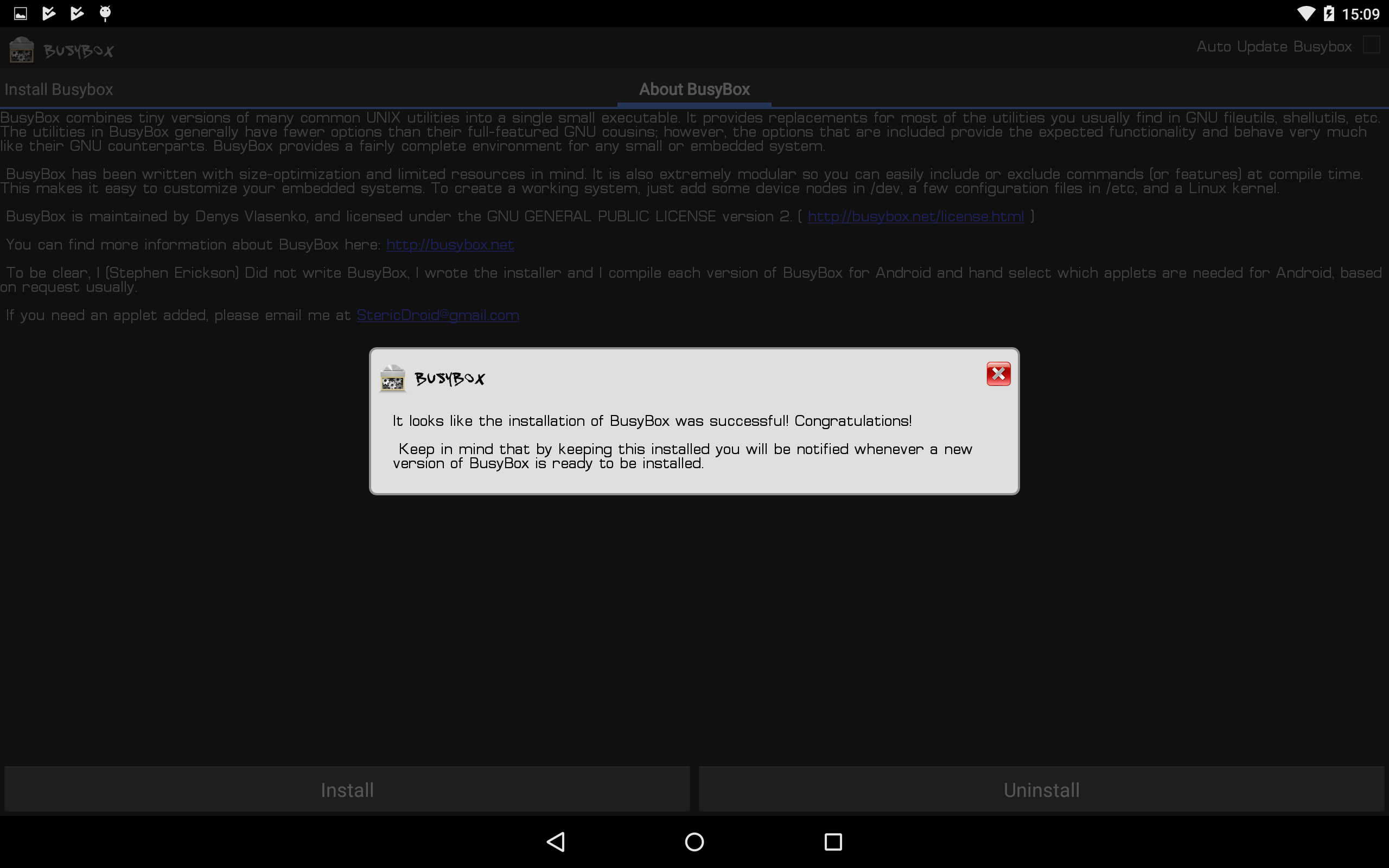
Установка BusyBox*
Главный интерфейс TWRP выглядит примерно таким образом:

- Install – Установка различных патчей и прошивок формата ZIP архива
- Wipe – стирание (форматирование) разделов Android и карты памяти (подробно про WIPE или сброс данных)
- Backup – создание резервных копий системы, ядра и пользовательских данных
- Restore – восстановление Android с резервных копий системы и пользовательских данных
- Mount – подключение или отключение разделов Android
- Settings – настройка кастомного TWRP Recovery
- Advanced – дополнительные или расширенные возможности TWRP
- Reboot – перезагрузить Android в различные режимы
Теперь детально рассмотрим, что представляет собой кастомное TWRP Recovery, его возможности каждого подменю.
Меню Install ( установка update.zip в TWRP Recovery)
Как выше уже было сказано меню Install позволяет устанавливать патчи (установка root прав, файлы для изменения внешнего вида) или прошивки (официальные прошивки, cyanogenmod, miui и другие).
Прошивка через twrp recovery происходит так:
Нажав на кнопку Install вы попадаете в файловый менеджер, карту памяти или внутреннею память с вашими папками и файлами:
Для того чтобы установить ZIP обновление (патчи прошивки), необходимо нажать на него ( на ZIP архив).
Появиться новое меню для подтверждения ваших намерений установить архивное обновление:

Для того чтобы установить обновление, нужно сделать свайп слева на право:

Также вы можете заметить, что есть в данном меню кнопки:
- Add More Zips — установить еще какой-либо дополнительное архивное ZIP обновление
- Clear Zip Queue — отменить раннее выбранные ZIP обновления
Меню WIPE
В данное меню может выполнить различные сбросы, различных разделов Android . По умолчанию выполняется wipe разделов /data и /cache:

Для активации дополнительных возможностей необходимо нажать кнопку Advanced Wipe:

О том как правильно делать wipe читайте в статье — wipe Android.
Меню Backup
В данном меню можно сделать резервные копии (срезы) текущего состояния Android. Можно настроить какие именно разделы бэкапить, все или только выбранные вами, а также активировать возможность сжатия резервных копий — enable compression, а также добавить валидацию — skip MD5 generation during backup, что в будущем в случае если резервная копия создаться «битая» не выполнять с такой копии восстановление Android.

Резервные копии хранятся по пути SdCard/TWRP/BACKUPS, их можно скопировать на компьютер и при возникновении проблемы вновь реанимировать Android из меню Restore.
Меню Restore
Позволяет восстанавливаться с ранее созданных резервных копий (созданных в меню Backup TWRP Recovery):

Меню Mount
Позволяет подключать или отсоединять разделы Android — это необходимо для применения различных патчей (в которых указано или не указано нужно ли монтировать раздел). Также в данном разделе можно присутствует возможность подключения устройства как флеш накопителя — Mount USB Storage (USB OTG):

Меню Settings
- Это меню объединяет все настройки в различных меню.
- Проверка подписи ZIP обновлений
- Форматирование разделов
- Пропуск верификации
- Проверку верификации резервных копий
- Яркость экрана, выбор временной зоны и другие
- Язык интерфейса (с 3 версии TWRP)

Меню Advanced
- Copy Logo to SD — вывод ошибок операций на карту памяти
- Fix Permsissions — выставление прав доступа каталогам и файлам
- Partition Sd Card — разбиение карты памяти на разделы для переноса приложений
- File Manager — простой файловый менеджер
- Terminal Comand — терминал
- Reload Theme — перезагрузка темы TWRP
- ADB SIDELOAD — sideload с ПК
Меню Reboot
- System — простая перезагрузка (загрузка в обычный режим работы Android)
- Recovery — перезагрузка обратно в меню Recovery
- Download/Bootloader — перезагрузка в режим Bootloader (работа с fastboot)
Наглядная видео инструкция по использованию
TWRP Recovery
Вот и все, теперь вы знаете как пользоваться TWRP Recovery на Android! Больше статей и инструкций читайте в разделе Статьи и Хаки Android. Оставайтесь вместе с сайтом Android +1, дальше будет еще интересней!
Инструкция по установке ROOT
Ставим TWRP-рекавери
Первым делом для получения рут-прав нужно поставить стороннее Recovery меню – TWRP, но перед тем, как начать, нам понадобится:
- сохранить архив и распаковать файлы из него на ПК;
Скачать Flasher Toolkit - включить «Отладку по USB». Для этого идем в «Настройки» => «Расширенные» => «Для разработчиков» и где написано отладка по USB ставим галочку.
Для последнего пункта у Вас должен быть активирован «Режим разработчика». Заходим в «Настройки» => «О телефоне», жмем 10 раз на версию MIUI, до появления надписи «Вы стали разработчиком».
Приступаем к установке:
- Загрузчик на аппарате должен быть разблокирован, если же нет, то как это сделать есть подробная инструкция.
- Выключаем свой Redmi и переводим его в режим «Fastboot».
Для этого зажимаем кнопку включения и уменьшения громкости, держим ее, пока не увидим картинку с зайцем.

- Затем, подключаем устройство к компьютеру, на котором уже должны быть установлены необходимые драйвера.
- Режим «Отладки по USB» также нужно было запустить ранее и если Вы этого не сделали, то активируйте его сейчас.
- Запускаем «Flasher Toolkit.bat» из архива скачанного ранее. Должно открыться синее окно. Нажимаем клавишу 1 и «Enter» на клавиатуре.

- Далее, еще раз «Энтер». В итого должно получиться 2 нажатия на «Enter» и одно на цифру.
- Начнется процесс копирования файлов и появится надпись: «You have successfully flash TWRP», что обозначает успех и все сделано правильно.

- Жмем «Ввод» для перезагрузки рекавери.
- Снова «Энтер» и синее окно можно закрывать, а затем отсоединить свой Redmi от ПК.
Получаем права суперпользователя
Самое время перейти непосредственно к процессу получения root прав на аппарате Note 8 Pro:
- Зажимаем кнопки включения и увеличения громкости до вибрации, после которой продолжаем держать только «Volume +» еще несколько секунд.
- Должно появиться Recovery menu с надписями на китайском языке. Ищем 3-ю кнопку сверху в правом ряду, затем иконку в виде шара и выбираем там English, так как русского там нет.

- Увидим окошко, где нужно будет потянуть стрелку. Затем, кликаем по «Mount» и ставим галочки на System, Vendor и nvdata, на Cache и Data птичек оставляем. Тапаем на значок «Домой».

- Теперь нас интересует «Advanced» => «File manager», листаем вниз до папки «System root» и открываем ее, снова вниз до «System», в которой в конце списка удаляем «recovery-fromboot.p».
Для удаления необходимо нажать на нужный файл и выбрать «Delete».

- После отправляемся назад и ищем «Close AVB0», жмем на него и делаем свайп по стрелкам, далее, «Домой».

- Находим «Install» => «Select storage» и проверяем, какое хранилище для файлов выбрано. Должно быть «Internal storage». Если так, то кликаем по «Ок», если же нет, то выбираем нужный.

- В самом верху списка тапаем на «Up A level» и ищем «Supersu».
- Кликаем по «SuperSu-installer.zip» и делаем свайп, как показывают стрелочки.

- После чего появится надпись «Reboot system», нажимаем и смартфон перезагружается.
- После запуска нашего Redmi Note 8 Pro включаем Вай-Фай либо мобильный интернет и находим на рабочем столе ярлык «Magisk manager».

- После старта приложения в самом верху Вы заметите 2 строчки со словами «Обновить». Жмем на первую => «Установка» => «Прямая установка», после чего процесс запустится. Снизу появится желтый значок «Перезагрузка», с помощью которого перезапускаем телефон.

- Со второй строчкой действия аналогичны.
- Напротив обеих строк будут стоять зеленые галочки, обозначающие что все мы сделали правильно.
Вот и все готово. Теперь Вы получили для своего Redmi Note 8 Pro root права и стали «Суперпользователем». А значит, можете делать со своим устройством от Xiaomi все что захотите. Удалять стандартные приложения, делать системными свои программы, ускорять быстродействие MIUI и активировать его дополнительные функции, менять иконки, шрифты и все, на что хватит фантазии.
Смартфон Nubia Z17 miniS был выпущен в октябре 2017 года. Смартфон поставляется с 5,20-дюймовым разрешением Full HD. легкий женский шерстяной шарф Z17 MiniS работает на восьмиъядерном процессоре Qualcomm Snapdragon 653 и оснащен 6 ГБ оперативной памяти с 64 ГБ внутренней памяти. Он имеет 23-мегапиксельную заднюю и 16-мегапиксельную фронтальную камеру. ZTE Nubia Z17 miniS работает на Android 7.1 Nubia Ui 5.0.
Это руководство Как рутировать нубию Z17 MiniS и Установка TWRP Recovery требовала разблокированного загрузчика для прошивки .img файлов. Новые телефоны Zte Nubia поставляются с заблокированным загрузчиком, так что вы не сможете прошить файл восстановления и другие моды и ромы, пока не разблокируете. Мы будем направлять вас как разблокировать загрузчик Nubia Z17 MiniS, Рут нубия Z17 Mini S а установить Twrp Recovery на Nubia Z17,
Поддерживаемое устройство: –
- Нубия Z17 MiniS Android 7.0 (NX589J)
Приготовление: –
- Зарядите устройство, минимум 50%.
- Сделайте резервную копию ваших ценных данных, на всякий случай удалите всю информацию.
- включить варианты разработчика
Перейти к настройкам ⇒ О телефоне ⇒ Нажмите «Build No» 7 раз, чтобы включить параметры разработчика.
- включить USB отладки,
Перейдите в настройки ⇒ Дополнительные настройки ⇒ Параметры разработчика ⇒ установите флажок «Отладка по USB».
- включить Разблокировка OEM,
Перейдите в настройки ⇒ Дополнительные настройки ⇒ Опции разработчика ⇒ установите флажок «Разблокировка OEM».
Требования и загрузка: –
- Установить драйвер Zte USB⇒.
- Самый последний Adb-FastBoot-Tool⇒
- Twrp Recovery для NX589J⇒ NX589J_TWRP.img
- Фото Восстановление ⇒ Ссылка на сайт
- Последний Магиск, или Последний SuperSU,
- Читать руководство.
Также Читайте: –
- Как установить TWRP Recovery, Gapps и Root Nubia Z17 Mini
- Установите TWRP Recovery на Honor View 10 и Root с помощью Magisk & Super-SU
- Руководство по установке TWRP Recovery And Root OnePlus 5T
- Установите TWRP Recovery And Root Honor 9i EMUI 5.1
Руководство по разблокировке загрузчика Nubia Z17 MiniS: –
1. Читать подготовка резервные файлы, Установить драйвер,
2. Скачать и расстегнуть молнию Adb-FastBoot-Tool,
3. соединять ваш телефон.
4. Перейти к Adb-FastBoot-Tool Папка и Открыть Командный промот Тем самым (Shift + мышь вправо ) -> Открыть Cmd здесь,
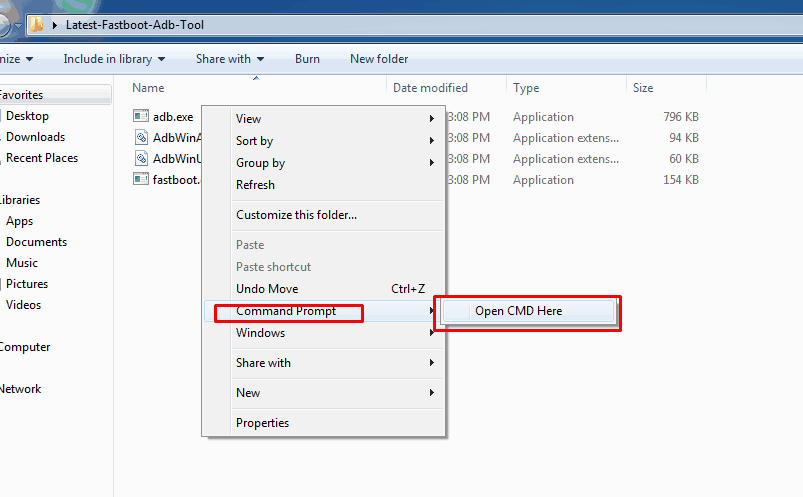
5. Теперь введите это команда затем нажмите Enter, чтобы переключить телефон в режим загрузчика,
6. Используйте эту команду для Разблокировать загрузчик Nubia Z17,
7. подтвердить разблокировка по телефону это сотрет данные телефона и сброс Устройство.
Установите Twrp Recovery на Nubia Z17 MiniS: –
1. Сначала прочитайте Подготовка, Разблокировать загрузчик и тогда вы можете перейти к шагу.
2. Скачать Восстановление Twrp и скопировать его в Adb-FastBoot-Tool папка.
3. Перейти к Adb-FastBoot-Tool Папка и Открыть Командный промот Тем самым (Shift + мышь вправо ) -> Открыть Cmd здесь,
4. Теперь введите Режим быстрой загрузки с помощью команды или вручную (Удерживайте громкость вниз + мощность),
5. Вспышка восстановление twrp с помощью этой команды.
6. Теперь включите ваш телефон в восстановление twrp по этой команде или держать (Увеличение громкости + мощность)
7. Измените язык на английский и перейти к корень шаг.
Как рутировать нубию Z17 MiniS: –
1. Выключи Устройство.
2. Включите свой телефон в Режим восстановления От Volume Up + Power или с помощью команды ADB,
3. Выберите Язык: Английский.

4. Перейти к Twrp Recovery Advance – Инструменты – Root Option Чтобы рутировать устройство ,
5. Назад и перезагружать Устройство.
Вы можете прошить magisk или SuperSu после выполнения этого рута из рекавери Twrp.
Установите моды на Z17 MiniS: –
(ОБНОВЛЕНИЕ) Установите Viper4Android на Android 7.0 с ARISE Sound Systems
включить YouTube Красное и фоновое воспроизведение с Lucky Patcher
подобно Нубия Дев Для получения дополнительной информации о телефонах Zte и Nubia: –
Установка на Honor 10 кастомной прошивки
Установка кастомной прошивки на honor 10 через TWRP recovery
Для установки прошивки данным способом, на вашем honor 10 должно быть установлено TWRP рекавери, если єтого не сделано, установить рекавери можно по инструкции выше.
Скачать любую кастомною не офицальную прошивку для honor 10 в формате *.zip, например:
lineage-15.1-UNOFFICIAL-berkeley-8.1 или любую другую которая вам понравится.
и скопировать ее в внутреннюю память смартфона в корневую папку.
Перезагружаем смартфон в TWRP рекавери (Выключить устройство. Зажать клавиши громкости вверх и питания до вибрации, отпустить и дождаться входа.), и там заходим в меню Advance Wipe, меняем файловую систему Data на EXT4. Возвращаемся назад и делаем Wipe, разделов – cache, data, dalvik and system
После вайпа устройства переходим в меню “установить”, в подменю выбираем ZIP файл кастомной прошивки для honor 8 lite, свайпом вправо запускаем процесс прошивки.
Процесс установки прошивки обычно длится пару минут (время зависит от размера прошивки), по окончанию прошивки перезагрузите телефон.














