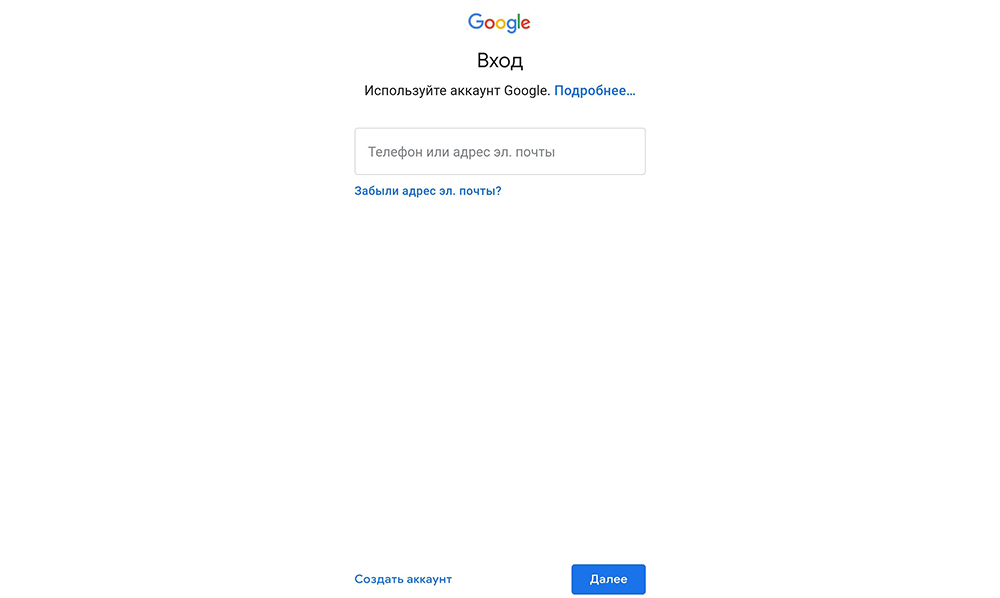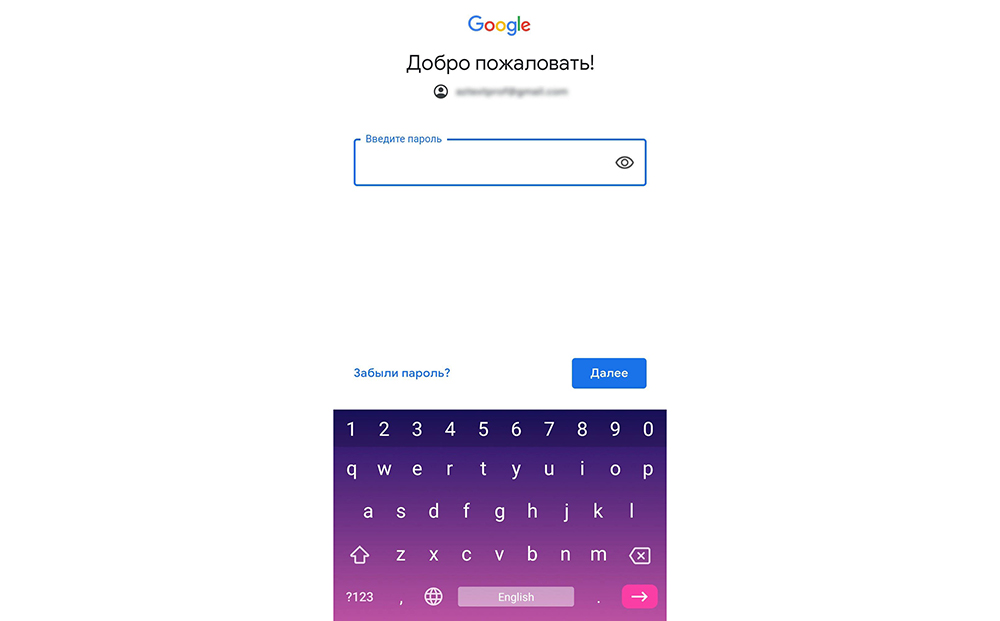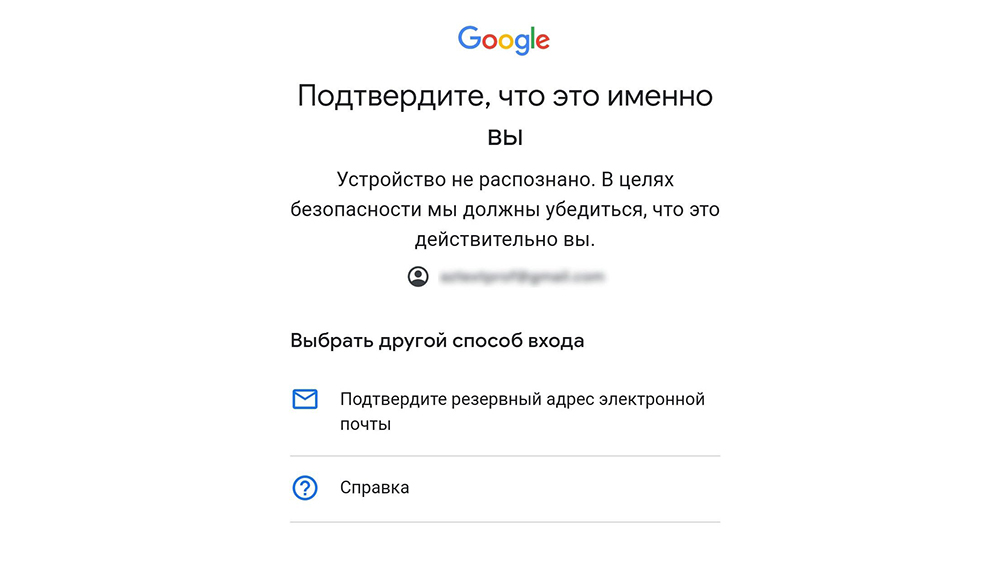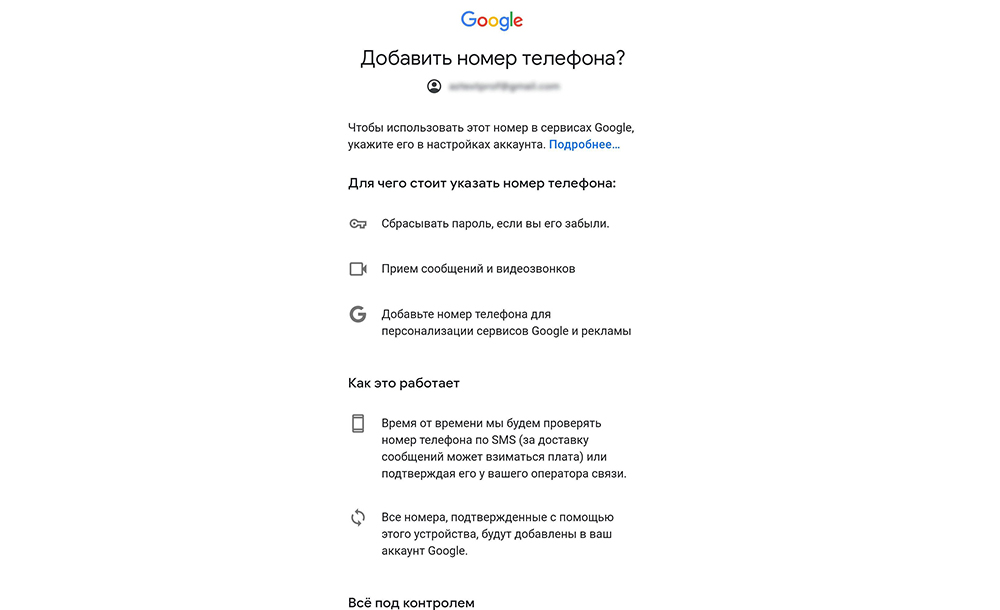Как настроить электронную почту на телефоне под Android и iOS
Содержание
-
1 Как настроить электронную почту на телефоне под Android и iOS
- 1.1 Как настроить электронную почту на телефоне под Android и iOS
- 1.2 Как создать свой почтовый ящик на телефоне
- 1.3 Вход в почту iCloud на компьютере
- 1.4 Шаги, чтобы создать учетную запись ICloud на Android
- 1.5 Как настроить почту на Android
- 1.6 Создайте пароль для приложения для iCloud
- 1.7 Как настроить почту «Яндекса», Mail.Ru и других сервисов
- 1.8 BlueMail
- 1.9 Заключение
Как настроить электронную почту на телефоне под Android и iOS
Наш человек за словом в карман не полезет, а вот за почтой – вполне. Нет, речь идет не о конверте с письмом, вынутом из ящика и засунутым в карман, а о смартфоне, который и есть наш личный «почтальон» в современном исполнении.

Многие думают, что телефоны под Android позволяют получать только почту Gmail, которая привязана к аккаунту Google, а айфоны работают только с ящиком, который связан с Apple ID. И что для других почтовых аккаунтов нужны дополнительные программы. На самом деле возможностей гаджетов хватает на всё. Поговорим, как настроить электронную почту на телефоне, чтобы получать письма всех ваших учетных записей в один ящик – встроенный в систему.
Как создать свой почтовый ящик на телефоне
Пользователь может выбрать для себя любой способ создания почтового ящика с помощью Gmail, Yandex и Mail.ru. Рассмотрим подробнее каждый из способов:
Создание почты в Gmail
При покупке смартфона или планшета с операционной системой Android, пользователю не нужно загружать специальное приложение почты Gmail, так как оно уже установлено. Создать почтовый ящик на почте Gmail достаточно просто. Для этого необходимо проделать следующие шаги:
-
- На смартфоне найти значок «Меню» и нажать на него. Затем найти приложение почта-Gmail;
- В появившемся окне необходимо выбрать «Создать новый аккаунт». Затем в форме регистрации в соответствующих полях вводятся персональные данные пользователя (имя, фамилия, дата рождения, пол). После необходимо придумать и ввести имя пользователя, которое будет именем почтового адреса;
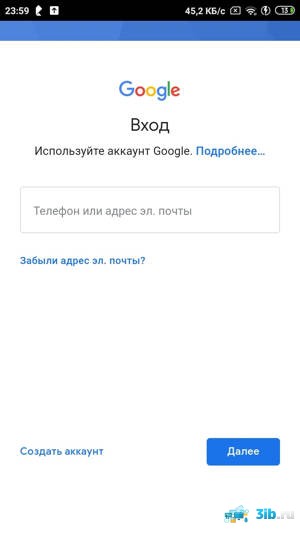
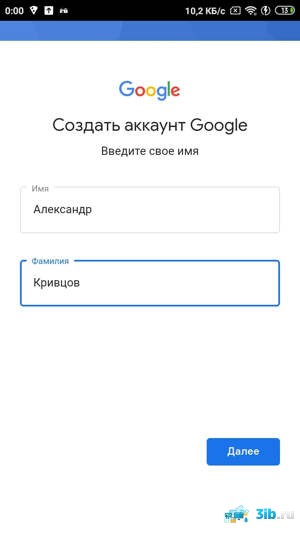
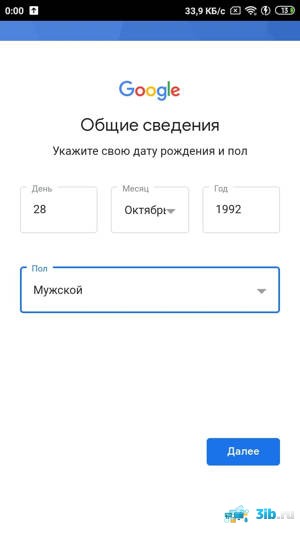
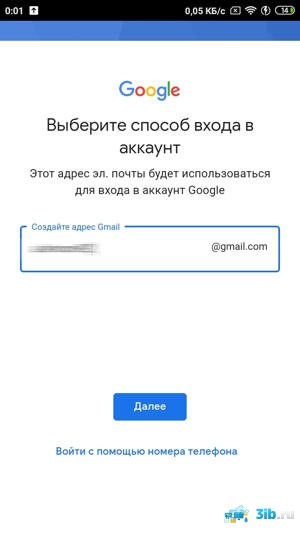
-
- Следующий этап — создание пароля. Он должен состоять из восьми символов. Для надежности пароля необходимо использовать буквы, цифры и символы. После введения пароля, его следует еще раз подтвердить;
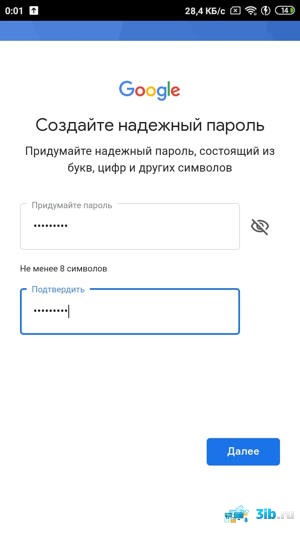
-
- Опцию «Добавить номер телефона» можно пропустить. Однако для надежности и сохранности вашей учетки советуем сразу подтвердить номер, чтобы в любой момент можно было без проблем восстановить ее;
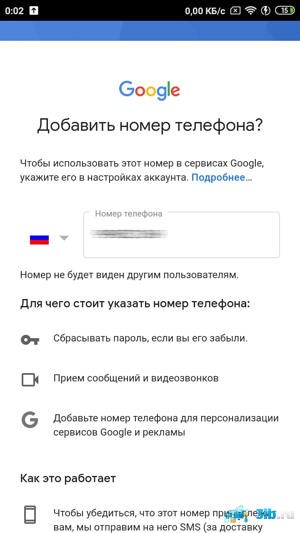
-
- Затем следует нажать пункт «Принимаю», где пользователь соглашается с условиями использования Google;
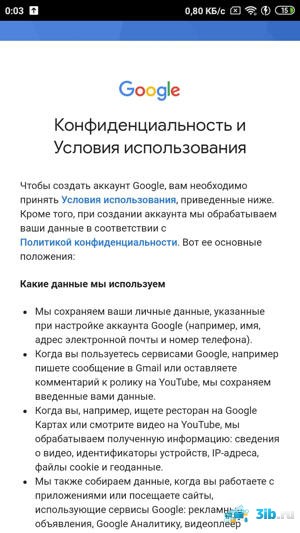
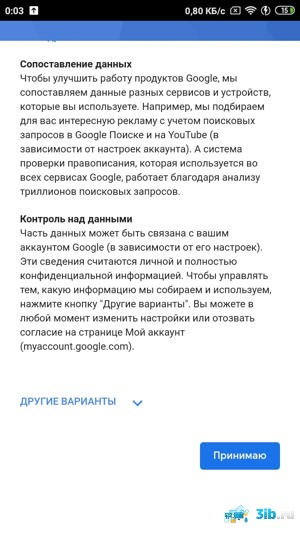
-
- Высветится окно «Ваш аккаунт Google», где можно будет увидеть созданный электронный ящик и пароль;
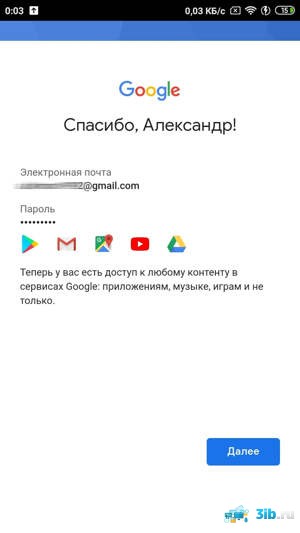
-
- При нажатии кнопки «Далее» высветится окно «Проверка», а затем появятся возможности сервисов Google. С ними следует ознакомиться;
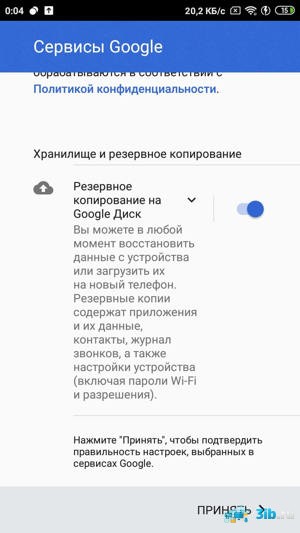
-
- Последним этапом является нажатие на «Перейти в Gmail», где пользователь попадет в свой почтовый ящик.
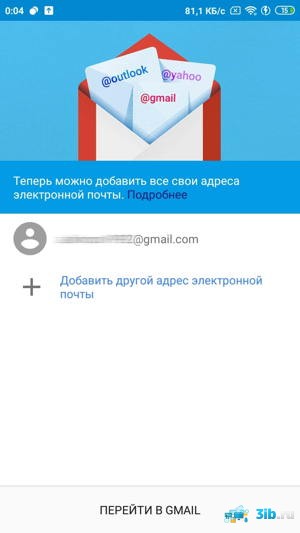
Важно: если пользователь раньше создавал google-аккаунт, то заново почтовый ящик создавать не нужно. Необходимо только зайти в приложение Gmail и в форме входа ввести в полях мобильный телефон или электронную почту, созданный пароль и выполнить вход в почтовый ящик.
Создание почты в Yandex
Для удобства пользования почтой на смартфоне рекомендуется скачать приложение из магазина Google Play.
-
- После того, как пройдет загрузка Яндекс.Почта, следует кликнуть кнопку «Открыть» в Google Play;
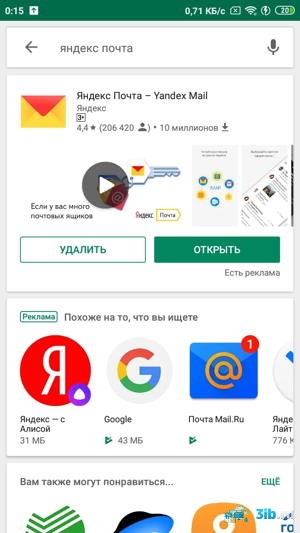
-
- Высветится окно «Авторизация», где необходимо выбрать раздел «Регистрация»;
- В окне «Регистрация» в соответствующих полях следует ввести имя, фамилию, мобильный телефон, придумать логин и пароль;
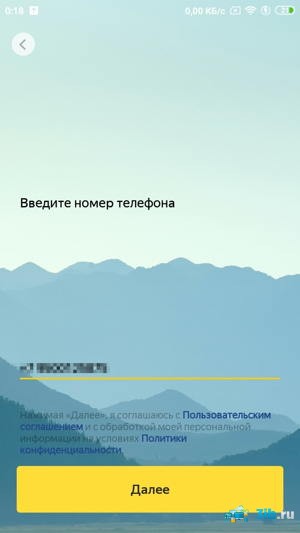

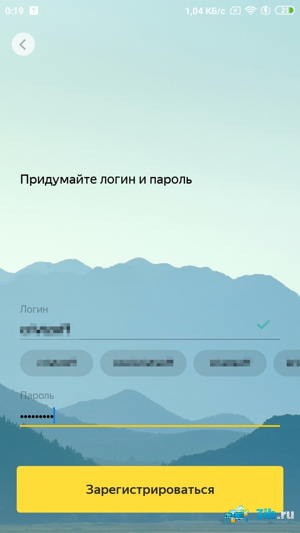
-
- Затем потребуется выбрать опцию «Далее». Высветится окно, где необходимо будет ввести символы с картинки;
- После нажатия кнопки «Далее» пользователь попадет на страницу своей электронной почты.
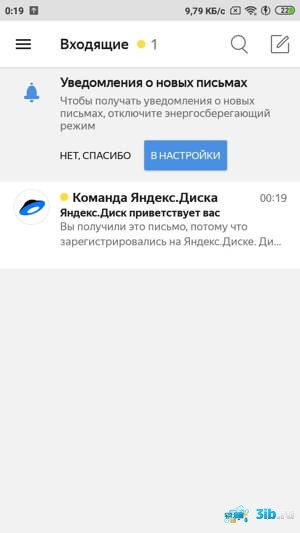
Создание почтового ящика в Mail.ru
Mail представляет собой российский сервис для создания электронной почты. Также пользователь может найти мобильное приложение почты Mail.ru в Google Play. Регистрация в Mail.ru очень простая и состоит из нескольких действий:
-
- В магазине Google Play необходимо найти приложение Mail.ru и скачать его. После процесса установки следует нажать кнопку «Открыть»;
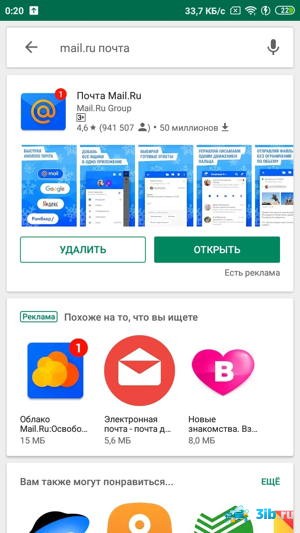
-
- Высветится окно, где необходимо выбрать «Создать почту на MAIL.RU»;
- Затем появится окно «Регистрация», где в соответствующих полях в разделе «Ваши данные» проставляется имя, фамилия пользователя, дата рождения, выбирается пол (мужской или женский). В разделе «Новое имя ящика» необходимо придумать имя почты и пароль;
- Затем ставится галочка напротив «Я принимаю условия пользовательского соглашения»;
- В появившемся окне вводится мобильный телефон пользователя. С помощью него потом можно восстановить пароль;
- Для завершения потребуется нажать на кнопку «Зарегистрироваться».
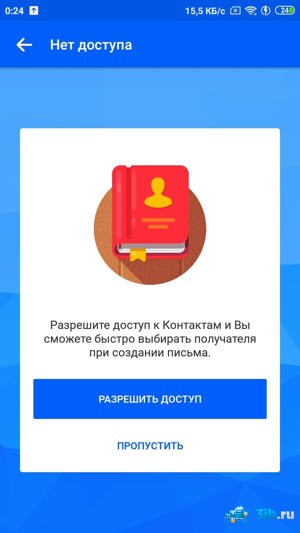
Вход в почту iCloud на компьютере
Почта iCloud с компьютера доступна в веб-интерфейсе на сайте https://www.icloud.com/, достаточно ввести Apple ID (адрес почты), пароль и, при необходимости, код двухфакторной аутентификации, который отобразится на одном из ваших доверенных устройств Apple.
В свою очередь, почтовые программы не подключатся с этими данными для входа. Более того, не всегда можно выяснить, в чем именно проблема: например, приложение Почта Windows 10 после добавления почты iCloud, сообщает об успехе, якобы пытается получить письма, не сообщает об ошибках, но по факту не работает.
Для настройки почтовой программы для получения почты iCloud на компьютере вам потребуется:
- Создать пароль приложения на applied.apple.com, как это описывалось в шагах 1-4 в способе для Android.
- Использовать этот пароль при добавлении нового аккаунта почты. Новые учетные записи в разных программах добавляются по-разному. Например, в приложении Почта в Windows 10 нужно зайти в Параметры (значок шестеренки слева внизу) — Управление учетными записями — Добавить учетную запись и выбрать пункт iCloud (в программах, где такой пункт отсутствует, выберите «Другая учетная запись»).

- При необходимости (большинство современных почтовых клиентов этого не потребуют) ввести параметры почтовых серверов IMAP и SMTP для почты iCloud. Эти параметры приведены далее в инструкции.
Обычно, каких-либо сложностей при настройке не возникает.
Шаги, чтобы создать учетную запись ICloud на Android
Первый шаг — открыть приложение
Фото по электронной почте приложение позволяет добавлять учетные записи сторонних электронной почты. Перейти к приложениям и открытым почтовое приложение на вашем Android устройстве. Таппы на кнопку меню и откройте настройки. Далее, вы должны нажать Добавить учетную запись.


Второй шаг
На втором этапе, вы начнете, чтобы начать настройку учетной записи ICloud. На следующем экране необходимо ввести имя пользователя (который выглядит как username@icloud.com), а также ввести пароль учетной записи ICloud. После ввода информации, вам нужно нажать на ручной настройке. В некоторых случаях учетная запись электронной почты ICloud может выглядеть xyz@icloud.com где хуг это имя пользователя.

Шаг третий
На следующем экране вы должны выбрать тип вашей учетной записи. У вас будет выбор между POP3, IMAP и учетных записей Microsoft Exchange ActiveSync. POP3 (Post Office Protocol) является наиболее распространенным типом, в котором ваш адрес электронной почты удаляются с сервера, как только вы проверить электронную почту. IMAP (Internet Message Access Protocol) является современным типом учетной записи электронной почты, в отличие от POP3 не удаляет почту с сервера, пока вы не удалите электронную почту.
IMAP рекомендуется, так просто нажмите на IMAP. Вы должны знать, что POP и протоколы EAS не поддерживаются ICloud.

Шаг четвертый
На этом этапе вы должны установить информацию сервера входящей и исходящей сервера. Это самый хитрый шаг, поскольку он требует определенной информации, без которой ваша учетная запись не будет работать. Существуют различные порты и серверы, которые необходимо ввести. Просто введите эти данные, и вы хорошо идти.
Информация для сервера входящей почты
— Email Адресно Вы должны ввести свой полный адрес электронной почты ICloud
— username- Введите имя вашей электронной почты ICloud
— Password- Теперь введите пароль ICloud
— IMAP server- Введите imap.mail.me.com
— Безопасность SSL или Тип-SSL (принимать все сертификаты), но рекомендуется использовать SSL
— Порт- Введите 993
Исходящий Information Server
— SMTP Сервер- Введите smtp.mail.me.com
— Безопасность SSL или Тип-TLS, но рекомендуется TLS (принимать все сертификаты)
— Порт- Введите 587
— username- Введите имя пользователя такой же, как вашей электронной почты ICloud
— Password- Введите пароль ICloud


При переходе на следующий экран, вам будет предложено, если вам требуется аутентификация SMTP. Теперь, выберите Да.
Шаг пятый
Вы почти закончили; Следующий шаг является все о настройке параметров учетной записи. Вы можете установить расписание синхронизации, как каждый час, или в промежутке времени вы хотели бы. Вы также можете настроить свой пик расписание на то же самое. Есть другие четыре варианта, которые вы должны проверить «Синхронизировать e-mail», «Отправить электронную почту с этой учетной записи по умолчанию», «Уведомить меня, когда письмо приходит», и «Автоматически загружать прикрепленные файлы при подключении к Wi-Fi». Проверьте в соответствии с вашими предпочтениями и нажмите Далее.


Вы сделали сейчас Следующий экран синхронизации учетной записи электронной почты, чтобы ICloud и скачать все письма. Теперь вы можете увидеть свою электронную почту, включая редактирование и управление ими с приложением электронной почты. Весь процесс занимает две-три минуты. Все шаги легко, просто следовать за ними, как это.
Важная заметка:
1. Всегда использовать протокол IMAP, так как это наиболее часто используемый протокол, который позволяет получить доступ к электронной почты от различных клиентов. Таким образом, вы, если вы доступ к электронной почте на различных устройствах, то IMAP лучший протокол для вас. Тем не менее, делает, что вы вводите правильные детали IMAP.
2. На третьем этапе вы будете вводить информацию сервера и вновь прибывающей информацию сервера исходящей почты. Вы должны ввести правильный порт и адрес сервера, без которого вы не можете быть в состоянии получить доступ к учетной записи ICloud с Android.
3. Если вы планируете использовать его через Wi-Fi вы можете выбрать параметры учетной записи электронной почты, как Автоматически загружать прикрепленные файлы при подключении к Wi-Fi. Однако, если вы используете подключение к Интернету, вы можете отключить эту опцию. Кроме того, вы можете также снимите параметры синхронизации для того, чтобы сохранить данные. Вы можете вручную синхронизировать с приложением электронной почты всякий раз, когда вам нужно проверить электронную почту по.
4. Попытайтесь управлять электронной почтой с официальным сайта ICloud, особенно при работе с важной электронной почтой. Как вы используете клиент для Android электронной почты, чтобы получить доступ к ICloud, управление или настройка приоритеты должны быть сделаны из ICloud.
5. Всегда используйте опцию аутентификации SMTP для удостоверяется электронной почты обеспечивается все время, ваш журнал. Попробуйте использовать хорошее программное обеспечение защиты от вирусов на вашем Android, чтобы сохранить важные письма. Важно то, что вы должны знать учетные данные вашего ICloud адреса и никто другой.
Как настроить почту на Android
В современных смартфонах Gmail является предустановленным стандартным приложением, которое работает не только с Google-почтой, но и с другими клиентами, включая корпоративные (стандарта Microsoft Exchange). Среди преимуществ Gmail стоит выделить наличие двухфакторной аутентификации, чата, видеоконференций, опции отмены отправки письма, 5 ГБ хранилища, а его недостаток – ограничение объема памяти в 15 ГБ.
Для добавления еще одного аккаунта в Gmail нужно открыть программу, перейти в Настройки и нажать на «Добавить аккаунт». Теперь:
-
Выбрать почтовый сервис (рассмотрим на примере Google).
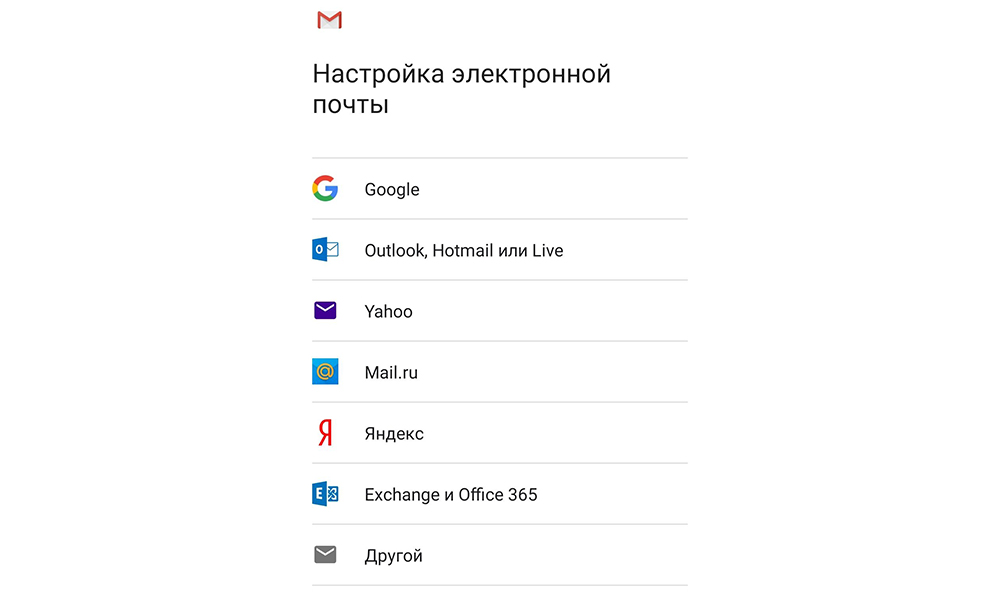
- Подтвердить действие, введя пароль, отсканировав отпечаток пальца, или с помощью опции распознавания лица (смотря, что настроено на устройстве).
 Обратите внимание! При выборе другого почтового сервиса (Outlook/Hotmail/Live, Yahoo Mail.ru, Яндекс, Exchange/Office 365) не придется выполнять п.2.
Обратите внимание! При выборе другого почтового сервиса (Outlook/Hotmail/Live, Yahoo Mail.ru, Яндекс, Exchange/Office 365) не придется выполнять п.2.
- Ввести в поле существующий адрес или создать новый. Нажать на «Далее».

Ввести пароль и нажать на «Далее».
Возможно, высветится окно Безопасности. Следует ввести резервный E-mail или номер телефона и нажать на «Далее».
Появится окно, где будет предложено добавить номер телефона, можно пропустить этот шаг.
- Принять Условия пользования – и готово.
- Запустить программу Email.
- Нажать на значок в виде трех параллельных линий (обычно располагается в левом верхнем углу экрана, но внешний вид приложения может отличаться в зависимости от модели смартфона). Отобразится раскрывающийся список.
- Тапнуть по значку шестеренки – перейти в настройки почтового сервиса.
- Выбрать опцию «Добавить учетную запись». В открывшемся диалоговом окне указать имеющиеся емейл и пароль, либо создать новый электронный ящик. При наличии нескольких учетных записей можно установить любой из них по умолчанию: выбранный адрес будет автоматически использоваться для отправки электронных писем.
- Нажать на опцию «Вход», расположенную в правом нижнем углу дисплея: на экране отобразится окошко «Проверка данных автоматической настройки…», затем – «Проверка исходящих настроек сервера…» и «Обработка…». Процесс обработки запроса обычно занимает меньше минуты.
- После того как проверка почтового адреса завершится, в программе Email появится содержимое привязанной учетной записи, в том числе и список входящих писем.
- Ввести свой электронный адрес и нажать «Продолжить».
- Ввести пароль и нажать «Вход».
- Будут высвечиваться ознакомительные окошка, включая предложение добавить еще один аккаунт. Поочередно нажимать «Пропустить».
- Почта готова к использованию.
- Яндекс.почта – отличная защита от спама, возможность управления черным и белым списками, наличие sms-уведомлений о доставке письма адресату, 3 ГБ облачного хранилища;
- Mail.ru – бесплатное хранение до 100 ГБ данных, возможность синхронизации хранилища. Недостатки – зависание при отправке писем, слабая защита от спама, блокировка ящика в случае неиспользования в течение 3 месяцев;
- myMail – удобный интерфейс, интегрированный спам-фильтр, быстрая регистрация новых ящиков, поддерживает большинство почтовых клиентов.
- MailDroid;
- ProfiMail;
- k 9 mail.
- Имя — ваше имя, оно будет отображаться в автоматически создаваемой подписи при отправке писем.
- E-mail — адрес почтового ящика.
- Пароль — пароль от почтового ящика.
- Описание — это поле заполняется автоматически, но вы можете указать в нем любую информацию для более простой идентификации почтового ящика.
- Новые входящие обозначены лишь маленьким значком сбоку, который почти не заметен, в то время как в других программах тема непрочитанного письма выделена жирным шрифтом
- Слишком крупные шрифты и недостаточно проработанная визуализация (цвета, разделительные элементы между блоками и т.д.) создает ощущение некой нагроможденности интерфейса и вызывает дискомфорт для глаз.
- Нет отдельных вынесенных на головную панель важных функций, например, прикрепления файла. Для ее вызова, нужно открывать дополнительное меню
Смена аккаунта в программе происходит при помощи нажатия на аватарку в правом верхнем углу.
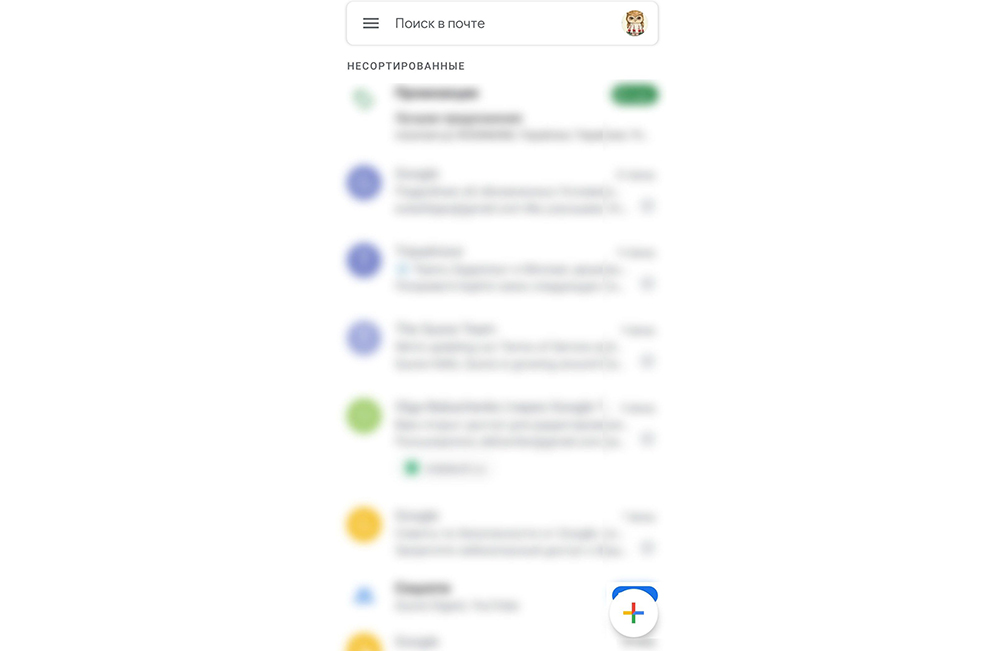
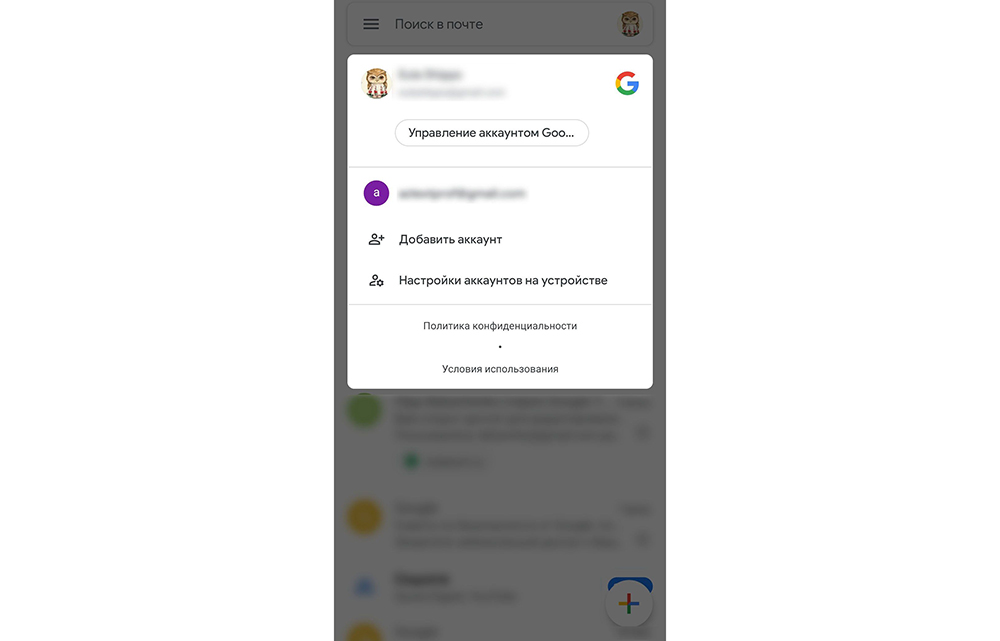
В старых устройствах для настройки почты через стандартное приложение потребуется выполнить следующие действия:
Настройка Outlook
Большинство российских компаний используют в качестве электронной почты Outlook. Для ее настройки на смартфоне потребуется выполнить следующие шаги:
-
Запустить приложение Microsoft Outlook. Если его нет в списке установленных программ, то необходимо ввести соответствующий запрос в Play Market. Запустить приложение после установки.
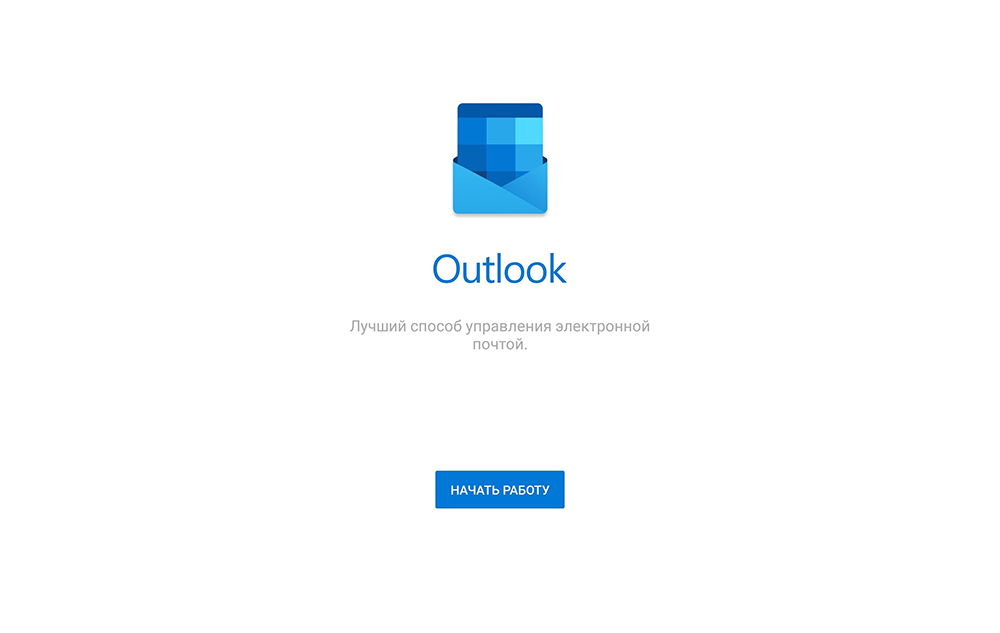
Нажать на «Начать работу». Высветится окно с добавлением новой учетной записи. Если кликнуть на «Учетные записи Google», появится окошко с выбором аккаунта.
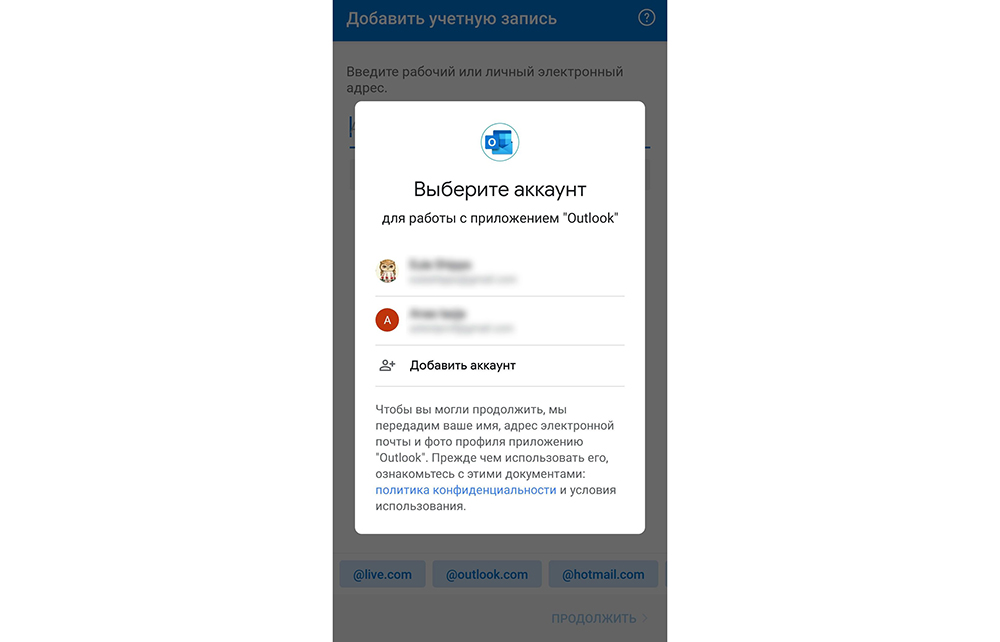
Нужно будет подтвердить запрос приложения на доступ к аккаунту. Но нас интересует выбор именно почты @outlook.com.
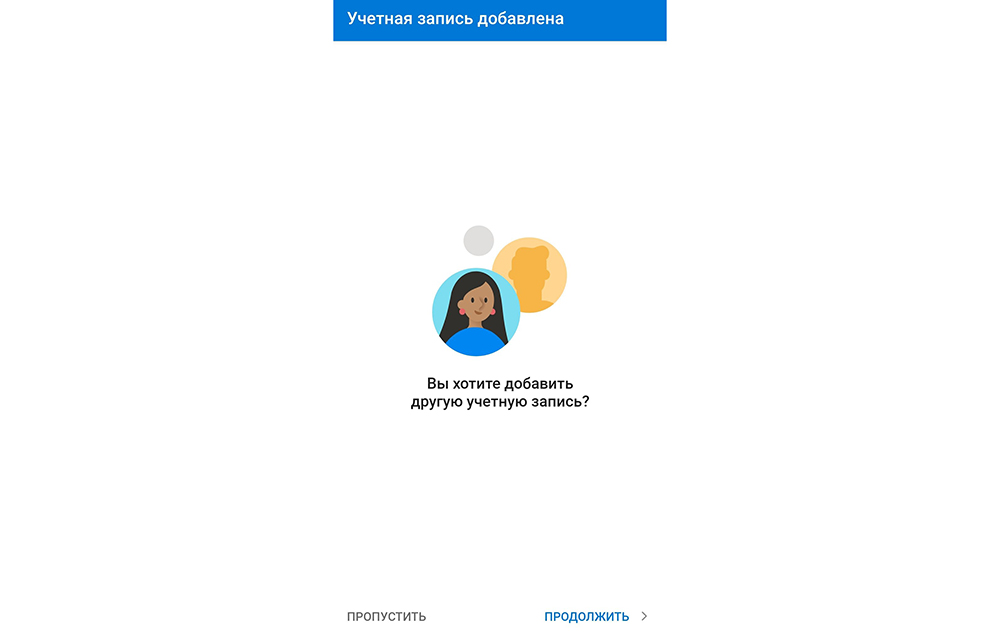
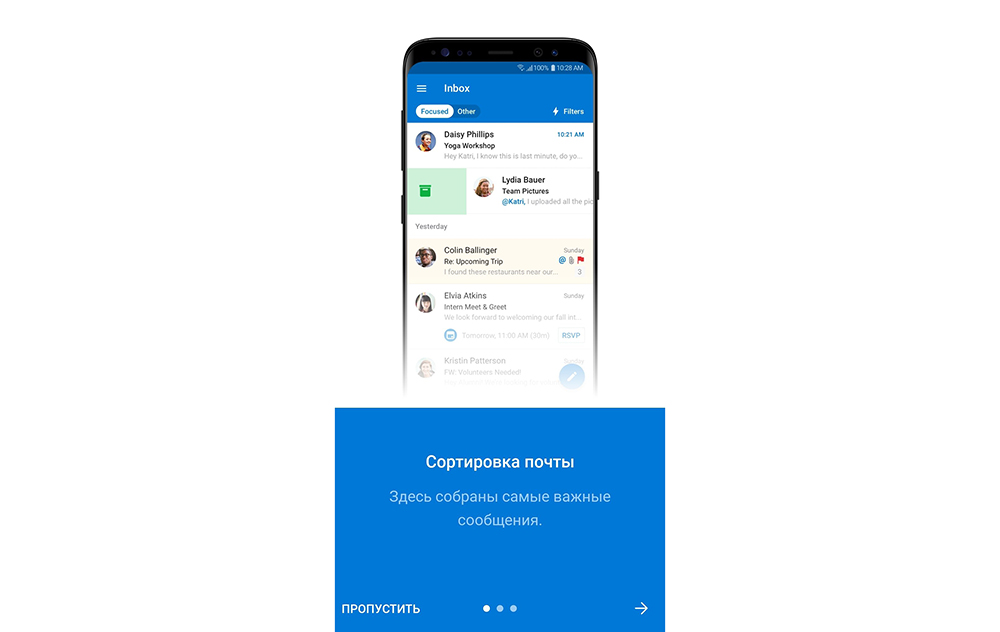
Если через время понадобится добавить еще один аккаунт в Microsoft Outlook, то после запуска приложения:
-
Перейти в основное Меню, тапнув по значку в виде трех параллельных линий (или точек, в зависимости от модели устройства) в левом верхнем углу.
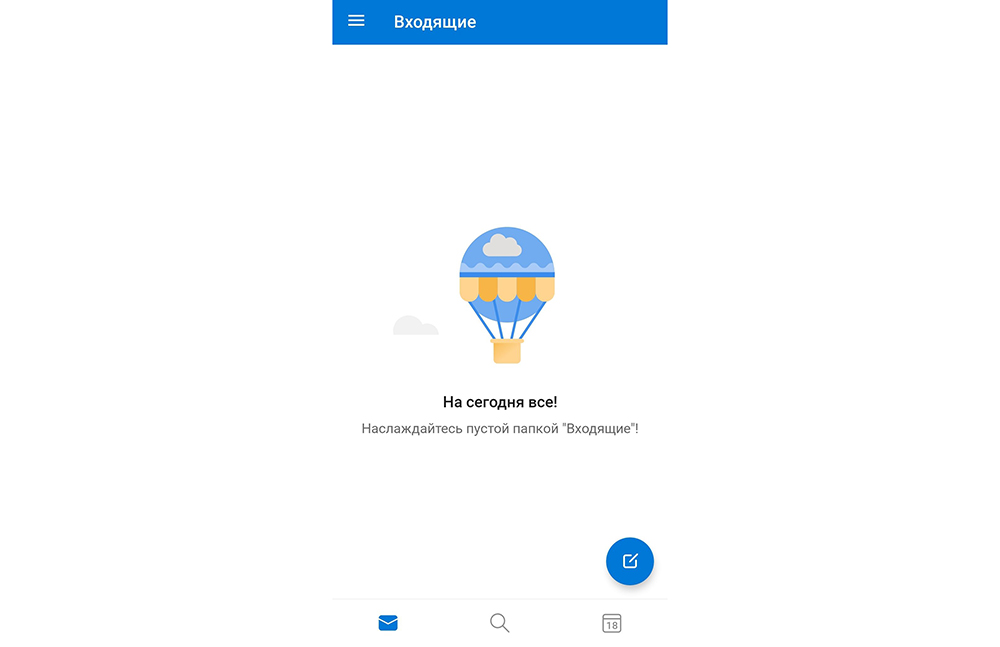
Щелкнуть по значку в виде письма со знаком «+», чтобы добавить новый аккаунт.
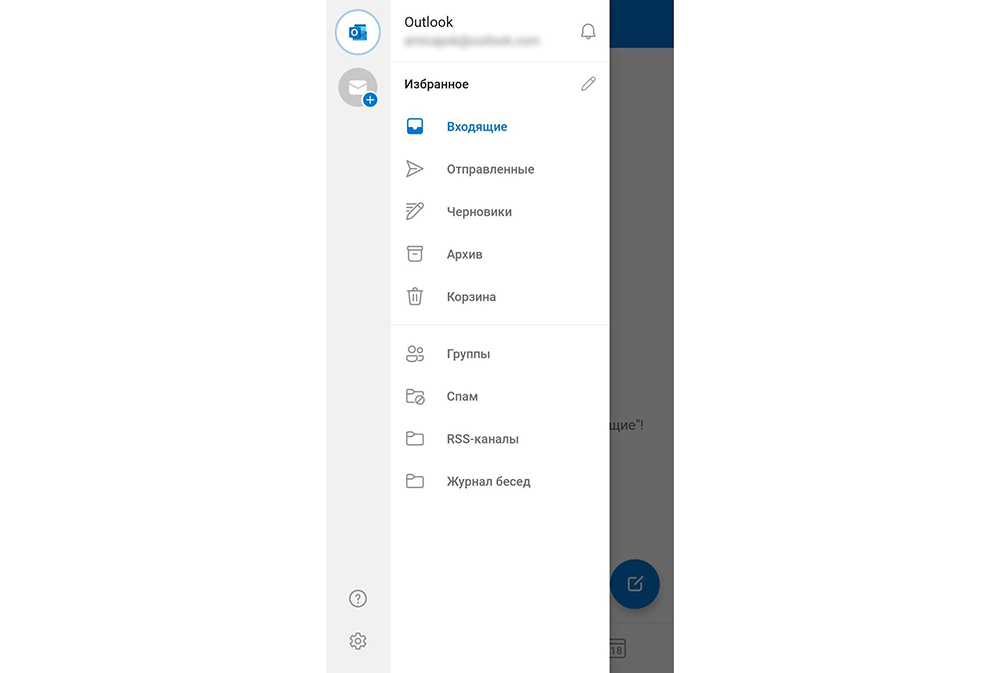
Обратите внимание! В мобильной программе Microsoft Outlook нельзя создать новую учетную запись, возможно только добавлять существующие (ранее созданные через браузер на ПК).
Если нужно добавить в приложение рабочую учетную запись, перед этим важно скачать из Play Market и установить Корпоративный портал Intune. Также IT-администратор может потребовать регистрацию устройства в Intune.
Другие почтовые приложения
Среди наиболее популярных программ, которые можно скачать из Play Market, стоит отметить:
Также отличной альтернативой для предустановленного приложения Email являются:
В указанных программах можно консолидировать сразу несколько почтовых ящиков. Каждая из них имеет интуитивно понятный интерфейс, возможность ручного ввода и редактирования любых параметров емейла.
Создайте пароль для приложения для iCloud
Прежде чем начать, Вам необходимо настроить учетную запись iCloud. Двухфакторная аутентификация Apple обычно затрудняет вход в приложения сторонних разработчиков, но Apple позволяет Вам создать отдельный «пароль для конкретного приложения» для использования на Android.
Сначала войдите в свою учетную запись Apple и перейдите в раздел «Безопасность». В разделе «Пароли для приложений» нажмите «Создать пароль».

Если Вы не видите этот раздел, Вы должны настроить двухфакторную аутентификацию в своей учетной записи Apple. Вам нужен Mac, iPhone или iPad, чтобы сделать это.
Введите краткое, но запоминающееся описание для этого пароля (например, «Вход в Android»), а затем нажмите «Создать».

Сохраните пароль, который Apple сгенерирует для Вас; Вам нужно будет использовать его вместо пароля Apple ID для завершения процесса входа в систему.
Как настроить почту «Яндекса», Mail.Ru и других сервисов
По умолчанию приложение «Почта» на iPhone предлагает настроить почту только в нескольких сервисах: Gmail, iCloud, Exchange, Yahoo!, Aol и Outlook. Тем не менее, добавить в приложение возможно любой почтовый сервис.
Шаг 1. Запустите стандартное приложение «Почта» и выберите пункт «Другое», который находится внизу списка.
Шаг 2. На открывшейся странице выберите пункт «Новая учетная запись».

Шаг 3. На следующей странице вам необходимо указать:
Когда все поля будут заполнены нажмите «Далее».

Шаг 4. На последнем этапе настройки почты любого сервиса на iPhone вам останется нажать кнопку «Сохранить».
Готово! Вы успешно настроили почту вашего почтового сервиса на iPhone, даже если его не было в стандартном списке.
BlueMail
Первым стал BlueMail. Это приложение оказалось комбинированным, содержащим в себе не только почту, но и календарь. Оно оказалось тоже довольно удобным, хотя расположение функциональных кнопок немного отличается.

Однако, после часа использования меня стали напрягать три вещи:
Это основное — по мелочам тоже можно к чему-то придраться, но это уже ерунда. В целом BlueMail пользоваться можно.

Заключение
В этом руководстве вы узнали, как настроить электронную почту на устройстве Android, и, как видите, сделать это довольно легко.
Если у вас остались какие-либо вопросы, оставьте их в разделе комментариев ниже!
Автор
Елена имеет профессиональное техническое образование в области информационных технологий и опыт программирования на разных языках под разные платформы и системы. Более 10 лет посвятила сфере веб, работая с разными CMS, такими как: Drupal, Joomla, Magento и конечно же наиболее популярной в наши дни системой управления контентом – WordPress. Её статьи всегда технически выверены и точны, будь то обзор для WordPress или инструкции по настройке вашего VPS сервера.


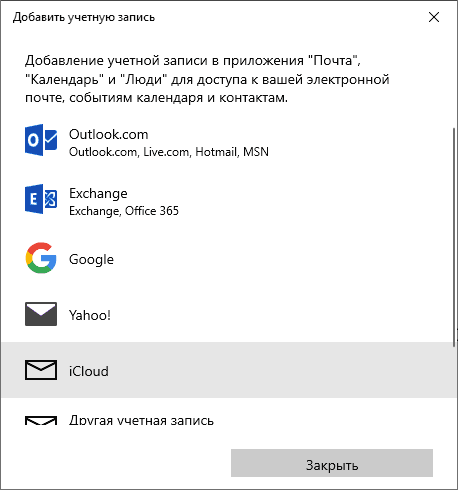
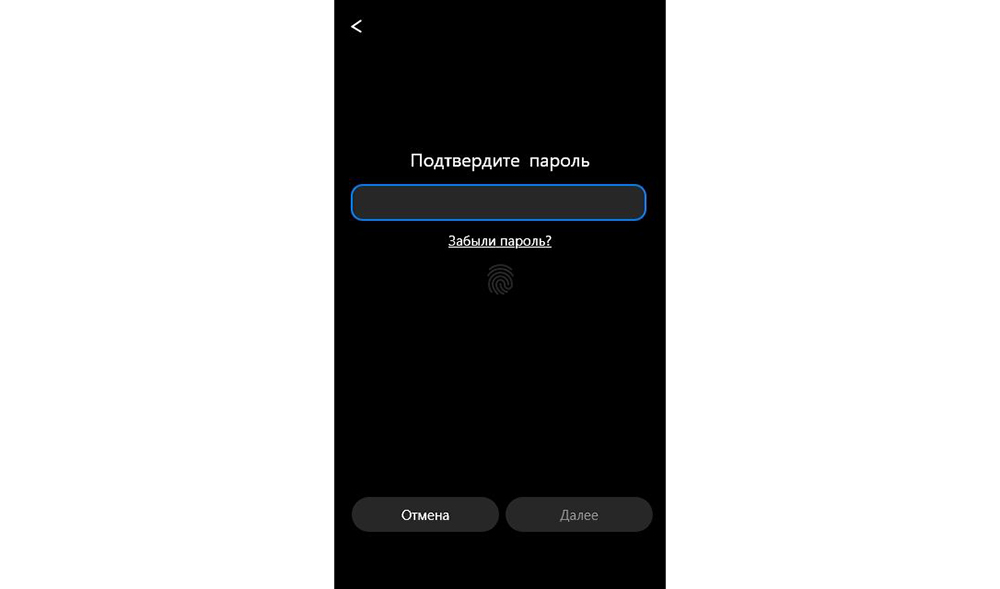 Обратите внимание! При выборе другого почтового сервиса (Outlook/Hotmail/Live, Yahoo Mail.ru, Яндекс, Exchange/Office 365) не придется выполнять п.2.
Обратите внимание! При выборе другого почтового сервиса (Outlook/Hotmail/Live, Yahoo Mail.ru, Яндекс, Exchange/Office 365) не придется выполнять п.2.