Как обновить программное обеспечение на вашем Mac
Содержание
Как обновить программное обеспечение на вашем Mac
Первый раз проверяешь эту серию? Вы получите максимальную выгоду, начав с самого начала, однако вы также можете использовать обзор серий, если вы хотите использовать шведский стол.
Примечание для постоянных читателей, тех, кто уже разбирается в технологиях, и ИТ-специалистов: эта серия предназначена как ресурс, которым вы можете поделиться с теми, кому вы помогаете, или для тех, кто хочет самостоятельно разбираться в технологиях.
Фон, ожидания, Лучшие практики
Обновление программного обеспечения иногда может быть непонятной и расстраивающей задачей, эти проблемы, как правило, вызваны различными способами обновления программного обеспечения и того, откуда оно было установлено. Хорошей новостью является то, что Apple постоянно совершенствует способы обновления. Благодаря новейшей операционной системе macOS Sierra, есть ряд важных функций, которые делают обновление программного обеспечения более плавным и плавным. Это не будет применяться во всех случаях, но все же поможет обеспечить общее улучшение пользовательского опыта.
Во-первых, давайте определимся с лексикой, которую мы будем использовать. Мы будем называть программное обеспечение приложениями (программами), операционной системой (macOS) и другой операционной информацией, используемой вашим оборудованием Mac. В последние несколько лет использование приложения (сокращение от приложения) стало более распространенным, чем использование программы при обращении к программному обеспечению. Мы определим приложения как компьютерное программное обеспечение, разработанное и написанное для выполнения определенной цели.
Существуют различные способы установки и обновления приложений на вашем Mac, наиболее распространенными из них являются Mac App Store, в самом приложении или в Интернете. Реже вы можете увидеть приложения, загруженные с флэш-накопителей или компакт-дисков.
Обеспокоенность
Общей проблемой, которая часто разделяется, является то, что обновление приложений и особенно операционных систем вызовет проблему. Часто этот страх вызван прошлым опытом проблемы после обновления или слушания историй от других. Это определенно зависит от личных предпочтений, но вот несколько вещей, которые нужно иметь в виду …
Обновления приложений и операционной системы обычно предоставляют исправления ошибок, обновления безопасности и вводят новые функции. Хотя установка обновления может вызвать проблемы, также возможно, что не установка обновления может вызвать проблемы. Это хорошее напоминание о том, что все может потерпеть неудачу, и у вас должна быть стратегия резервного копирования. Даже надежные системы, которые питают Интернет, такие как Amazon Web Services, могут и не работать.
Как правило, я обычно устанавливаю обновления, как только они становятся доступны. Однако, если вы немного нерешительны, вы можете подождать неделю или две, чтобы узнать, не столкнутся ли другие с какими-либо проблемами, а затем продолжить выполнение обновлений. Просто не ждите слишком долго, так как это может вызвать больше проблем безопасности и совместимости, чем дольше вы откладываете.
Судя по моему опыту, с обновлениями программного обеспечения для iPhone, похоже, немного больше беспокойства, чем для Mac. Вероятно, это связано с тем, что мы очень полагаемся на наши смартфоны, и может показаться уродливым отсутствие нормального функционирования основного устройства связи.
На следующей неделе мы подробно расскажем об обновлении программного обеспечения для iOS (iPhone и iPad). Еще один способ думать об обновлениях — это как управлять автомобилем. Возможность попасть в аварию не мешает вам путешествовать на своем автомобиле, скорее всего, вы просто пользуетесь ремнем безопасности, имеете страховку и намеренно едете, чтобы снизить риски.
Сделай это
Давайте погрузимся глубже и посмотрим на обновление в MacOS и App Store, а затем мы рассмотрим обновление в приложениях и через Интернет. Следите за обновлениями, делитесь впечатлениями, уверенностью и уверенностью в себе.
Магазин приложений в macOS
Чтобы запустить App Store, нажмите синий круглый значок с буквой «A» в Dock (если вы не видите значок в Dock, нажмите «Finder» → «Приложения» → «App Store»). Как показано на фотографии ниже, вы увидите красный значок с номером, когда обновления будут доступны.
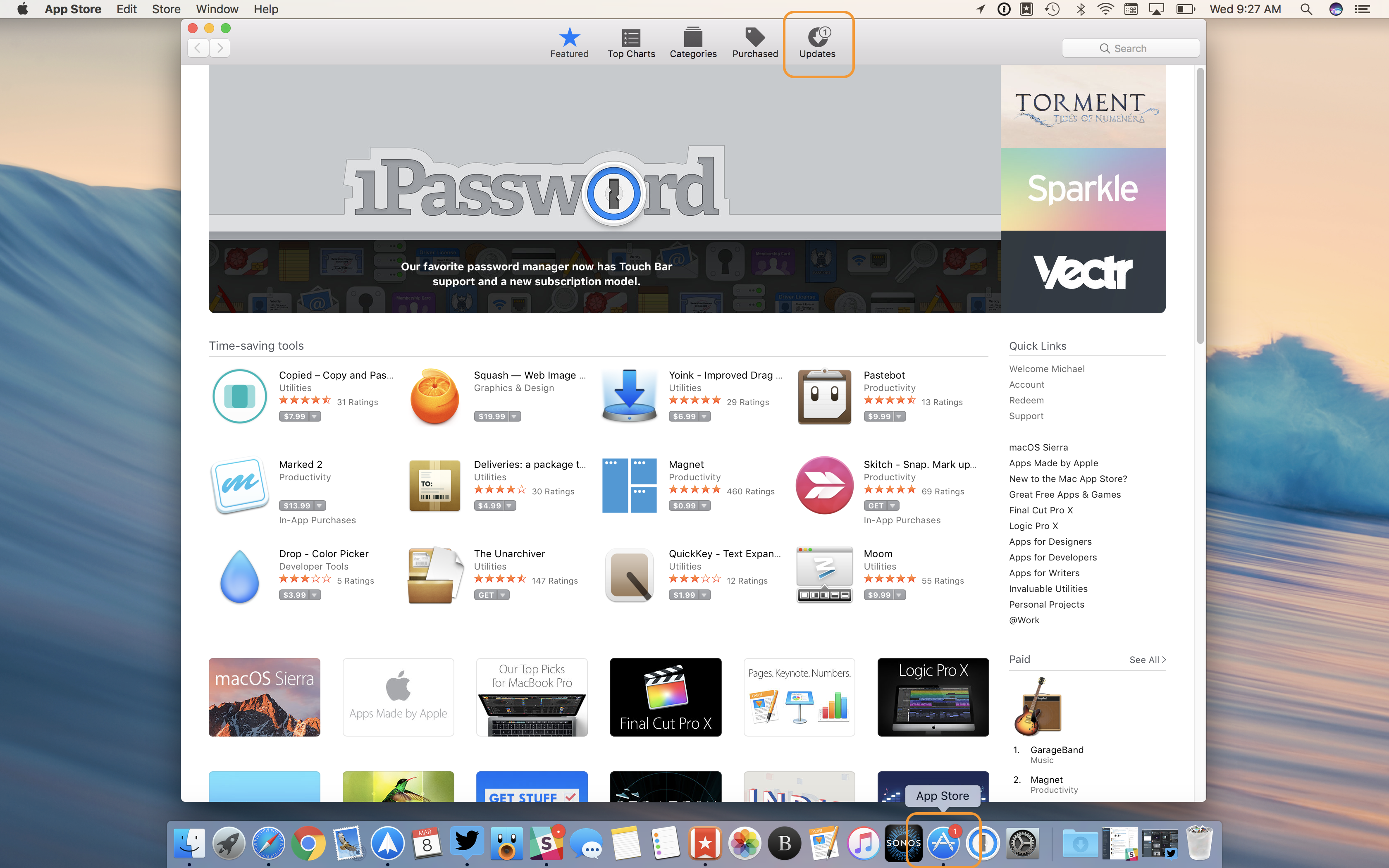
Когда вы впервые откроете App Store, он покажет вам страницу «Избранные». В верхней средней части экрана нажмите «Обновления». Теперь ваш экран должен выглядеть как на картинке ниже.
В верхней части окна вы увидите обновления, которые доступны для установки. App Store в macOS автоматически сообщит вам, когда будут доступны обновления, но не установит их без вашего разрешения (вы также можете изменить эти настройки, к которым мы скоро приступим).
Если у вас есть несколько доступных обновлений, вы можете нажать «Обновить все» в правом верхнем углу или выбрать обновление отдельных приложений. Обратите внимание, что в описании будет указано, что включает в себя обновление, нажмите кнопку «Дополнительно», чтобы просмотреть полную информацию.
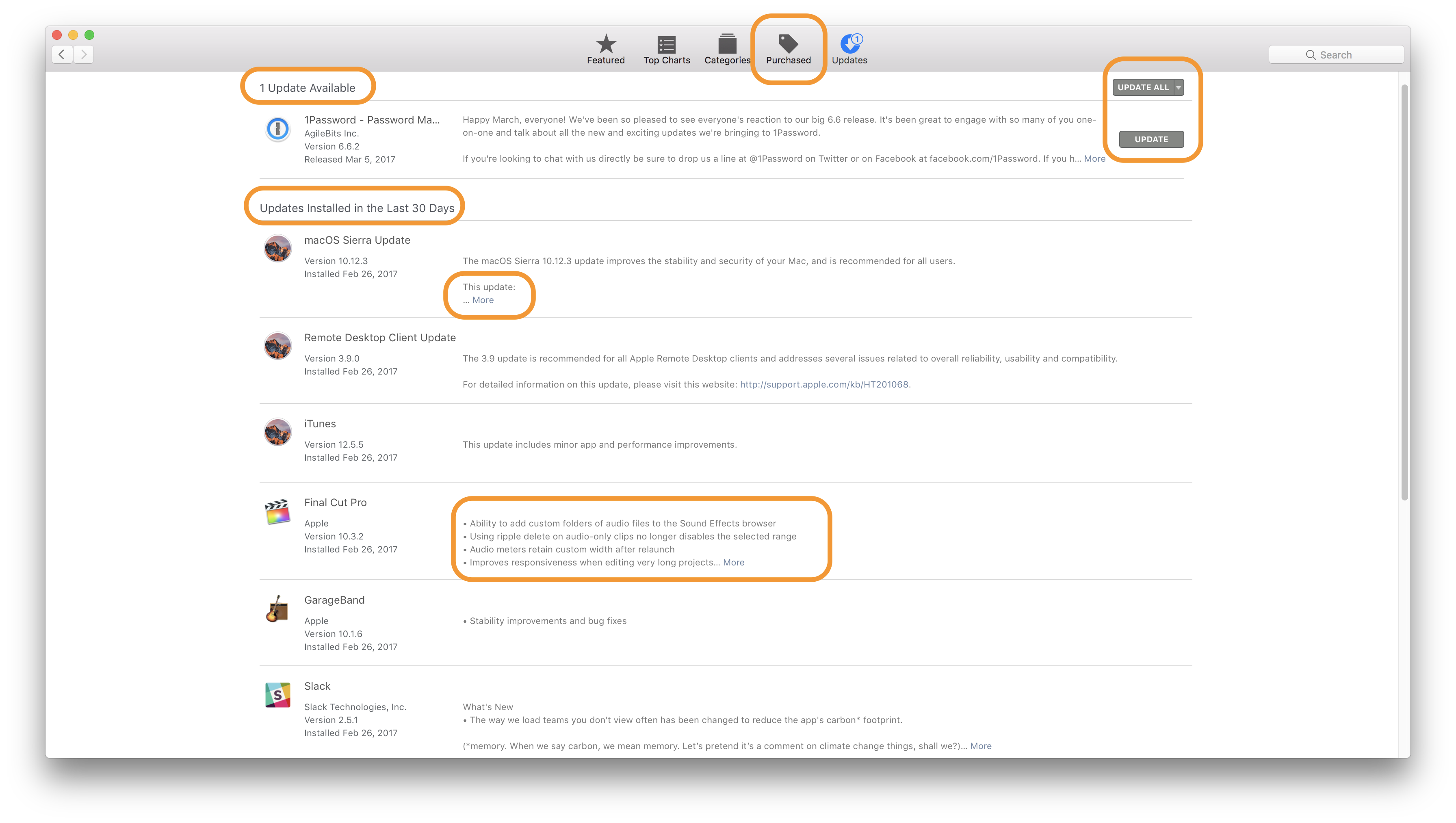
Ниже доступных обновлений вы увидите обновления, установленные за последние 30 дней. Обновления системы MacOS, приложения Apple и любые сторонние приложения, загруженные из App Store, будут отображаться здесь. Вы можете нажать «Покупки» в верхней части окна App Store, чтобы увидеть все ваши покупки (включая бесплатные загрузки).
Чтобы просмотреть или изменить настройки обновления macOS и приложений, нажмите «App Store» в строке меню и затем нажмите «Настройки»…
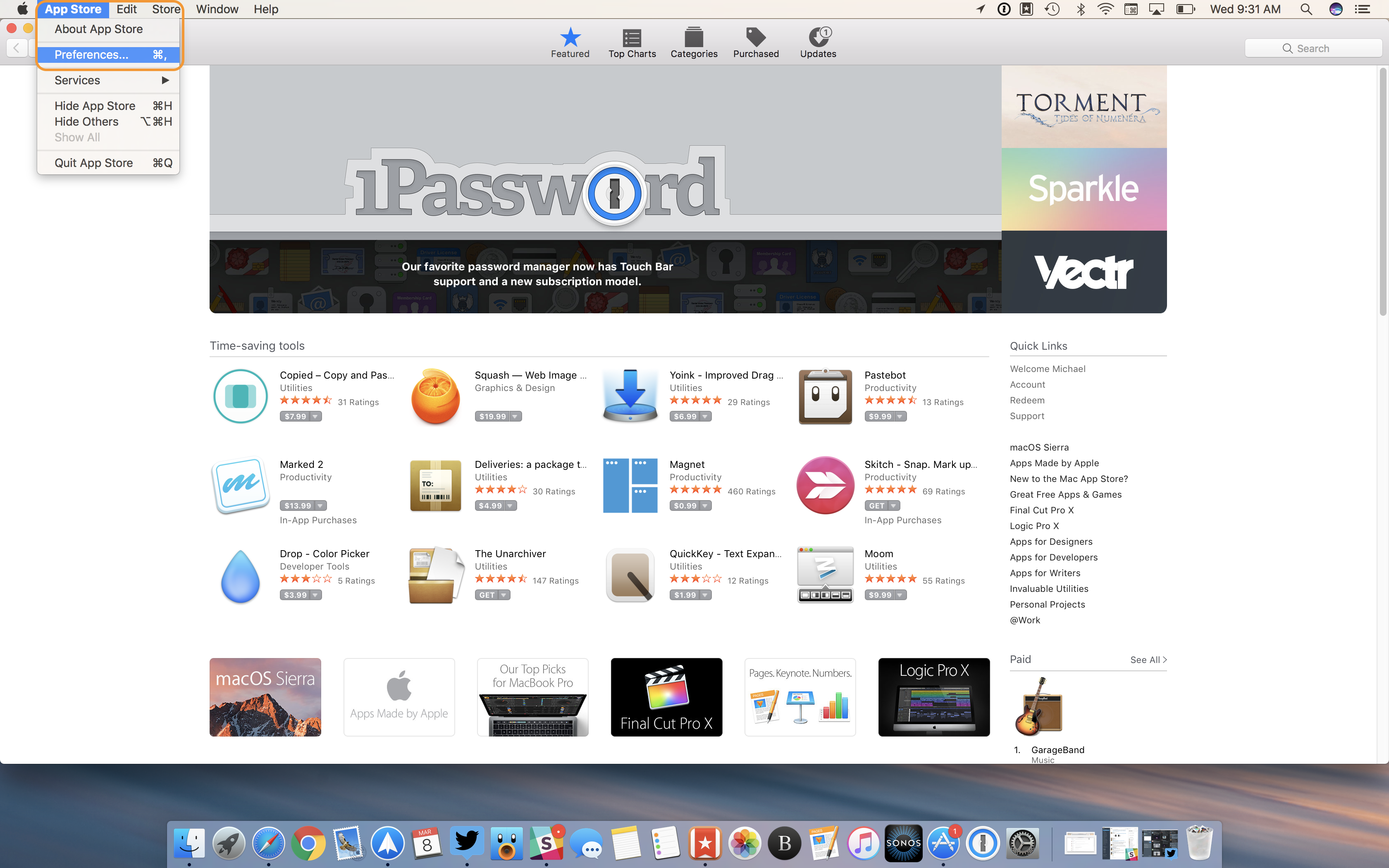
Теперь вы сможете убедиться, что ваши настройки вам по вкусу. Даже если вы отметите все флажки и разрешите macOS и App Store автоматически проверять и загружать обновления, вы все равно будете получать уведомления и должны авторизоваться для их установки. Но опять же, эти настройки будут зависеть от ваших личных предпочтений.
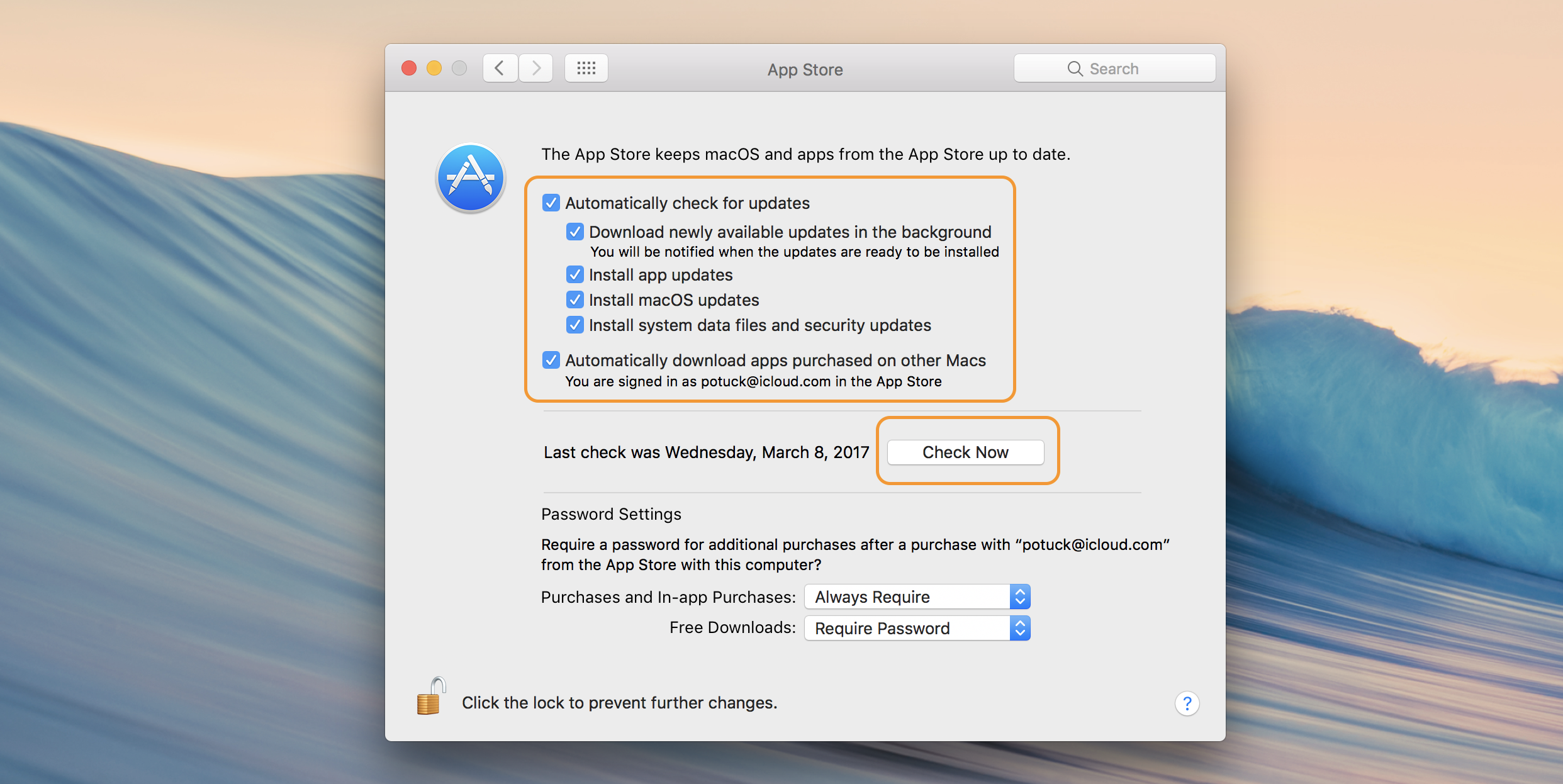
Ниже настроек обновления вы увидите ручную кнопку «Проверить сейчас», которую можно использовать вместе с функцией автоматической проверки обновлений или использовать ее самостоятельно, если вы предпочитаете отключить эту функцию.
Текущая версия macOS — Sierra. Если вы заметили, что не используете Sierra, это бесплатное обновление из App Store. Иногда со старыми компьютерами Mac новейшая операционная система может работать немного медленнее, но в качестве примера мои родители используют Sierra на iMac 2009 года с высокой производительностью. Apple проделывает фантастическую работу по оптимизации macOS с помощью своего оборудования.
Если вы хотите установить macOS Sierra, вы можете проверить свой Mac на соответствие требованиям операционной системы (нажмите в верхнем левом углу → Об этом Mac, чтобы увидеть детали вашего Mac). Если вы хотите двигаться вперед, откройте Sierra в App Store.
Не забудьте сделать резервную копию вашего Mac перед установкой новой операционной системы. Нажмите на Featured в верхней средней части окна App Store, а затем посмотрите в средней правой части экрана на macOS Sierra (или вы можете выполнить поиск в верхнем правом углу).
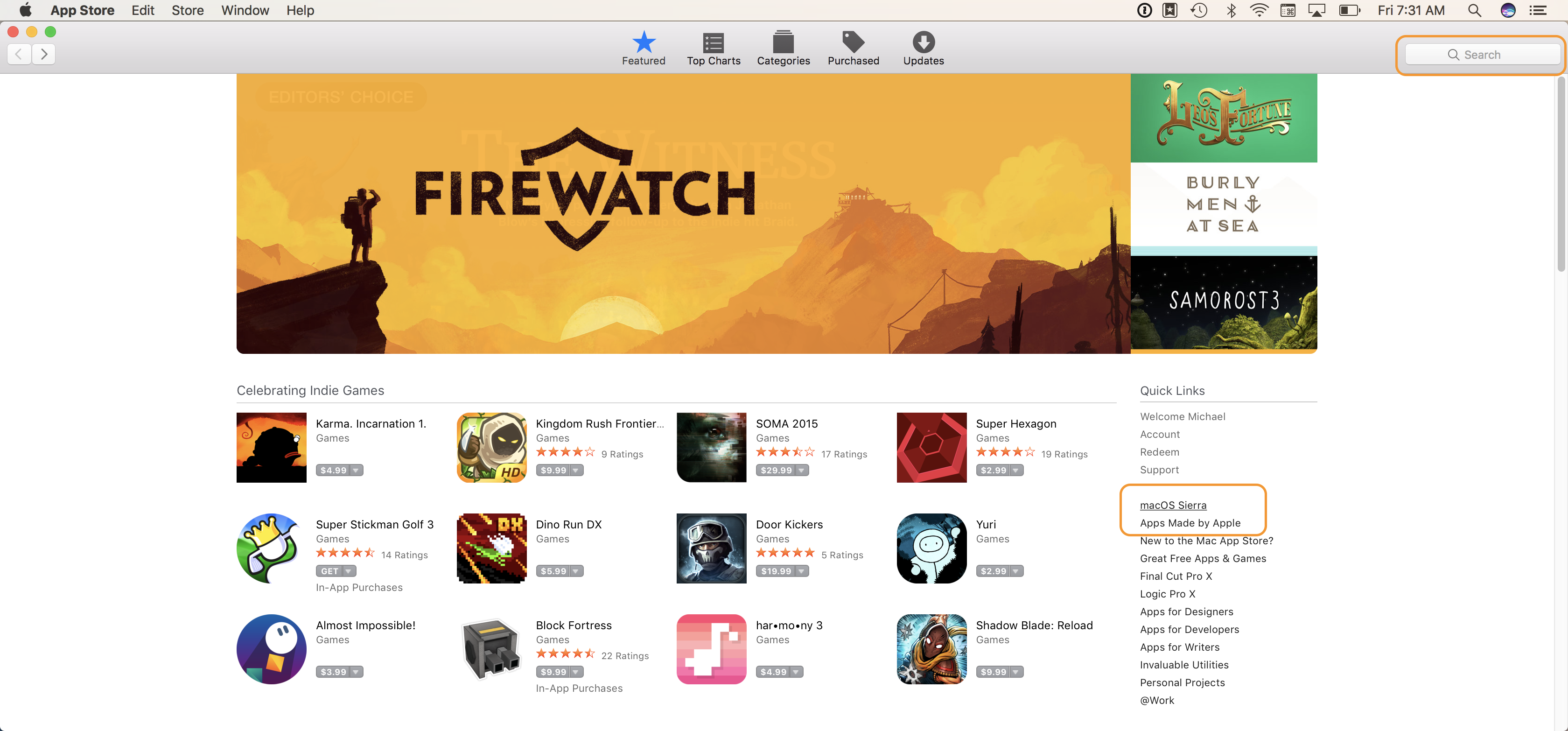
Теперь вы сможете скачать Sierra. Обратите внимание, что загрузка новой операционной системы macOS не приведет к ее автоматической установке, вы можете делать это в любое время, так как это два отдельных шага.
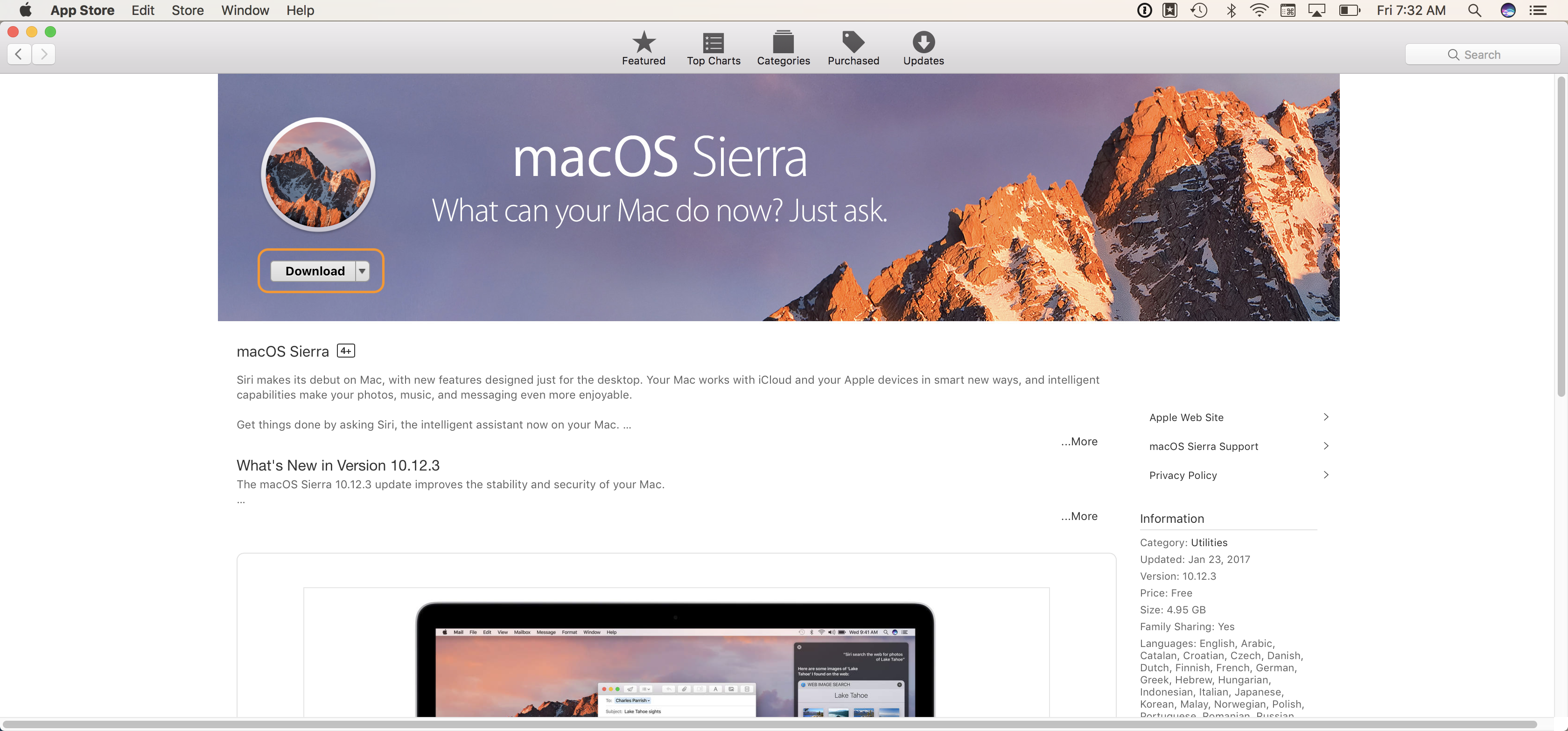
Как вы можете видеть, когда вы выбираете загружать свои приложения через App Store, это делает процесс обновления намного проще и более организованным. Еще одно преимущество использования App Store заключается в том, что Apple проверяет и одобряет все доступные приложения, поэтому вы можете быть уверены, что они безопасны и работают, как описано.
Некоторые разработчики приложений предлагают загрузку через свой веб-сайт и App Store, только через App Store, а иногда и только через Интернет. Давайте взглянем на обновление приложения, которое не пришло из App Store.
Обновление приложений, загруженных из Интернета
Первый пример, который мы рассмотрим, — это стороннее программное обеспечение, которое мне пришлось загрузить с веб-сайта Logitech для моей беспроводной мыши (безусловно, лучшее, что я использовал). Поскольку я скачал его напрямую от производителя, я не могу использовать App Store, чтобы помочь с обновлениями. Следующее относится к большинству приложений, которые вы загружаете из Интернета, но может немного отличаться от приложения к приложению…
Нажмите на название приложения в строке меню (вверху слева) и найдите обновление программного обеспечения. Вы найдете его там во многих приложениях, но вы заметите, что ниже он не отображается для этого приложения.
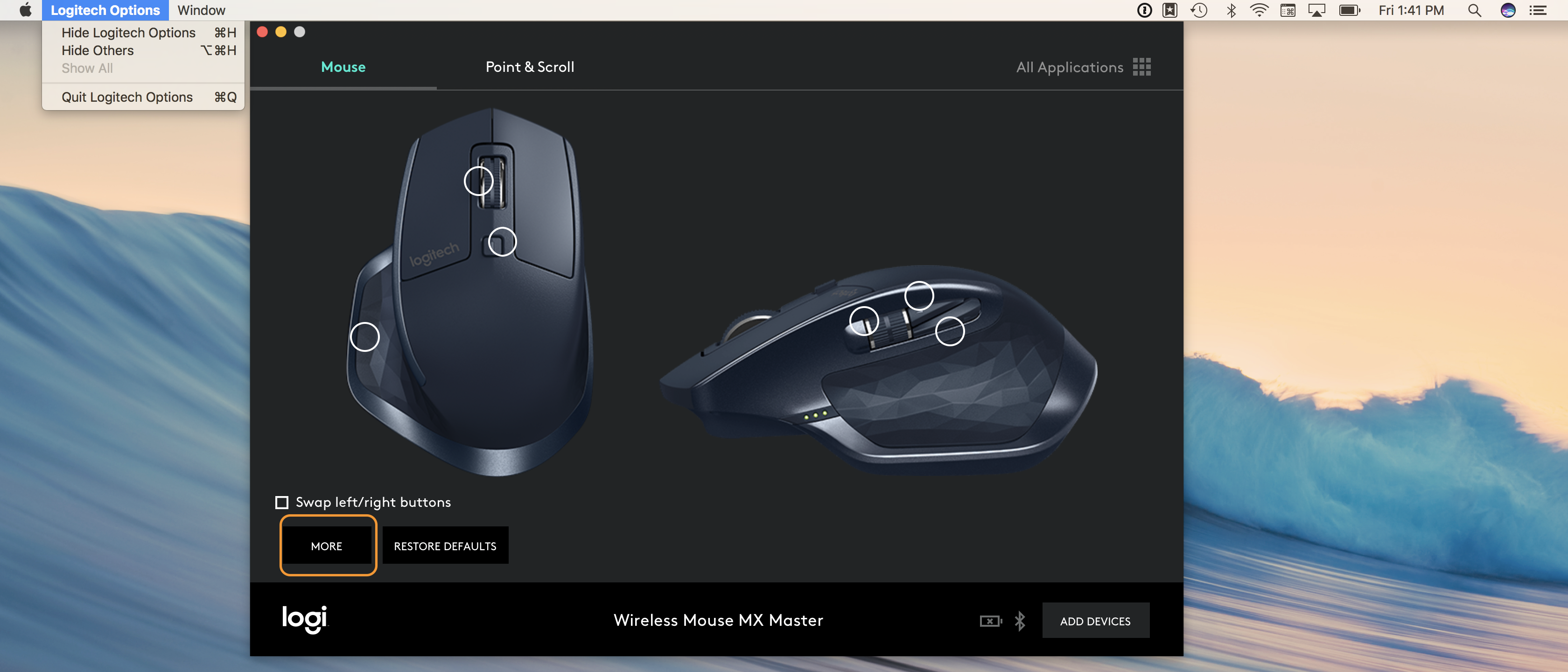
Следующим шагом будет поиск настроек или чего-то подобного в окне приложения. В этом случае Logitech поместил параметры обновления под кнопкой «Дополнительно».
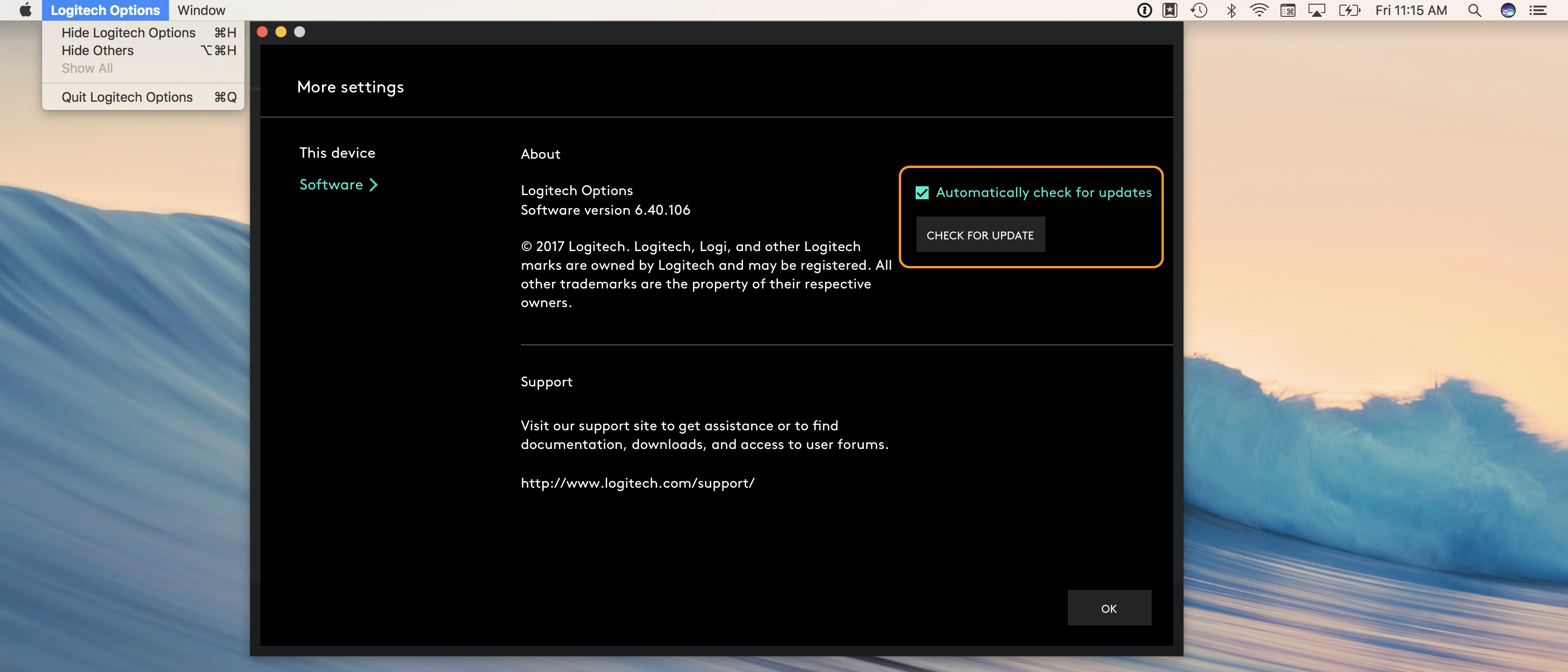
Вы увидите справа на изображении выше, что у меня есть возможность для приложения Logitech автоматически проверять наличие обновлений, а также кнопка ручного управления. Когда обновление доступно, вот как это выглядит …
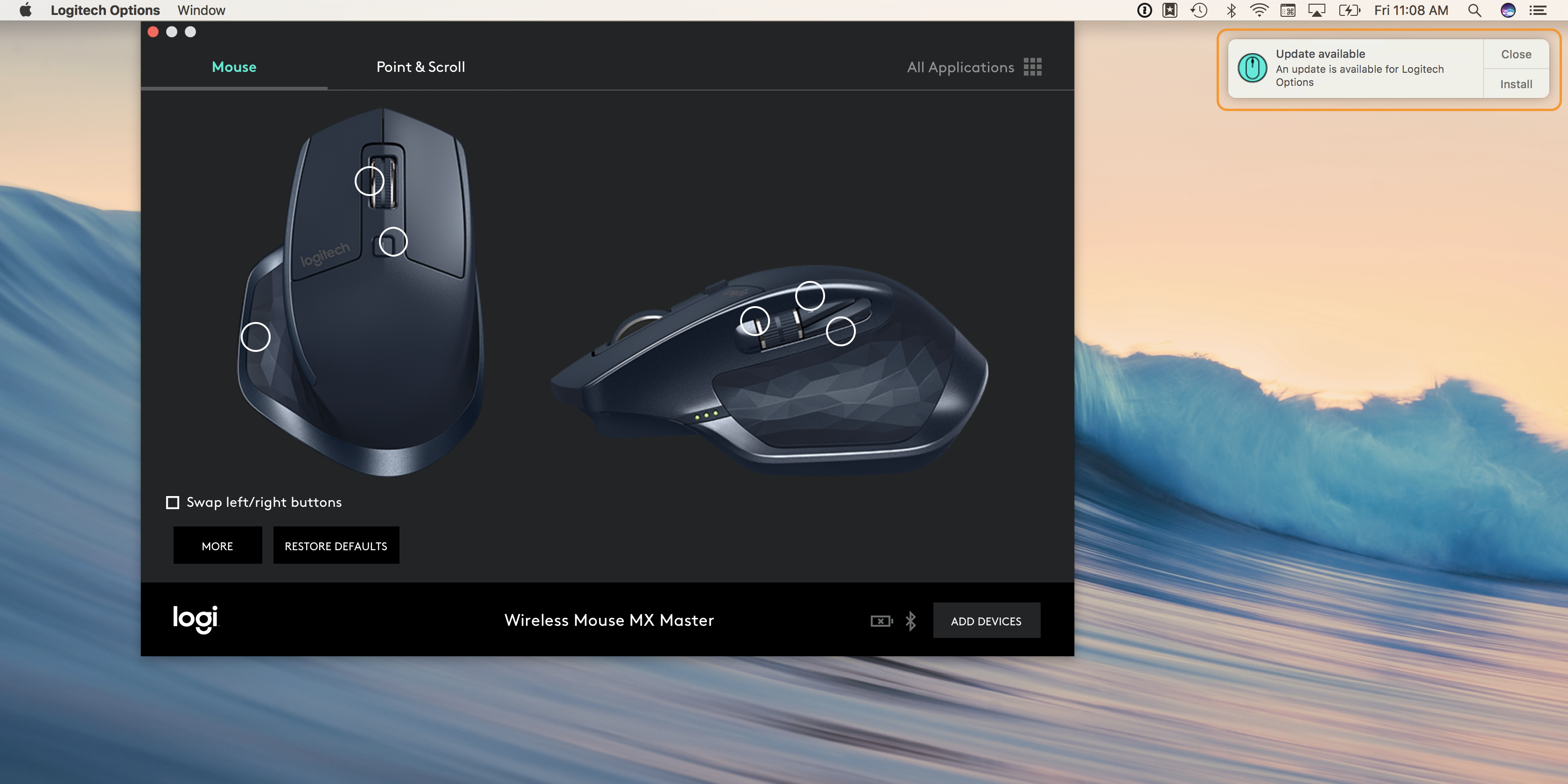
Даже если обновления не поступают через App Store, сторонние уведомления об обновлениях по-прежнему поступают через систему MacOS и дают возможность закрыть и пропустить или установить обновление. Это конкретное обновление приложения относится непосредственно к приложению и не включает в себя какие-либо загрузки или файлы в папке «Загрузки». Давайте посмотрим на последний пример, где процесс обновления немного сложнее.
Adobe Flash Player
Некоторые приложения, такие как Adobe Flash Player, могут перенаправить вас на свой веб-сайт для загрузки обновления. Этот тип обновления также обычно включает в себя загрузку .dmg (образа диска) с его установкой, установку обновления, размонтирование .dmg и удаление загрузки.
Если вы потратите время на выполнение приведенных ниже шагов, то убедитесь, что вы всегда в курсе своих приложений, а также убедитесь, что загруженные файлы не накапливаются. Вот как выглядит этот процесс:
После того, как вы нажали на ссылку для скачивания или кнопку на веб-сайте, на который вас перевело приложение (убедитесь, что это законный сайт), вы можете нажать на стрелку вниз с небольшим значком строки состояния в верхнем правом углу Safari (в Chrome это в левом нижнем углу), и вы увидите ход загрузки.
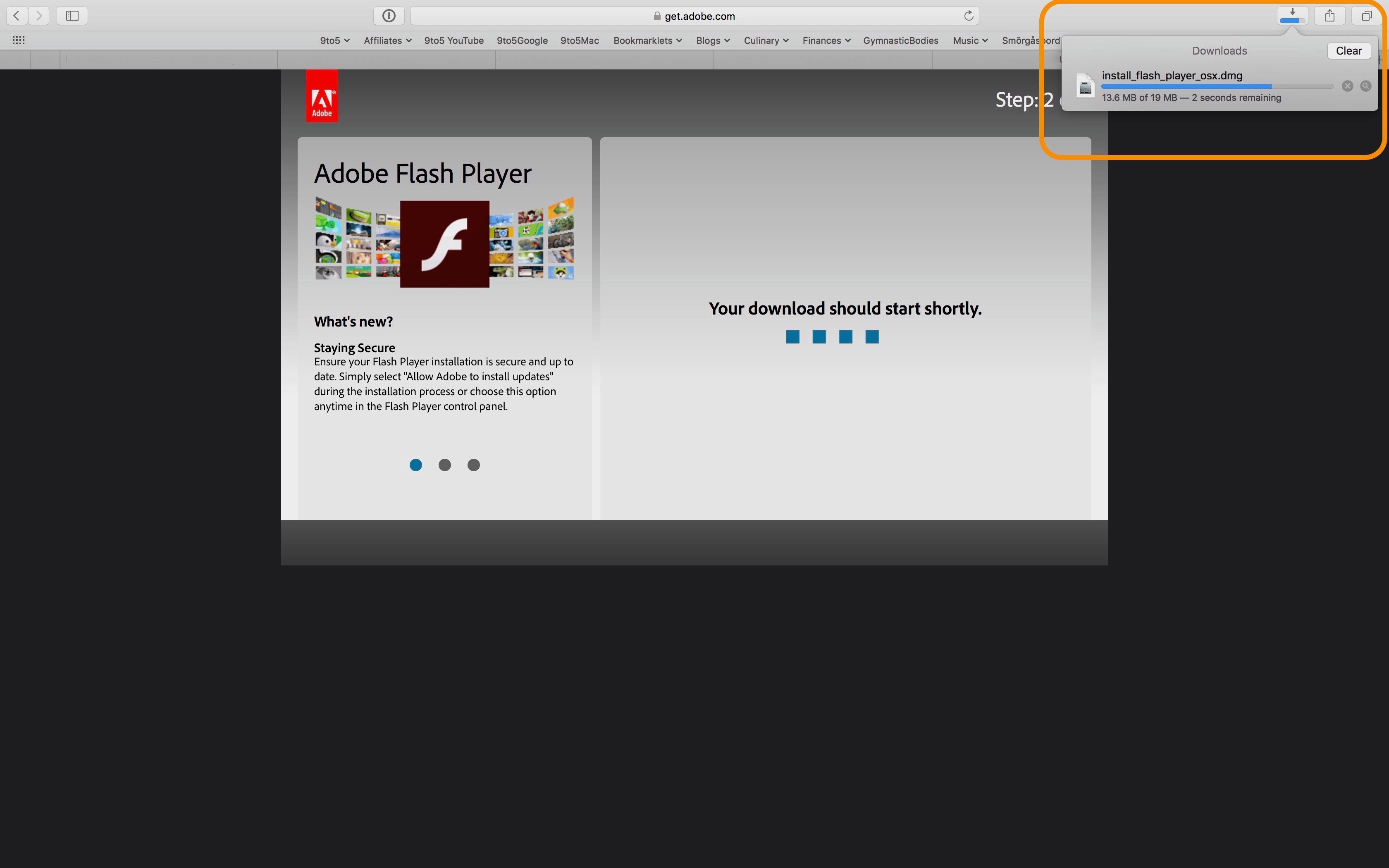
Когда загрузка будет завершена, вы можете найти ее в папке «Загрузки». По умолчанию это правая сторона вашего дока. Вы также можете найти его, нажав Finder, а затем Загрузки.
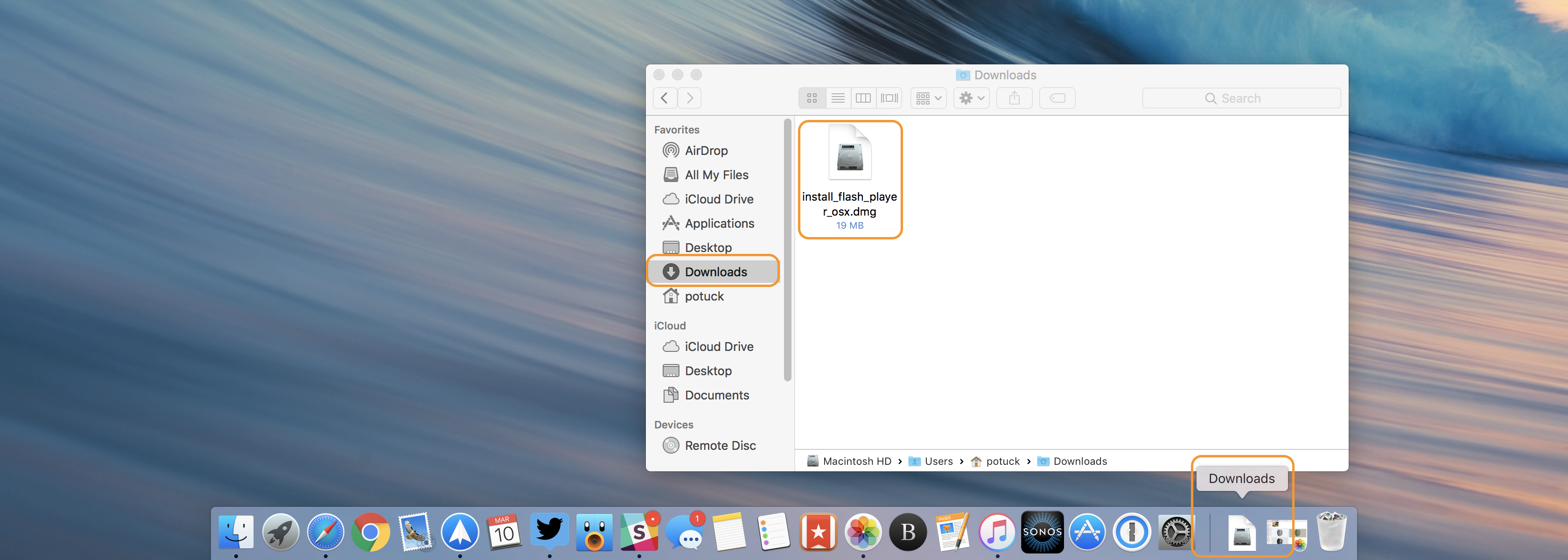
Дважды щелкните файл, который вы скачали (обычно он устанавливается в имени файла и имеет расширение .dmg). После двойного щелчка .dmg (образ диска) он смонтируется, и вы должны увидеть его в правом верхнем углу экрана, и вы увидите новое окно, открытое с установочным пакетом / значком.
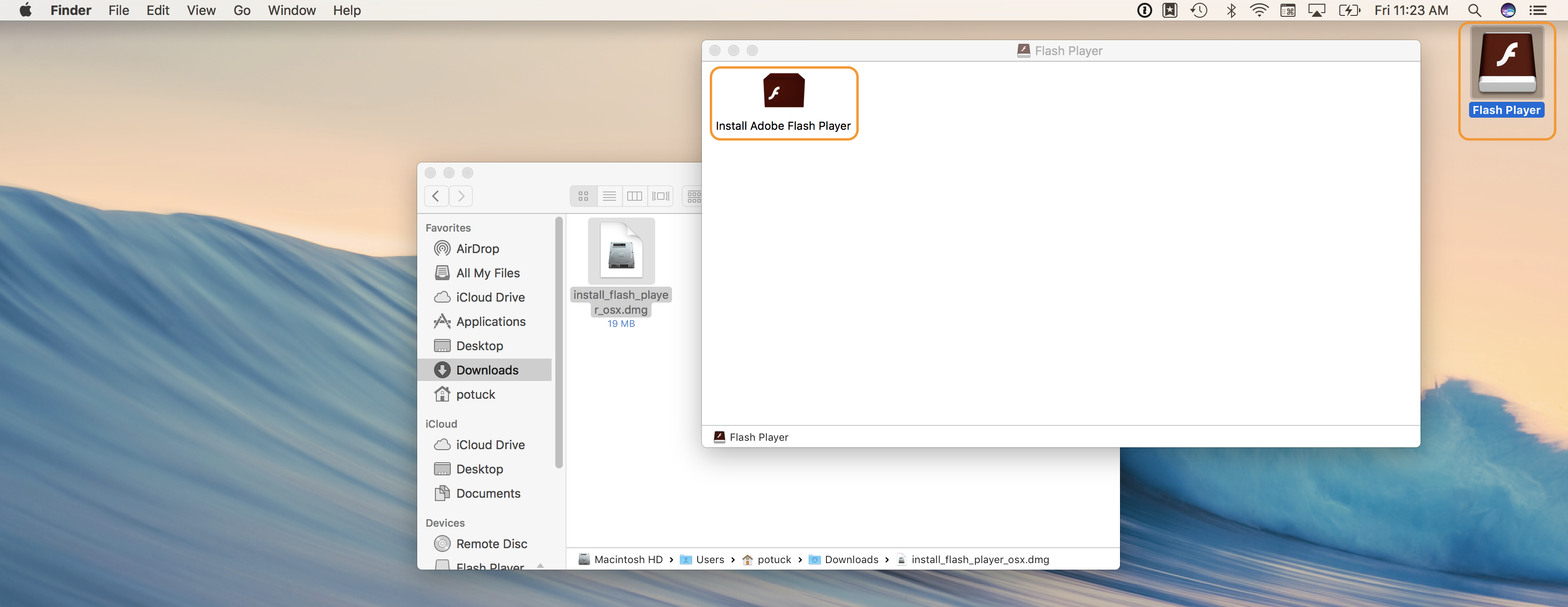
Дважды щелкните значок «Установить Adobe Flash Player» или аналогичный значок, который вы видите при обновлении программного обеспечения.
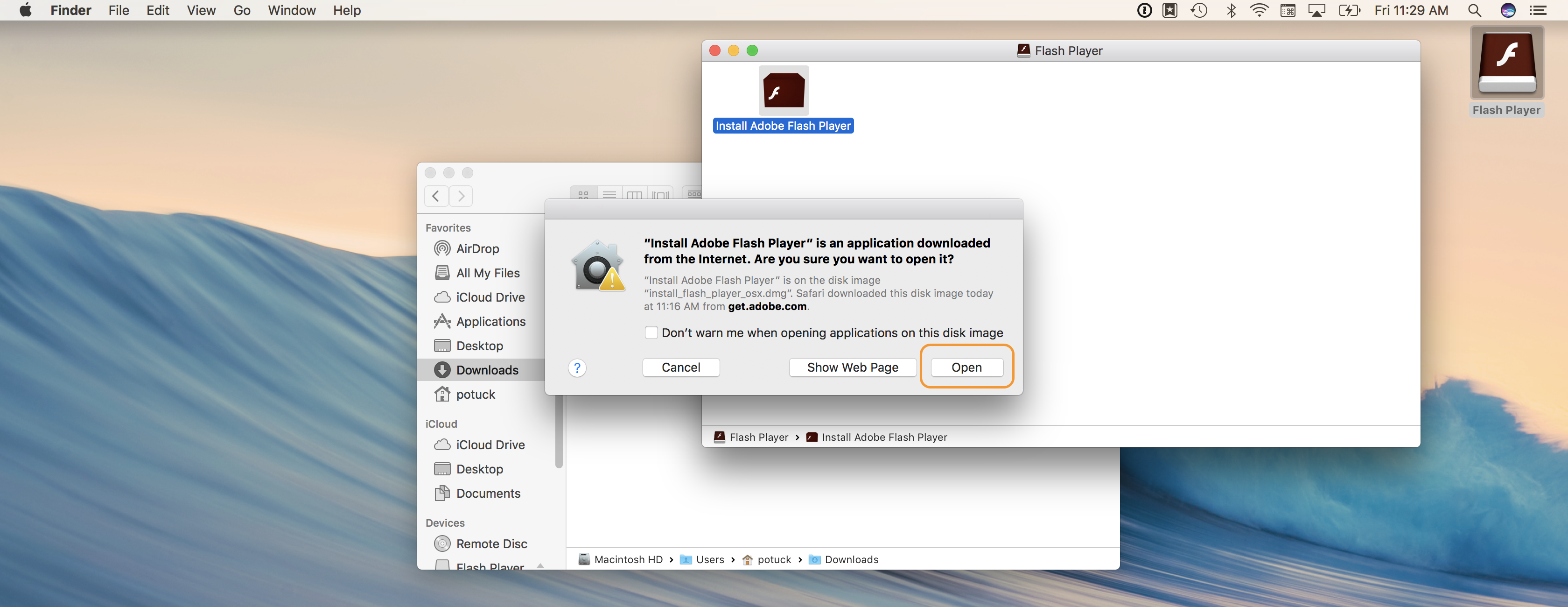
macOS попросит вас подтвердить, что вы хотите открыть приложение установки и предоставить информацию об источнике, нажмите «Открыть».
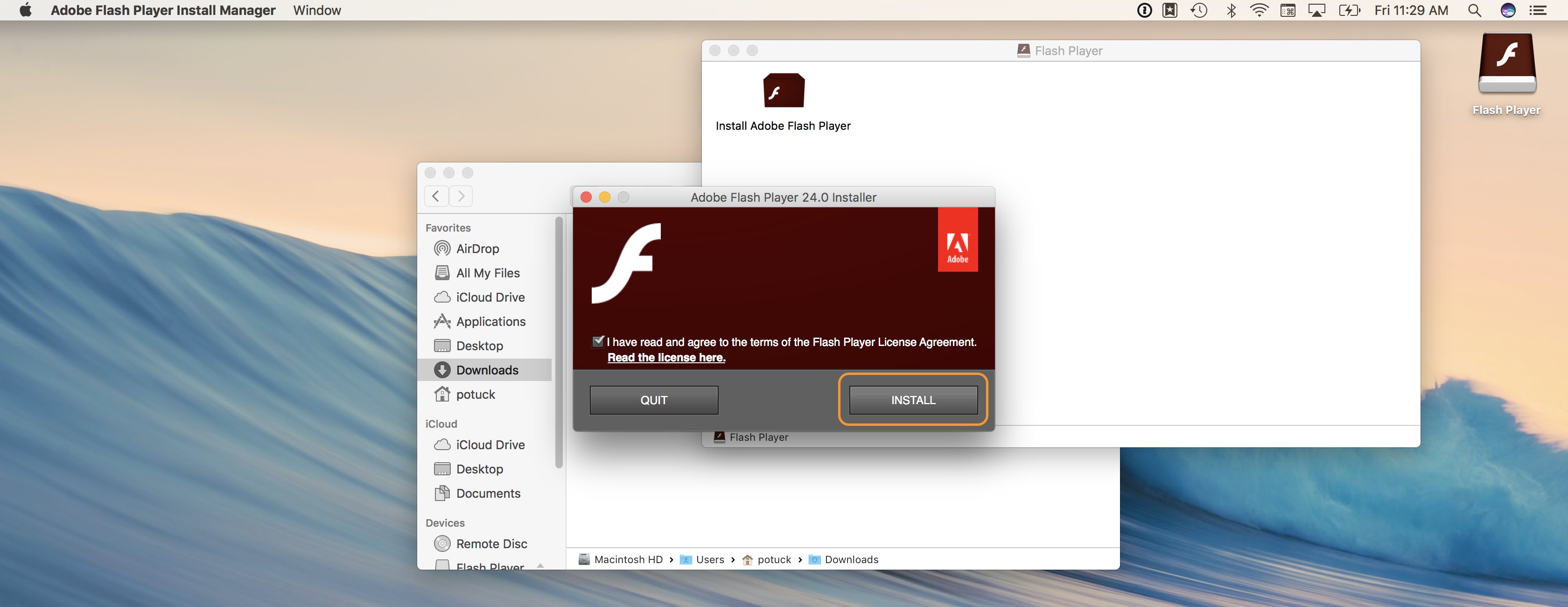
Затем нажмите INSTALL, чтобы завершить обновление.
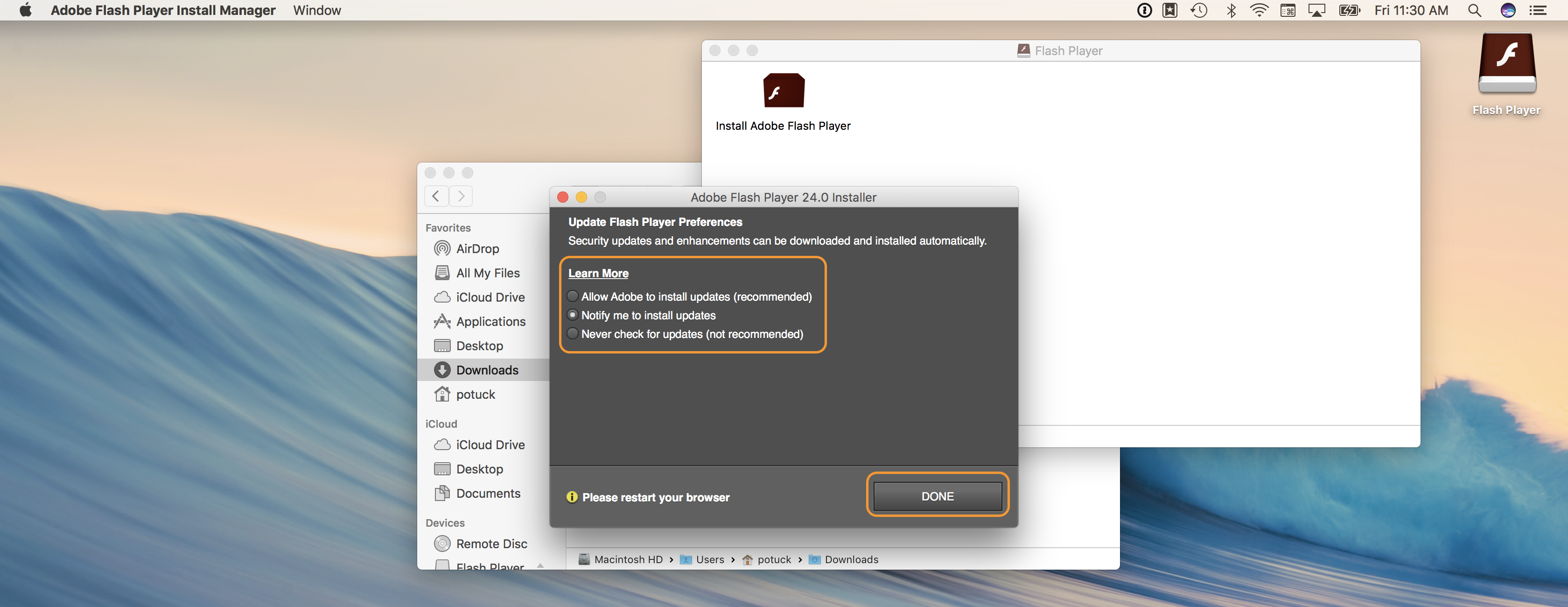
Последний шаг этого конкретного процесса включает в себя выбор будущих настроек обновления. Разрешить Adobe устанавливать обновления (рекомендуется) по умолчанию, но я предпочитаю использовать опцию «Уведомлять меня об установке обновлений». Нажмите кнопку Готово, чтобы завершить процесс. Вот последние два шага …
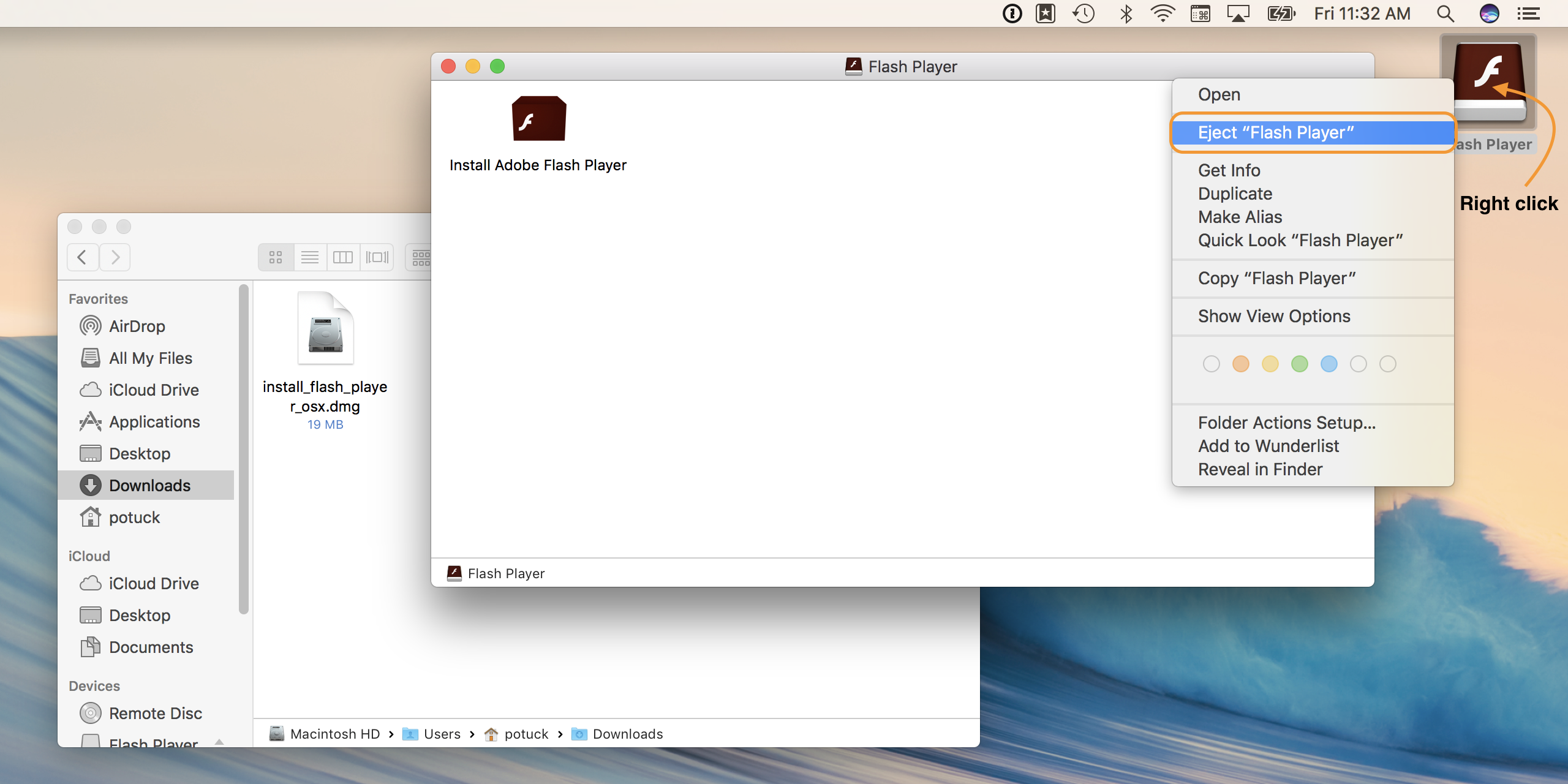
Щелкните правой кнопкой мыши на смонтированном образе диска, как показано на рисунке выше, и выберите «Извлечь Flash Player».
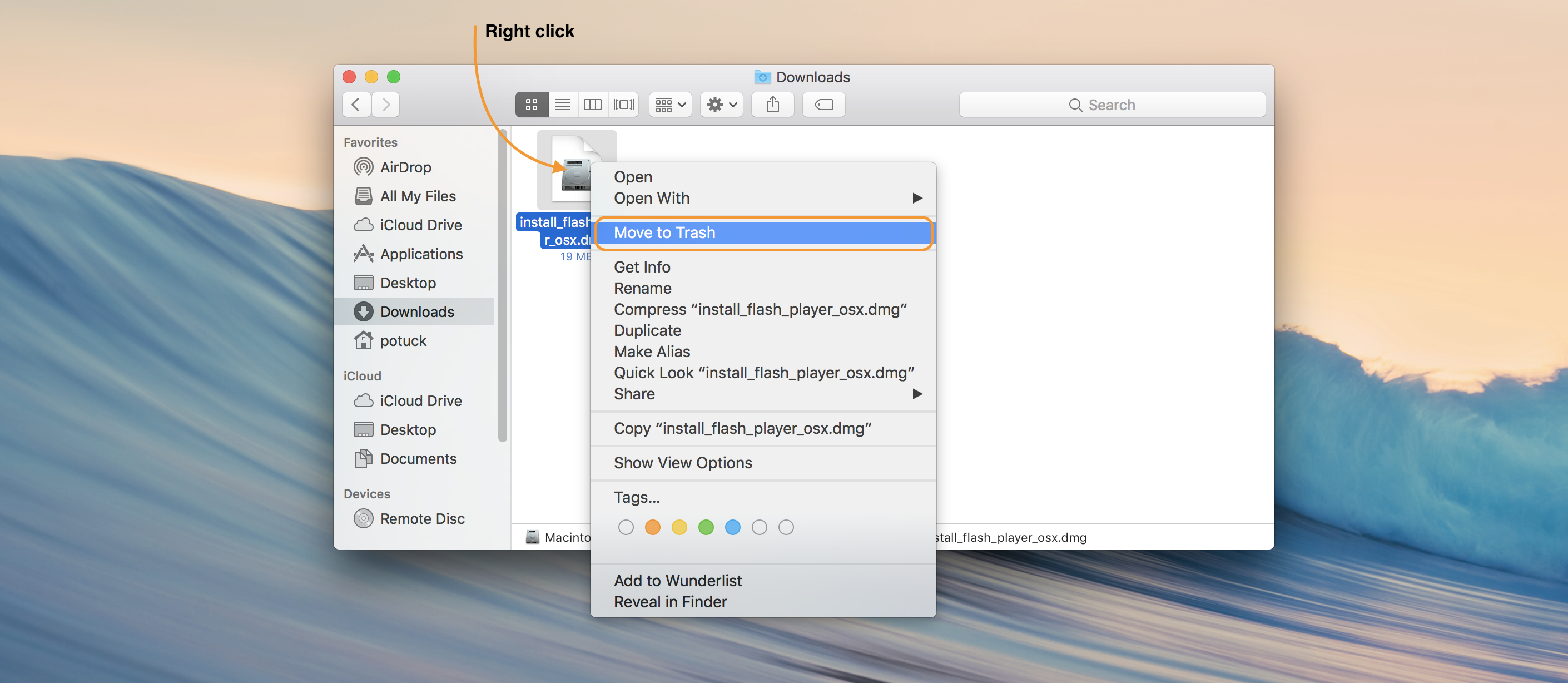
Последний шаг — удалить установочную загрузку. Щелкните правой кнопкой мыши файл и выберите «Переместить в корзину». Вы также можете щелкнуть левой кнопкой мыши, чтобы выбрать файл, а затем использовать клавиатуру, нажав ⌘ команда — удалить.
Пройдя эти три различных способа проверки и выполнения обновлений, вы сможете использовать любые обнаруженные обновления. Поскольку у вас, возможно, нет обновлений, о которых можно позаботиться сейчас, может быть полезно добавить эту статью в закладки и вернуться к ней при необходимости.



