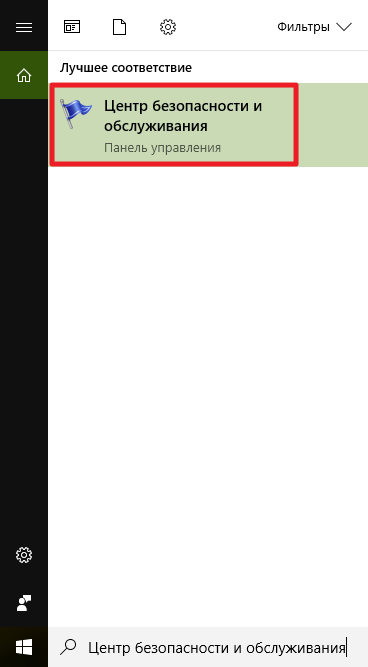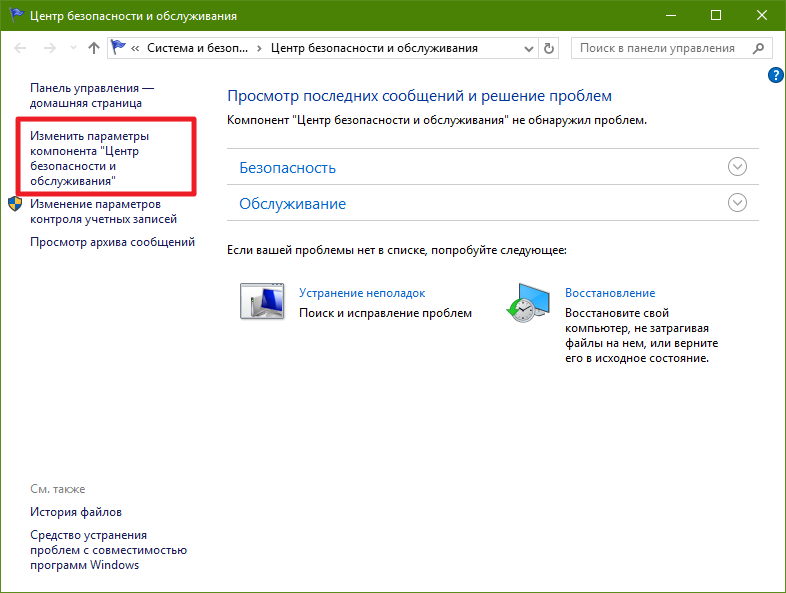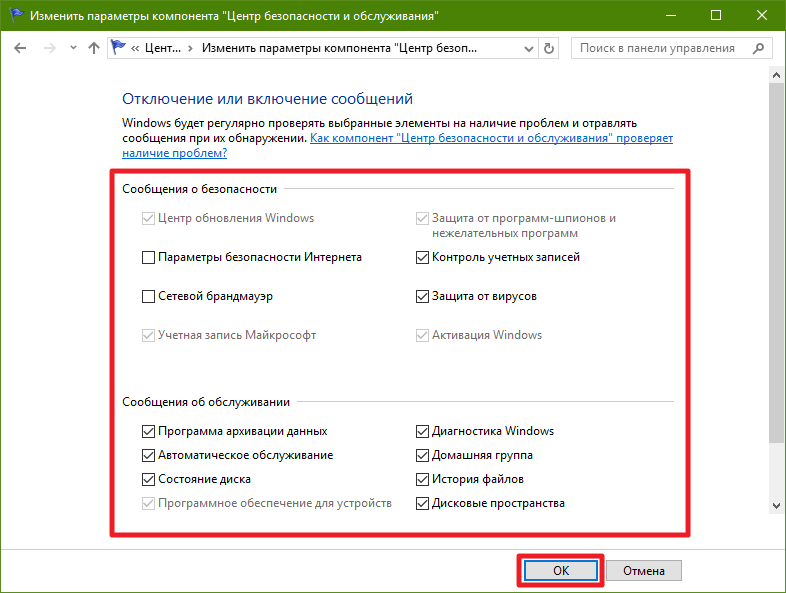Как отключить уведомления в Windows 10
Содержание
-
1 Как отключить уведомления в Windows 10
- 1.1 Содержание статьи:
- 1.2 Как отключить уведомления брандмауэра, безопасности и SmartScreen в Windows 10
- 1.3 Настройки экрана блокировки Windows 8
- 1.4 Задайте приоритеты.
- 1.5 Как избавиться и отключить уведомления насовсем
- 1.6 Полное отключение или для каждого события отдельно
- 1.7 Отключить некоторые уведомления
- 1.8 Настройка быстрых действий
Значок расположен слева снизу.

Цифра означает количество новых сообщений. Чтобы открыть весь список просто кликните на пиктограмме. Здесь вы увидите весь журнал истории последних событий.

Пользователей раздражает не наличие значка, а периодически всплывающие около него сообщения. Поэтому будем разбираться, как убрать уведомления в Windows 10.
Инструмент «Параметры»
Большинство настроек теперь осуществляется в этом окне. Вызвать его можно через главное меню, поиск или контекстное меню (клик правой кнопкой на Пуске).



Зайдите в секцию управления системой.

Нужен раздел, отвечающий за действия.

Откроется центр уведомлений Windows 10, настройка его совсем проста:
- Изменить расположение пиктограмм быстрого действия. Перетаскивайте их, как в известной головоломке, чтобы изменить положение.

2. Добавить или удалить ненужные действия. Для этого нажмите на ссылку и используйте выключатели. Это позволит настроить панель для быстрого подключения Wi-Fi, или смены режимов отображения.

 3. Указать отображение сообщений для разных состояний компьютера.
3. Указать отображение сообщений для разных состояний компьютера.
 4. Настроить показ Push-сообщений для каждого приложения по отдельности.
4. Настроить показ Push-сообщений для каждого приложения по отдельности.

Чтобы включить Push-уведомления в Виндовс 10, установите «Вкл», чтобы их отключить – «Откл».
Хотите узнать, что делать если срок действия лицензии Windows 10 истекает — переходите по ссылке и читайте ответ на этот вопрос.
Реестр
Так как все настройки сохраняются в реестре в виде параметров, можно отключить все всплывающие уведомления в Виндовс 10, просто изменив нужные значения.
- Зажмите WIN+R и вбейте regedit. Затем «Ок» .
 2. В редакторе прокликайте по пути: HKEY_CURRENT_USER Software Microsoft Windows CurrentVersion PushNotifications
2. В редакторе прокликайте по пути: HKEY_CURRENT_USER Software Microsoft Windows CurrentVersion PushNotifications

3. С помощью контекстного меню (ПКМ на свободном пространстве) сделайте еще один параметр DWORD 32 бита с наименованием ToastEnabled.
 4. Кликайте ПКМ на нем и выбирайте «Изменить».
4. Кликайте ПКМ на нем и выбирайте «Изменить».
 5. Установите 0.
5. Установите 0.

После перезапуска новые правила начнут работать.
Еще один способ избавиться от проблемы – просто скрыть пиктограмму. Как убрать значок уведомления Windows 10 в панели снизу по шагам:
- Сверните все окна и на пустом рабочем столе кликните ПКМ. Выберите «Персонализация» .
 2. Кликайте опцию «Панель задач» .
2. Кликайте опцию «Панель задач» .
 3. Промотайте вниз до ссылки «Включение и выключение системных значков» .
3. Промотайте вниз до ссылки «Включение и выключение системных значков» .
 4. Передвиньте соответствующий движок в положение «Откл» .
4. Передвиньте соответствующий движок в положение «Откл» .

Эти действия помогут удалить панель уведомлений в Виндовс 10.

Содержание статьи:
Первый способ, который мы рассмотрим в рамках этой статьи — уже привычное отключение звуковых уведомлений для конкретного чата. Как и в случае с системой Андроид, выключить звуковые уведомления у чата в Windows можно только для групповой переписки.
Настройки уведомлений Беседы аналогичны как для классического приложения Viber, так и для версии программы, установленной из Microsoft Store, которая вообще будет единственным вариантом, если на компьютере установлена облегчённая система Windows 10S, о которой говорилось в статье Скачивание и установка Windows 10 S в картинках.
Для начала мы открываем нужную Беседу, затем в правом верхнем углу окна нажимаем на кнопку Информация или, как она обозвана в десктопном варианте приложения, Подробности — кнопка с иконкой в виде восклицательного знака. Теперь в открывшемся справа меню находим пункт Выключить звук в группе (Отключить звук уведомлений/Уведомления будут без звука) и активируем его.

Теперь сообщения в этом чате будут приходить без звукового уведомления .
Как отключить уведомления брандмауэра, безопасности и SmartScreen в Windows 10
Особняком от оповещений обычных программ и служб стоят уведомления центра безопасности Windows. Это уведомления брандмауэра Windows 10, уведомления безопасности, уведомления сетевого фильтра SmartScreen и ещё несколько видов оповещений. Они с завидной регулярностью появляются в центре уведомлений, часто надоедая пользователям. Microsoft предусмотрела отключение уведомлений брандмауэра, безопасности и SmartScreen, однако сделать это можно только в Панели управления.
- Нажмите Win + S.
- Наберите в строке поиска Центр безопасности и обслуживания и перейдите в соответствующее меню.

- Кликните на надпись Изменить параметры компонента «Центр безопасности и обслуживания» слева.

- Снимите галочки с тех служб, от которых вы не хотите получать оповещения, и нажмите ОК.

Настройки экрана блокировки Windows 8
Находясь в настройках параметров, пройдите в «Персонализацию», и вы увидите интерфейс, который позволит вам настроить представление на экране блокировки уведомлений от до семи различных приложений, которые будут выдавать на него быстрые обновления статуса (вроде числа непрочитанных писем, надвигающихся событий календаря, и т.п.).
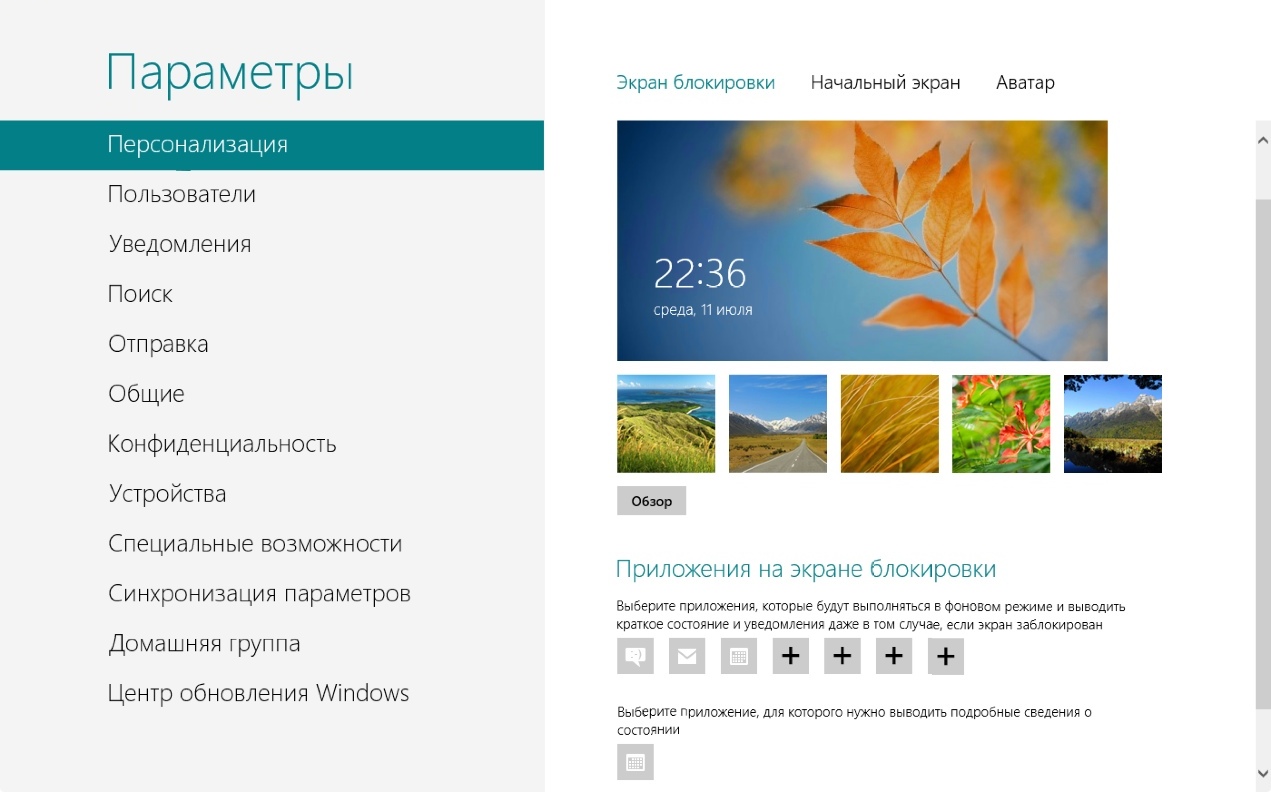
Также здесь вы сможете разрешить какому-либо приложению показ на экране блокировки детальных статусов.

Очевидным выбором для последней опции является календарь. Это позволит вам видеть детали вашей следующей встречи прямо на экране блокировки.
Задайте приоритеты.
Для того, чтобы установить приоритеты уведомлений от приложении, откройте меню Параметры и выберите «Система> Уведомления и действия > Получать уведомления от этих отправителей» и нажмите на приложение, которое вы хотите настроить. Внизу окна будет переключатель приоритетов, выберите желаемый уровень приоритета: наивысший (отображается в верхней части центра уведомлений), высокий (отображается выше обычных уведомлений в центре уведомлений) или обычный (отображается в нижней части центра уведомлений). Программы устанавливаются по умолчанию в «обычный» приоритет.
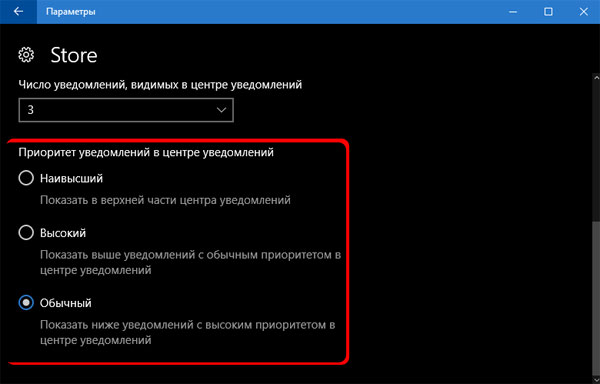
В этом меню вы можете также выбрать, сколько уведомлений от приложения должны быть видны в центре уведомлений в любой момент времени. Значение по умолчанию — 3, но вы также можете установить его в 1, 5, 10 или 20 из выпадающего меню под пунктом «Число уведомлений, видимых в центре уведомлений».
Как избавиться и отключить уведомления насовсем
Совет 1. Задайте параметры Windows
Первая рекомендация банальна: откройте параметры Windows (сочетание кнопок Win+i, либо ПУСК/параметры).
Далее необходимо открыть раздел «Система» (см. скрин ниже).

После откройте подраздел «Уведомления и действия»: в нем вы сможете включить/отключить показ уведомлений как полностью, так и от конкретных приложений.

Уведомления и действия
Однако, сразу отмечу, что хоть эта опция и есть в параметрах, работает она из «рук вон плохо», и даже после отключения уведомлений — они могут появляться. Поэтому, если в вашем случае совет не поможет, прибегните к нижеприведенным способам.
Совет 2. Воспользуйтесь редактором групповых политик
Данный способ один из самых надежных и эффективных, позволяет убрать все уведомления «одним махом». Единственный недостаток: редактор групповых политик можно открыть не во всех версиях Windows (например, в домашних версиях его нет) . Поэтому, тут либо проапгредить Windows, либо ее переустановить.
Чтобы открыть редактор групповых политик необходимо:
- нажать сочетание кнопок Win+R (чтобы появилось окно «Выполнить»);
- ввести команду gpedit.msc и нажать Enter.

gpedit.msc — запускаем редактор групповых политик
Затем откройте раздел «Конфигурация пользователя -> Административные шаблоны -> Меню «Пуск» и панель задач» .
Далее найти параметр «Удалить уведомления и значок центра уведомления» , открыть его и включить. Сохранить настройки и начать «спокойно» пользоваться системой.

Конфигурация пользователя / административные шаблоны (кликабельно)
Совет 3. Тем, кто отключил уведомления, а они все равно появляются.
Бывает такое, что выполненные выше действия не дают никакого результата: уведомления все равно появляются.
В этом случае проверьте, не установлены ли у вас какие-нибудь приложения, которые могут «показывать» эти самые уведомления. Порой их не так просто выявить, особенно если на уведомлениях нет «опознавательных» знаков. Хотя бы обратите внимание, когда они начали появляться, а затем свой список приложений отсортируйте по датам и посмотрите, что устанавливали в последнюю очередь.
В помощь! Чтобы увидеть список установленных приложений, зайдите в панель управления (как ее открыть в Windows 10) и откройте раздел «Программы и компоненты» (см. скрин ниже).

Сортировка приложений по дате установки
Кстати, в панели управления не всегда отображены все установленные приложения, поэтому имеет смысл воспользоваться специальными утилитами. Например, CCleaner или Iobit Uninstaller.

Более подробно о том, как найти и удалить «не удаляемые» программы с помощью спец. утилит — https://ocomp.info/ne-udalyaetsya-programma.html

Скриншот окна Iobit Uninstaller: удаление дополнения для браузера
Дополнения по теме, критика и т.д., как обычно, приветствуется.
Полное отключение или для каждого события отдельно
Перейдите на вкладку «Звуки». В окне располагается перечень событий, который могут сопровождаться звуковыми сигналами. Доступен выбор мелодии из расположенного в нижней части окна списка или отключение звукового сопровождения данного события (Нет).
Поочередно выделяйте пункты и определяйте мелодию или отключайте звуковое сопровождение.
Определите, воспроизводить или нет мелодию запуска операционной системы. Для включения — поставьте «птичку» в квадратике слева от соответствующей надписи. Чтобы отключить — снимите ее.

Отключить некоторые уведомления
Можно не только отключить звуки, но и сами уведомления.
1. Зайдите в меню «Пуск» => «Параметры» => «Система».

2. Зайдите в «Уведомления и действия» => с правой стороны вы можете отключить следующие уведомления:
- отображать советы по работе с Windows;
- показывать уведомления приложений;
- отображать уведомления на экране блокировки;
- показывать будильники, напоминания и входящие VoIP- вызовы на экране блокировки.

В этом окне вы можете отключить уведомления от определенных приложений, нажав на переключатель напротив нужной программы.

На сегодня всё, если вы знаете другие способы — пишите в комментариях! Удачи Вам
Настройка быстрых действий
Панель быстрых действий, можно развернуть нажатием кнопки «∧», с надписью «Развернуть». В развёрнутом виде количество быстрых действий увеличивается.

Пользователю разрешается выбирать какие быстрые действия будут доступны в этой панели в свёрнутом виде. Делается это в панели Параметры → Система → Уведомления и действия → Выберите быстрые действия, выбор их задаётся разработчиками системы и несколько ограничен.

Так же, в панели настроек «Уведомления и действия» можно отключить уведомления от приложений вообще, только показ на экране блокировки или воспользоваться функцией блокировки уведомлений во время презентации. Разрешается пользователю отключать и показ советов по работе с Windows.

Уведомления также можно выключить для каждого из приложений, установленных из Магазина Windows, в отдельности. А кликнув по названию нужного приложения или игры, перейти к дополнительным опциям, где отключаются баннеры и звук уведомления.


информация доступная и полезная

Здравствуйте!)
Не совсем понял, как просмотреть недавние уведомления. Уведомления промелькнули при загрузке и их уже нет. В статье написано: «В Windows 10 все уведомления системы и приложений собираются в Центре уведомлений.» – Я захожу в Центр уведомлений, и там одна надпись – «Новых уведомлений нет». Для меня было очень важное уведомление, но оно исчезло. Скажите, пожалуйста, где я могу его посмотреть? Где находятся недавние уведомления?

Попробуйте посмотреть в приложении Просмотр событий Windows, которое отображает историю (журналы) системных сообщений и событий генерируемых приложениями и программами – ошибок, информационных сообщений и предупреждений.
Для этого введите в поиске Windows Просмотр событий
События распределены по категориям. Журналы приложений и служб содержат сообщения установленных программ, журналы Windows содержат сообщения системных событий операционной системы.

Здравствуйте! Спасибо за ответ.)
Ну, я, собственно, эти журналы уже просматривал. Там информация вот такого вида:
[Параметры разрешений для конкретного приложения не дают разрешения Локально
Активация для приложения COM-сервера с CLSID
и APPID
<9CA88EE3-ACB7-47C8-AFC4-AB702511C276>
пользователю NT AUTHORITY\LOCAL SERVIS с ИД безопасности (S-1-5-19) и адресом
LoalHost (с использованием LRPC), выполняемого в… и т.д.]
Я в этом особо не разбираюсь. но вот то уведомление, которое приходило, было вполне на понятном языке обычного пользователя. Я успел визуально ухватить только часть фразы: Новой версией Windows 10 это приложение не поддерживается. Попробуйте сделать следующее, войдите типа в настройки… дальше я рассмотреть не успел, уведомление закрылось с надписью «Новых уведомлений нет» Перед этим было уведомление о не поддерживаемой версии, я так понял, гаджетов. Но гаджеты работают, как работали. И только потом я с ужасом увидел, что у меня не запускается графический редактор, с которым имею дело. Другие редакторы я глянул – там мне пол-года ещё обучаться!
Короче говоря, не нашёл я этих уведомлений, возможно, Windows 10 их не хранит.