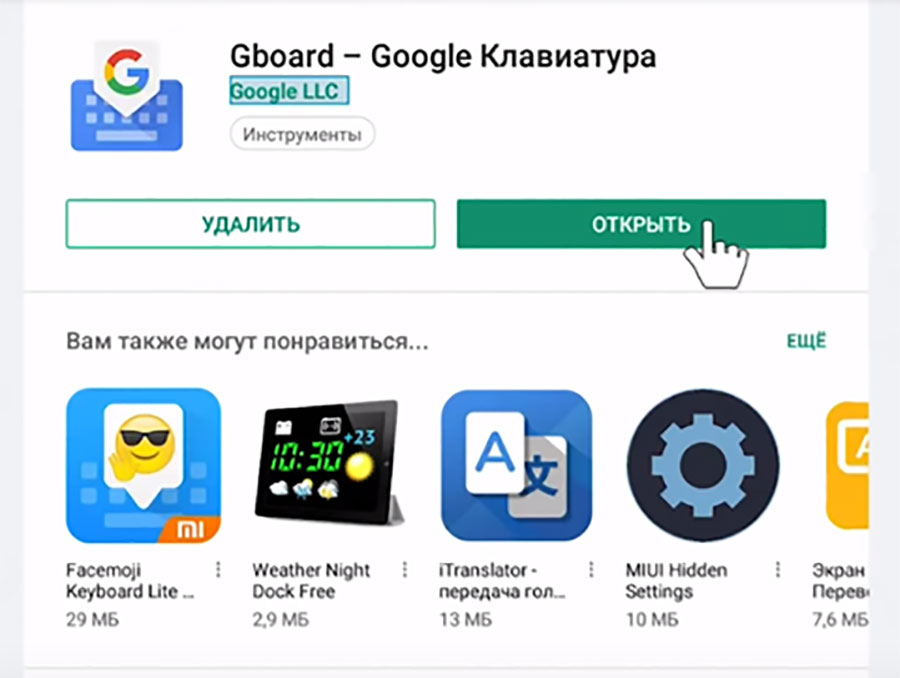Убираем уведомление «Скачивание пакета “Русский (Беларусь)”»
Содержание
- 1 Убираем уведомление «Скачивание пакета “Русский (Беларусь)”»
«Пакет “Русский”» — компонент голосового управления телефоном от Google. Данный файл представляет собой словарь, который используется приложением «корпорации добра» для распознавания запросов пользователя. Зависшее уведомление о скачивании этого пакета сообщает о сбое либо в самом приложении Гугл, либо в менеджере загрузок Андроид. Справится с с этой проблемой можно двумя путями – дозагрузить проблемный файл и отключить автообновления языковых пакетов или очистить данные приложения.
Способ 1: Отключение автообновления языковых пакетов
На некоторых прошивках, особенно сильно модифицированных, возможна нестабильная работа программы-поисковика Google. Из-за внесенных в систему модификаций или сбоя неясной природы приложение не может обновить голосовой модуль для выбранного языка. Следовательно, стоит сделать это вручную.
-
Откройте «Настройки». Сделать это можно, например, из шторки.


В меню «Язык и ввод» ищем «Голосовой ввод Google».

- Внутри этого меню найдите «Основные функции Google».

Нажмите на иконку с изображением шестерни. - Тапните по «Распознавание речи офлайн».


- Теперь перейдите на вкладку «Автообновления».

Отметьте пункт «Не обновлять языки». - Переходите обратно в «Приложения». На этот раз найдите «Диспетчер загрузок».

Если вы не можете его обнаружить, нажмите на три точки справа вверху и выберите «Показать системные приложения». - Нажмите последовательно «Очистить кэш», «Очистить данные» и «Остановить».

Перезагружайте ваш девайс.
Комплекс описанных действий поможет решить проблему раз и навсегда.
Подводя итог, отметим, что наиболее часто подобная ошибка встречается на аппаратах Xiaomi с русифицированной китайской прошивкой.
Как пользоваться голосовым вводом
Как включить эту функцию, мы уже разобрались, теперь нужно понять, как ею пользоваться. Она будет доступна практически во всех меню и приложениях, в которых можно использовать электронную клавиатуру.
- Чтобы начать диктовку текста, нажмите на текстовый экран или на ту часть текста, которая уже была введена. Высветиться стандартная электронная клавиатура.
- Нажмите на значок микрофона на главном экране, или же перейдите в раскладку символов, если вы перенесли клавишу с микрофоном туда при настройке.
- На экране отобразится меню для записи вашего голоса и надпись: «Говорите». Надиктуйте нужный текст в микрофон смартфона, и он автоматически преобразует голос в текст.

Знаки пунктуации нужно проговаривать словами: «Вопросительный знак», «Запятая», «Точка». Старайтесь говорить четче, иначе программа может неправильно понять ваши слова, соответственно, преобразовать их в схожие по звучанию.
Советы по настройке клавиатуры
Настроить клавиатуру на Андроиде Хуавей и Хонор можно легко. По желанию настраивается фон, тема, раскладка. Ещё возможно вкл/выкл громкость и вибро, которые сопровождают нажатие кнопок.
Как добавить/переключить язык в клавиатуру Honor и Huawei
Как поменять язык на телефоне Хонор и Хуавей:
- Перейдите в настройки.
- Жмите «Язык».
- Выберите используемый инструмент ввода. Она может находиться во вкладке «Клавиатура и особенности ввода».
- Тут отметьте кружком вкладку «Русский», затем жмите на отмеченную кнопку.

- На следующей страницу выберите клавиатуру, которую вы будете использовать. Также в данном разделе можно указать предпочитаемый способ ввода, например, голосовой.
Активизируйте таким же образом англоязычную раскладку.
Смена цвета клавиатуры
Для смены цвета необходимо открыть клаву через любое приложение, допустим, через сообщения или социальную сеть. Когда вы вызовите инструмент для ввода, проследуйте инструкции:
- Вызовите дополнительное меню, нажав на три точки, где необходимо перейти во вкладку «Темы». Некоторые разработчики добавляют значок смены цвета сразу в панель клавы, позволяя перейти в нужную настройку сразу.

- Нажмите на «Посмотреть больше».
- Система попросит выбрать учетный профиль – Google или Майкрософт.
- Примите необходимые условия.
- Нажмите на любую тему и кликните «Загрузить».

Замена цвета осуществляется моментально после загрузки темы. Рассмотренный порядок действий подходит для всех видов клавиатур.
Если у Вас остались вопросы или есть жалобы — сообщите нам
Особенности ввода текста
Закончив с обзором настроек, можно перейти к самому интересному и необычному в данной клавиатуре — системе ввода текста. Я снова хочу обратить ваше внимание на то, что здесь не предусмотрен метод непрерывного набора, как и то, что, скорее всего, из-за необычности здешней системы ввода вам придется первое время привыкать — лично мне потребовалось не менее недели на то, чтобы не путать используемые жесты.
Для Fleksy нет большой разницы, сколько ошибок вы допустите — главное, чтобы количество букв совпадало с желаемым словом, а их расположение было относительно близко к ориентировочным. Не знаю, будет ли это изменено в последствии, однако сейчас бывают иногда такие абсурдные ситуации, когда вы допускаете в слове из пяти букв пять ошибок, и Fleksy верно его исправляет; однако, стоит пропустить лишь одну букву, чтобы не получить необходимого слова.
Следующей (и главной) особенностью является система жестов, благодаря которой текст можно набирать быстро и безболезненно. Именно с ней вас и знакомят при первом запуске, однако не затрагивают некоторые аспекты, на которые я обращу ваше внимание. Дело в том, что в раскладке клавиатуры присутствует три ряда символов/букв (не считая четвертого, на котором расположился пробел, «шифт» и прочие), и каждый из них отвечает за отдельные действия.
Обычный вид

Жест вправо и влево
Проведете пальцем по среднему ряду вправо — поставите пробел и исправите введенное слово (если в нем есть ошибки); проведете по нему же влево — удалите слово целиком (задержите — начнете удалять слова быстрее). Для посимвольного удаления нужно пользоваться предназначенной для этого отдельной клавишей. Если провести по среднему ряду клавиш вправо дважды, то вы поставите точку, а для ее смены и выбора другого символа (скажем, запятой) необходимо провести пальцем вверх или же вниз либо с верхнего, либо с нижнего ряда. При свайпе влево или вправо по пробелу произойдет переключение языка ввода.

Жест вверх и вниз
Сами по себе они не являются активными, пока вы не введете какой-либо символ или же слово — их предназначение кроется в переключении предлагаемых вариантов. Если после ввода слова, которого нет в словаре, провести пальцем вверх (в случае его исправления клавиатурой — дважды), то вы внесете его в словарь Fleksy; проведете еще раз — удалите. Они же служат для выбора символов, отличных от точки. Если провести двумя пальцами вниз одновременно, то вы активируете уменьшенный вид клавиатуры. Проведете ими же вверх — вернете привычный полноразмерный вариант. Отличие в них кроется в ряде тех самых дополнительных клавиш вроде пробела и ввода.
Удержание клавиш
Удержав палец на любой из клавиш, вы получите быстрый доступ к символам, в том числе и цифрам, расположившимся на верхнем ряду. Зажатие клавиши ввода открывает emoji-клавиатуру, а удержание клавиши «123», служащей для переключения раскладки на привычную символьную — быстрый ввод все тех же символов и открывает доступ к голосовому набору текста.




Уменьшенный вид
Здесь зависимость клавиатуры от жестов возрастает еще больше — добавляется несколько дополнительных движений, хотя сам внешний вид я не могу назвать полноценным, на данный момент в нем нет возможности переключения языков (или же я его не нашел).
Для ввода заглавной буквы необходимо сделать свайп вверх в левой части клавиатуры.

Для нажатия клавиши ввода необходимо сделать свайп вверх в правой части клавиатуры; если проведете палец вверх за пределы клавиатуры, то запустится голосовой ввод.

Свайп справа налево от самого края нижнего ряда клавиш откроет символьную раскладку клавиатуры, еще раз — вторую ее страницу. Для того, чтобы вернуться на основную раскладку, необходимо продолжить «листать» раскладки. Свайп слева направо с основной раскладки по нижнему ряду клавиш от самого его края откроет emoji-клавиатуру.
Отключаем О’кей, Google
 Это можно сделать в настройках Google:
Это можно сделать в настройках Google:- Откройте приложение «Google» на своем смартфоне.
- В правом нижнем углу нажмите значок с тремя горизонтальными линиями и откройте «Настройки».
- Затем выберите «Язык — Голосовой поиск».
- Коснитесь синей кнопки рядом с «Распознавание О’кей, Google», чтобы отключить ее. Это отключает активацию Google Assistant с помощью голосовых команд на вашем устройстве.Если вы хотите полностью отключить голосовую активацию, вы также должны отключить опции «На любом экране» или «Всегда включено».
Как запускать команды
Стандартно любая команда запускается путем ее наименования и прибавления индивидуального запроса.

Примеры использования наиболее распространенных функций голосового управления представлены ниже.
- Сделать вызов: «позвонить + имя контакта из телефонной книги».
- Написать СМС-сообщение: «написать + наименование контакта».
- Сделать заметку: «новая заметка сначала».
- Открыть ранее сделанную заметку: «открыть заметку + ее наименование».
- Построение маршрута в Google Maps: «маршрут до + адрес места назначения».
- Поиск в приложении Google Search: «искать + наименование запроса».
- Запуск приложения: «запустить + название нужного приложения».
- Переключать музыку во время прослушивания: «переключить».
С помощью голосового управления можно редактировать написанные, но не отправленные СМС-сообщения, письма на почте или созданные ранее заметки.

Для этого существует команда «удалить с». Далее пользователю необходимо назвать время или слово, с которого требуется стереть набранный текст.

В настройках приложения есть инструкция, где можно узнать более подробно о каждой команде. У пользователя есть возможность редактировать некоторые из них.
Meizu — почему клавиатура не работает?
Многие пользователи смартфонов MEIZU столкнулись с проблемой, связанной с некорректной работой клавиатуры TouchPal, предустановленной на смартфонах MEIZU. У некоторых пользователей приложение обновилось до версии 5.7.9.0 и начало выдавать системную ошибку с обязательным принуждением отправки репорта по почте, для того, чтобы исправить эту проблему необходимо выполнить следующее действия:
- Зайдите в приложение Настройки вашего смартфона
- Выберите пункт Приложения
- Перейдите на вкладку Установлено
- В перечне приложений найдите TouchPal или приложение с иконкой TouchPal и китайскими иероглифами в названии
- Удалите это приложение (откройте и нажмите левую кнопку — Удалить)
- Перезагрузите смартфон. Проблема будет устранена.

Какие бывают проблемы и как GBoard придёт вам на помощь
Возможны два нюанса, с которыми вы столкнётесь:
- Вам попадётся пульт, на котором всё-таки придётся нажимать кнопку голосового поиска, чтобы им воспользоваться. Таких моделей очень мало. Если вам вдруг достанется одна из них — будет проще заменить пульт ДУ на другую модель.
- Вы скачаете приложение, где вообще не поддерживается интерфейс Google. Обычно это программы или игры от конкурентов Google. А значит, не поддерживается и привычный голосовой поиск. Таких приложений тоже мало, однако они всё-таки есть.
Но не думайте, что с такими «проблемными» приложениями нет способа разобраться. Если оказалось, что в нужном приложении нет значка микрофона, сделайте следующее:
- Откройте Play Market.
- Найдите приложение «GBoard — Google Клавиатура» и установите его.
- Нажмите «Открыть».
Дальше настройка будет проходить автоматически в три шага. От вас потребуются лишь подтверждения:
- Включите в настройках языка и ввода клавиатуру GBoard. Нажмите OK, когда появится предупреждение.
- Выберите способ ввода — GBoard.
- Задайте разрешения. Установленное приложение GBoard запросит у вас несколько разрешений — одобрите их.
Нажмите «Готово». После этого не забудьте открыть собственные настройки GBoard. Там выберите раздел «Голосовой ввод». Убедитесь, что он активирован.
Готово. Теперь, если в нужном приложении не появляется значок микрофона, это не проблема — он всегда будет в правом верхнем углу виртуальной клавиатуры на экране.

Итак, в вашем распоряжении — целых два метода настроить голосовой поиск через пульт на ТВ-приставке:- Скачать приложение Google и настроить голосовой поиск.
- Установить виртуальную клавиатуру GBoard и пользоваться ей — даже в приложениях, где интерфейс Google не поддерживается.
Теперь почти стирается одно из главных различий между Android и Android TV. Если вы уже приобрели умный ТВ-бокс или планируете его купить в скором времени, вас наверняка обрадует такая новость.
Проблема будет решена – уведомление должно пропасть и больше вас не беспокоить. Однако на некоторых вариантах прошивок этих действий может быть недостаточно. Столкнувшись с таким, переходите к следующему методу.
Способ 2: Очистка данных приложений Google и «Диспетчера загрузки»
Из-за несоответствия компонентов прошивки и сервисов Гугл возможно зависание обновления языкового пакета. Перезагрузка аппарата в этом случае бесполезна – нужно очищать данные как самого поискового приложения, так и «Диспетчера загрузок».
-
Заходите в «Настройки»и ищите пункт «Приложения»(иначе «Диспетчер приложений»).


Будьте внимательны! Не перепутайте его с Google Play Services!





















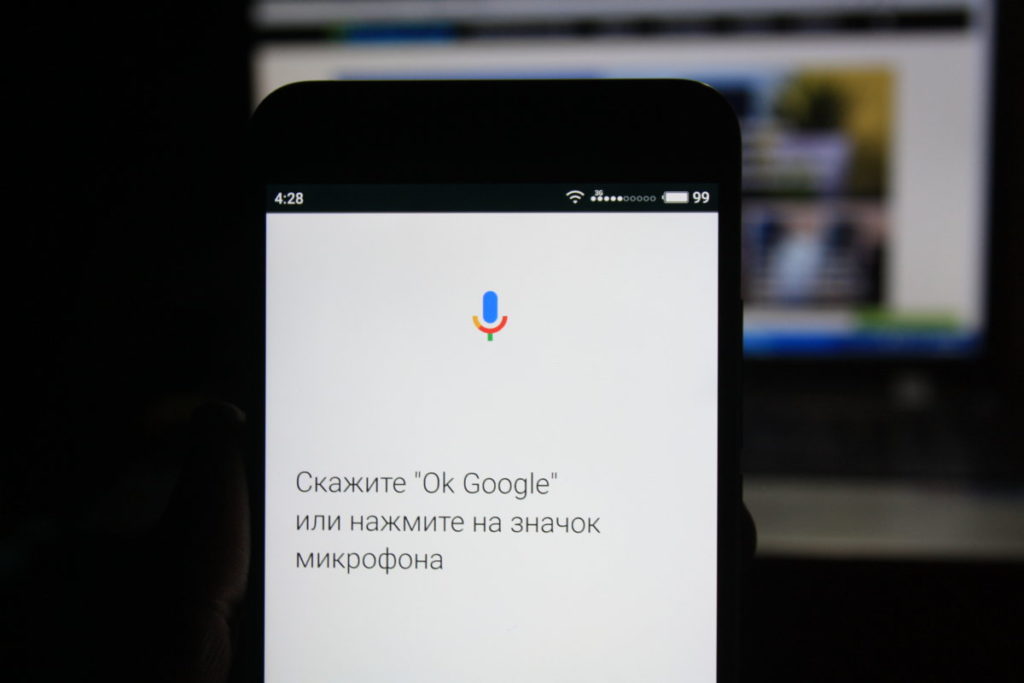 Это можно сделать в настройках Google:
Это можно сделать в настройках Google: