Портал для школьника
Содержание
-
1 Портал для школьника
- 1.1 Как включить русский или украинский язык в Telegram
- 1.2 Смена языка на iPad в деталях
- 1.3 Как перевести App Store на русский язык
- 1.4 Если уже стоит старая версия мессенджера
- 1.5 Как в айфоне поменять язык с корейского или китайского на русский
- 1.6 Приложения открываются на другом языке
- 1.7 Как в айфоне быстро удалить текст
Приветствую! Операционная система iOS, на которой работают iPhone и iPad помимо классных фишек вроде , имеет еще одну очень хорошую особенность – мультиязычность. Что это значит? В любом iPhone или iPad уже предустановленно большое количество языков. Среди которых, конечно, присутствует «великий и могучий». Не важно, где Вы приобрели телефон или планшет – хоть в Антарктике, там всегда будет русский язык в системе и на клавиатуре.
Однако случается так, что Вам в руки попадает устройство – а меню на другом языке, отличное от русского. И хорошо, если это английский – можно хоть что-то сообразить, а как быть если это китайский и кругом одни иероглифы? Как поменять язык на айфоне? Об этом и будет сегодняшняя инструкция.
Важное примечание: подобным способом можно воспользоваться на абсолютно всех моделях iPhone и iPad, плеерах iPod.
Для смены языка на iPhone, есть два пути:
- Его можно установить при (активации) гаджета.
- Если устройство уже включено и включено, то выполняем следующие действия.
Так как в иероглифах мы не разбираемся, то ориентироваться придется по картинкам. Итак, перед нами основное меню. Нажимаем на значок с шестеренками.

Пролистываем экран вниз, видим надписи – «iTunes WiFi». Эти надписи всегда будут на английском, какой бы язык не был установлен. Нас интересует одна строчка выше этой записи.

На новом экране – самый первый пункт меню. Открывается список языков.

Выбираем нужный, в данном случае русский и нажимаем на надпись (отмеченную на картинке стрелкой) в правом верхнем углу (непосредственно под индикатором батареи).

Происходит установка и все — Ваш айфон русифицирован!
Теперь вы знаете, как произвести смену языка на iPhone и iPad, тем самым можно не бояться «заграничных» гаджетов. Ведь , зачастую ниже, чем в Беларуси.
Статьи и Лайфхаки
Нередко пользователи «яблочных» мобильных устройств не знают, как справиться с элементарными функциями своего гаджета. Наша статья расскажет, как в Айфоне изменить язык , а также об установке русского языка. А справившись с этой задачей, можно будет приступить к и начать общение.
Изменяем язык в Айфоне
Если интерфейс отображается на совершенно незнакомом для нас языке, изменить его может показаться затруднительным – независимо от того, выбрали ли мы его случайно, или же он неверно задан изначально.
Начнём с того, что нажмём кнопку «Домой», и на этом экране найдём и выберем иконку шестерёнки. После этого откроется окно, где мы выберем следующий раздел (на нём так же изображена шестерёнка). Это основные настройки нашего мобильного устройства.
Находим 5-ый список настроек. Он содержит 3 параметра. Выберем последний параметр этой колонки (это «Язык и текст»).
Если мы пользуемся версией iOS 6 и более ранними, то находим 6-ой список с 4-мя параметрами. Выбираем параметр под номером три. Откроется окно. Заходим в первый пункт. Это меню «Язык». Выбираем тот язык, что нас интересует, и нажимаем яркую клавишу синего цвета справа вверху. Это кнопка «Готово». Через несколько секунд на дисплее нашего устройства должен появиться домашний экран с выбранным языком.
Итак, мы знаем, как в Айфоне изменить язык. Остается и написать первые СМС друзьям.
Теперь поговорим об установке русского языка на мобильное устройство Apple.
Смена и установка русского языка на Айфоне
Если мы являемся владельцем неофициально ввезённого «яблочного» гаджета, вполне возможно, что нам придётся устанавливать русский язык на него самостоятельно. Ну а так как большинство мобильных устройств Apple завозят к нам именно из США, в нашем примере мы рассмотрим англоязычное меню.
Заходим в меню «Settings», то есть в настройки, и переходим в «General» («Общие»). Ищем внизу опцию «International» («Международные») и нажимаем на неё. Теперь заходим в самый первый пункт под названием «Language», то есть «Язык». Там мы сможем установить русский язык. Выбрав его, нажимаем «Done» («Готово»).
В настоящий момент компания Apple предлагает своим пользователям свыше 50-ти языков. Кроме того, при желании мы можем добавить русскоязычную клавиатуру. После того, как мы установим русский язык, вновь заходим в основные настройки и переходим в пункт «Клавиатура». Выбираем «Международные». К примеру, на нашем мобильном устройстве нет русскоязычной клавиатуры. Чтобы добавить новую раскладку, нажимаем на «Новые клавиатуры». Выбираем нужное.
Теперь русская клавиатура добавлена в смартфон. Даже без перезагрузки мы уже можем писать письма или SMS-сообщения. Достаточно легко разобраться и в том, как изменить язык меню. Указанным способом мы сможем добавить на iPhone свыше пятидесяти языков.
Не всегда Айфон поставляется на российский рынок с установленным русским языковым управлением. Зачастую, если речь идет о товарах напрямую из Соединенных Штатов или Китая, меню и раскладка клавиатуры на английском или китайском языках. Самостоятельно разобраться в функционале, а тем более в том, как сменить язык, проблематично.
Программное обеспечение iPhone поддерживает несколько десятков вариантов, поэтому найти нужный пункт в настройках непросто. Вопрос о том, как поменять язык на Айфоне, иногда вводит пользователя в ступор. Но на самом деле, если следовать приведенной инструкции, проблема решается легко.
Сначала надо зайти в «Настройки». Располагается значок на рабочем столе, имеет форму шестеренки серого цвета. После этого алгоритм действий следующий:
- Выбрать опцию «General» (маленькая серая шестеренка).
- Далее «Language & Region»;
- Перейти в раздел «iPhone Language» и отмечаем галочкой «Русский».
- Нажать синюю клавишу «Done», аналогичную стандартной «Готово».
- Подтвердить операцию («Change to Russian») и подождать.




Изменения сохранены. Таким образом, поменять язык с английского на русский – процесс, занимающий несколько минут.
Также в «Настройках» возможно сменить дату, время, переключить или добавить клавиатуры.


 Добавление новых клавиатур
Добавление новых клавиатур
Перевести Айфон на русский язык таким способом не значит, что автоматически переключится клавиатура. Чтобы установить российскую, надо скачать ее из магазина приложений App Store.
Как включить русский или украинский язык в Telegram
Для того, чтобы включить русский или любой другой язык, которого нет в настройках Telegram, достаточно скачать специальный файл локализации с этого сайта или с проекта Transifex (необходима регистрация) и применить его.
Как русифицировать Telegram:
- Android
- iPhone и iPad
- Telegram Desktop
- OS X
- Windows Phone
Запросите файл локализации у специального бота:
Вы также можете скачать файлы локализации на этой странице.
Полученный файл нужно загрузить на своё устройство, нажав на сообщение с файлом. После скачивания изображение на кнопке изменится на иконку документа: .
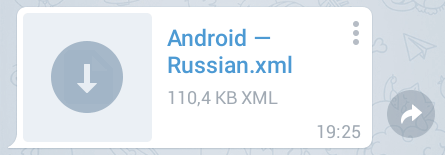
Нажмите на кнопку в виде трёх точек в правом углу сообщения:
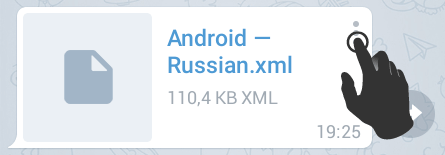
В появившемся меню нажать на кнопку «Apply localization file» (Применить файл локализации).
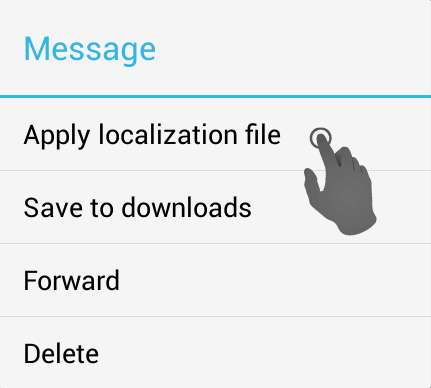
В настройках (Settings > Language) выбрать нужный язык.
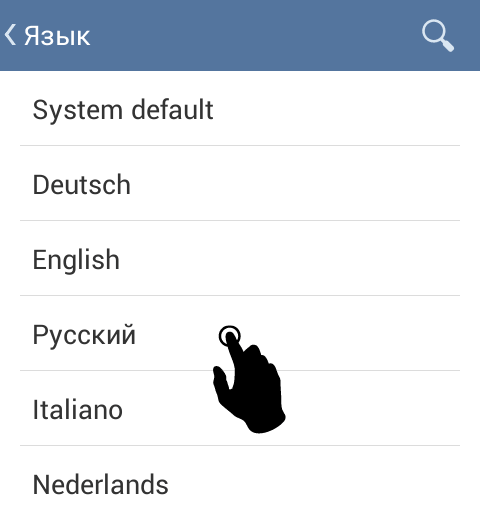
Готово! Теперь у вас есть Telegram на русском, украинском, или любом другом языке.
Запросите у нашего бота файл для локализации на ваш язык:
Если у вас не получилось скачать файлы у бота, скачайте их вручную на этой странице.
После получения файла нажмите на значок стрелки, чтобы загрузить файл на устройство. После скачивания на кнопке появится иконка файла.
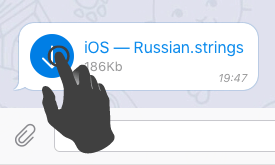
Нажмите на сообщение:
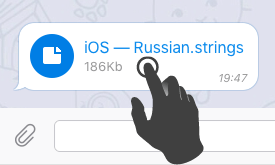
В появившемся диалоговом окне выберите «Apply localization»:
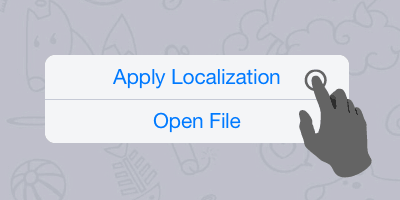
После выполнения указанных действий, язык приложения сменится на русский.
Поздравляем! Вы только что провели русификацию Telegram для iOS!
Удаление:
Для удаления русского языка и восстановления исходных настроек, пройдите в Настройки > Настройки чата > Сбросить язык.
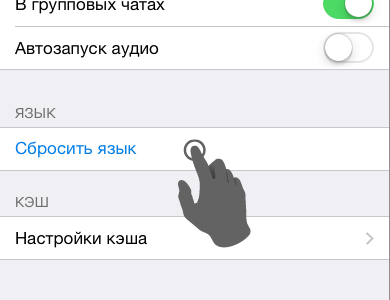
С помощью нашего бота скачайте файл локализации для своего языка:
Проблемы с ботом? Пожалуйста, скачайте необходимые файлы отсюда.
Скачайте файл на компьютер, нажав на синюю кнопку со стрелкой.
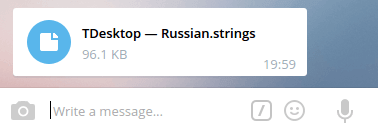
Перейдите в настройки («Settings» на верхней панели) и напечатайте на клавиатуре loadlang. Сразу после ввода откроется окно выбора файла.
Нажмите на пункт «Settings» (Настройки) в верхней панели, далее найдите раздел «General». После этого зажмите на клавиатуре клавиши Shift и Alt и нажмите на кнопку «Change language»:
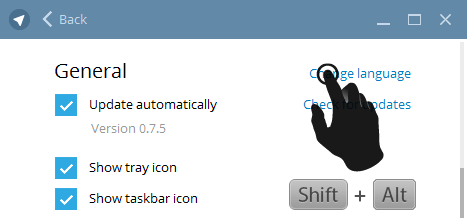
В окне выбора файла выберите скачанный файл локализации и нажмите «OK».
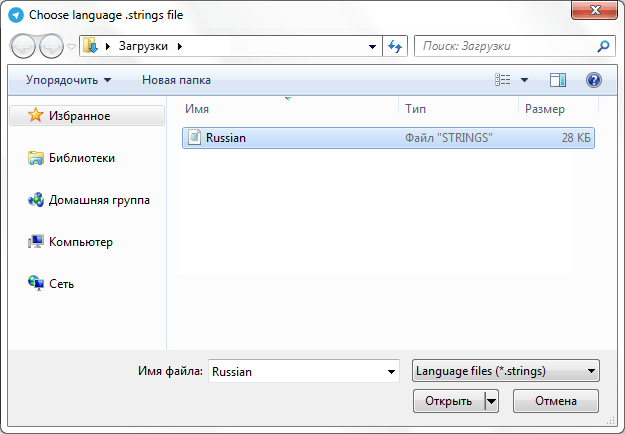
Перезапустите Telegram для сохранения настроек.
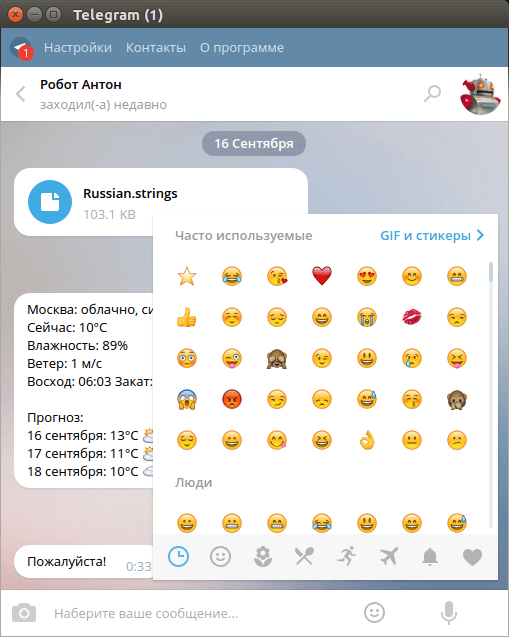
Готово! Вы только что локализовали Telegram Desktop для Windows, OS X или Linux.
Скачайте файл локализации для вашего языка:
Файлы также можно скачать на странице со списком файлов локализации.
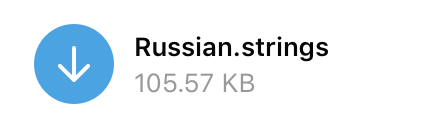
- Полученный файл переименуйте на Localizable.strings

- Откройте папку с Программами, найдите иконку Telegram и кликните по ней правой кнопкой мыши. В открывшемся контекстном меню выберите «Показать содержимое пакета»

- Поместите файл Localizable.strings в директорию /Contents/Resources (потребуется ввести пароль)

- Перезапустите программу
- Почему в Telegram нет русского языка?
- Не могу отправить сообщение, что делать?
- Как мне включить смайлики на моем iPhone?
- Нажмите ^ на панели задач Windows.

- Нажмите правой кнопкой мыши на значке Zoom в области уведомлений.
- Наведите курсор на опцию Switch Languages («Переключить языки»).
- Выберите необходимый язык.

- Нажмите правой кнопкой мыши или левой кнопкой мыши, удерживая Option, на значке Zoom в Dock.
- Наведите курсор на опцию Switch Languages («Переключить языки»).
- Выберите язык, на котором должен отображаться Zoom.

- Подтвердите свое желание сменить язык.

- Откройте приложение Zoom и войдите в систему.
- Нажмите на изображение своего профиля, затем нажмите Настройки.
- Выберите Switch Languages («Переключить языки») и выберите желаемый язык.
- Прокрутите любую страницу веб-сайта zoom.us вниз.
- Внизу нажмите на раскрывающееся меню Language («Язык»).
- Выберите язык.

- Страница немедленно будет переведена на выбранный вами язык.
- Войдите на веб-портал Zoom и перейдите в раздел Мой профиль.
- Рядом с полем Language («Язык») нажмите «Изменить».

- Выберите язык из раскрывающегося меню.
- Нажмите Сохранить изменения.
- Откройте Настройки устройства с iOS.
- Прокрутите страницу вниз и выберите Основные.
- Прокрутите страницу вниз и выберите Язык и регион.
- Нажмите Язык iPhone/iPad.
- Выберите необходимый язык.

- Нажмите Готово.
- Откройте Настройки устройства Android.
- Нажмите Язык и ввод.
- Выберите новый язык.

- Выполните Шаги 1-5 из инструкции выше.
- Нажмите кнопку «Изменить» вверху экрана.
Локализация для этой платформы пока недоступна. Следите за обновлениями.
Читайте также:
Сайт про Telegram на русском (неофициальный).
Здесь собраны приложения на базе MTProto, переведена некоторая документация с официального сайта, а также работает Webogram.
 Windows
Windows
Zoom перезапустится, после чего вам придется войти в систему повторно.
 Mac
Mac
Zoom перезапустится и отобразится на выбранном вами языке.
 Linux
Linux
Приложение Zoom закроется, и при повторном открытии его интерфейс должен отображаться на желаемом языке.
 Веб-портал
Веб-портал
Веб-сайт zoom.us автоматически отображается на языке браузера по умолчанию. Однако вы можете изменить язык при необходимости.
Если вы смените язык на веб-сайте zoom.us, когда выполнен вход в учетную запись Zoom, он также изменится в вашем профиле автоматически. Однако если вы хотите, чтобы ваш профиль и настройки учетной записи всегда отображались на определенном языке при входе в веб-портал Zoom, вы можете задать язык в своем профиле.
Чтобы изменить язык в своем профиле:
 iOS
iOS
В ОС iOS язык Zoom определяется языком операционной системы по умолчанию. Чтобы изменить язык в Zoom, вам придется изменить язык операционной системы.
Чтобы изменить язык операционной системы:
Язык на устройстве должен измениться. После перезапуска Zoom будет отображаться на новом языке.
 Android
Android
В ОС Android язык Zoom определяется языком операционной системы по умолчанию. Чтобы изменить язык в Zoom, вам придется изменить язык операционной системы.
Чтобы изменить язык операционной системы:
Zoom будет использовать новый язык автоматически.
Смена языка на iPad в деталях
Чтобы установить языка интерфейса, нам не понадобится ни какого программного обеспечения, все делается внутри операционной системы, через настройки. Благо компания Apple позаботилась о мультиязычности своей платформы, и в ней присутствуют все основные, международные языки, в том числе и русский.
Для начала нам необходимо включить iPad. После включения, на первом экране, вам необходимо найти иконку «Настройки» (по-английски «Settings») и нажать на нее.
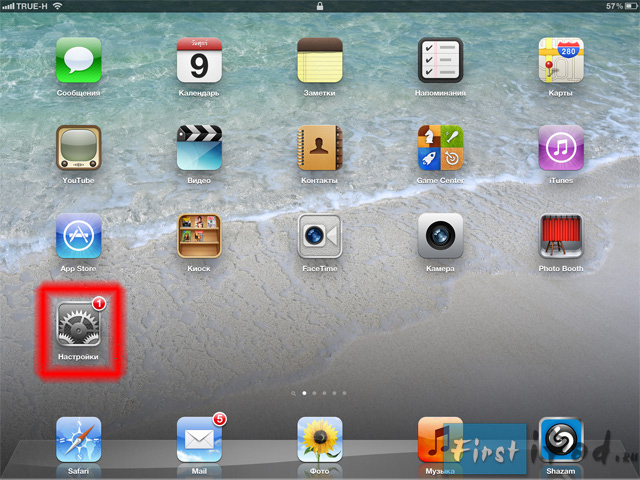
Смена языка на iPad — шаг 1, ищем иконку Настройки
После нажатия, перед вами должно открыться окно настроек вашего девайса. В этом окне нам необходимо найти пункт «Основные» («General») и так же нажать на него.
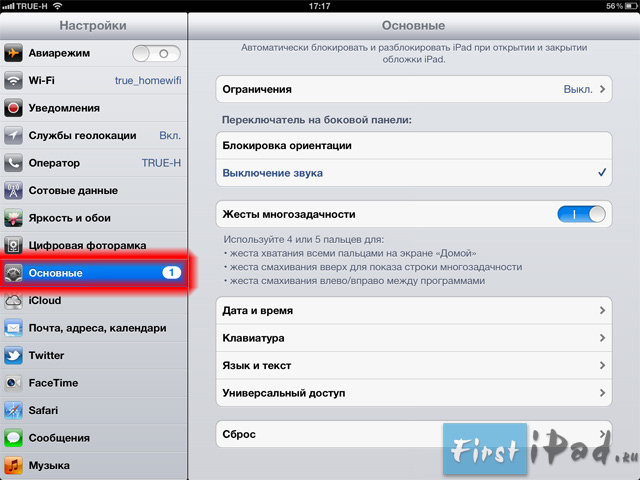
Смена языка на iPad — шаг 2, заходим в основные настройки
Проделав все выше описанное, мы попадем на страницу основных настроек iPad-а, которую вы сможете увидеть в правой части вашего экрана. В ней, нам необходимо найти пункт «Язык и текс» («International»), после чего нажать на него.
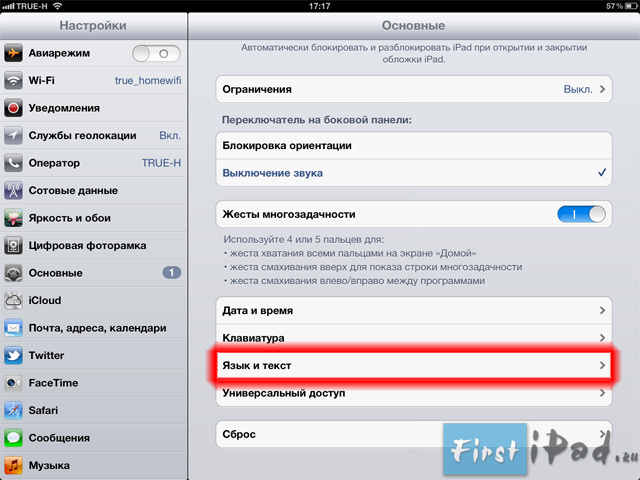
Смена языка на iPad — шаг 4, ищем пункт меню «Язык и текст»
Таким образом, вы попадете в языковые настройки вашего планшета. Здесь нас интересует пункт «Язык» («Language»), он самый верхний в списке.
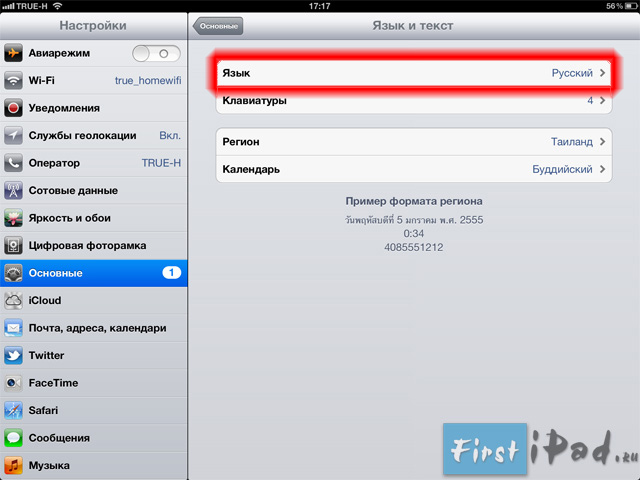
Смена языка на iPad — шаг 4, заходим в языковые настройки
Нажав на него, перед вами откроется диалоговое окно, в котором у вас появится возможность выбрать необходимый вам язык.
Русский язык на iPad
Для установки русского языка, вам необходимо найти в списке «Русский» и нажать на кнопку «Готово» («Done»), затем подождать несколько секунд, пока ваш айпад перезагрузится, после ваш интерфейс будет на русском языке.
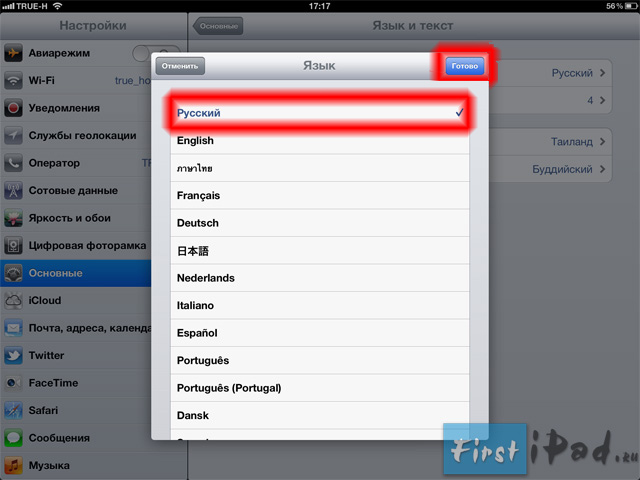
Русский язык на iPad
При смене языка, он поменяется только в интерфейсе, у программ, который вы скачали на английском или любом другом, язык не изменится.
Английский язык на iPad
Если же вы хотите поставить английский язык, то выбираем из списка «English», после чего так же нажимаем на кнопку «Готово» («Done») и ждем примерно 10 секунд, все.
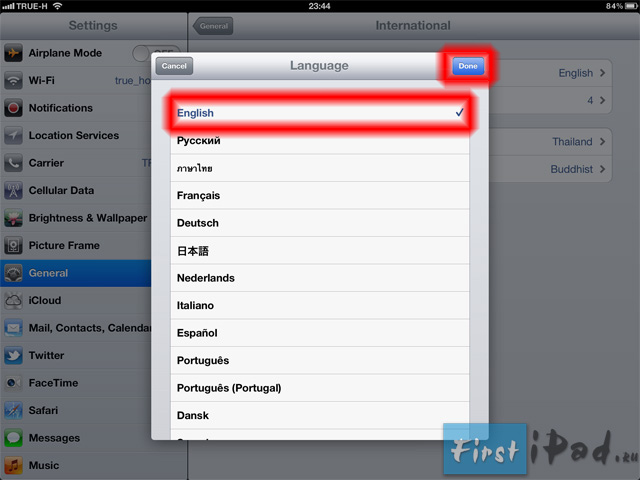
Английский язык на iPad
На этом установка нового языка завершена, поздравляю! Как видите — это оказалось очень просто. Для тех, у кого это не получилось, предлагаю посмотреть видео инструкцию.
Как перевести App Store на русский язык
Даже умная техника Apple не всегда предлагает своему владельцу «правильный» язык. В Купертино едва ли знают, что белорусы и украинцы охотнее разговаривают на русском языке, чем на на английском. Другой случай — только что купленный iPhone или iPad родом из-за границы предлагает незнакомый язык. В результате новые игры и программы скачать нельзя. Что делать?
Как перевести App Store на русский язык с помощью приложения iTunes

«Что-то здесь не то!»
В меню «Быстрые ссылки» нажмите на «Учетная запись» и войдите в систему под своим Apple ID (подробная инструкция по подключению Apple ID доступна по этой ссылке). В разделе «Обзор Apple ID» обратите внимание на параметр «Страна / регион». В этом поле обязательно должно стоять «Беларусь»! Если это не так — срочно кликайте на «Изменить страну или регион» и выбирайте Россию. Русский язык предлагается только с российским аккаунтом. Готово!
Как перевести App Store на русский язык с iPhone или iPad
Ещё один способ навести порядок с языками в App Store — сделать это сразу на «яблочном» гаджете. Здесь тоже всё очень легко. Зайдите в «Настройки», доберитесь до вкладки «iTunes Store, App Store», нажмите на свой Apple ID, выберите «Просмотреть Apple ID» и в открывшемся окошке — укажите нужное в пункте «Страна/регион».



 Вот и всё — Apple ID снова доступен на «великом и могучем» (а также понятном с детства) русском языке.
Вот и всё — Apple ID снова доступен на «великом и могучем» (а также понятном с детства) русском языке.
В последнее время Apple не позволяет изменить регион на российский без привязки кредитной карты. В случае, если у Вас нет кредитной карты, то создайте НОВЫЙ Apple ID изначально на регион Беларусь по этой инструкции.
Если уже стоит старая версия мессенджера
При наличии Интернета и соответствующих настроек приложение для Айфонов должно обновиться автоматически (при условии совместимости, конечно). Если этого не произошло, надо зайти в App Store, найти там официальное приложение Телеграмм и нажать кнопку «Updates».
Если мессенджер все равно остается англоязычным, тогда надо зайти в настройки (Settings), и в языковом меню (Language) выбрать русский (Russian).
Как в айфоне поменять язык с корейского или китайского на русский
Итак, ориентируемся по значкам. Вначале Настройки -> Основные -> Язык и регион.
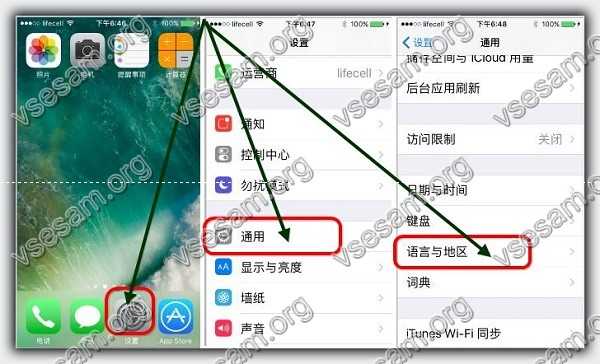
Теперь: Язык iphone –> Русский -> Готово -> Готово.
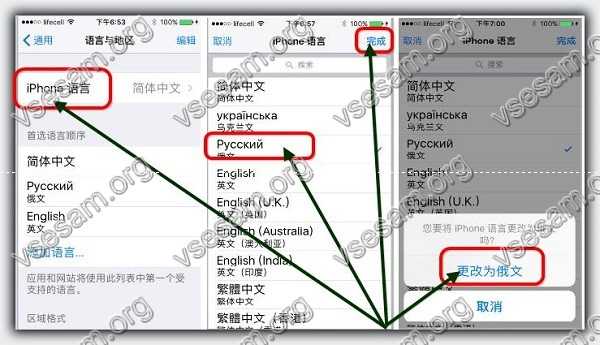
Если все сделали как на картинках, то через несколько секунд ваша iOS поменяется на русский.
В дополнение к системному меню, также приложения будут автоматически переведены на ваш родной язык (хотя некоторые позволяют вам выбирать его для использования независимо от языка системы).
Приложения открываются на другом языке
У некоторых пользователей возникает проблема с различными приложениями, например, с социальными сетями или играми. При работе с ними отображается не русский, а английский или китайский. Это можно легко исправить в настройках.

Передвиньте «Русский» в верх списка, нажав и удерживая специальный символ, указанный на скриншоте. Все программы будут использовать первый поддерживаемый ими язык. То есть если игра переведена русский, и запускаться на смартфоне она будет на русском. Если же в ней нет поддержки русского, язык автоматически поменяется на следующий в списке — в нашем случае на английский. После изменения нажмите «Готово».

Увидеть результат можно на примере приложения ВКонтакте, где теперь английский интерфейс.

Несмотря на то, что iOS система постоянно обновляется, действия по смене языка не меняются. Это происходит в пункте «Язык и регион» либо «Клавиатура» в настройках устройства.
Как в айфоне быстро удалить текст
Все вышеупомянутые трюки помогут вам писать, но иногда много написанного нужно удалить – отправить в мусор.
Конечно, вы можете удалять текст вручную, но лучше используйте очень удобный жест. Просто встряхните телефон и появится сообщение с вопросом удалить весь текст.
Надеюсь, что для некоторых из вас эта запись оказалась интересным источником новых трюков. Мне кажется стоит использовать «преимущества», предлагаемые компанией с логотипом укушенного яблока.
Конечно, если вы знаете какие-либо другие интересные возможности, пишите об этом в комментарии к записи. Я, со своей стороны, обещаю опубликовать другие советы в будущем. До встречи! Успехов!


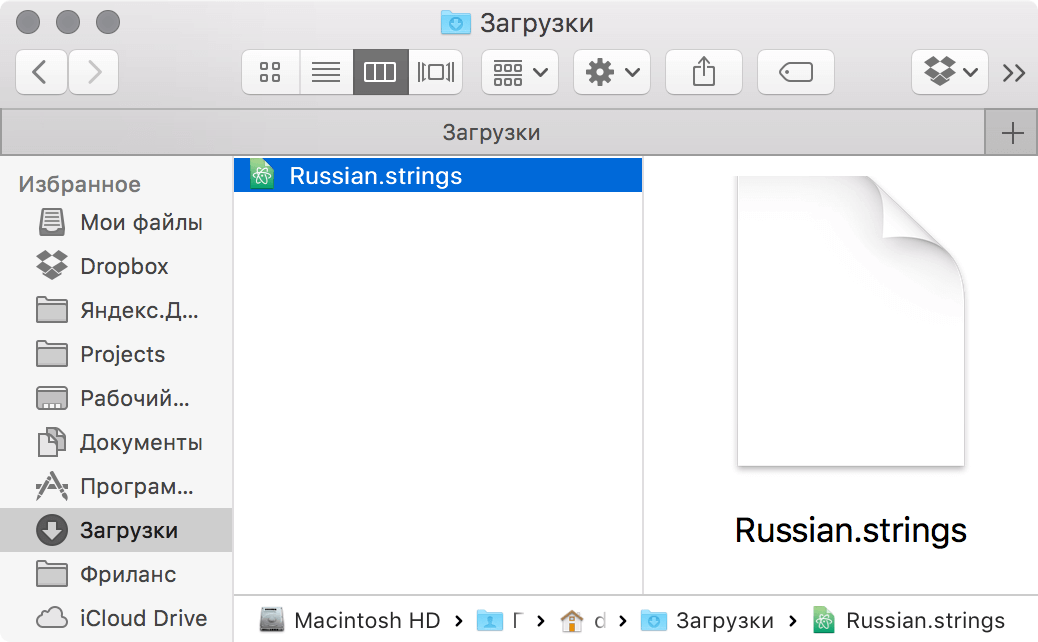
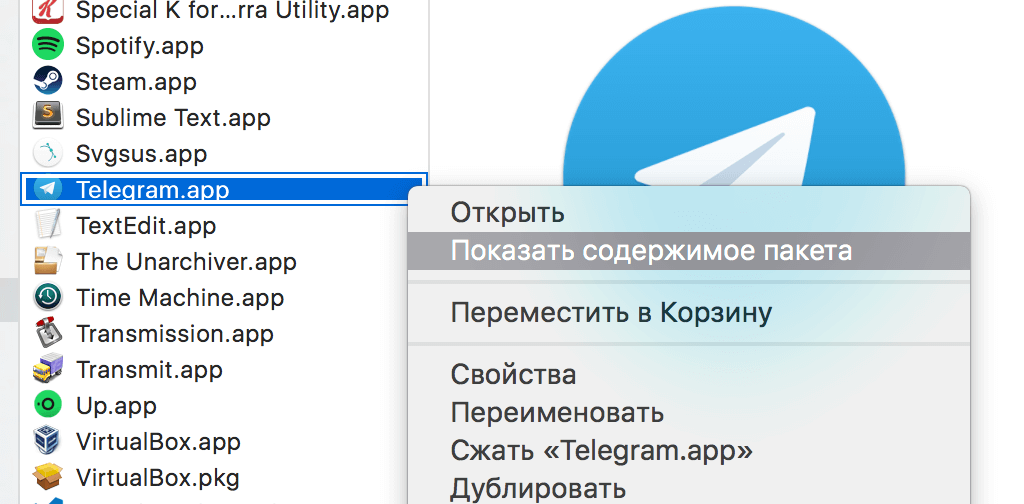
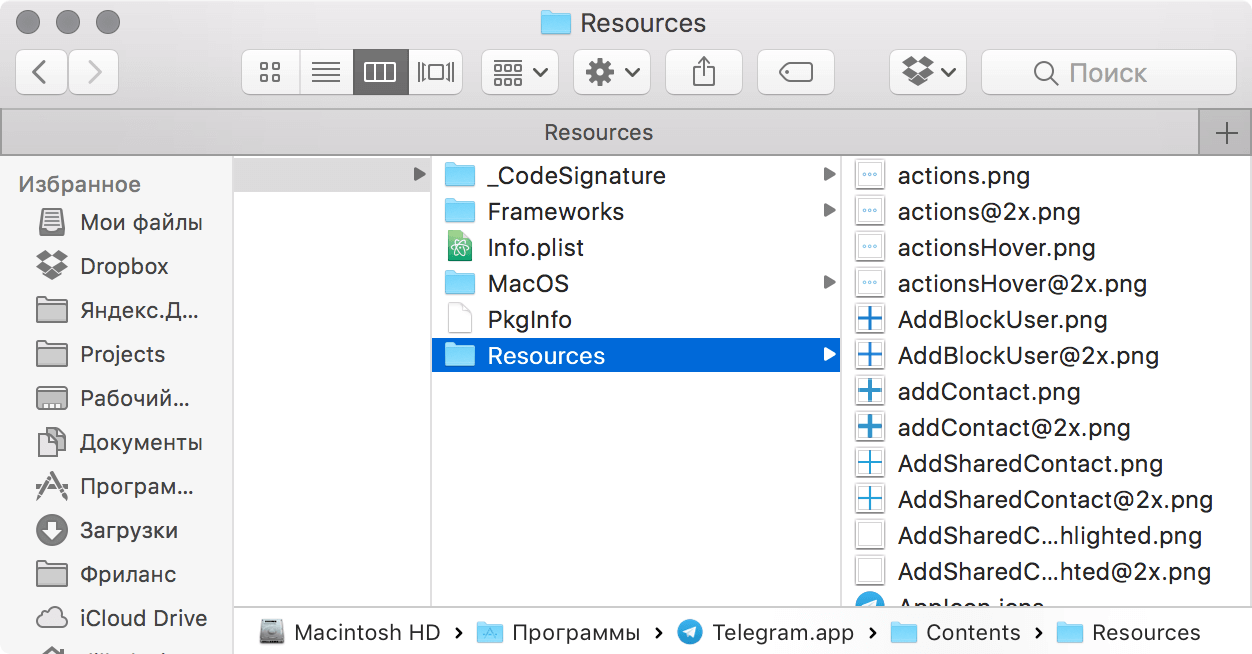
 Windows
Windows

 Mac
Mac

 Linux
Linux Веб-портал
Веб-портал


 Android
Android

