Как поставить пароль на планшет?
Содержание
- 1 Как поставить пароль на планшет?
Как поставить пароль на планшет?
Для большинства телефон или планшет уже не просто девайс для выхода в Интернет или способ связаться с кем то, но и устройство хранящее вашу личную информацию: фото, видео, информацию по банковским картам, контакты, пароли в соц сети и т.д. И каждый из нас задумывался, как защитить эти данные, одним из самых простых способов является установка пароля на телефон или планшет. Защита паролем — это компромиссный вариант между удобством и безопасностью, вы сами выбираете тип пароля и регламентируете его сложность. В этой статье я подробно покажу какие виды паролей существуют для ОС Андроид и как их установить.
3) Графический ключ;
4) Распознавание лица.
Что бы выбрать один из способов, откройте меню «Настройка».
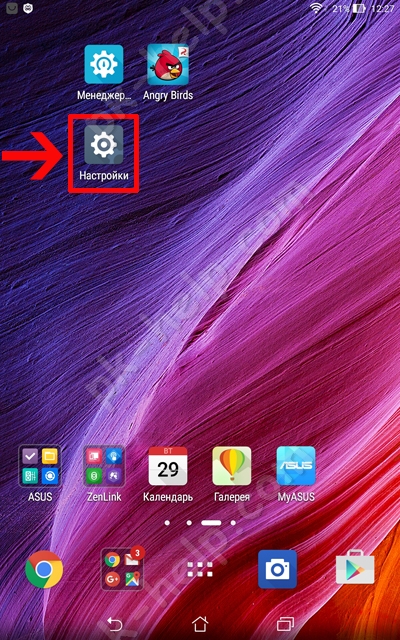
Выберите «Экран блокировки», на некоторых моделей устройств необходимо зайти в «Безопасность».
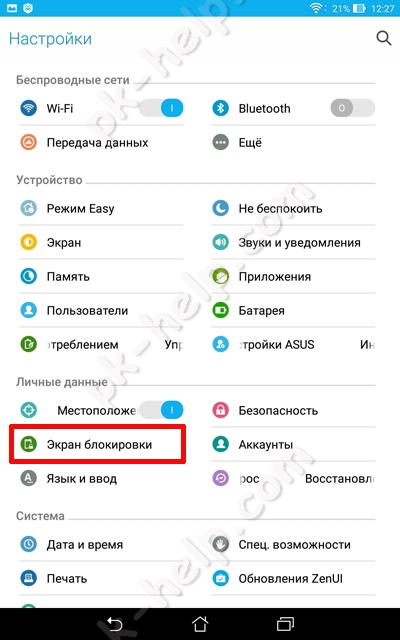
Далее выберите «Блокировка экрана».
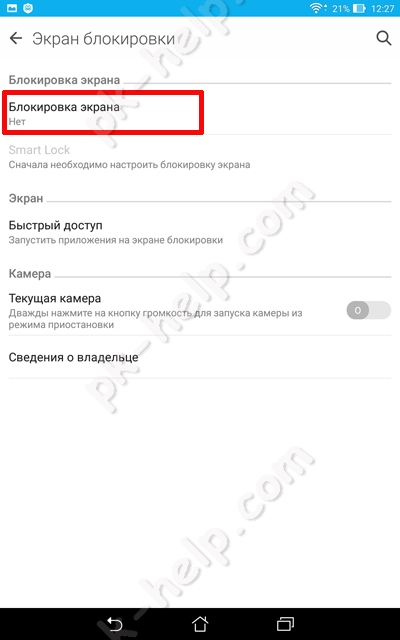
Предлагаю разобрать каждый из способов, а начать с наиболее безопасных.
Какой пароль можно поставить на телефон?
Сперва следует дать представление, какие бывают пароли на телефоне :
- PIN-код – самый простой пароль на телефон из 4 цифр , который не является надежной защитой. Зато его просто установить и быстро разблокировать телефон, особенно полезно при активном его использовании.
- Пароль. Стандартными средствами реально установить пароль на телефон цифрами и буквами. Он отличается большей стойкостью ко взлому, но и вводить постоянно код на 6 цифр и других символов не очень удобно.
- Графический ключ. Несложная, но практичная система защиты. Для разблокировки нужно правильно соединить точки не отрывая руки.
Перечисленные средства защиты поддерживают практически все смартфоны Samsung Galaxy, Xiaomi, Lenovo, Asus и другие, поэтому инструкции можем считать универсальными. Отличаться могут только названия разделов.
Использование отпечатка пальца
Если у вас планшет или смартфон с подобным сканером, включить его можно, выполнив несколько простых шагов:
- Зайдите в настройки телефона.

- Выберите меню «Блокировка экрана и отпечаток пальца» (название может отличаться в зависимости от модели устройства).

- Нажмите строку «Добавить отпечаток», а потом выполните все действия, которые попросит планшет или смартфон.

Теперь, чтобы разблокировать аппарат, вам достаточно просто коснуться пальцем сканера отпечатков.
Применение Hide Pictures — Hide it Pro
В Google Play можно найти и другую программу такого рода. Она называется Hide Pictures — Hide it Pro, о ней мы уже рассказывали в статье о том, как скрыть ярлык приложения на Android. Как вам уже стало понятно, она обладает более широким функционалом — программа умеет не только ставить пароль на запуск других приложений. Более того, она умеет работать и с различными медиафайлами, скрывая их от посторонних взглядов. Словом, попробуйте скачать и установить эту утилиту. О первых ваших действиях мы повторять не будем — в основном они сводятся к созданию пароля. Дальше же следуйте нашему руководству:
Шаг 1. Запустите приложение и подержите палец несколько секунд на расположенном вверху логотипе.

Шаг 2. Введите пароль.

Шаг 3. Выберите пункт «Lock Apps».

Шаг 4. Если вы ранее не заходили в этот раздел, то потребуется установка плагина. Нажмите на кнопку «Получить плагин (бесплатно)».

Шаг 5. Выберите приложение, при помощи которого осуществится переход по внешней ссылке. Это должен быть какой-нибудь браузер.

Шаг 6. Затем вам вновь предложат выбрать программу, в этот раз для закачки плагина. Выберите Play Market.

Шаг 7. Нажмите кнопку «Установить».

Шаг 8. Подтвердите свои действия нажатием кнопки «Принять».

Шаг 9. Дождитесь окончания процесса скачивания плагина и вернитесь в приложение. Вам вновь нужно будет ввести пароль и нажать на пункт «Lock Apps». Теперь вы окажитесь в соответствующем плагине. По возможности прочитайте англоязычную справку и нажмите кнопку «Done».

Шаг 10. Перейдите во вкладку «All Apps» и нажмите на ту программу, запуск которой обязан происходить только после ввода пароля.

Шаг 11. Подтвердите своё действие — нажмите кнопку «ОК».

Заблокированные таким образом приложения будут содержаться в папке «Locked Apps». В случае необходимости вы всегда их можете отсюда убрать.

Внимание: на некоторых устройствах для работы этой утилиты потребуется предоставление root-прав!
Графический ключ
При использовании графического ключа, пользователю предлагается придумать уникальный геометрический рисунок. Дальнейшая разблокировка устройства возможна только при точном повторении созданного узора. Перед установкой графического ключа необходимо выбрать желаемый размер поля: 3х3, 4х4, 5х5 или 6х6 точек.



1. Проведите пальцем по точкам, создав ломанную линию.
2. Нажмите «Продолжить» и повторите только что созданный узор еще раз.
3. Нажмите «Подтвердить».
После того, как новый ключ будет успешно создан, система предложит выбрать варианты отображения уведомлений на заблокированном устройстве. Данный пункт позволяет предупредить вывод на заблокированный экран уведомлений: сообщений, писем и оповещений, т.е. скрыть отображение личной информации.

После установки графического ключа меню настроек пополнится новым списком:



- «Показывать ключ» — отображение линии, которую рисует пользователь в момент разблокировки;
- «Показывать неверный ввод» — при вводе неверного графического ключа система предупредит об ошибке;
- «Показывать точки» — отображение или скрытие опорных точек для ввода пароля.
С точки зрения безопасности, второй вариант является более предпочтительным, поскольку посторонний человек не сможет определить, какое количество опорных точек используется в графическом пароле.
Установка пароля
Для этого следуйте ниже приведенным шагам:
- Зайдите в меню планшета.
- Найдите и выберите пункт «Настройки», это будет значок в виде шестеренки.

- Тапните по строчке «Безопасность». Вы перейдете в меню, с которым и будем работать.

- Вы увидите надпись «Блокировка экрана», нaжмите на нее.
- Для того чтобы установить защиту, необходимо нажать «Пaроль».
- Теперь в пустое поле введите символы нового пароля: они должны содержать хотя бы одну букву.
- Подтвердите ввод, выберите «Продолжить».

- Теперь необходимо повторить ввод парoля. Нажмите «Ок».

- Настройки установлены.
Теперь, если вы нажмете на кнопку блокировки, для дальнейшего входа в меню ваш аппарат потребует ввода защитных символов.
 Если вы все время забываете цифровой код или считаете его недостаточно безопасным, можно поставить графический пароль на Аndroid.
Если вы все время забываете цифровой код или считаете его недостаточно безопасным, можно поставить графический пароль на Аndroid.
Для этого повторите эти шаги:
- В меню зайдите в пункт «Настройки».
- Тапните по строке «Безопасность».
- В открывшемся окне тапните по «Блокировка экрана». Потребуется ввести текущий парoль. И нажать на «Продолжить».

- Для установки графического ключа совершите тап по «Графический ключ».

- Подключайте вашу фантазию и изобразите на экране ключ для разблокировки. Проводя пальцем по точкам, определите для себя удобный и легко запоминающийся ключ.
- Подтвердите его нaжатием «Продолжить».

- Для безопасности повторите ввод. И нaжмите «Подтвердить».

Теперь для того, чтобы попасть в главное меню после нажатия на кнопку блокировки, необходимо будет изобразить указанный вами в настройках ключ.

Установка текстового пароля, графического ключа и ПИН-кода
Стандартный способ установить пароль на Android, присутствующий во всех актуальных версиях системы — использовать соответствующий пункт в настройках и выбрать один из доступных способов разблокировки — текстовый пароль (обычный пароль, который нужно вводить), ПИН-код (код из не менее чем 4-х цифр) или графический ключ (уникальный узор, который нужно вводить, проводя пальцем по контрольным точкам).
Чтобы поставить один из вариантов аутентификации используйте следующие простые шаги
- Зайдите в Настройки (в списке приложений, либо из области уведомлений нажмите по значку «шестеренки») и откройте пункт «Безопасность» (или «Экран блокировки и безопасность» на последних устройствах Samsung).

- Откройте пункт «Блокировка экрана» («Тип блокировки экрана» — на Samsung).

- Если ранее уже был задан какой-либо тип блокировки, то при входе в раздел настроек вас попросят ввести предыдущий ключ или пароль.
- Выберите один из видов кода для разблокировки Android. В этом примере — «Пароль» (простой текстовый пароль, но все другие пункты настраиваются примерно аналогичным образом).

- Введите пароль, который должен содержать не менее 4 символов и нажмите «Продолжить» (в случае если вы создаете графический ключ — проведите пальцем, соединив произвольные несколько точек, таким образом, чтобы создался уникальный узор).

- Подтвердите пароль (еще раз введите точно такой же) и нажмите «Ок».
Примечание: на Android телефонах, оснащенных сканером отпечатка пальцев есть дополнительная опция — Отпечаток пальца (находится в том же разделе настроек, где и другие варианты блокировки или, в случае устройств Nexus и Google Pixel, настраивается в разделе «Безопасность» — «Google Imprint» или «Pixel Imprint».
На этом настройка завершена и если вы выключите экран устройства, а потом снова включите, то при разблокировке вас попросят ввести пароль, который вы задали. Он же будет запрашиваться при доступе к настройкам безопасности Android.

Дополнительные параметры безопасности и блокировки Android
Дополнительно, на вкладке настроек «Безопасность» можно настроить следующие опции (речь только о тех из них, которые имеют отношение к блокировке паролем, пин-кодом или графическим ключом):
- Автоблокировка — время, через которое телефон будет автоматически заблокирован паролем после выключения экрана (в свою очередь, вы можете настроить автоматическое выключение экрана в Настройки — Экран — Спящий режим).
- Блокировка кнопкой питания — блокировать ли устройство сразу после нажатия кнопки питания (перевод в сон) или подождать промежуток времени, заданный в пункте «Автоблокировка».
- Текст на заблокированном экране — позволяет вывести текст на экране блокировки (находится под датой и временем). Например, можно поместить просьбу вернуть телефон владельцу и указать номер телефона (не того, на котором устанавливается текст).
- Дополнительный пункт, который может присутствовать на Android версий 5, 6 и 7 — Smart Lock (умная блокировка), о которой стоит поговорить отдельно.
Встроенная защита
Некоторые модели планшетов и смартфонов предоставляют пользователям без установки дополнительных утилит возможность ограничить доступ к определенным программам. Здесь необходимо внимательно изучить меню с настройками, вдруг на гаджете уже имеется подобная опция. Давайте функцию рассмотрим на примере некоторых популярных прошивок.
p, blockquote 8,0,0,0,0 —>
Flyme
Мобильные гаджеты компании Meizu оснащены прошивкой Flyme. Там необходимо перейти в меню «Безопасность», где пользователь может выбрать приложения, для которых следует установить защиту паролем.
p, blockquote 9,0,0,0,0 —>  Увеличить
Увеличить
Компания Xiaomi на свои гаджеты устанавливает прошивку MIUI. Владельцам планшетов и смартфонов от данного производителя необходимо перейти в раздел «Настройки», где выбрать «Замок приложений». Имеется функция поиска, что позволит быстро найти необходимое приложение.
p, blockquote 11,0,0,0,0 —>  Увеличить
Увеличить
Zen UI
Установив прошивку Zen UI, компания Asus смогла расширить стандартную систему Андроид. В прошивке имеется функция блокировки программ. Разработчики предлагают два варианта защиты для пользователей.
p, blockquote 12,1,0,0,0 —>
Расширенная защита в себя включает графический пароль, а также определение взломщика при помощи фотографии. В базовой версии есть только опция установки цифрового ПИН-кода.
p, blockquote 13,0,0,0,0 —>  Увеличить
Увеличить
Существует еще много разных прошивок. Функция блокировки почти везде реализована одинаково, необходимо только внимательно изучить меню с настройками. Этот способ показывает, чего можно достичь, если использовать только встроенные системные инструменты.
p, blockquote 14,0,0,0,0 —>
Разработчики слезно просят нас не отключать рекламу в приложениях (другими словами – разрешить им зарабатывать на просмотрах), но в случае с детьми лучше сделать все наоборот. Неосторожно кликнув по навязчивому баннеру, ребенок может перейти на страницу покупки товара или подхватить вирус. Чтобы этого не случилось, на смартфоне или в планшете откройте онлайн-магазин контента и установите любое приложение, которое находится в поиске по ключевому слову adblock. «Блокировщики» убирают раздражающую рекламу, улучшают конфиденциальность (информация о действиях в устройстве не будет передаваться третьей стороне) и обеспечивают безопасный просмотр. Аналогичным образом установите антивирус, но не забудьте убрать постоянно всплывающие оповещения, если эта функция поддерживается приложением.











