Смартфоны Honor от 7A до Magic 2
Содержание
-
1 Смартфоны Honor от 7A до Magic 2
- 1.1 Смартфоны Honor от 7A до Magic 2. Разбираемся в моделях китайского бренда
- 1.2 Как раздать интернет с Android‑смартфона
- 1.3 Раздать через USB на компьютер
- 1.4 Как раздавать интернет с телефона Хуавей или Хонор?
- 1.5 Как раздать интернет с телефона на стационарный ПК
- 1.6 Bluetooth-модем
- 1.7 Android не видит никакие сети Wi-Fi
- 1.8 3 варианта, как можно раздавать интернет со смартфона (режим модема)
Смартфоны Honor от 7A до Magic 2. Разбираемся в моделях китайского бренда
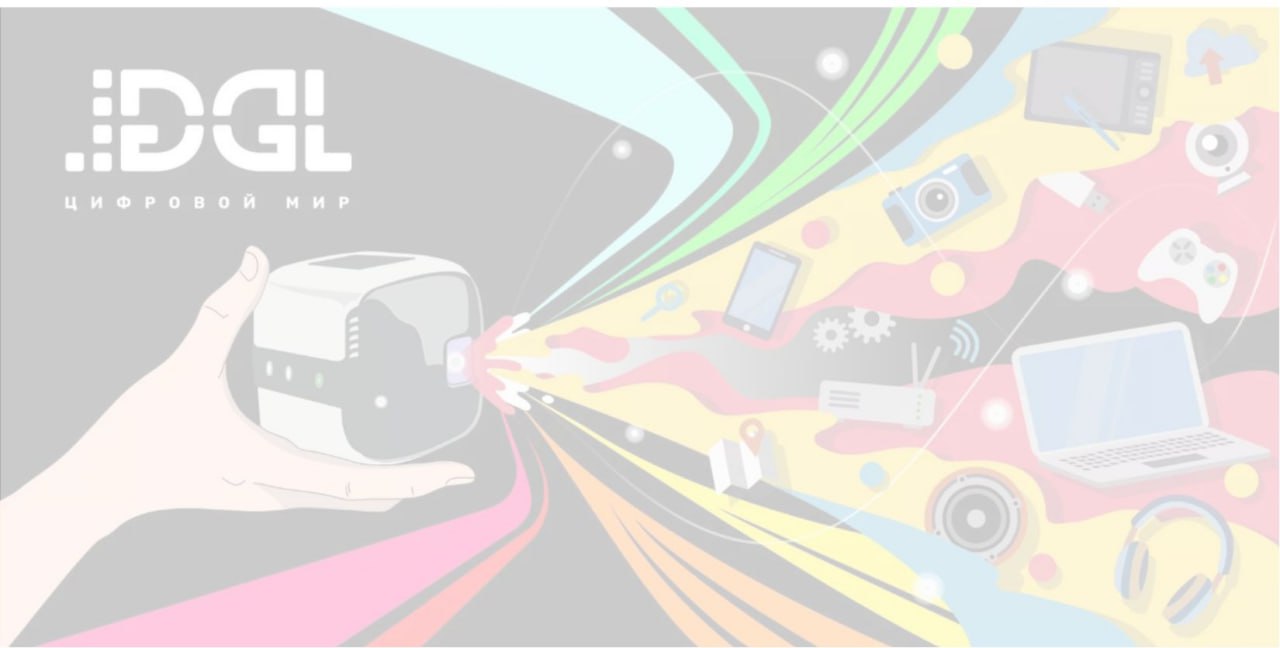
У Honor с названиями смартфонов все так же сложно, как у его материнской компании Huawei
У редакции DGL.ru есть ощущение, что производители смартфонов окончательно запутались в нейминге своих устройств. Иными словами, они разучились называть модели так, чтобы сразу было понятно, к какому классу смартфон относится, когда выпущен и что умеет. И по этой причине бывает весьма непросто вычислить, что перед вами находится, – бюджетник или аппарат среднего класса, актуальная модель или нечто из прошлого.
Поэтому мы продолжаем серию материалов, в которых рассказываем, какие модели тех или иных производителей в какие серии входят, и что все это вообще значит. Ранее на DGL.ru появились статьи о линейках Samsung, Xiaomi и Huawei, а теперь настало время подшефного бренда последней компании – Honor. Принято считать, что под этим брендом компания выпускает смартфоны, ориентированные на молодежную аудиторию — яркие, необычные и при этом недорогие по сравнению со смартфонами под брендом Huаwei. Впрочем, как вы сейчас увидите, из этого правила есть исключения.
.jpg)
В линейке Honor все довольно сложно и малопонятно. В том смысле, что вроде как названия моделей обозначаются цифрами, и логично было бы считать, что чем большая эта самая цифра, тем новее модель. На практике же это вовсе не так: например, флагманский Honor 10 выпущен гораздо раньше, чем Honor 8X, а Honor 8X, смартфон конца 2018 года, не имеет абсолютно ничего общего с моделью Honor 8, увидевшей свет в далеком 2016. При этом модель Honor 7A вполне актуальная, она продается с конца весны 2018 года, а Honor 7X уже можно смело считать устаревшей, так как ей уже больше года, и на смену этому аппарату как раз и пришел смартфон Honor 8X. Хотя продаются 7Х и 8Х параллельно. В общем, дурдом. Некоторые подробности о происходящем в этом дурдоме – ниже.
Как раздать интернет с Android‑смартфона
Эта инструкция составлена на примере Xiaomi Redmi Note 8 Pro с Android 9. Процесс настройки на вашем аппарате может несколько отличаться, но общий принцип будет таким же.
В первую очередь убедитесь, что смартфон подключён к мобильному интернету и хорошо ловит сигнал.
Затем откройте настройки телефона и найдите раздел, который называется «Точка доступа», «Подключения и общий доступ», «Режим модема» или похожим образом. Здесь вы сможете настроить нужный тип подключения.
Как раздать интернет с телефона по Wi‑Fi
В настройках активируйте функцию «Точка доступа». На некоторых устройствах она называется «Модем Wi‑Fi» или «Беспроводной модем». В результате ваш смартфон создаст Wi‑Fi‑сеть, через которую он сможет раздавать интернет. Затем откройте настройки точки доступа и задайте имя сети и пароль, чтобы защитить её от посторонних.
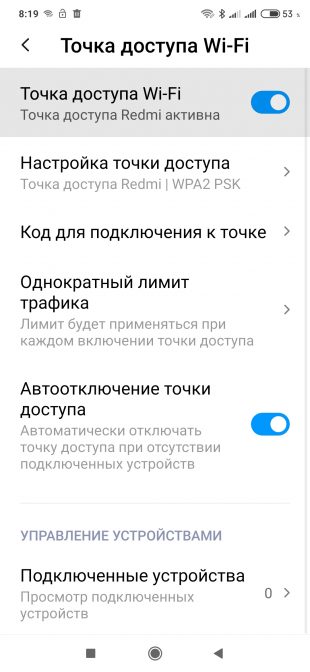
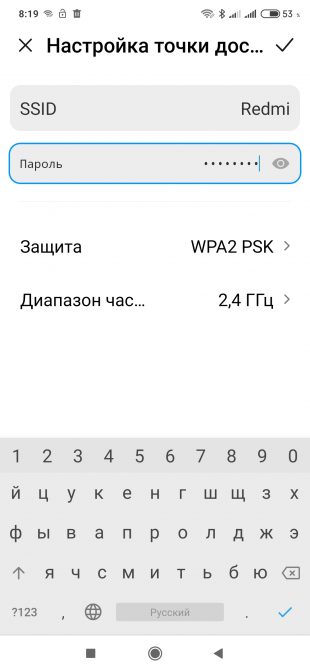
Возьмите устройство, на которое нужно раздать интернет, и подключитесь к созданной сети Wi‑Fi. После этого всё должно заработать.
Когда закончите раздачу интернета, отключите точку доступа на смартфоне.
Раздать через USB на компьютер
Для того, чтобы подключить смартфон в качестве USB-модема необходимо иметь соответствующий кабель и свободный ЮСБ-порт на компьютере или ноутбуке. Последовательность действий, когда требуется раздавать интернет через USB следующая:
- Подключить аппарат к компьютеру или ноутбуку с помощью кабеля.
- Открыть шторку настроек вверху экрана.
- Выбрать появившееся на экране после присоединения кабеля уведомление.
- Назначить функцию «Передача файлов».
- Перейти в «Настройки» — «Беспроводные сети» — «Режим модема» и выбрать «ЮСБ-модем».

Готово. Теперь можно раздавать интернет на ноутбук или компьютер, в списке подключений которого появится новый вариант.
Как раздавать интернет с телефона Хуавей или Хонор?
Существует несколько способов включить раздачу:
- через Wi-Fi;
- через usb-кабель;
- через Bluetooth.
В каждом случае владельцам Андроид предстоит совершить схожие действия. Различия затронут исключительно выбор оптимального режима.
Важно подчеркнуть, что все возможные проблемы и их решения связаны с действиями оператора или условиями тарифа. Если передать часть трафика на другой телефон не удаётся, нужно ознакомиться с предусмотренными тарифным планом ограничениями (в подобном случае придётся активировать дополнительные опции) или присмотреться к скорости соединения (в данной ситуации поможет замена тарификации более скоростной).
Точка доступа по Wi-Fi
Использование точки доступа Wi-Fi – наиболее распространённый способ раздавать интернет. Чтобы включить точку доступа, понадобится:
- открыть настройки смартфона;
- перейти в раздел с упоминанием беспроводных сетей;

- найти подраздел «режим модема»;
- выбрать среди предусмотренных разработчиками вариантов работы точку доступа Wi-Fi;
- провести настройку задав тип, имя сети (рекомендуемый тип – WPA2) и пароль;

- перевести бегунок в положение «вкл»;

- сохранить внесённые изменения.

Подключаться к созданной сети следует стандартным способом подключения к Wi-Fi, воспользовавшись заданным ранее при настройке именем и паролем.
USB-модем
Если компьютер не поддерживает подключение по Wi-Fi (отсутствует нужный модуль и гарнитура), стоит использовать телефон в качестве стандартного usb-модема. Для этого следует:
- подключить телефон к компьютеру, воспользовавшись для это входившим в комплект кабелем;
- дождаться установки нужных драйверов (если потребуется) и убедиться в том, что соединение установлено;
- открыть на смартфоне уже упомянутый раздел «режим модема» (допускается использование приведённых выше инструкций);
- активировать пункт с упоминанием USB.

После чего останется настроить стандартную локальную сеть на ПК, зайдя для этого в центр диагностики сетей.
Bluetooth-модем
Зная, как раздать интернет с телефона Хонор по вай-фай, разобраться в том, как подключить раздачу трафика по Bluetooth, несложно. Но тем, кто нуждается в инструкциях, стоит сделать следующее:
- включить на смартфоне и ноутбуке Bluetooth;
- активировать в настройках телефона режим Bluetooth-модема;
- дождаться, пока устройство, которое будет принимать трафик, обнаружит Android и предложит соединиться;

- подождать появления на экране телефона кода подключения;
- ввести этот код в диалоговом окне, предлагающем установить связь.

После чего доступ к интернету оказывается открыт.
Если у Вас остались вопросы или есть жалобы — сообщите нам
Иногда при точном соблюдении инструкций не удается раздать интернет. Возможные проблемы и их решение:
- FireWall не позволяет активировать опцию;
- вирус или другое вредоносное приложение не позволяют функции корректно работать;
- лаги в работе ОС планшета, смартфона или ПК.
Первый вариант возникает, если на мобильном есть антивирус, который раздачу может воспринять, как вредоносный процесс. Устранить такую неполадку можно только удалив антивирус. Если проблема не устранилась, проверьте второй способ. Вирус найти значительно проще, чем приложение, препятствующее корректной работе. Для проверки наличия вируса включите антивирус, просканируйте гаджет. Второй вариант — постепенно деактивировать приложения, связанные с подключением вай-фай. Также можно воспользоваться другим телефоном.
Для сброса настроек юзеру нужны следующие действия:
- откройте «Учетные записи».
- выполните переход «Архивирование и сброс»/«Сброс данных».
Для продолжения следуйте подсказкам, которые предлагает система. Из предложенных способов проще всего использовать мобильный интернет на другом гаджете через Wi-Fi, поскольку это не только самый простой способ, но с наибольшей скоростью интернета. Варианты с USB или Bluetooth применяются, если по определенным причинам нельзя остановиться на первом пункте. Аналогично можно раздать сеть на телевизор с функцией смарт. Но учитывайте, что многие мобильные операторы блокирую такой тип использования сети.
Как раздать интернет с телефона на стационарный ПК
У ПК, как правило, нет модуля Wi-Fi. Это значит, что беспроводную точку доступа для него создавать бессмысленно. Но можно поступить иначе: подключить смартфон через кабель USB. И точно также использовать его в качестве модема.
Еще один экзотический метод — использовать для выхода в интернет Bluetooth. Соединить два устройства, как вы это обычно делаете, и включить синезубую сеть в настройках точки доступа. Скорость будет намного ниже, но это лучше, чем ничего.
Bluetooth-модем
Вы также можете выбрать модем через соединение Bluetooth. Если Ваш ноутбук имеет встроенный Bluetooth, Вы можете включить Bluetooth на Вашем телефоне и включить Bluetooth-модем.
Во-первых, Вам необходимо подключить компьютер к телефону. В Windows 10 откройте меню Bluetooth и убедитесь, что устройство доступно для обнаружения.

В телефоне перейдите в настройки Bluetooth и найдите новые устройства для сопряжения. Подождите, пока Ваш компьютер появится. Когда он появится, нажмите на него, чтобы начать процесс сопряжения.

Когда оба устройства начнут обмениваться данными, Вы получите подсказку для каждого запроса, чтобы подтвердить, что уникальный код одинаков на устройствах. Если это так (и должно быть так), нажмите «Соединить» как на телефоне, так и на компьютере. После этого они должны быть подключены через Bluetooth.

Теперь, когда устройства соединены, Вы почти готовы использовать функцию Bluetooth-модема. Сначала вернитесь к экрану «Режим модема» на телефоне, затем включите Bluetooth-модем.

Вернувшись к компьютеру, щелкните правой кнопкой мыши значок Bluetooth на панели задач и выберите «Присоединиться к личной сети (PAN)».

Когда откроется это меню, Ваш телефон должен присутствовать в списке. Нажмите на него, затем в раскрывающемся списке «Подключаться через». Выберите «Точка доступа».

Теперь Вы можете использовать соединение Bluetooth для доступа в Интернет.
Android не видит никакие сети Wi-Fi
Если устройство не обнаруживает беспроводные точки, хотя раньше видел их без проблем, убедитесь в отсутствии ошибок в системе и исправности модуля.
p, blockquote 6,0,0,0,0 —>
- Откройте настройки.
- В поле «Беспроводные сети» передвиньте переключатель Wi-FI в положение «Вкл».
- Запустите поиск сети.
- Откройте дополнительные функции и отметьте пункт «Всегда искать сети».
В настройках последних версий Android есть опция сброса параметров сети. С помощью нее можно исправить системные сбои, не сбрасывая другие настройки устройства и не удаляя информацию из памяти.
p, blockquote 8,1,0,0,0 —>
- Настройки
- Пользователь и архивация
- Архивация и сброс
- Сброс параметров сети
 Увеличить
Увеличить
Если проблемы с подключением к Wi-Fi возникли после обновления или перепрошивки устройства, то необходимо откатиться на последнюю стабильно работающую версию Android. Используйте для прошивки официальные или проверенные кастомные сборки, тогда вопрос, что делать с очередной системной ошибкой, будет возникать значительно реже.
p, blockquote 9,0,0,0,0 —>
Худшее, что может случиться с телефоном или планшетом – аппаратные неисправности. Если вы подозреваете, что модуль беспроводной связи вышел из строя, обратитесь в сервисный центр для диагностики и замены компонента.
p, blockquote 10,0,0,0,0 —>
3 варианта, как можно раздавать интернет со смартфона (режим модема)
По USB (актуально для ПК и ноутбуков)
Наиболее простой способ — это подключить телефон кабелем (он идет в комплекте к каждому аппарату) к USB-порту компьютера и расшарить (раздать) интернет.
Преимущество способа : просто и быстро, телефон помимо расшаривания сети еще и заряжается (а значит не сядет так быстро батарея).
Недостатки : можно подключить только к одному устройству (а если вам нужно расшарить интернет на 2-3 ПК?). К тому же лишние провода путаются под руками и ногами (21 век, а все еще. без них никуда).

Подключаем телефон к компьютеру с помощью USB кабеля
Само подключение к USB, думаю, рассматривать нет смысла (? ), а вот после него:
- проверьте, что на телефоне у вас есть сеть 3G/4G (обычно, отображается в верхнем меню);
- затем откройте настройки на телефоне: в разделе параметров сети выберите «Еще» (см. скрин ниже).

Далее откройте вкладку «Режим модема» и включите режим «USB-модем» — как только загорелся зеленый «переключатель» и в верхнем меню появился значок USB ( ), значит интернет стал раздаваться.
), значит интернет стал раздаваться.

Обратите внимание, в 99,9% случаев Windows автоматически подключается к этой сети и у вас появляется доступ к Интернету (см. пример ниже).

Если вдруг значок сети в трее по-прежнему 👉 с крестиком (без доступа к сети Интернету), попробуйте:
- нажать Win+R и ввести команду ncpa.cpl , нажать Enter. Должны открыться все сетевые подключения на ПК;
- далее нужно включить все сети с названием «Ethernet» (как правило, сеть от Android будет «Ethernet 3» ). Пример см. ниже ( для включения сети : просто жмете по ней правой кнопкой мышки и в меню выбираете требуемое) .
Появится новая сеть.
Телефон на Android как модем для компьютера (по USB). И что делать, если интернет не работает при раздаче с телефона
Через Wi-Fi (актуально для ноутбуков и др. смартфонов)
Подключать через USB, конечно, удобно, но представьте если у вас не ПК, а ноутбук и все порты уже заняты? К тому же, если вы в дороге (скажем), то каждый лишний провод может оказывать огромное неудобство.
А созданная Wi-Fi сеть позволяет расшарить сеть сразу на несколько устройств: скажем, на ноутбук и еще один смартфон (например).
Как это делается : первые действия аналогичны — проверьте, что на вашем телефоне есть сеть 3G/4G и откройте настройки сети на Android, вкладку «ЕЩЕ» (см. скрин ниже).

Далее во вкладке «Режим модема» включите «Точку доступа Wi-Fi» . Затем задайте настройки точки доступа: имя сети и пароль для доступа.

Точка доступа Wi-Fi создана
После чего, к этой Wi-Fi сети можно подключиться, как и к любой другой. Если брать ноутбук — то просто щелкните по значку сети в трее, из списка доступных сетей выберите ту, которую мы создали: для доступа к ней необходимо ввести пароль.

Подключаемся к созданной Wi-Fi сети
В общем-то, если все верно — значок сети станет активным, можно пользоваться интернетом.

Если вдруг у вас Wi-Fi сеть без доступа к интернету — т.е. на ней стал гореть желтый восклицательный значок, то ознакомьтесь с материалами этой статьи
Через Bluetooth (актуально для ноутбуков и др. смартфонов)
Если через USB-подключение или с сетью Wi-Fi возникли проблемы (например, некоторые устройства не поддерживают Wi-Fi, могли появиться системные ошибки, и пр.) , то можно попробовать расшарить сеть через Bluetooth.
Каких-то особых преимуществ у нее перед Wi-Fi нет (если не считать влияние на здоровье), но есть минус, времени на настройку — придется затратить чуть больше.
Действие первое : необходимо выполнить сопряжение устройств (т.е. соединить их).
Для этого откройте настройки Bluetooth на ноутбуке (самый простой способ — воспользоваться треем: там должен быть значок).
Пропал значок Bluetooth: как его добавить в трей рядом с часами [инструкция]

Открываем настройки Bluetooth
Также можно открыть меню: ПУСК/Параметры/Устройства (Bluetooth и пр.) (это для пользователей Windows 10).
Далее нажмите по копке «Добавления Bluetooth устройства» .

Проверяем, включен ли Bluetooth и начинаем поиск устройства
На смартфоне включите Bluetooth — далее среди доступных устройств вы должны увидеть ваш ноутбук.
Щелкнув по нему, вы увидите запрос-подтверждение. Необходимо согласиться на сопряжение (в некоторых случаях придется ввести код для подключения, он будет отображен у вас на экране телефона) .

Доступные устройства — подключить / Android
В итоге, у вас в устройствах Bluetooth, должен быть подключен ваш телефон (обратите внимание на статус «подключено»).

Устройство должно быть включено и подключено
В помощь здесь порекомендую вам еще пару статей на эту тему:
Действие второе : расшариваем интернет с Android.
Проверяем наличие 3G/4G сети, затем открываем настройки сети, вкладку «Еще» (пример представлен на скрине ниже) . 👇

После чего, открываете вкладку «Режим модема» , и включаете телефон в режим «Bluetooth-модема» (должен загореться зеленый «переключатель» — т.е. телефон перешел в нужный режим).

Включен Bluetooth модем
После чего откройте 👉 панель управления Windows по адресу (чтобы открыть панель управления — нажмите сочетание кнопок Win+R , и введите команду control ) :
Панель управленияОборудование и звукУстройства и принтеры
В этой вкладке выберите свой телефон и щелкните по нему правой кнопкой мышки — в появившемся меню выберите «Подключаться через > точка доступа» (см. пример ниже).

Точка доступа — подключаться через это устройство
Собственно, у вас должна автоматически появиться новая сеть, с которой также автоматически соединиться Windows и появиться доступ к Интернету (о чем вас известит значок в трее — пример ниже).

Появился доступ к интернету
Если вдруг сеть не появилась: зайдите в сетевые подключения Windows (чтобы их открыть: нажмите Win+R , и введите команду ncpa.cpl ) и включите новую сеть вручную!
PS
Кстати, каждый раз сопрягать устройства не нужно — это достаточно сделать один раз. Поэтому, если рассматривать способ подкл. через Bluetooth — то он не такой уж и долгий (по крайней мере, при повторных подключениях. ).
На этом, пока что, всё.
Дополнения и комментарии приветствуются.










