StartIsBack 1
Содержание
- 1 StartIsBack 1
StartIsBack++ 1.7.6 / 2.9.5 — активация и ключ
Процесс установки StartIsBack очень простой. Нужно:
- Скачать установочный файл на свой компьютер;
- Запустить его;

Выбрать, будет ли установлена программа только для текущего пользователя или для всех пользователей данного ПК;

Дождаться окончания установки, в конце которой появится окно, которое желательно не закрывать, так как через него проще всего попасть в настройки. Мне вообще не удалось выяснить, куда устанавливается StartIsBack и где находятся файлы и настройки, поэтому будьте внимательны и не закрывайте данное окно!

Стоит отметить, что программа платная. В ней доступен 30дневный пробный период, но после него следует активировать StartIsBack с помощью лицензионного ключа активации.
Подсоединение к точке доступа Wi-Fi™
После включения Wi-Fi™ отображается список доступных сетей. В этом списке указаны имя сети, тип ее защиты и уровень сигнала.
Если доступная сеть отсутствует, можно создать точку доступа Wi-Fi™ при помощи своего телефона (чтобы получить соответствующие указания, см. руководство для владельца телефона), а затем выбрать ее в списке доступных сетей через меню устройства. Систему можно подключить к любой имеющейся точке доступа Wi-Fi™.
- Для подключения к точке доступа выберите необходимую сеть, а затем
- выберите Пароль
- введите пароль (обратите внимание, что пароль чувствителен к регистру)
- выберите Подключиться.
Если подключение к сети Wi-Fi™ выполнено успешно, в правом верхнем углу экрана отображается значок  . Этот значок также указывает уровень сигнала.
. Этот значок также указывает уровень сигнала.
Рядом с именем сети, к которой подсоединено устройство, отображается значок  .
.
После установления соединения по Wi-Fi™ автомобиль будет автоматически подключаться к этой сети всегда, когда она доступна.
Если соединение с сетью разорвано, автоматически выполняется подключение к другой сети.
Как раздать интернет с телефона?
В этом нет ничего сложного. На наших скринах — версия Android 10, но на более ранних интерфейс незначительно отличается. В целом сделать нужно все то же самое.
Создаем точку доступа
Отодвигаем шторку вниз. Возможно, потребуется также свайпнуть ее влево. Ищем вот такую иконку и нажимаем ее.
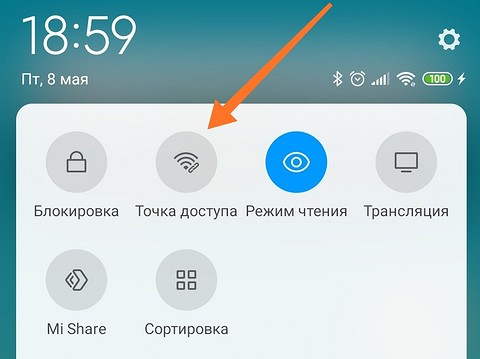
Устанавливаем пароль
Если вы находитесь в глухой сибирской тайге, этот пункт можно пропустить. В других случаях лучше установить пароль, чтобы к вам не подключались любители халявного интернета. Для этого нажмите на иконку и подержите на ней палец несколько секунд. Вы попадете вот в такое меню.
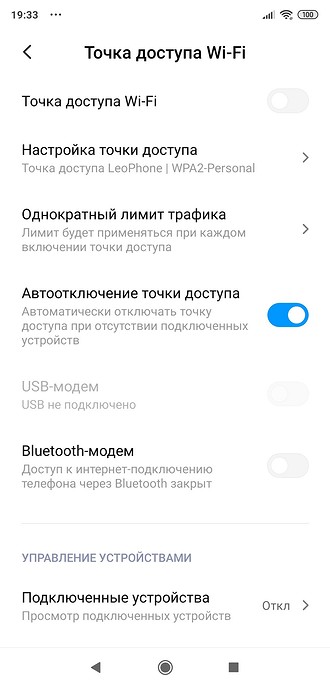
Вас интересует «Настройка точки доступа». Зайдите в этот пункт и установите тип защиты WPA2, а потом и пароль. Если ваш телефон поддерживает диапазон 5 ГГц, можете использовать его. По умолчанию у вас будет установлен более популярный 2,4 ГГц.
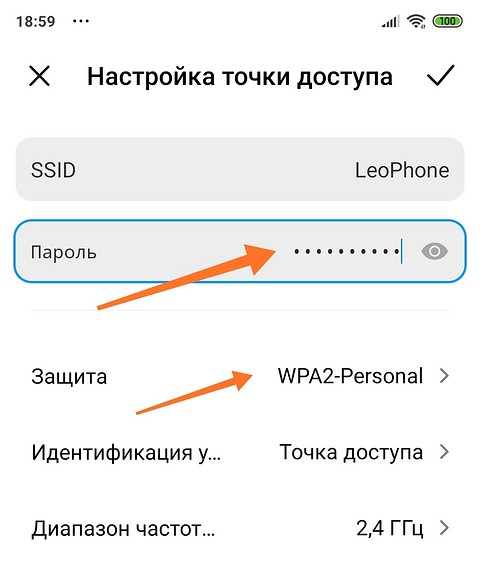
Дополнительные опции
Если у вас тарифный план с пакетом трафика, крайне полезным будет установить лимит для однократного подключения. Также полезно использовать автоотключение при отсутствии отключенных устройств.
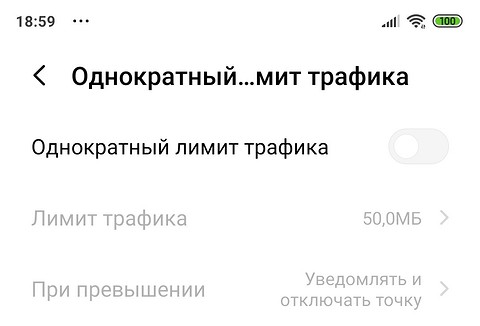
Что такое точка доступа Wi-Fi в Windows?
Начиная c Windows 7 (кроме Windows 7 Starter) , появилась возможность запуска виртуальной точки доступа Wi-Fi. Это значит, что в системе можно создать виртуальный адаптер, через который будет происходить раздача интернета по Wi-Fi на другие устройства. Это если объяснять простым языком.
Вот смотрите: в ноутбуке, или на компьютере есть Wi-Fi адаптер, через который мы можем подключить его к интернету по беспроводной сети. Это прямое назначение адаптера. А в Windows реализована функция программной точки доступа (Software Access Point) . Это значит, что запустив точку доступа, адаптер компьютера будет транслировать Wi-Fi сеть (как обычный роутер) . И к этой сети можно подключать другие устройства (телефоны, планшеты, ноутбуки и т. д.) . А если в свойствах нашего подключения к интернету разрешить общий доступ для созданного виртуального адаптера, то на всех устройствах появится доступ к интернету. Ноутбук, как и беспроводной маршрутизатор, будет раздавать интернет по Wi-Fi.
Более того, таким способом можно принимать интернет по Wi-Fi и раздавать его. А это значит, что ноутбук (ПК) выступает уже в роли репитера (усилителя беспроводной сети) . В некоторых случаях, эта функция может быть полезной. Например, у вас в комнате плохо ловит Wi-Fi на телефоне. А на компьютере, из-за более мощного приемника, есть стабильный сигнал беспроводной сети. Просто запускаем точку доступа в Windows, и уже к ней подключаем телефон.
Что нужно для запуска точки доступа на ноутбуке?
Отдельно решил выделить моменты, без которых не обойтись, если вы хотите раздавать интернет по Wi-Fi с ноутбука, или стационарного компьютера. Это очень важно.
- Нам понадобится ноутбук, или стационарный компьютер. Если у вас именно ПК, то в в нем должен быть внешний USB, или внутренний PCI Wi-Fi адаптер. На ноутбуках он встроенный. О таких адаптерах для ПК я писал в этой статье.
- Наш компьютер, или ноутбук должен быть подключен к интернету. Это понятно, ведь чтобы его раздавать, он должен его откуда-то получать. Интернет может быть через обычный Ethernet (обычный сетевой кабель) , высокоскоростное подключение, через 3G/4G модем, или же по Wi-Fi.
- На ПК, или ноутбуке, который мы хотим сделать точкой доступа, обязательно должен быть установлен драйвер на Wi-Fi адаптер. Именно из-за драйвера, его неправильной установки, или версии, у многих не получается запустить точку доступа. То есть, Wi-Fi на вашем компьютере должен работать, в настройках, в сетевых адаптерах должен быть адаптер «Беспроводное сетевое соединение», или «Беспроводная сеть» (в Windows 10) .
Как проверить, есть ли поддержка размещенной сети в Windows
Есть команда, которой можно проверить, поддерживает ли ваш компьютер, точнее Wi-Fi адаптер, а еще точнее драйвер который установлен запуск размещенной сети. Имеется введу запуск виртуальной Wi-Fi сети.
Запустите командную строку от имени администратора, и выполните команду netsh wlan show drivers.

В строке «Поддержка размещенной сети» должно быть написано «Да». Если вы выполнили команду, и «Поддержка размещенной сети» – «Нет», то устанавливайте, или обновляйте драйвер Wi-Fi адаптера. Как этот сделать на Windows 7, я писал в этой статье. А если у вас Windows 10, то смотрите статью: обновление (установка) драйвера на Wi-Fi в Windows 10.
Примеры атак
Сотрудники компании Avast в преддверии международной выставки Mobile World Congress 2016 провели своеобразный эксперимент. За день до открытия в аэропорту Барселоны было развернуто несколько Wi-Fi-точек доступа с SSID-идентификаторами Starbucks, Airport_Free_Wifi_AENA и MWC Free WiFi. Целью Avast была демонстрация того, насколько пользователи подвергают себя риску при пользовании публичными Wi-Fi-точками.
Всего за четыре часа специалисты Avast перехватили более 8 млн пакетов данных от более двух тысяч пользователей. Для сохранения приватности пользователей все данные сразу же удалялись. Компании удалось собрать следующую статистику в ходе эксперимента:
- 50,1 % пользователей использовали устройство Apple, 43,4 % — гаджет под управлением Android, 6,5 % — устройства с Windows Phone;
- 61,7 % посетителей выставки занимались поиском в Google и проверяли свою почту Gmail;
- 14,9 % воспользовались поиском Yahoo;
- приложение Facebook было установлено на 52,3 % устройств, а Twitter оказался менее популярен — всего 2,4 %.
Как отметили эксперты, многие знают о том, что открытая Wi-Fi-сеть таит в себе опасности, но тем не менее продолжают их использовать. Успешность эксперимента обусловлена еще и тем, что в аэропортах многие находятся в роуминге и не могут воспользоваться мобильным интернетом, поэтому пытаются найти бесплатные сети.
Часто атаке подвергаются пользователи наиболее распространенных сетей из хулиганских побуждений:
Хакеры взломали бесплатную Wi-Fi-сеть московского метро около 11:30. В результате хулиганства тысячи пассажиров увидели порно на экранах своих телефонов и планшетов вместо привычной стартовой страницы и приглашения войти в сеть
При подключении к сети WI-FI, как стало известно журналистам РЕН ТВ, на мобильных телефонах пассажиров появилась нецензурная надпись: «Идите на х… огрызки и ведроиды! Х… вам, а не интернет».
Пресс-секретарь «МаксимаТелеком» Илья Грабовский заявил, что возможность взлома их сети исключена. По его словам, кто-то из пассажиров создал сеть WI-FI без доступа в интернет, назвал ее похожим именем. Грабовский отметил, что кто-то из граждан по ошибке подключился к этой сети.
Что говорить о простых пользователях, если даже «продвинутые» посетители конференций по информационной безопасности становятся жертвами таких атак:
Поэтому я раздавал фейковую Wi-Fi точку, да не простую, а с ARP, DNS, NB, ЕЩЕ-КАКАЯ-ТО-АББРЕВИАТУРА-spoofing’ом, подменой сертификатов, обходом HSTS и прочими модными штучками.
Это позволяло пропускать весь трафик подключенных пользователей через себя, подламывая по пути крылья (переводя с зашифрованного соединения на незашифрованный). Таким образом мне удалось подключить 108 устройств. В большинстве случаев — мобильники, меньшинство — ноутбуки. Стандартный клиент почты для iphone отлично допускает MiTM (видимо по этой причине удалось перехватить 6 паролей от gmail аккаунтов), icloud передает логин и пароль в заголовке с каждым запросом (Basic Auth).
Настройка мобильной точки доступа на Android
Здесь нет ничего сложного. Кстати, если у вас стоковый Android или что-то похожее на него, вы наверняка заметили бы кнопку “Точка доступа” на вашем устройстве. Тем более, что она приземлилась в разделе «Быстрые настройки» в шторке уведомлений.
Хотя кнопка в быстрых настройках — самый быстрый и простой способ включения и выключения вашей мобильной точки доступа на Android, вы захотите настроить все перед использованием.
![]()
- Перейдите к настройкам вашей основной системы.
- Нажмите кнопку «Еще»
- Откройте «Режим модема и точка доступа»
- Нажмите «Настройки мобильной точки доступа».
![]()
Введите имя сети. Оно еще называется SSID, и оно будет видно всем окружающим.
Выберите тип безопасности. Настоятельно рекомендуем WPA2 PSK, но вы можете вообще его не выбирать, если вы просто хотите предоставить Интернет кому-либо поблизости.
Теперь введите пароль. Это пароль, который вам нужно будет вводить на всех ваших других устройствах, и предоставлять друзьям и родственникам, если вы когда-нибудь позволите им подключиться.
Отличная новость: сложная часть закончилась, теперь вам нужно только включить вашу точку доступа. Вы можете сделать это прямо здесь, в настройках, или вы можете использовать кнопку в панели уведомлений.
Когда может понадобиться отключить Wi-Fi
Бывают случаи, когда в доме просто отсутствуют устройства, работающие по wifi. Но сейчас это большая редкость.
Бывает так, что в соседней комнате сидит ребенок, и вместо того, чтобы учить уроки, играет по беспроводной сети в какую-нибудь игрушку. Вы можете ответить – так выключить роутер из розетки питания и все тут. Согласен, можно и так, а вдруг вам в это время нужен доступ к сети через проводное соединения. Вот тут-то и пригодится функция отключения wifi модуля, реализованная в программных настройках этого устройства.



