Как сделать скриншот на iPhone, iPad или iPod пятью способами
Содержание
-
1 Как сделать скриншот на iPhone, iPad или iPod пятью способами
- 1.1 Снимок экрана с помощью кнопок
- 1.2 Как сделать скриншот на айфоне
- 1.3 Где сохраняется снимок экрана iPhone X
- 1.4 Ремонт айфона в Оренбурге
-
1.5 Как на айфоне делать скриншот?
- 1.5.1 Инструкция подходит для устройств
- 1.5.2 Оглавление
- 1.5.3 Как сделать скриншот на айфонах с кнопкой “Домой”?
- 1.5.4 Как сделать скриншот на новых моделях iPhone “Без кнопки домой” и какие это устройства?
- 1.5.5 Если возникают проблемы: что делать когда кнопки не работают?
- 1.5.6 Можно ли редактировать скриншоты и как это делать?
- 1.5.7 Как поделиться скриншотом?
- 1.5.8 Выводы
- 1.6 Как сделать скриншот экрана на айфоне без кнопки блокировки и кнопки домой
- 1.7 Как сделать скриншот на iPhone 7, iPhone 7 Plus и не только
Этот способ называется универсальным потому, что работает на абсолютном большинстве Apple-устройств: iPhone 7, iPhone 6, iPhone 5, 5s, 4, 4s, 3, iPad, iPad mini и iPod Touch. Исключение составляют айфоны первого поколения, а также плееры iPod Classic и Nano.
Чтобы «сфоткать» экран «яблокофона», достаточно нажать на нем комбинацию кнопок «Блокировка» плюс «Домой», секунду подержать и отпустить.
На аппаратах с сенсорной кнопкой «Домой» (iPhone 7 и iPhone 7 Plus) давите на последнюю с умеренной силой. Слабое касание телефон, скорее всего, не распознает, и скриншот не получится.
Во время создания скриншота аппарат издает звук, напоминающий щелчок затвора камеры, и «подмигивает» экраном (если быть точнее, экран на секунду становится белым — имитирует вспышку). Готовый снимок сохраняется в одной папке с фотографиями, сделанными камерой.

Снимок экрана с помощью кнопок
- Зажмите кнопку выключения (блокировки) устройства. Кто не знает, она находится на боковой панели справа.
- Одновременно нажмите на сенсорную кнопку Home.
- Экран на секунду должен моргнуть. При этом будет слышен характерный звук (щелчок, как при срабатывании камеры). Если вы отключили звук звонка, то щелчка вы не услышите.
- Если вам удалось одновременно зажать обе кнопки, то скриншот будет сделан. Если не удалось — то телефон может заблокироваться или откроется Siri. С первого раза скриншот может не получиться, в таком случае нужно немного потренироваться и привыкнуть к телефону.

Теперь вы знаете, как сделать скриншот на iPhone 7 с помощью кнопок. Как видите, процедура очень простая.
Если при нажатии соответствующих кнопок телефон никак не реагирует, возможно он завис и нуждается в перезагрузке. Такое бывает нечасто (например, на морозе). Как перезагрузить iPhone 7 мы уже рассказывали.
Как сделать скриншот на айфоне
В отличие от производителей Android-смартфонов, Apple никогда не рассматривала корпус iPhone в качестве элемента управления. Поэтому все манипуляции, которые было дозволено совершать пользователям iOS, происходили исключительно на экране, да разве что с помощью боковой кнопки питания, вызывающей Apple Pay. Но ни тебе чувствительных боковых граней, ни трекпада на задней части экрана, ничего.

Теперь можно будет вызвать нужное вам действие двойным тапом по задней крышке iPhone
Однако, что удивительно, в iOS 14 появилась специальная надстройка, которая позволяет настроить одну из множества команд, выполняемых по двойному тапу по задней крышке iPhone. Вот так просто. Стучишь указательным (или каким вам там удобно) пальцем по логотипу яблока или около него и делаешь скриншот, вызываешь Siri, открываешь шторку уведомления и много чего ещё – всё зависит от вашего выбора.
Где сохраняется снимок экрана iPhone X
Полученные снимки экрана, как и фотографии, хранятся в приложении “Фото”. Чтобы перейти к снимкам, откройте вкладку “Альбомы” и выберите раздел “Фотопленка” или подраздел “Снимки экрана”.
После того, как вы сделали принтскрин экрана iPhone X, в левом нижнем углу появится карточка скриншота. Чтобы убрать эту карточку, смахните ее влево или подождите несколько секунд. Если вы нажмете на карточку скриншота, на экране появится набор быстрых инструментов, с помощью которых вы сможете отредактировать снимок экрана и отправить его по почте или SMS.
Нас знают 12 лет
Ремонтируем только Apple. Никогда не закрывались, нас знают десятки тысяч пользователей
Свой склад запчастей
Не нужно ждать! Крупный склад, актуальные запчасти в наличии, контроль качества
Ремонтируем для сервисов
Нам доверяют Сервисные центры. Наш опыт, и репутация говорят сами за себя.
Против сервиса на коленке
За качество! Правильно, профессионально и по технологии можно сделать только в СЦ.
Цены без «звездочек»
У нас все прозрачно и честно
Спросите любого:
КОМАНДА MACPLUS
Советы экспертов: Как правильно выбрать сервис?
Никогда раньше не обращались за ремонтом электроники?
Не знаете с чего начать? В первую очередь — не переживать! Признаки хорошего и качественного сервиса видны сразу. Мы подготовили инструкцию для тех, кто ищет мастерскую или сервисный центр по ремонту Apple
Ремонт айфона в Оренбурге
Восстановление после воды

Нередко в наш сервисный центр обращаются за ремонтом iPhone после воды. Неблагоприятное воздействие влаги на работу устройства возможно не только как результат непосредственного, например, пребывания под водой, но от накапливания конденсата внутри через неплотности корпуса или его иные дефекты.
Обычно ремонт нужен верхнему, нижнему динамику или микрофону, особенно, если повреждение произошло вследствие того, что телефон брался мокрыми руками. Но, безусловно, могут возникнуть проблемы с экраном или материнской платой, кнопками и, конечно, аккумулятором. Узнать, что требуется отремонтировать, возможно только посредством диагностики, которую Вам на самом высоком уровне проведут наши мастера.
Замена аккумулятора

Цена указана без установки на акб копии оригинала. Акумулятор аналог оригинала, в зависимости от модели- от 600 руб. Работа по замене от 600 руб, в зависимости от модели.
Если вы начали наблюдать что ваш айфон быстро разряжается, при входящем вызове часто выключается, даже если на дисплее индикатор зарядки показывает полный заряд, значит пришло время замены аккумулятора iPhone.
Любая АКБ со временем длительной эксплуатации имеет свойство постепенно утрачивать свою емкость. При первых проявлениях некорректной работы вашего смартфона, связанной с зарядом аккумуляторной батареи, советуем обратиться в наш сервисный центр по ремонту iPhone. Так как по «закону подлости» зарядка телефона может закончится в крайне нужный момент времени.
Замена дисплейного модуля

Дисплейные модули, копии ААА- (цвет black; white)
цена без установки / c установкой:
iphone 4/4s — 800 / 1600 руб.
5/5c/5s/SE — 900 / 1600 руб.
iphone 6 — 1100 / 1900 руб.
iphone 6s — 1300 / 2100 руб.
iphone 6plus — 1400 / 2400 руб.
iphone 6s plus — 1700 / 2700 руб.
iphone 7 — 1300 / 2300 руб.
iphone 7+ 1700 / 2700 руб.
iphone 8 1300 / 2300 руб.
iphone 8+ 1700 / 2700 руб.
Другие модели стоимость уточняйте
Оригинальные дисплейные модули (цена без установки)
iphone 5/5c/5s — 1700 руб,
iphone 6 — 2000 руб,
iphone 6plus — 3200 руб,
iphone 6s — 2800 руб.
iphone 7 — 3200 руб.
iphone 7+ 4200 руб.
iphone 8 -4000 руб.
Установка от 700 руб.
Замена задней крышки

Замена задней крышки iPhone необходима в случае наличия на ней трещин, сколов (это важный момент, так как она защищает внутренние элементы устройство от пыли, влаги) или, если Вы просто захотели поменять ее цвет. Обращайтесь в нашу организацию — требуемая замена пройдет быстро и качественно!
Цена указана с учетом стоимости крышки и установки-
Iphone 4/4s (черные, белые) — 400 руб.
iphone 5/5с/5s (gold, space gray, black, white и др.) — от 2000 руб.
iphone 5/5s в стиле iphone 6 — от 3000 руб.
iphone 6 (gold, space gray и др.) — от 3000 руб.
iphone 6+ (gold, space gray) — от 3500 руб.
Замена стекла

Как правило, очень часто обращаются к нам с повреждениями дисплея iPhone в следствии удара при падении. В этом случае на стекле появляются трещины. В таком случае необходима замена стекла или же замена сенсорного экрана iPhone. Главное что бы был целый дисплей и реагировал сенсор на прикосновения.
В нашем сервисном центре по ремонту замену стекла выполняют исключительно высококвалифицированные мастера с помощью специально предназначенных для этого инструментов. С первого взгляда эта операция кажется простая, но все же она требует профессионального опыта.
Осуществляем замену на iphone 5/5c/5s- 1500 руб. Стоимость указана с учетом стоимости запчастей и работы.
iphone 6 — 2500 руб, iphone 6s,6+ -300 руб, другие модели- уточняйте
На iphone 4/4s меняем только дисплейные модули
Ремонт виброзвонка

Причин для выхода из строя вибро звонка может быть множество, начиная от воздействия воды или пыли, механического повреждения при падении, до неверных настроек. Но какой бы ни была причина поломки вибромотора, наши специалисты смогут выявить ее в ходе диагностики и выполнить ремонт девайса в кратчайшие сроки.
Ремонт вибро на айфоне мы осуществляем достаточно быстро, зачастую эту процедуру можно провести в присутствии заказчика.
Стоимомть ремонта в зависимости от модели iphone, от 500 руб.
Ремонт датчика освещенности

Проверить работоспособность датчика освещенности можно следующим образом:
- Позвоните кому-нибудь
- Во время вызова приложите палец на место выделенное красным кругом на картинке справа (там находится датчик освещенности)
- Если экран не погас, значит датчик не исправен и потребуется его замена
За данной услугой вы можете обратиться в наш сервисный центр. Наличие оригинальных комплектующих, специализированное оборудование и мастера с большим опытом работы – это то, что мы рады предложить к вашим услугам. Все работы осуществляются быстро, качественно, недорого.
Мы аккуратно разберем ваше устройство, извлечем неисправный шлейф датчика освещенности и установим на его место новый. Затем мы соберем ваш iPhone и протестируем его. После мы выдадим его Вам — рабочий и с гарантией.
Цена в зависимости от модели iphone — от 800 руб.
Как на айфоне делать скриншот?

В век цифровых технологий мы ежедневно имеем дело с огромным количеством информации, зачастую её приходится искать и изучать буквально на бегу. Этими данными каждый день по роду разных дел нам нужно делиться с семьей, друзьями, коллегами и другими людьми. Сохранить с экрана смартфона документы, схему пути, фрагменты чатов, контакты и другие важные данные в считанные секунды нам помогает скриншот — снимок экрана Вашего смартфона. В современном ритме жизни так важно уметь использовать эту полезную и легкую функцию.
В данной статье мы расскажем Вам о возможных способах создания скриншота на Вашем айфоне, как новейших моделей — где нет физической кнопки «Домой» (модели X, XR, XS и XS Max, и айфоны 11, 11 Pro и 11 Pro Max), так и на прежних версиях айфонов с кнопкой (iPhone 8, 7, 6S, 6, SE и на более старых моделях). А также поделимся «не кнопочными» способами, позволяющими заснять изображение экрана, которые могут пригодиться, если кнопки не срабатывают.
Инструкция подходит для устройств
- iPhone 11/11 Pro/11 Pro Max;
- iPhone X/Xs/Xs Max;
- iPhone Xr;
- iPhone 7/7Plus;
- iPhone 8/8 Plus;
- iPhone 6/6s/6S Plus/6 Plus;
- iPhone 5/5S.
Все рисунки и видео в статье созданы на примере iPhone 8+.
Оглавление
- Как сделать скриншот на айфонах с кнопкой “Домой”
- Как сделать скриншот на современных айфонах “Без кнопки домой” и какие это устройства
- Если возникают проблемы: что делать когда кнопки не работают?
- Можно ли редактировать скриншоты и как это делать?
- Как поделиться скриншотом
- Выводы
Как сделать скриншот на айфонах с кнопкой “Домой”?
Для создания скриншота на версиях «с кнопкой», Вам нужно одновременно коротким нажатием нажать кнопку «Домой» (круглая кнопка внизу под экраном) и клавишу блокировки (на iPhone 6, 6S, 7, 8 она расположена на правой боковой поверхности, на iPhone 4, 4S, 5, 5S, SE — на верхней боковой поверхности). И после короткого одновременного нажатия быстро отпустить кнопки.

Рисунок 1. Чтобы сделать скриншот, быстро нажмите и отпустите кнопки Домой и клавишу блокировки
Что произойдёт? Вы услышите звук, напоминающий щелчок камеры, и экран на мгновение станет белым. После этого, в нижнем левом углу экрана Вы увидите миниатюрное изображение только что сделанного скриншота.

Рисунок 2. В нижнем правом углу возникла миниатюра скриншота.
Если звук девайса выключен, то щелчка камеры слышно не будет, Вы лишь зрительно увидите «фотографирование». Если Вы кликните по появившейся в нижнем углу миниатюре — откроется графический редактор, где Вы сможете отредактировать скриншот (подробнее об этом расскажем и покажем процесс в пункте 4). Чтобы сохранить изображение, если Вы уже по нему кликнули, — нажимайте кнопку «Готово» в левом верхнем углу, затем выбирайте «Сохранить в фото». Если же Вы изображение скриншота не открывали, оно само по умолчанию сохранится, найти его Вы сможете как в «Фото», так и в разделе «Снимки экрана».

Рисунок 3. Скриншот сохраняется в «Фото»

Рисунок 4. Скриншот сохраняется дополнительно в раздел «Снимки экрана» (помимо «Фото»)
Как сделать скриншот на новых моделях iPhone “Без кнопки домой” и какие это устройства?
Следующие смартфоны: iPhone 11, 11 Pro, 11 Pro Max, XS, XS Max, XR, X — современные безрамочные айфоны, в которых уже нет физической кнопки «Домой». Соответственно, сочетание клавиш в этих устройствах тоже другое. Чтобы создать скриншот на данном устройстве, Вам потребуется одновременно зажать и тут же отпустить 2 клавиши — блокировку и кнопку увеличения громкости.

Рисунок 5. Кнопка блокировки и кнопка увеличения громкости для создания скриншота на девайсе без кнопки Home
Это единственное отличие создания скриншота от «кнопочных» моделей, в остальном процесс происходит так же — звучит щелчок камеры, экран замирает и белеет на долю секунды, и изображение скриншота появляется в нижнем левом углу. Вы точно также можете сразу нажать на него, если необходимо отредактировать, или ничего не делать, и оно автоматически сохраниться. Чтобы потом его найти, зайдите либо в раздел «Фото», либо в «Снимки экрана».
Если возникают проблемы: что делать когда кнопки не работают?
В случае неисправности какой-либо из кнопок, существуют альтернативы для создания скриншота. Один из альтернативных способов — AssistiveTouch, стандартная функция iPhone, о которой мало кто из пользователей знает, поскольку по умолчанию она находится в «спящем» режиме. Цель ее — управление девайсом с помощью жестов.
Чтобы включить AssistiveTouch:
- Заходим в Настройки
- Выбираем раздел «Основные»
- Проходим в «Универсальный доступ»

Рисунок 6. Заходим «Настройки» — «Основные» — «Универсальный доступ»
Находим в разделе «Физиология и моторика» пункт AssistiveTouch, передвигаем кнопку на режим «Включено».

Рисунок 7. Выбираем AssistiveTouch

Рисунок 8. Активизируем функцию AssistiveTouch
После того, как эти действия будут проделаны, появится новый элемент Вашего дисплея — «плавающая» кнопка AssistiveTouch, которую можно поместить в любое место экрана, меняя положение. Коснувшись её, Вы увидите варианты команд, одна из которых будет “Сделать скриншот”.

Рисунок 9. Появляется «плавающая» кнопка

Рисунок 10. Появляется меню с командами, среди которых — «сделать скриншот».
Ещё один вариант сохранять снимки экрана — специальные приложения. Мы расскажем об одном из них, называется оно Awesome Screenshot. Это приложение сможет скриншотить полностью страницу открытого в Safari сайта или его части в пределах экрана, поскольку является бесплатным расширением браузера Safari.
Как работать с Awesome Screenshot
- Найдите в AppStore и загрузите приложение Awesome Screenshot for Safari
- После установки зайдите в Safari в раздел Действия (Actions)
- Нажмите на раздел Screenshot и установите ползунок во включенное положение
- Готовые снимки можно редактировать в мини-редакторе приложения (обрезать края, добавлять текст и графику).

Рисунок 11. Вводим название сайта в приложении

Рисунок 12. Выбираем полную версию (при необходимости)

Рисунок 13. Нажимаем «Сохранить»

Рисунок 14. Сохраняется полная версия страницы в виде скриншота
Можно ли редактировать скриншоты и как это делать?
Да, при необходимости Вы сможете отредактировать скриншот очень просто, сразу нажав на появившееся миниатюрное изображение в нижнем углу. Если не успели кликнуть на него сразу после скрина — заходите в раздел Фото/Снимки экрана, ещё раз отскриншотьте, и на этот раз успевайте нажать на миниатюру изображения. Нажав на неё, Вы попадёте во встроенное редактирование, где можно отредактировать границы картинки, начертить/нарисовать графику, написать дополнительный текст и отправить кому-то отредактированный вариант.

Рисунок 15. Нажимаем на миниатюру скриншота в левом нижнем углу

Рисунок 16. Редактируем в приложении размер, добавляем графику, текст
Как поделиться скриншотом?
Снимок экрана может быть отправлен через обычные сообщения или любой messenger. Для этого, в режиме редактирования скриншота нажмите на значок «Поделиться» в правом верхнем углу (см.рисунки), и выбирайте любой из открывшихся способов в меню (Сообщения, Почта или нужный Вам мессенджер).

Рисунок 17. Выбираем кнопку «Поделиться» в правом верхнем углу

Рисунок 18. Выбираем нужный способ отправки скрина
Выводы
Итак, в статье мы рассказали Вам об основных методах создания скриншотов на айфонах более старых и новых моделей, а также об альтернативных способах, подкрепив инструкции наглядными картинками и видео. Как мы видим, в случае исправной работы всех кнопок устройства, сделать фото экрана — секундный процесс, к которому пользователь интуитивно привыкает с первого раза, и процесс редактирования и отправки скриншотов также довольно прост, достаточно попробовать. Благодаря этому современному и бесплатному способу передачи информации, современная жизнь во многом упрощается, и мы справляемся с передачей максимально полезной информации в результате минимальных действий — и в этом польза прогресса!
Оставайтесь с нами, скоро мы расскажем Вам о других полезных и простых возможностях Ваших айфонов! До встречи!
При желании осуществить запись экрана можно и с помощью Mac. В этом случае подойдут и более ранние версии iOS. Кроме того строка состояния не окрасится в красный, а время и индикаторы сети на ней будут как во всех презентациях и рекламе Apple. Для записи экрана iPhone или iPad через QuickTime на Mac нужно сделать следующее.
Подключите iOS-устройство к Mac с помощью кабеля. Запустите QuickTime и выберите меню «Файл» → «Новая видеозапись».
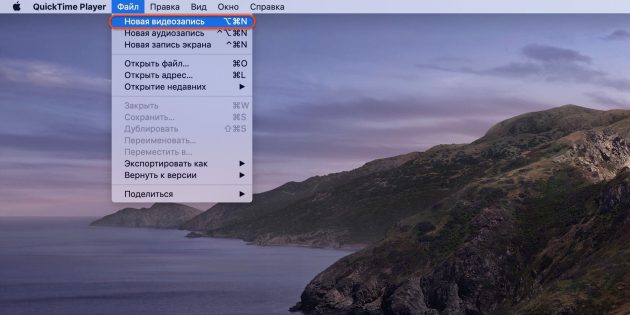
В открывшемся окне нажмите на стрелку рядом с кнопкой записи и укажите в качестве камеры iPhone. Здесь же можно выбрать источник звука и качество видео.
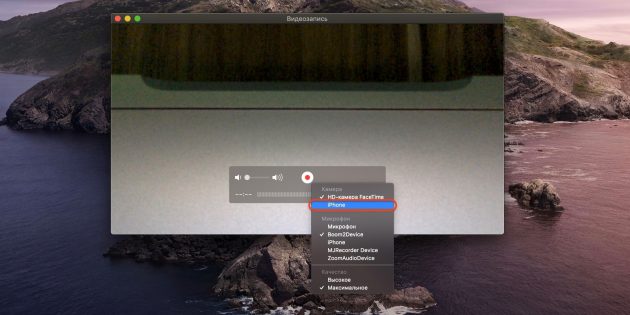
Для начала записи нажмите красную кнопку, а по окончании ещё раз нажмите её же и сохраните ролик на диске.
Как сделать скриншот экрана на айфоне без кнопки блокировки и кнопки домой
Этот вариант подразумевает внедрение на экран полупрозрачной кнопки с помощью которой можно делать скриншоты.
Для этого нажимаем «Настройки», затем «Основные», далее «Универсальный доступ» и включаем «AssistiveTouch».
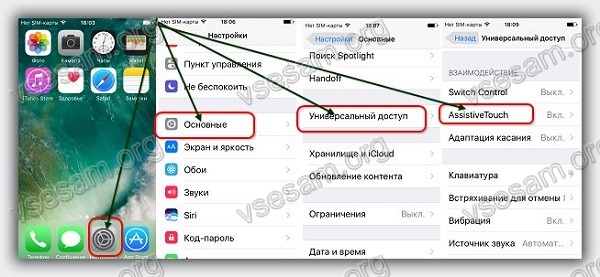
Теперь на экране всегда будет отображаться полупрозрачная кнопка. Если захотите сделать скриншот (и не только его) нажмите на нее.
Появится квадрат с шестью опциями. Нас интересует «Аппарат» (значок смартфон).
После нажатия значки сменятся – выберите «Еще».
Теперь остался последний шаг – нажать значок «Снимок экрана» и скриншот сделается.
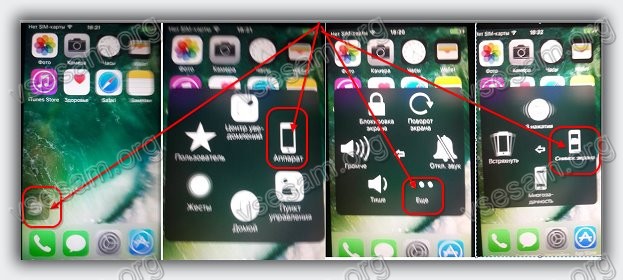
Как сделать скриншот на iPhone 7, iPhone 7 Plus и не только
Седьмое поколение новых смартфонов iPhone 7 и iPhone 7 Plus получило совсем другую кнопку Home. Теперь вместо физической кнопки будет сенсорная. Возможно, купив новый смартфон, у вас возникнет вопрос, как же можно сделать снимок экрана.

Новая кнопка Home – емкостная, однако встроенная технология Tapic Engine позволит ощущать нажатие таким же, как и на предыдущих моделях iPhone, где кнопка была физической. Это также означает, что такие системные возможности, как вход в DFU-режим или же полный сброс iPhone будет проходить немного иначе.
Так что же по поводу снимка экрана? Это можно сделать также, как и на всех Apple-устройствах.
Как сделать снимок экрана?
Шаг первый. Нажмите кнопку питания — Power (та что блокирует устройство) на вашем iPhone 7 или iPhone 7 Plus.
Шаг второй. Одновременно, нажмите кнопку Home (кнопка внизу экрана с датчиком отпечатков пальцев).
Шаг третий. Экран вашего iPhone на секунду, моргнет и в это время вы услышите звук, похожий на срабатывание затвора камеры. Если это произошло, то скриншот был сделан.
Если у вас не получается зажать одновременно обе кнопки – потренируйтесь еще. Если не зажимать их одновременно, может случайно открыться Siri, или iPhone заблокируется.
Как сделать скриншот с помощью ассистента Assistive Touch
Если вы не хотите использовать кнопки Home и Power, то для вас есть возможность блокировать устройство и делать на нем скриншоты лишь нажатиями на экран. Режим Assistive Touch позволяет, кроме этого, выполнить еще множество важных функций. Функция выглядит как маленькая серая точка на экране.
Шаг первый. Для начала необходимо включить режим Assistive Touch. Откройте настройки и пройдите в: Основные-> Универсальный доступ -> Assistive Touch.
Шаг второй. Включите режим Assistive Touch, нажав на ползунок.
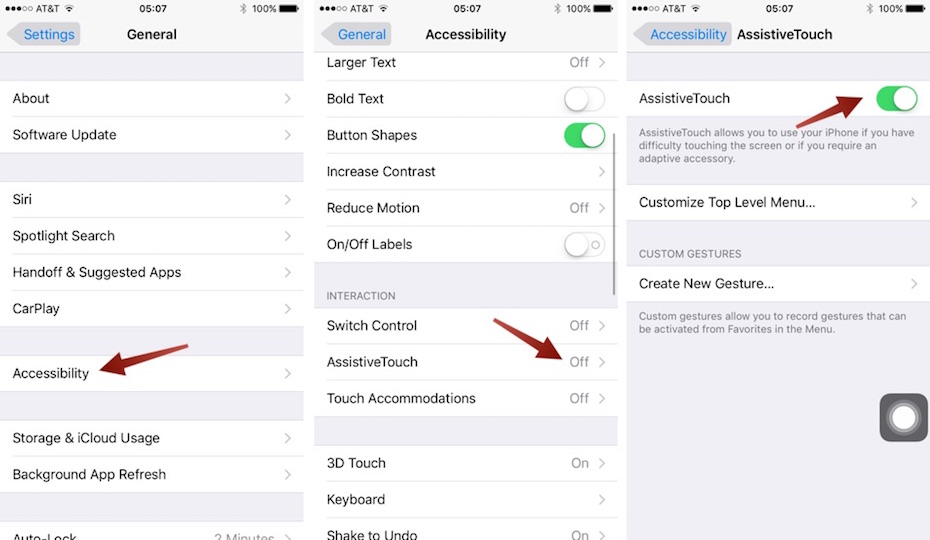
Шаг третий. В том же меню вы найдете пункт “Настроить меню верхнего уровня” (на скриншоте снизу английский вариант “Customize Top Level Menu”). Нажмите на эту вкладку.
Шаг четвертый. Нажмите на звездочку с подписью “Пользователь” (английский вариант – Custom на скриншоте снизу).
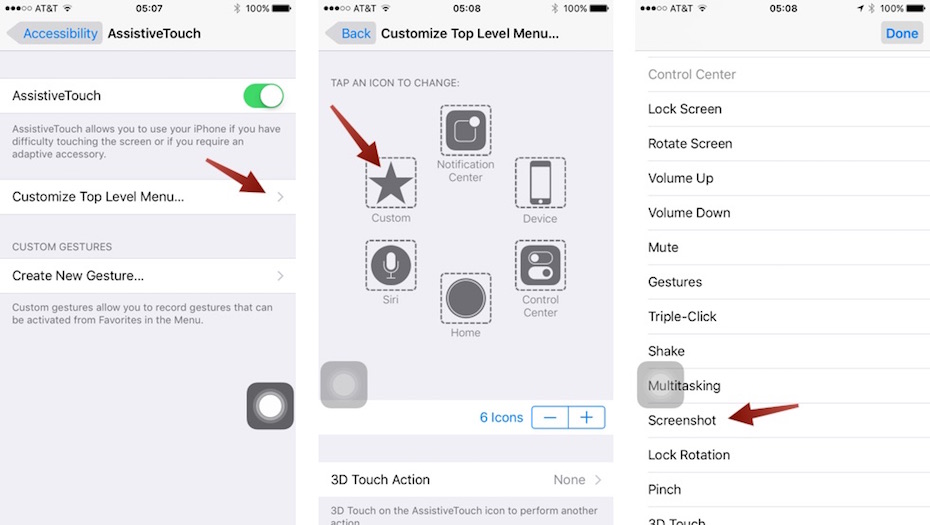
Шаг пятый. С помощью добавления функции “Снимок экрана” (в английском варианте – screenshot – на крайнем левом снимке выше), вы получаете возможность делать скриншоты, используя iPhone лишь одной рукой. Для этого достаточно, используя Assistive Touch, нажать на прозрачную серую точку на экране.
Как найти и использовать эти скриншоты?
Шаг первый: Откройте приложение “Фото”.
Шаг второй. Откройте вкладку “Альбомы” и откройте альбом “Снимки экрана”.
Шаг третий. Пролистайте открывшийся альбом до конца и там найдите ваш последний скриншот.
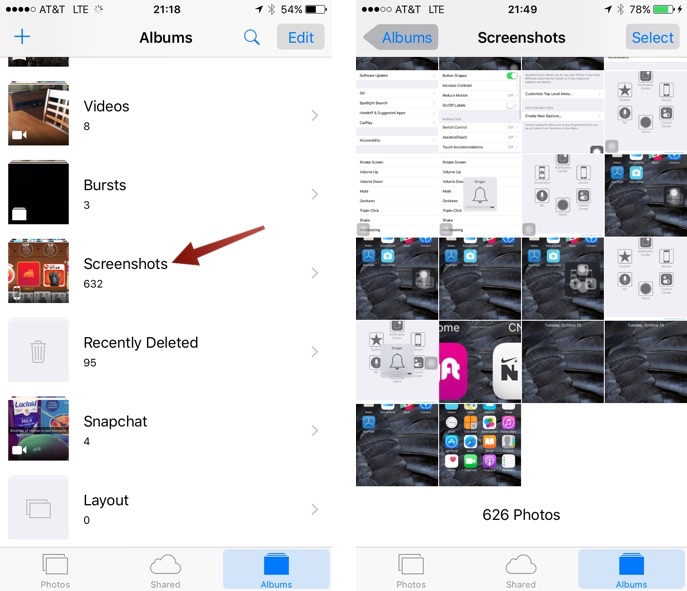
Шаг четвертый. Чтобы поделиться каким-либо скриншотом, следует найти в левом нижнем углу специальную иконку, похожую на коробочку со стрелкой направленной вверх и нажать на нее. Затем вам откроется список приложений в которые можно отправить изображение.
Это все что нужно, чтобы сделать скриншот. Как видите – ничего сложного и точно также, как и на предыдущих iPhone.



