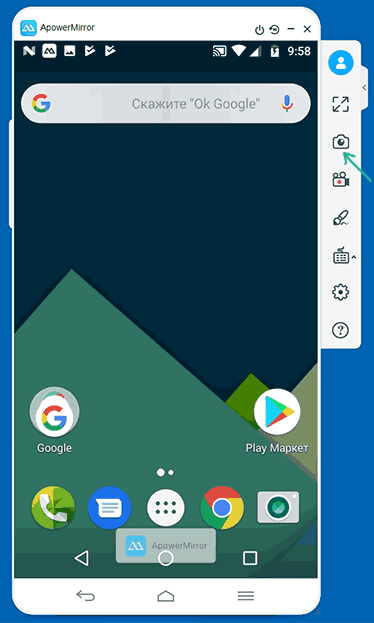Как сделать скриншот на планшете Samsung
Содержание
-
1 Как сделать скриншот на планшете Samsung
- 1.1 Как сделать скриншот на планшете Samsung
- 1.2 Как сделать скриншот на Android, iOS, Windows Phone?
- 1.3 Как cделать скриншот ладонью на смартфоне Samsung Galaxy
- 1.4 Windows
- 1.5 Для iOS
- 1.6 Как сделать скриншот на Android 4.0+
- 1.7 Компьютеры и ноутбуки на ОС Windows
- 1.8 Снимок экрана с помощью клавиши питания и уменьшения громкости
- 1.9 Как сделать скриншот ладонью
- 1.10 Создание снимка экрана Android на компьютере или ноутбуке
Как сделать скриншот на планшете Samsung
Многие предпочитают пользоваться планшетами Samsung. Ведь этот корейский производитель выпускает качественную, функциональную и удобную технику. Однако при «юзании» любого устройства могут возникнуть какие-то вопросы. К примеру, очень часто в интернете спрашивают о том, как сделать скриншот на планшете самсунг? Поэтому мы решили подготовить статью, в которой и расскажем о разных способах создания снимка экрана.

Как сделать скриншот на Android, iOS, Windows Phone?
Главная / Статьи / Как сделать скриншот на Android, iOS, Windows Phone?

Все знают, как сделать скриншот или снимок экрана на компьютере, а вот подобная функциональность на мобильных устройствах может вызвать затруднения у начинающих пользователей. Способ получения скриншота может различаться в зависимости от операционной системы и производителя, и в этой статье мы рассмотрим наиболее распространённые и универсальные способы сделать снимок дисплея на вашем смартфоне или планшете.
Apple iOS
Для того, чтобы сделать скриншот на любом мобильном устройстве компании Apple под управлением операционной системы iOS, достаточно одновременно нажать и удерживать кнопку питания и клавишу “Домой” (“Home”) около двух секунд.
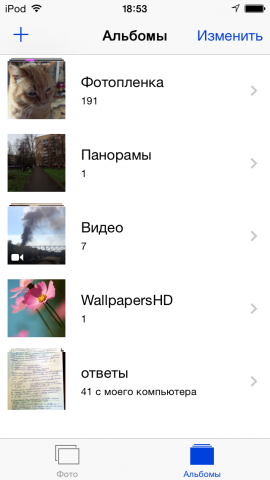
Об успешно сделанном скриншоте можно будет узнать по анимации и звуку щелчка затвора, само изображение при этом сохранится в альбом “Фотоплёнка”, доступный в приложении “Фото”.
Microsoft Windows Phone
По аналогии с iPhone, в смартфонах на мобильной операционной системе Windows Phone 8, чтобы сделать скриншот, необходимо одновременно нажать кнопку “Пуск” и клавишу питания. В версии Windows Phone 8.1 алгоритм был изменён — теперь, чтобы получить снимок экрана, придётся одновременно нажимать кнопки питания и увеличения громкости. Вне зависимости от способа, изображение будет сохранено в отдельной папке стандартного приложения “Фотографии”.

Google Android
Из-за большого “зоопарка” устройств на Android от различных производителей, не существует единого способа сделать скриншот на этой мобильной операционке. Наиболее распространённым методом получить снимок экрана является одновременное нажатие кнопок включения и уменьшения громкости — это работает на большинстве смартфонов и планшетов LG, Sony, HTC, Lenovo, Xiaomi, Motorola, Nexus и многих других.
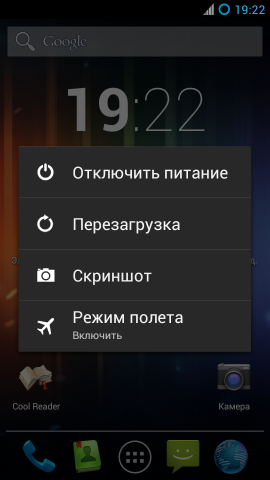
На некоторых прошивках, особенно неофициальных, также можно сделать скриншот нажав одноимённую кнопку во всплывающем меню, которое появляется при удержании клавиши питания. Само собой, на получившееся изображение само меню не попадёт.
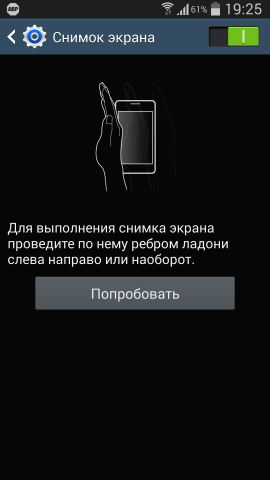
Если у вас смартфон или планшет от Samsung, то сделать скриншот на вашем устройстве можно, нажав одновременно физические клавишу “Домой” и кнопку включения. Альтернативным способом получить снимок экрана в последних версиях TouchWiz является свайп ребром ладони от одного края экрана устройства до другого. Эти настройки находятся по пути: “Управление” — “Управление ладонью” — “Снимок экрана”.
Наконец, если у вас устройство со старой версией операционной системы (Android 2.3 Gingerbread или ниже), то лёгкого способа сделать скриншот, к сожалению, не существует. Однако, если у вас есть права суперпользователя (хотя иногда они и не обязательны), то можно скачать в Google Play одно из бесплатных приложений, например, которое поможет вам получить снимок экрана.
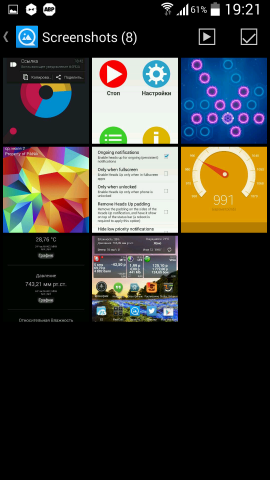
Как правило, все скриншоты на Android-устройствах сохраняются во внутренней памяти смартфона или на карте памяти в папке Pictures/Screenshots, но бывают и исключения. Тем не менее, в любом случае, сделанный снимок экрана можно будет увидеть в стандартном приложении галереи.
Как cделать скриншот ладонью на смартфоне Samsung Galaxy
Снимки экранов с помощью жестов доступны не на всех моделях смартфонов. Опция точно работает на аппаратах серий: S, Note, A.
Активация «свайпа»
Как сделать скриншот на Самсунг Галакси конкретной модели — написано в инструкции. Если руководство пользователя открывать лень или оно не сохранилось, то простейший способ активировать «свайп»:
- для «Андроид 6.х» и более ранних версий: папка «Настройки» → «Движения» → «Снимок экрана ладонью» (опция должа стать активной);
- у «Андроид 7.х» и младше: папка «Настройки» → «Расширенные опции» → активировать «свайп».
Иногда функция активна по умолчанию, можно делать снимки сразу, без дополнительных настроек.

Снимок ребром ладони
Создание скриншота жестом проще, чем кнопками:
- нужное изображение перемещают в центр экрана;
- проводят ребром ладони (немного прижимая его к дисплею) справа налево или слева направо.
Направление движения в некоторых моделях можно выбрать, в некоторых — задано по умолчанию слева направо.
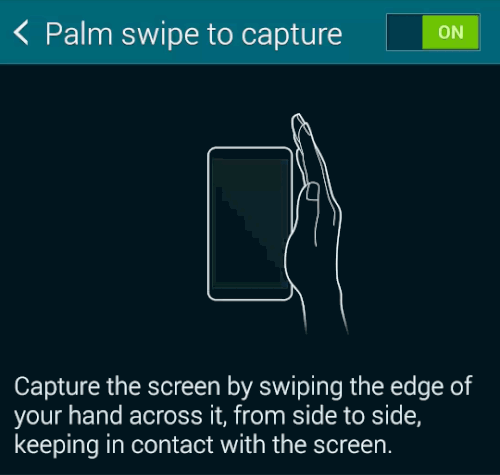
Как узнать, что снимок сделан и сохранен
Когда программа успешно сохранила скриншот, в левом верхнем углу экрана появляется значок (напоминает изображение горных хребтов в рамочке). Иногда Android выдает всплывающее сообщение «Сохранить снимок экрана да/нет».
Где найти скриншоты
Стандартный путь сохранения — Pictures/Screenshots или Pictures/ScreenCapture в папках «Галерея» или «Мои файлы». Те, кто активно пользуется функцией Screen, могут поменять место хранения. Например, сбрасывать все снимки на карту памяти.
Windows
Универсальный способ сделать снимок на Windows – нажать вместе включение и громкость вниз. Фотография сохранится в галерею. Если устройство имеет клавиатуру, то на ней есть специальная клавиша Prt scr. Последний вариант сохраняет фото в буфер обмена, и пользователю необходимо выбрать место, куда его сохранить дальше. Удобнее всего создать файл «точечный рисунок» и открыть его через paint. Далее, нажимаем кнопку «вставить» и сохраняем получившийся снимок.
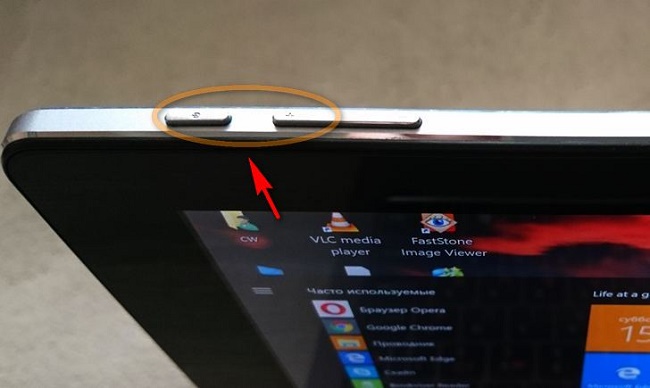
Для iOS
Создание снимка на iPad осуществляется одновременным нажатием кнопок «Питание» и «Домой». Также можно попробовать зажать «Питание», а после этого кликнуть на «Домой».
Для устройств с Face ID подходит комбинация «Питание» и «Увеличение громкости».
Сохранение снимка сопровождается характерным щелчком, а полученный скрин отображается в маленьком окошке.
Все изображения можно найти в приложении «Фото» в разделе «Фотопленка».
Длинные скриншоты можно делать через веб-браузер Safari. Сразу же после сохранения надо перейти в предпросмотр и выбрать «Полная страница», обрезать как нужно, и нажать «Готово».
Если сделать скрин обычным сочетанием клавиш не выходит, можно использовать любое соответствующее приложение из App Store.
Как сделать скриншот на Android 4.0+
Но универсальный вариант все-таки существует. Скриншот экрана на Андроид 4.0+ делается посредством зажимания двух клавиш. Первая – кнопка питания. Вторая – убавления звука. Зажимаются клавиши единовременно и удерживаются одну-две секунды.
Результатом проделанной работы станет характерный звук и временное побеление экрана. Про удачно выполненное действие оповестит пользователя и статус бар. Снимок сохраняется в телефон в соответствующем разделе галереи.

Далее скрин на Андроиде может редактироваться, изменяться и отправляться другим людям. Другими словами, пользователь делает со снимком все, что захочет. При необходимости это изображение перебрасывается на персональный компьютер или ноутбук с помощью специального кабеля, через беспроводное соединение.
Для пользователей смартфонов с такой операционной системой доступен и другой вариант. Юзер должен зажать клавишу питания. После этого на мониторе отображается меню, которое включает некоторые действия. Как правило, это:
- отключение питания;
- перезапуск;
- режим полета;
- скрин экрана.
Последний пункт и нужен. Выбирается этот вариант и делается нужное фото.
Компьютеры и ноутбуки на ОС Windows
Способ 1. Кнопка Print Screen
Такая кнопка есть на каждой клавиатуре. Надо нажать эту кнопку (на некоторых ноутбуках — одновременно с Fn), чтобы снимок вашего экрана попал в буфер обмена. Теперь его можно вставить (при помощи Ctrl+V или «вставить» из меню по щелчку правой кнопкой мыши) в письмо, в документ, в сообщения онлайн-мессенджеров и соцсети либо сохранить в виде отдельного файла: для этого откройте программу Paint, вставьте содержимое буфера обмена в новый файл и сохраните получившееся изображение на компьютере (предпочтительно — в формате .jpeg).

Способ 2. «Ножницы»
Эта программа есть в Windows 7, 8, 8.1, 10. С её помощью можно сохранить любую область экрана. Вызовите программу через «Пуск»-«Стандартные»-«Ножницы». Когда вы нажимаете на кнопку «Создать» в программе, курсор превращается в крестик. С его помощью можно выделить необходимую часть экрана. Она сохранится в буфере обмена: оттуда её можно вставить в письмо, документ и т.п. Если нужно сохранить изображение в виде отдельного файла, то достаточно нажать на «дискету» в окне программы «Ножницы», чтобы появилось диалоговое окно сохранения файла.

Способ 3. Расширения для браузера
Если вам нужно сделать скриншот какой-то онлайн-страницы, не только видимой части её части, а целиком, либо какой-то конкретной области страницы — на помощь придут расширения для браузера. Некоторые плагины доступны для самых разных браузеров, например, FireShot практически универсален. Популярные плагины для скриншотов в браузере Chrome — Lightshot и Joxi.
Смартфоны и планшеты на Android
Универсальный способ сделать скриншот на устройствах, начиная с Android 4.0, — нажать на корпусе смартфона или планшета кнопку питания и нижнюю часть качельки громкости (на которую вы нажимаете, чтобы сделать звук тише). После одновременного нажатия этих кнопок дождитесь звука затвора фотоаппарата. Снимок экрана сохранится во внутренней памяти телефона, найти его можно будет в «Галерее».
Некоторые устройства поддерживают также «фирменные» способы сделать скриншот. Например, на смартфонах и планшетах Samsung старых версий (Android 2.3) нужно нажать одновременно кнопки «Назад» и «Домой». На моделях новых версий нужно нажать кнопки «Включение» и «Домой».
На смартфонах и планшетах Xiaomi последних версий можно сделать скриншот, проведя тремя пальцами по экрану вниз.
Фирменные способы для смартфонов и планшетов разных марок могут отличаться, но в любом случае будет работать один из универсальных способов: кнопка питания + нижняя часть качельки громкости либо кнопка включения + «Домой».
Компьютеры и ноутбуки на iOS
Чтобы сделать скриншот на макбуке или компьютере Mac, используйте сочетание клавиш Shift-Command и цифры:
3 — чтобы сделать снимок всего экрана.
4 — чтобы захватить часть экрана (курсор превратится в крестик для выделения области).
Чтобы сделать снимок какого-либо окна, используйте комбинацию Shift-Command-4, затем нажмите «пробел», курсор превратится в значок камеры. Наведите «камеру» на нужное окно и щёлкните мышью или трекпадом.
По умолчанию скриншоты, сделанные этими способами, сохраняются на рабочий стол в формате .png.

Снимок экрана с помощью клавиши питания и уменьшения громкости
Время, необходимое: 2 минуты
Самый простой способ сделать снимок экрана на вкладке S6 и метод, который доступен постоянно, — это одновременно нажать клавиши питания и кнопку уменьшения громкости. Вот как это делается:
-
Откройте контент, который вы хотите сделать скриншот
Это может быть игра, веб-страница или что-то вообще. Просто откройте приложение или экран, который вы хотите захватить.
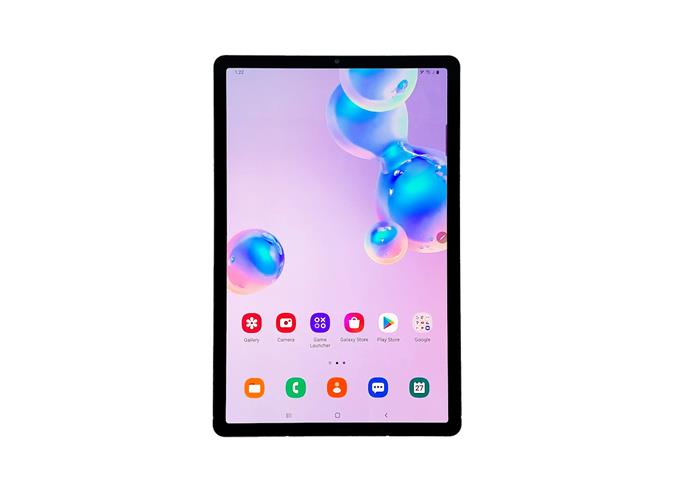
Нажмите клавишу питания и громкость вниз вместе.
Это автоматически сделает снимок экрана и сохранит изображение.
Экран будет мигать, и в течение нескольких секунд внизу экрана будет отображаться черная полоса. Это признаки того, что устройство успешно сняло скриншот.
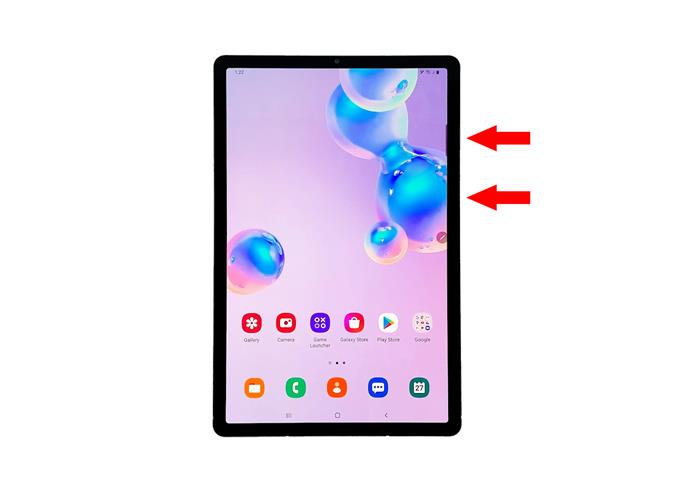
Как сделать скриншот ладонью
Для того чтобы делать снимки экрана ребром ладони, необходимо активировать функцию в настройках смартфона Samsung. Выполните следующие шаги по настройке:
- Откройте приложение «Настройки» на своем смартфоне.
- Перейдите в раздел настроек «Дополнительные функции» (в старых версиях раздел может назваться «Движение»).
- Затем выберете пункт «Снимок экрана ладонью» и активируйте данную функцию.
| «Дополнительные функции» | «Снимок экрана ладонью» |
|---|---|

|

|
Готово! Функция включена, теперь можно сделать скриншот ладонью.
Чтобы выполнить снимок экрана с помощью ладони необходимо провести ребром руки по экрану слева на право или с право на лево.
 Как сделать скриншот ладонью на Самсунге
Как сделать скриншот ладонью на Самсунге
Как понять что снимок экрана выполнен?
После того как вы проведете ребром руки по экрану, дисплей характерно моргнет и в панели уведомлений (в верхнем левом углу) появиться иконка фото. Найти скрин экрана можно в приложении «Галерея» в разделе «Скриншоты» (в папке Pictures/Screenshots или Pictures/ScreenCapture).
Создание снимка экрана Android на компьютере или ноутбуке
Если после создания снимков экрана копируете их на компьютер и после этого производите работу с ними на нем, то шаг копирования можно пропустить. Почти все программы, позволяющие передать изображение с экрана Android на компьютер, имеют в том числе и функцию создания скриншотов.
Среди таких программ можно отметить:
- ApowerMirror

- Samsung Flow (официальная программа для Samsung Galaxy)

- А можно транслировать изображение с Android на Windows 10 встроенными средствами системы и использовать клавишу Print Screen для создания скриншотов.
И это, опять же, не все доступные варианты. Но, надеюсь, предложенных методов окажется достаточно для ваших задач: если же нет, жду ваших комментариев и постараюсь подсказать подходящее решение.