Фотографируем экран планшета
Содержание
-
1 Фотографируем экран планшета
- 1.1 Фотографируем экран планшета
- 1.2 Как настроить сохранение фото прямо на SD-карту
- 1.3 Сторонний софт
- 1.4 Камеры
- 1.5 Подведём итоги: как решить проблему
- 1.6 Шаг 2. Настройки Android
- 1.7 Создание скриншота на ноутбуке
- 1.8 Windows
-
1.9 Скриншот легкий
- 1.9.1 Первый способ. Сделать скриншот, просто тряхнув телефон:
- 1.9.2 Второй способ. Назначить снимок экрана на нажатие кнопки «Камера» в телефоне
- 1.9.3 Третий способ. Сделать скриншот из области уведомлений:
- 1.9.4 Дополнительные настройки, на которые стоит обратить внимание
- 1.9.5 Работает ли со сторонними прошивками?
Фотографируем экран планшета
У многих пользователей, у которых имеется в наличии планшет с операционной системой Android, порой возникает вопрос: как фотографировать экран, как сделать скриншот на планшете? Особенно сильно таким вопросом интересуются неопытные пользователи. Что же такое скриншот? Скриншот – это снимок экрана устройства. Итак, для того чтобы сделать скриншот на планшетном компьютере с Андроид, пользователям предлагается множество самых разнообразных способов.
Производители планшетов включают функцию выполнения скриншота путем одновременного нажатия на несколько кнопок устройства. Однако все зависит от самого гаджета и его особенностей.
Как настроить сохранение фото прямо на SD-карту
В случае, если ваш телефон поддерживает расширяемую память, вы можете настроить свой телефон андроид на сохранение фотографий прямо на карту памяти (SD-карту) вместо того, чтобы хранить их во внутренней памяти. Таким образом, вы сможете делать много фотографий и не беспокоиться о том, что у вас ограничена память в вашем 8 или 16 гигабайтном телефоне андроид.
 Как сохранять фотографии на карту памяти (SD-карту) в телефоне андроид
Как сохранять фотографии на карту памяти (SD-карту) в телефоне андроид
Процесс настройки телефона андроид на сохранение изображений напрямую на карту памяти, вместо использования и так небольшой внутренней памяти для хранения фотографий, это очень легкий процесс, и он описан ниже, в шагах, которые должны работать на большинстве телефонах андроид, имеющих слоты для карты памяти.
Вставьте карту памяти в андроид телефон
В том случае, если вы до сих пор не сделали этого, вставьте карту памяти в слот для SD-карты на вашем телефоне андроид. Для этого, вам, возможно, понадобится открыть заднюю крышку телефона (там, где расположена батарея), это делается в том случае, если слот для карты памяти не доступен извне.
После того, как вы вставили карту памяти, откройте приложение Камера и проверьте, не появится ли всплывающее сообщение.
В большинстве телефонов андроид появляется всплывающее сообщение с вопросом о том, не хотите ли вы поменять место для хранения на карту памяти. В таком случае, сделать выбор очень легко, просто нажмите на опцию для применения настроек.
В случае, если сообщение все-таки не появилось, или вы просто пропустили его, вы все еще сможете выполнить данную настройку вручную в приложении Камера.
Как вручную установить сохранение фотографий на карту памяти на телефоне андроид
Выполните шаги, описанные ниже, для того, чтобы настроить такое сохранение:
1 Откройте приложение Камера на телефоне андроид, нажав на значок камеры.
2 Нажмите на шестеренку, это иконка настроек, она находится в правом верхнем углу вашего экрана.
3 На экране Настроек камеры прокрутите вниз и нажмите на расположение хранилища.
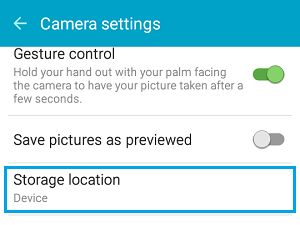
4 Затем нажмите на SD-карту или карту памяти.
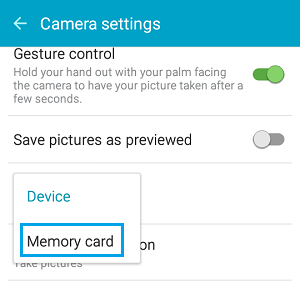
Отныне, все ваши фотографии, которые вы сделали на камеру телефона андроид (фронтальную или основную) будут сохраняться на карту памяти, вставленную в ваш андроид телефон.
Примечание: Скриншоты будут сохраняться во внутреннюю память телефона в папку под названием DCIM.
Сторонний софт
Утилиты, позволяющие делать скрины, используются чаще, чем аппаратные методы, предусмотренные производителем.
Скриншот

Простое приложение с дружественным интерфейсом и бесплатным доступом. Основные возможности:
- Запись изображения по произвольному действию, которое регулируется владельцем (комбинации кнопок, тряска).
- Мощный графический редактор.
- Функция быстрой отправки по социальным сетям.
- Многофункциональный виджет для рабочего стола.
Дополнительный функционал и минимум рекламы будут доступны после покупки премиума.
Screenshot Ultimate

Продвинутый редактор, доступный в Play Store для смартфонов и планшетов на Андроиде. Захват картинки выполняется с помощью массы методов:
- 1) создание отдельной пометки на панели уведомлений;
- 2) Shake-режим;
- 3) различные комбинации и одиночные нажатия аппаратных кнопок;
- 4) аудиокоманды;
- 5) использование виджетов;
- 6) отдельный ярлык на рабочем столе;
- 7) управление через внутренние настройки приложения.
- Редактирование скриншота при помощи широкого инструментария.
- Захват изображений с полноэкранных приложений.
- Загрузка полученных снимков на облачное хранилище.
- Функция «поделиться с друзьями», адаптация к популярным соцсетям.
- Отправка нескольких файлов одновременно.
- Встроенный ZIP-архиватор.
- Медиасканирование.
- Настраиваемая система оповещения пользователей.
- Ручная настройка локальной папки для сохранения файлов.
Камеры
Камера Prestigio — живое доказательство того, что количество мегапикселей не влияет на качество фотографий. В смартфоне установлена матрица 13 МП, есть яркая вспышка и шустрый автофокус — камера быстро срабатывает и тут же сохраняет фотографии в галерею.
При хорошем освещении снимки получаются что надо: цвета натуральные, нет шума и засветов. Однако в сумерках все качество резко пропадает. Ситуацию может исправить режим HDR — он немного осветляет фотографии, — такого результата хватит для поста в соцсетях, но не печати открыток. Примеры фото — в нашей галерее.
Подведём итоги: как решить проблему
Что делать при обнаружении поломки:
- Узнать о сроке действии гарантии на телефон. Если талон еще действителен, лучше не пытаться ремонтировать гаджет самостоятельно, а отнести его на бесплатную диагностику;
- Если срок действия гарантийного талона истек, попытаться самостоятельно разобрать мобильный телефон: рассмотреть матрицу, изучить состояние шлейфа. При появлении полос на экране нужно попытаться сбросить настройки до заводских.
- Если самостоятельно решить проблему не удалось, следует в срочном порядке обратиться в сервисный центр.
Не всегда поломка приводит к покупке нового гаджета. Если пользователь своевременно обратится в мастерскую, он может рассчитывать на полное восстановление своего мобильного телефона.
Шаг 2. Настройки Android
Первый этап заключается в настройке режима электропитания. Чаще всего встречаются 2 вида меню установки режима электропитания:
Настройки-> Питание-> Режим электропитания
нужно выбрать режим «Высокая производительность»
Настройки-> Энергосбережение
нужно выбрать режим «Производительность»
В случае других меню нужно ориентироваться на похожие пункты. В результате такой оптимизации электропитания ускорится отклик системы и приложений Adndoid. Однако батарея начнет разряжаться быстрее.
В Android 4.0+ требуется ускорить работу графической подсистемы:
Настройки->Для разработчиков-> установить флажок в пункте «Ускорить работу GPU» (Ускорение при помощи GPU)
При этом графический процессор подстроится под многие игры. Но некоторые приложения могут отказаться работать. В каких-то устройствах перечисленных меню может не оказаться. Возможно, завод-изготовитель уже их оптимизировал.
В Android 2.3 и выше лучше снять синхронизацию с сервисами, которыми не пользуетесь: Настройки->Аккаунты и синхронизация и на вкладке «Управление аккаунтами» отключаем синхронизацию со всеми лишними сервисами.
Также, в аккаунте Google не повредит отключить синхронизацию контактов, Gmail, Picasa, календаря и подобных сервисов, если они не нужны. Когда не используются никакие сервисы, флажок «Автосинхронизация» в окне «Аккаунты и синхронизация» следует сбросить.
На Андроиде каждый день обновляются приложения, для оптимизации производительности автообновление надо отключить, а важные приложения обновлять вручную через Google Play. Такая процедура экономит 3G/GPRS трафик, заряд батареи и облегчает систему.
Для отключения автообновления следует зайти в «Google Play->Настройки->Автообновление» и выбрать «Никогда». Чтобы обновление работало только если подключён вай-фай, а не сеть оператора, нужно установить значение «Обновление только через Wi-Fi», это сбережет трафик и продлит работу от аккумулятора.
Желательно отключить анимацию: Настройки->Экран->Анимация-> пункт «Без анимации» или Настройки->Для разработчиков , найти пункты связанные с анимацией и ставим значения «Отключение анимации» или «Без анимации».
Для ускорения телефона живые обои следует убрать со стартового экрана и из системы. Также удалите со стартового экрана неиспользуемые виджеты и ярлыки. В Google Play отключить автоматическое размещение виджетов и ярлыков можно так: Настройки->сбросить флажки с пункта «Добавлять значки»
Отключите GPS и геолокацию, они постоянно «висят» в фоне и нещадно разряжают батарею. А часто ли ими пользуетесь? Идём в Н астройки->Координаты («Местоположение» или «Данные о местоположении »и т. п.) и снимаем флажки со всех пунктов.
Создание скриншота на ноутбуке
Способ 1: с помощью клавиши Print Screen
И так, как сказал уже выше, практически на любой клавиатуре (классического типа) предусмотрена клавиша для создания скриншотов. Называется она, обычно, «Print Screen» .
Но на ноутбуках, чаще всего, можно встретить некоторые ее сокращения «Prnt Scrn» , «Prt Sc» и прочие производные! Возможно поэтому, многие начинающие просто не осознают, что «Prt Sc» — это и есть «Print Screen» .
(обычно клавиша «Prt Sc» располагается в правом верхнем углу клавиатуры, недалеко от кнопки F12. )
И так, чтобы сделать скриншот — просто нажмите один раз по этой кнопке! Все, что было на экране, будет сохранено в буфер (т.е. в память компьютера) . См. пример ниже.

Чтобы «увидеть» заснятый скриншот — откройте программу Paint или Word, и после нажмите сочетание кнопок Ctrl+V (это операция «вставить») .

Вставка скрина в документ.
Обратите внимание!
При работе на ноутбуке для помещения скриншота в буфер, далеко не всегда достаточно нажать одну кнопку «Prt Sc» (на некоторых устройствах работа этой клавиши ограничивается в настройках BIOS).
Поэтому, если у вас не получилось сделать скрин первым способом, попробуйте одновременно нажать кнопки: «Fn + Prt Sc» (прим.: без плюса и кавычек) . Пример ниже .

Нажмите Prt Sc и Fn
Далее аналогично запустите Word или Paint и попробуйте выполнить операцию «вставка» .
Кстати, также обратите внимание, что для того, чтобы не снимать весь экран, а только одно активное окно — можно использовать сочетание «Fn + Alt + Prt Sc» . Пример ниже .

Нажмите Prt Sc, Fn и Alt
Способ 2: инструмент ножницы (Windows)
В Windows 7, 8, 10 для работы со скринами есть удобный инструмент «Ножницы» . Чтобы запустить эту программу можно воспользоваться меню «ПУСК» , или просто в поисковую строку ввести оное название (пример для Windows 10 ниже) .

Запускаем ножницы (способ 1)
Кроме этого, можно воспользоваться универсальным способом для запуска «Ножниц»:
- сначала нужно нажать Win+R, чтобы появилось окно «Выполнить» ;
- затем в строку «Открыть» вставить SnippingTool.exe
- и нажать OK.

SnippingTool.exe — запуск ножниц (способ 2)
Когда откроется окно программы, можно сразу же нажать на «Создать» . Пример ниже.

Далее с помощью мышки просто выделить ту область, которую хотите заскринить (пример ниже) .

Выделяем нужную область
Обратите внимание, что после выделения нужной области, она у вас появится в окне программы «Ножницы» . Теперь можно сохранить полученный скрин (сочетание кнопок «Ctrl+S») .

Полученный скрин уже можно сохранить
Отмечу, что из «Ножниц» скриншот можно отправить в Paint 3D (для Windows 10) . При помощи Paint 3D, кстати, картинку можно дорисовать и изменить до неузнаваемости.

А можно передать скрин в Paint 3D и изменить его!
Способ 3: с помощью скриншотеров
Сейчас есть достаточно большое количество программ, предназначенных исключительно для работы с графикой: фото, картинками, скринами. Есть среди этого многообразия и спец. программы, которые облегчают и создание скринов, и их редактирование.
Обычно, подобный софт называют скриншотерами . Одни из самых известных продуктов этой категории, это: GreenShot, FastStone Capture, Fraps, Snagit, Light Shot и др.

После установки подобного софта, как правило, достаточно нажать на кнопку Print Screen, затем выбрать нужную область на экране, и она отобразится в мини-редакторе скриншотера.
Например, так работает программа GreenShot (см. скрин ниже). Ее и рекомендую для начала.

Графический редактор GreenShot (открывается сразу же после нажатия на Print Screen и захвата нужной области экрана)
Дальше останется только отредактировать скрин (например, добавить на него стрелочку) и сохранить. Удобно? Удобно!
Способ 4: спец. возможности Windows 10
Если у вас установлена современная ОС Windows 10 — то скрины можно создавать и альтернативным способом.
Нажмите сочетание кнопок «Win + Prt Sc» : экран должен потемнеть (на долю секунды) , а затем снова вернуться в первоначальный лад.

Windows 10: для сохранения скрина экрана в папку «изображения» нажмите Win + Print Screen
Все, чтобы было на экране в этот момент, будет запечатлено на скрине, сохраненном в папке «Изображения/Снимки с экрана» . См. примеры ниже 👇.

Этот компьютер — изображения

Снимки с экрана
Вариант #2: если вы хотите сделать скриншот в игре
- Сначала запустите нужную игру;
- Далее нажмите сочетание кнопок Win+G (должно появиться игровое меню);
- В игровом меню нажмите по кнопке «Сделать снимок экрана» (см. пример ниже);
- Всё! Скрин был сохранен на диск. Удобно!

Игровая панель в Windows 10 (Win+G)
Если кто не знает, где искать потом скриншот, то просто откройте параметры Windows, затем раздел «Игры» , вкладку «DVR для игр» .
Собственно, в этом окне вы сможете узнать папку, куда сохраняются скрины по умолчанию (область «3» см. ниже) : ее можно изменить или просто открыть.

Где лежат мои сохраненные скрины из игр (Windows 10)
Способ 5: используем доп. возможности Яндекс диска!
Яндекс диск — это не только удобное сетевое хранилище, но и возможность за 2-3 клика делать весьма качественные скрины.

Яндекс Диск: как им пользоваться, загружать и скачивать файлы, фото. Как настроить авто-создание копии моих документов — см. инструкцию
Для создания скрина:
- сначала нажмите по значку диска в трее правой кнопкой мышки;
- в контекстном меню выберите «Скриншоты/Сделать скриншот области» ;
- далее выделите тот участок экрана, который вы хотите заснять.

Яндекс диск — создать скриншот
Сразу же после выделения, вы увидите этот участок в редакторе (см. пример ниже). Скрин можно подрезать, нанести на него стрелки/фигуры и пр. После редактирования нажмите на кнопку «сохранить» .

Когда скрин будет готов — нажмите на «Сохранить»
В общем-то, на этом всё: скрин будет сохранен на Яндекс диске в папке «скриншоты» (См. пример ниже).

Скрин был сохранен на Яндекс диске
Теперь можно в 1-2 клика мышкой расшарить его для друзей (например), или вставить в нужный документ.
На этом у меня всё. За дополнения — заранее благодарю!
Windows
Если на вашем планшете установлена операционная система Windows, воспользуйтесь навыками создания скриншотов на ноутбуке и стационарных ПК. Достаточно зажать заветную кнопку PrtScr, и задача будет решена.
 Для Windows сделать скриншот не составляет труда, нужно просто нажать нужную кнопку и потом сохранить рисунок
Для Windows сделать скриншот не составляет труда, нужно просто нажать нужную кнопку и потом сохранить рисунок
Только не следует сейчас ругать производителей своего планшета, что они «забыли» вам эту кнопочку внедрить.
Весь секрет заключается в том, что вы «попросите» её появиться на экране. Для этого сначала вызовите экранную клавиатуру. Только акцентируем ваше внимание на том, что вызвать вы должны именно экранную клавиатуру, а не искать безуспешно кнопку на сенсорном аналоге.
Теперь вы сможете нажать кнопку PrtScr и вместе с нею кнопку Windows. После этого ваш скриншот полетит в папку «Загрузки», из которой вам останется его просто извлечь.
 Если нужной кнопки нет, тогда вызовите экранную клавиатуру и нажмите PrtScr и кнопку Windows
Если нужной кнопки нет, тогда вызовите экранную клавиатуру и нажмите PrtScr и кнопку Windows
Некоторые из последних моделей, на которых установлена такая ОС, оснащены новыми функциональными возможностями. Если у вас новая модель планшета, попробуйте сделать скрин, зажав клавишу Windows и кнопку выключения.
Скриншот легкий
На некоторых устройствах необходим root-доступ для корректной работы приложения. Скриншот Легкий позволяет также делать скриншоты стандартным способом (питание + «домой», питание + качелька громкости и т.д.). Чтобы приложение начало работать нужно нажать кнопку «Начать захват»
Первый способ. Сделать скриншот, просто тряхнув телефон:

Настройка «Порог чувствительности» встряхивания
Установите примерно посередине — избавит вам от ложного срабатывания, но при этом не придется дергать телефон, как сумасшедший, чтобы сделать скриншот

Второй способ. Назначить снимок экрана на нажатие кнопки «Камера» в телефоне
Если в вашем телефоне есть отдельная кнопка, запускающая камеру — можно назначить скриншот на неё, активировав эту функцию.

Третий способ. Сделать скриншот из области уведомлений:
Программа также позволяет сделать скриншот просто щелкнув по значку из области уведомлений. Сдвиньте её вниз, свайпнув, там будет специальная кнопка «Скриншот Легкий» (для того, чтобы значок был в панели программа должна быть в режиме «Начать захват»)

Дополнительные настройки, на которые стоит обратить внимание
Общие настройки
Рекомендуем использовать следующие параметры:
Значок уведомления — включено
Сохранять без предупреждения — включено
Начать при загрузке — включено

Методы скриншота
После того, как вы нажмете кнопку «Обнаружить» — приложение найдет несколько методов. Программа сама выберет нужный метод.

ВАЖНО: Менять метод стоит только в том случае, если скриншоты получаются с искажениями (см. изображение ниже), либо процесс занимает длительные время (тормозит). В ином случае — не меняйте ничего.

Работает ли со сторонними прошивками?
Да, приложение было протестировано сторонних прошивок, вроде CyanogenMod. Однако, работоспособность не под стоковой прошивкой не гарантируется.


 Как сохранять фотографии на карту памяти (SD-карту) в телефоне андроид
Как сохранять фотографии на карту памяти (SD-карту) в телефоне андроид
