Настройки конфиденциальности, которые вам нужно срочно поменять в своем браузере (Chrome, Firefox, Safari, Edge и Brave)
Содержание
-
1 Настройки конфиденциальности, которые вам нужно срочно поменять в своем браузере (Chrome, Firefox, Safari, Edge и Brave)
- 1.1 Настройки конфиденциальности, которые вам нужно срочно поменять в своем браузере (Chrome, Firefox, Safari, Edge и Brave)
- 1.2 Как установить браузер по умолчанию в Windows 10 через Параметры
- 1.3 Создать ярлык сайта на рабочий стол с помощью стандартных возможностей Windows
-
1.4 Как убрать браузер по умолчанию? Несколько простых и полезных способов
- 1.4.1 1. Изображение в качестве фона, которое пропадает при вводе текста.
- 1.4.2 2. Placeholder в HTML5
- 1.4.3 3. Placeholder, HTML5 с поддержкой старых браузеров используя jQuery
- 1.4.4 4. Удаляем обводку textarea
- 1.4.5 5. Запрет изменения размера
- 1.4.6 6. Добавление возможности изменения размера
- 1.4.7 7. Изменение размера под содержимое
- 1.4.8 8. Nowrap
- 1.4.9 9. Удаляем скролл-бары в IE
- 1.5 Убрать браузер через сброс настроек
-
1.6 14 советов, что нужно сделать после установки Ubuntu 16.10
- 1.6.1 2. Проверить обновления программного обеспечения
- 1.6.2 3. Установить драйвера для видеокарты
- 1.6.3 4. Установить медиа кодеки
- 1.6.4 5. Включить сворачивание окна по клику
- 1.6.5 6. Переместить панель приложений Unity
- 1.6.6 7. Установить новую тему рабочего стола
- 1.6.7 8. Включить меню приложений
- 1.6.8 9. Установить приложения из «Менеджера приложения Ubuntu»
- 1.6.9 10. Установить приложения откуда угодно
- 1.6.10 11. Настроить облачные сервисы
- 1.6.11 12. Установите приложение для очистки хлама.
- 1.6.12 13. Добавить несколько полезных индикаторов
- 1.6.13 14. Настройте Firefox для полной интеграции с Unity
- 1.7 Сделать браузером по умолчанию Яндекс, Хром, Мазилу и др.
- 1.8 Как включить, или отключить уведомления
Настройки конфиденциальности, которые вам нужно срочно поменять в своем браузере (Chrome, Firefox, Safari, Edge и Brave)
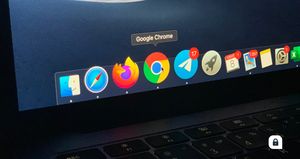
Измените настройки своего браузера, чтобы трекеры не попадались вам на глаза.
Конфиденциальность в настоящее время является приоритетом среди разработчиков браузеров, но они, к сожалению, не могут зайти так далеко, как хотят пользователи, в борьбе с распространяющимися трекерами рекламной индустрии в интернете. Однако вы можете установить свои собственные настройки конфиденциальности, чтобы перехитрить онлайн-отслеживание.
Такие новости, как скандал между Cambridge Analytica и Facebook, благоприятно влияют на усиление уровня защиты конфиденциальности в списке приоритетов Кремниевой долины. С помощью новой информации пользователи узнают, как компании собирают гигабайты данных о вас, когда вы заходите в Интернет. В чем их цель? Ответ прост: создать подробный профиль пользователя, чтобы вы могли стать мишенью для более точной, кликабельной и, следовательно, прибыльной рекламы.
Apple и Google ведут войну за Интернет, причем Google настойчиво продвигает интерактивную сеть, чтобы конкурировать с нативными приложениями, а Apple движется медленнее отчасти из-за беспокойства, что эти новые функции ухудшат безопасность и будут раздражать пользователей. Конфиденциальность добавляет еще одно измерение для конкуренции компаний.
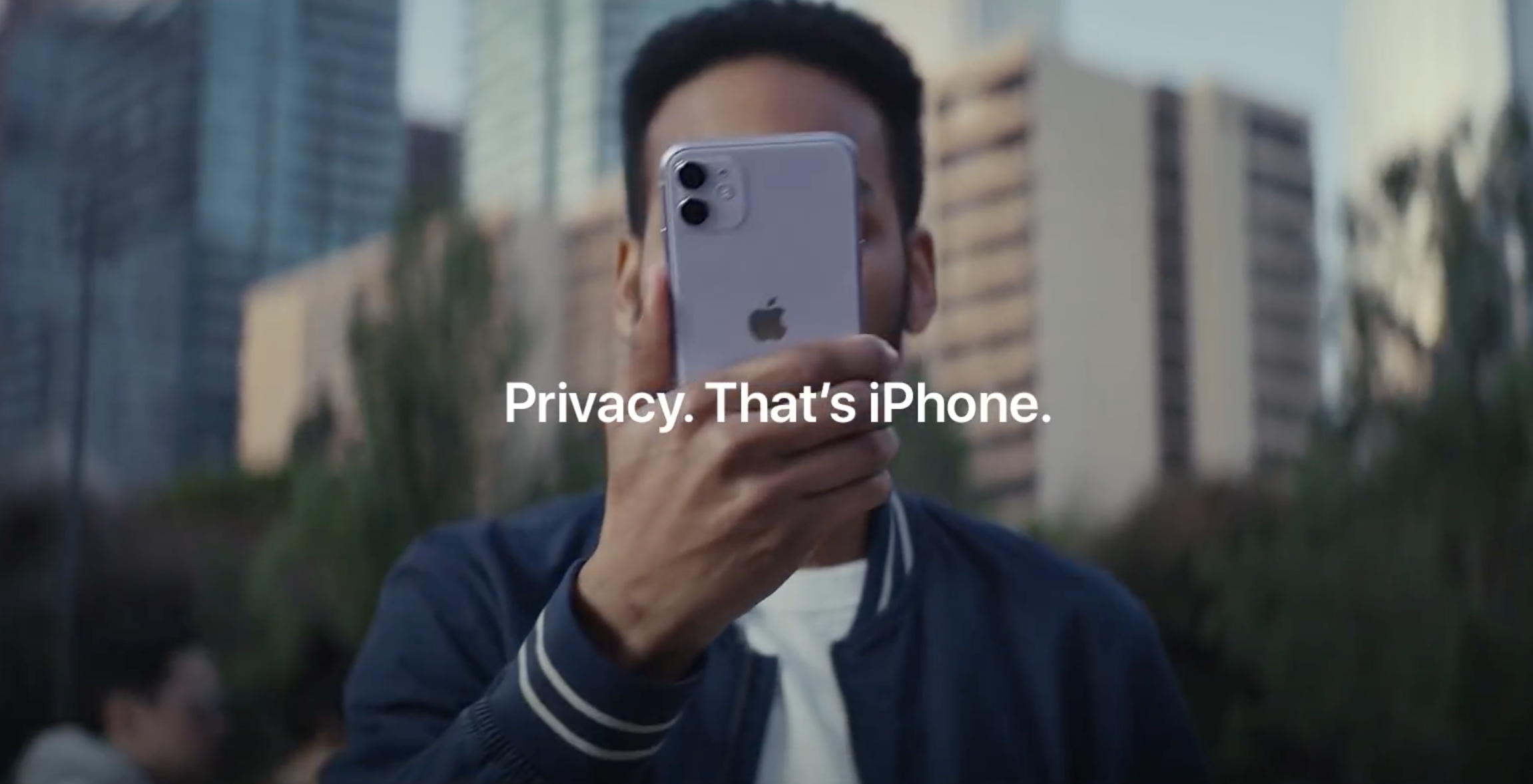
Apple сделала конфиденциальность приоритетом для всех своих продуктов, включая Safari. Для стартапа Brave конфиденциальность является основной задачей, в то время как Mozilla и Microsoft начали рекламировать конфиденциальность как способ показать свои браузеры в хорошем свете на фоне Google Chrome. Но инженеры Chrome не стоят на месте: они начали строить так называемую «песочницу конфиденциальности», несмотря на зависимость доходов Google от рекламы.

Во всех браузерах, перечисленных в этой статье, вы сможете установить более надежные настройки конфиденциальности, к примеру, изменив поисковую систему по умолчанию. Попробуйте DuckDuckGo. Хотя результаты его поиска могут быть не такими полезными или подробными, как у Google, DuckDuckGo является давним фаворитом среди сторонников конфиденциальности при его отказе отслеживать запросы пользователей.
Другие универсальные опции, повышающие конфиденциальность, включают в себя отключение отслеживания местоположения вашего браузера и функций автозаполнения поисковой системы, отключение автозаполнения паролей и регулярное удаление истории посещенных страниц.
Ниже будут приведены простые настройки, которые вы можете установить в своем текущем браузере, чтобы обезопасить себя от добротной части рекламных трекеров.
Chrome
К сожалению, самый популярный в мире браузер считается одним из наименее приватных, когда используется с установленными настройками по умолчанию. Однако гибкая и открытая основа Chrome позволила независимым разработчикам выпустить множество расширений, ориентированных на конфиденциальность клиентов, чтобы помочь им избавиться от трекеров.
В интернет-магазине Chrome щелкните на «Расширения» слева в меню и введите имя нужного расширения в строку поиска. Как только вы найдете правильное расширение в результатах поиска, нажмите на кнопку «Добавить в Chrome». Появится диалоговое окно, объясняющее, какие разрешения будут установлены для вашего браузера. Нажмите на кнопку «Добавить расширение», чтобы установить его в свой браузер.
Если вы передумаете, вы можете управлять или удалять свои расширения, открыв Chrome и щелкнув на меню справа. Затем выберите «Дополнительные инструменты», а там вкладку «Расширения». Здесь вы также сможете узнать больше о расширении, нажав на кнопку «Подробнее».
Вот четыре расширения, на которые стоит обратить внимание при начале своей работы: Cookie Autodelete, uBlock Origin, Privacy Badger и HTTPS Everywhere.
Если вы используете Аndroid, то эти расширения, к сожалению, не будут работать. Так что вам придется все-таки использовать приложение DuckDuckGo.
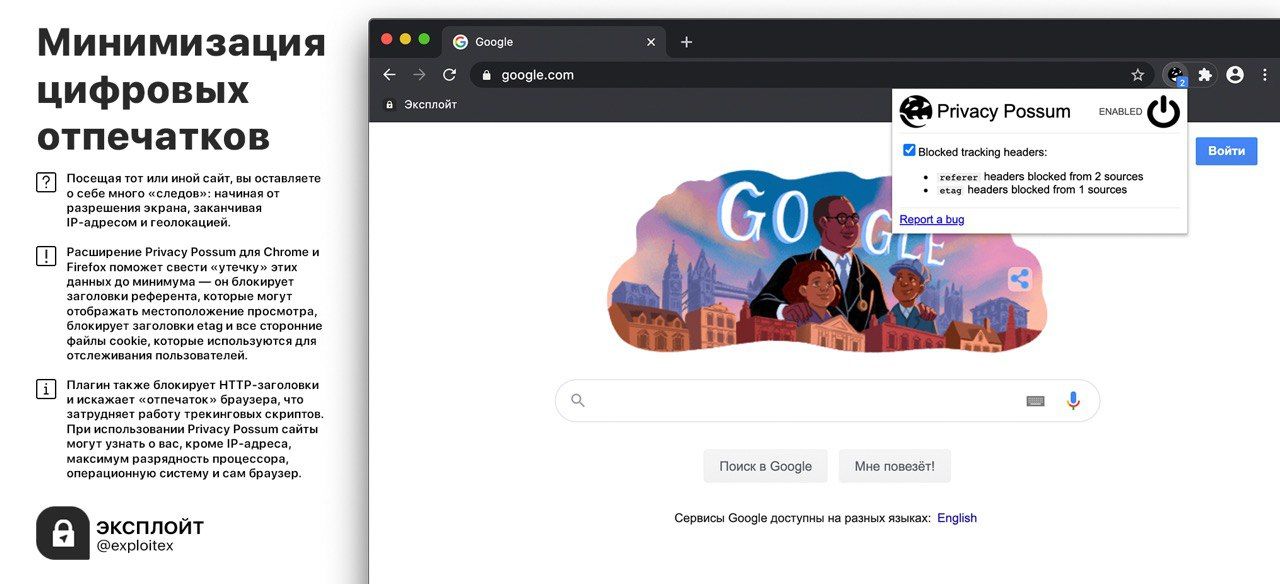
В том же меню в Chrome вы можете заблокировать сторонние файлы cookie, выбрав пункт «Настройки», затем прокрутив вниз до раздела «Конфиденциальность и безопасность» и нажав на кнопку «Файлы cookie». Здесь следует выбрать параметр «Блокировать сторонние файлы cookie».
Safari
По умолчанию в Safari включен свой собственный интеллектуальный инструмент предотвращения отслеживания, чтобы держать вас на шаг впереди вредителей конфиденциальности. Тем не менее, этот инструмент не всегда работал гладко с момента своего выхода в 2017 году. Исследователи Google заметили, как интеллектуальное предотвращение отслеживания само по себе может быть использовано для отслеживания пользователей, хотя Apple уже решила эту проблему.
Safari 14, анонсированный в июне и идущий в комплекте в 2020 году с новым MacOS Big Sur, сможет сообщить вам, какие рекламные трекеры работают на веб-сайтах, которые вы посещаете, и дать вам 30-дневный отчет об известных трекерах, что были идентифицированы во время просмотра страниц. Он также расскажет вам о том, на каких сайтах были получены эти трекеры.
Чтобы проверить, включена ли блокировка, откройте Safari и выберите меню «Настройки», а затем «Конфиденциальность». Должен быть установлен флажок рядом с «Запретить межсайтовое отслеживание». Находясь в этом меню, вы также можете вручную удалить свои файлы cookie. Нажмите на кнопку «Управление данными веб-сайта», чтобы увидеть, какие сайты оставили свои трекеры и файлы cookie в вашем браузере. Нажмите на «Удалить» рядом с любым из отдельных трекеров, от которых вы хотите избавиться, или просто сбросьте ядерную бомбу на весь список, нажав кнопку «Удалить все» в нижней части экрана.
Файлы cookie сами по себе полезны, но для большей конфиденциальности вы можете полностью заблокировать их. Это будут как сторонние файлы cookie от издателей веб-сайтов, так и сторонние файлы cookie от других людей, таких как рекламодатели. Для этого следует установить флажок «Блокировать все файлы cookie». Apple начнет блокировать большинство сторонних файлов cookie по умолчанию. Это касается систем MacOS Big Sur и iOS 14.
Если вы все еще в поиске надежной конфиденциальности, вы также можете установить полезные расширения из App Store, такие как AdBlock Plus или Ghostery Lite для Safari.
Edge
Браузер Microsoft Edge включает в себя некоторые упрощенные параметры конфиденциальности и блокировки трекеров на своем экране предотвращения трекеров. В Edge пользователь выбирает значок меню из трех точек в правом верхнем углу и открывает «Настройки». В появившемся слева меню ему следует нажать на «Конфиденциальность и услуги».
Вам будут предложены три параметра на выбор: базовый, сбалансированный и строгий. По умолчанию Edge использует сбалансированные настройки безопасности, что блокируют трекеры с сайтов, которые вы еще не посещали. Точно так же строгие настройки Edge могут повлиять на поведение некоторых сайтов и заблокируют большое количество трекеров. Даже базовая настройка будет блокировать трекеры, используемые для криптомайнинга и снятия отпечатков пальцев.
Firefox
Настройки конфиденциальности Firefox по умолчанию являются более надежными, чем у Chrome и Edge. Браузер также имеет больше вариантов конфиденциальности при верном обращении с ним.
Внутри главного меню Firefox нужно выбрать пункт «Настройки». Как только откроется окно настроек, нажмите на кнопку «Конфиденциальность и безопасность». Здесь вы сможете выбрать один из трех вариантов: стандартный, строгий и пользовательский. Стандарт, настройка Firefox по умолчанию, блокирует трекеры в частных окнах, сторонние отслеживающие файлы cookie и криптомайнеры. Строгие настройки могут «сломать» несколько веб-сайтов, но они блокируют все, что заблокировано и в стандартном режиме, плюс к этому отпечатки пальцев и трекеры.
Чтобы применить новые настройки отслеживания после выбора уровня конфиденциальности, нажмите на появившуюся кнопку «Перезагрузить все вкладки».
Brave
Когда дело доходит до инструментов анти-отслеживания, последние обновления конфиденциальности Safari по-прежнему не дотягивают до большинства из тех, что можно найти в браузере Brave. По умолчанию Brave блокирует все рекламные объявления, трекеры, сторонние файлы cookie и сторонние дактилоскопы, сохраняя при этом невероятную скорость. Brave также предлагает встроенный режим приватного просмотра Тор, сверхмощный трекер блокировки и добавление встроенного VPN для пользователей iOS.
В главном меню Brave выберите пункт «Настройки», чтобы открыть панель настроек слева. Выберите «Shields«, чтобы просмотреть список параметров конфиденциальности в правой части экрана. Нажав на расширенные настройки, вы сможете указать, какие виды трекеров нужно блокировать. Прокручивая меню вниз, вы также способны будете заблокировать кнопки входа в систему и встроенный контент из Facebook, Twitter, Google и LinkedIn. Для еще большей защиты изучите дополнительные настройки слева, выбрав меню «Конфиденциальность и безопасность».
Подписывайся на Эксплойт в Telegram, чтобы всегда оставаться на страже своей безопасности и анонимности в интернете.
Как установить браузер по умолчанию в Windows 10 через Параметры
Если раньше для того, чтобы назначить браузером по умолчанию, например, Google Chrome или Opera, вы могли просто зайти в его собственные настройки и нажать соответствующую кнопку, теперь это не работает.
Стандартным для Windows 10 способом назначения программ по умолчанию, включая браузер, является соответствующий пункт настроек, вызывать которые можно через «Пуск» — «Параметры» или путем нажатия клавиш Win+I на клавиатуре.
В настройках выполните следующие простые шаги.
- Зайдите в пункт Приложения — Приложения по умолчанию.
- В разделе «Веб-браузер» кликните по названию текущего браузера по умолчанию и выберите из списка тот, который вы хотите использовать вместо него.

Готово, после этих действий почти для всех ссылок, веб-документов и сайтов будет открываться установленный вами для Windows 10 браузер по умолчанию. Однако есть вероятность того, что это не сработает, а также возможен вариант, что некоторые типы файлов и ссылок продолжат открываться в Microsoft Edge или Internet Explorer. В этом случае ниже списка приложений по умолчанию нажмите «Задать значения по умолчанию по приложению», выберите нужный браузер и нажмите «Управление».

В открывшемся окне выберите, какие еще файлы и протоколы должен открывать ваш браузер по умолчанию.
Создать ярлык сайта на рабочий стол с помощью стандартных возможностей Windows
Операционная система Windows предполагает возможность создания на рабочем столе ярлыков не только для доступа к программам, которые часто используются, но и для веб-сайтов. Процесс создания ярлыка сайта на рабочем столе очень простой:
- Нажимаем правой кнопкой мыши в любой свободной от ярлыков области рабочего стола Windows;
- В появившемся меню выбираем пункты «Создать» — «Ярлык»;
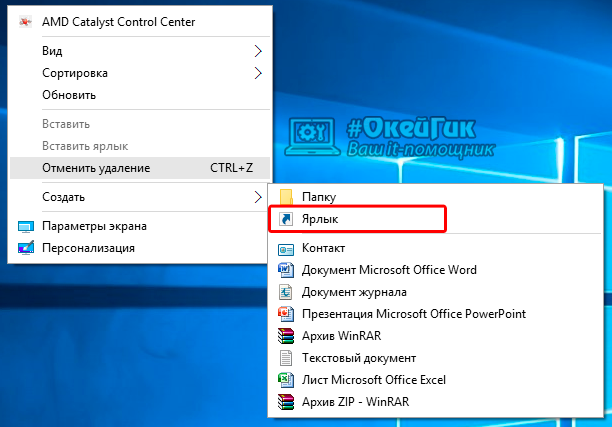
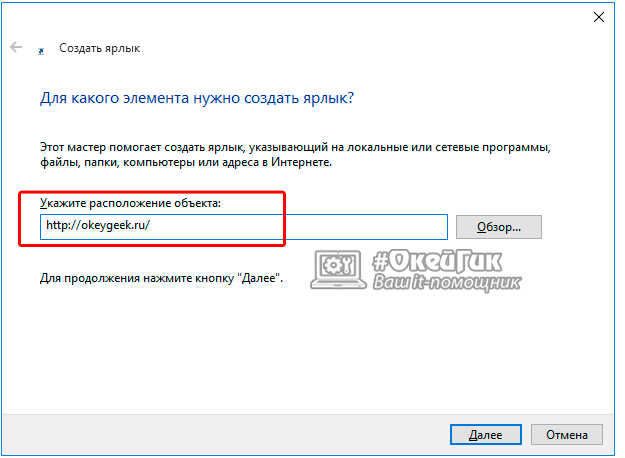
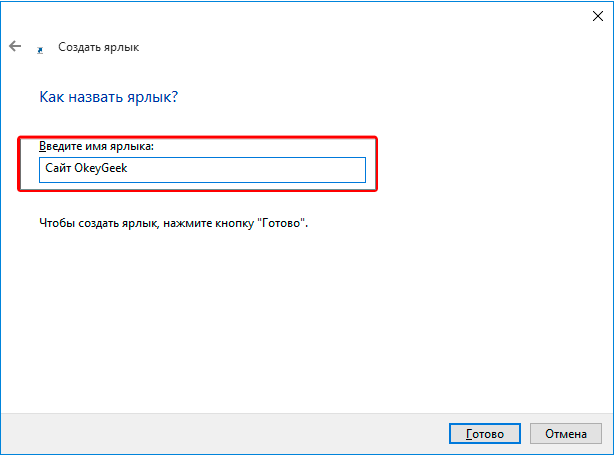
- На рабочем столе появляется ярлык, по двойному нажатию на который откроется указанный в его свойствах сайт.
Следует отметить, что от того, какой браузер назначен на компьютере «По умолчанию», будет зависеть программа, в которой откроется созданный ярлык. Если вы считаете, что ярлык сайта открывается не в том браузере, следует поменять веб-браузер, установленный «По умолчанию».
Напоминаем, что значок созданного ярлыка можно просто поменять. Для этого необходимо нажать на ярлык правой кнопкой мыши и выбрать пункт «Свойства». В открывшемся меню будет возможность «Сменить значок». Остается только выбрать понравившийся вариант из предложенных системой ярлыков или задать свой собственный.

Долгожданный темный режим для Chrome на Android появился в апреле, но он пока еще не доступен по умолчанию у всех. К счастью, включить его все равно легко.
Темный режим можно найти, нажав кнопку меню в правом верхнем углу, затем нажав Настройки и выбрав меню Темы. Здесь вы можете включить темный режим, но работает это только на некоторых устройствах (или на любых устройствах с Android Q или новее).
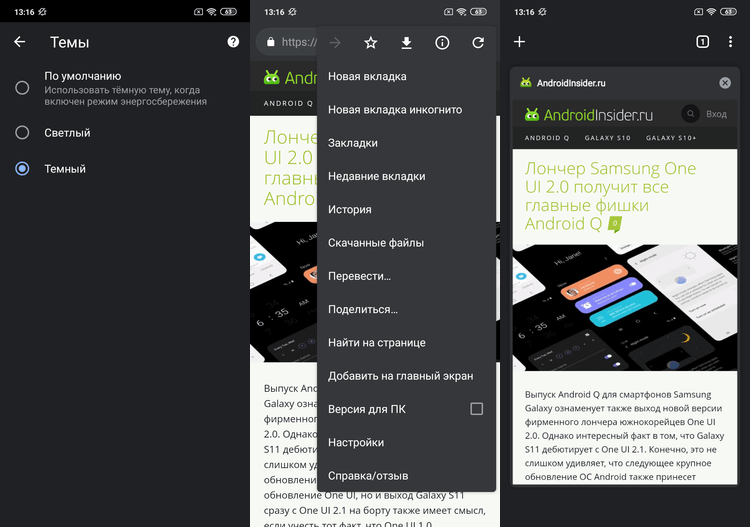
Если вы не видите меню Темы, скопируйте и вставьте chrome://flags#enable-android-night-mode в адресную строку, коснитесь выделенного выпадающего меню, установите для него значение Enabled и перезапустите браузер. Возможно, вам придется выйти и снова открыть браузер после этого.
Если вы хотите, чтобы все страницы сайтов тоже соответствовали темной теме, вам нужно активировать другой флаг — просто скопируйте и вставьте chrome://flags#enable-android-web-contents-dark-mode в адресную строку и выберите в раскрывающемся списке опцию Enabled. Эта функция может привести к тому, что некоторые сайты будут выглядеть немного коряво, поэтому, если вы хотите отключить ее позже, просто зайдите снова на URL-адрес вышеупомянутого флага и установите для него значение Default.
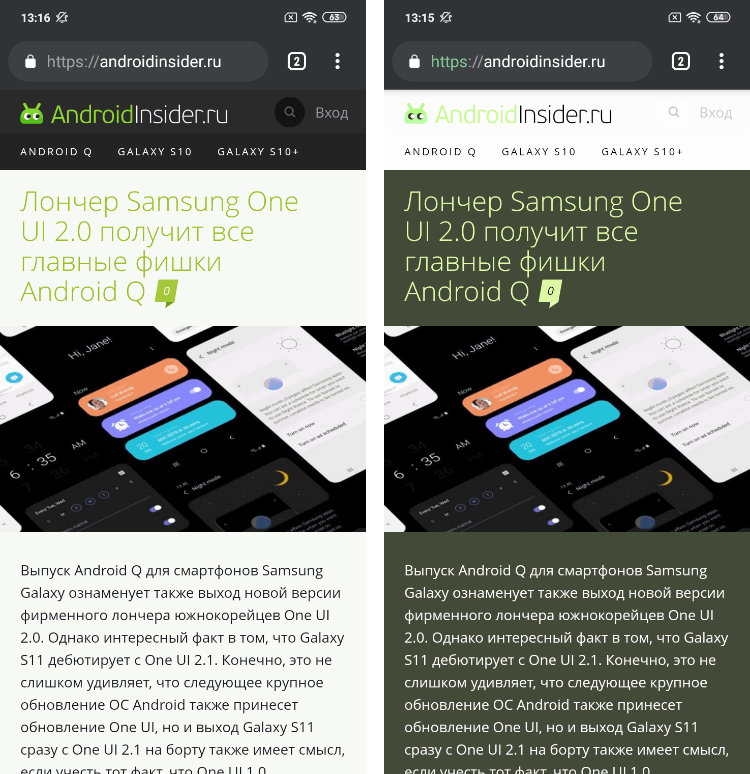
Как убрать браузер по умолчанию? Несколько простых и полезных способов
В статье представлено несколько трюков, которые вы, возможно, не знали и которые вы найдёте полезными в своих разработках.
1. Изображение в качестве фона, которое пропадает при вводе текста.
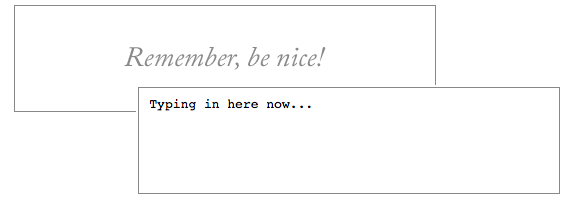
Вы можете добавить фоновое изображение также, как и в любой другой элемент. В этом случае стиль по умолчанию для textarea изменяется, а именно бордер толщиной в 1px изменяется на скошенную границу. Исправляется это явным указанием бордера.
Фоновое изображение может повлиять на читаемость текста. Поэтому фоновое изображение надо убирать при получении фокуса и возвращать его, если textarea осталась без текста. Например, используя jQuery это можно сделать таким образом:
2. Placeholder в HTML5
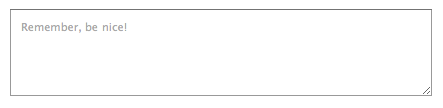
В HTML5 появился новый атрибут, называемый placeholder. Значение этого атрибута показывается в текстовом элементе и исчезает при получении фокуса, а также в случае когда в элементе введён текст.
HTML5 placeholder поддерживается в следующих браузерах: Safari 5, Mobile Safari, Chrome 6, и Firefox 4 alpha.
3. Placeholder, HTML5 с поддержкой старых браузеров используя jQuery
Самый простой способ проверить поддерживается ли атрибут браузером это проверить с помощью javaScript:
Затем можно написать код, который будет срабатывать если браузер не поддерживает атрибут placeholder.
4. Удаляем обводку textarea
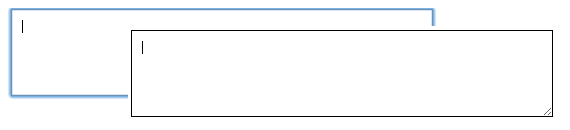
Браузеры на движках webkit, а также в FireFox 3.6, обводят textarea, когда он находится в фокусе. Удалить эту обводку можно используя css-свойство outline для webkit-браузеров. Для FireFox используется свойство -moz-appearance, либо можно просто установить элементу бордер или фон.
5. Запрет изменения размера
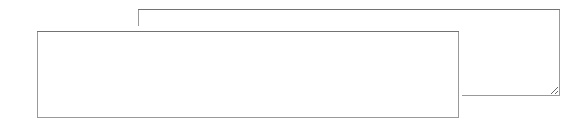
Webkit-браузеры добавляют к textarea визуальный элемент в правом нижнем углу, который позволяет изменять размер текстовой области. Если вы хотите убрать эту возможность, то вам необходимо использовать следующее css-свойство:
6. Добавление возможности изменения размера
jQuery UI позволяет добавить возможность изменения размера для textarea. Это работает для всех браузеров, а для webkit-браузеров подменяет стандартное поведение. Для того, чтобы использовать эту возможность, необходимо подключить jquery.ui и написать следующий код:
7. Изменение размера под содержимое
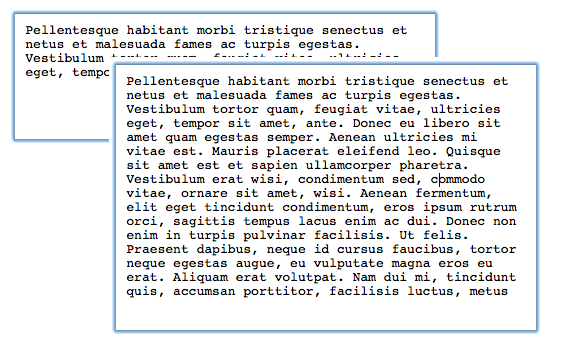
James Padolsey написал удобный jQuery-скрипт который позволяет автоматически изменять размер textarea под его содержимое. Похоже что этого плагина больше нет, но можно использовать например вот этот. Плагин содержит много настроек, но самый простой способ его использовать это:
8. Nowrap
Чтобы не переносить слова на новые строки, для всех элементов используется css-свойство white-space, которое не работает с textarea. Для textarea необходимо использовать атрибут wrap.
9. Удаляем скролл-бары в IE
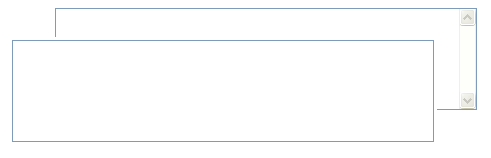
IE показывает вертикальный скролл-бар для всех textarea. Вы можете их спрятать используя overflow: hidden, но в таком случае он не будет показываться при увеличении контента. Поэтому правильнее использовать следующий подход:
В этом случае скролл-бар не будет отображаться когда в textarea помещается весь текст, но выведется в случае необходимости.
Примеры к статье вы можете посмотреть здесь.
Убрать браузер через сброс настроек
Ну и последний способ убрать браузер по умолчанию – сбросить настройки программы. Если предыдущий вариант с удалением не подходит и обязательно нужно, чтобы браузер остался на компьютере, но не был основным, то тут идеально подойдет сброс настроек.
На всех браузерах сброс делается примерно одинаково, единственное, нужная кнопочка может находиться в разных местах. Для примера рассмотрим браузер Google Chrome. Итак, для начала необходимо запустить «Хром». Теперь нажимаем на 3 точки в верхнем правом углу и выбираем из списка «Настройки».
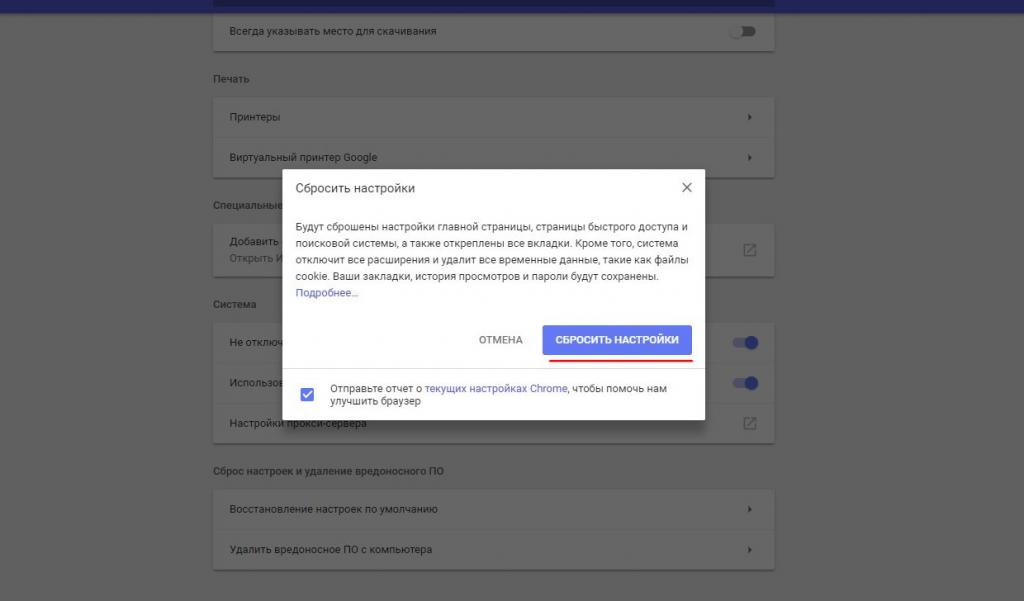
В «Настройках» пролистываем страницу вниз, нажимаем на стрелочку «Дополнительно» и снова пролистываем все до самого конца. Как раз в конце и будет находиться та самая заветная кнопка «Восстановить настройки по умолчанию». Нажимаем на нее и подтверждаем свой выбор. Готово!
14 советов, что нужно сделать после установки Ubuntu 16.10

Когда бы вы ни планировали обновить Ubuntu до 16.10, сегодня, завтра или уже это сделали: пройдитесь по нашему списку необходимых вещей, которые нужно сделать после установки Ubuntu.
Ни один из советов, которые вы увидите ниже, не являются обязательными. Вы можете следовать тем советам, которые считаете нужными.
Эта статья будет полезна как для новичков, так и для опытных пользователей Ubuntu.
Пишитие в комменатриях, а что вы делаете после установки Ubuntu?
###1. Посмотреть что нового в Ubuntu 16.10
При обновлении до Ubuntu 16.10 с Ubuntu 16.04 LTS или более ранних версий вы можете ознакомиться со всеми новыми функциями и усовершенствованиями во время установки.
Наряду с более быстрым Менеджером приложений Ubuntu, появилась новая версии ядра, новые версии приложений, в том числе LibreOffice 5.2, Firefox 49 и Thunderbird 44.
Более подробный список того, что нового в Ubuntu 16.10, можно почитать в нашем посте:
2. Проверить обновления программного обеспечения

После того, как вы бегло ознакомились со списком новых приложений в Ubuntu 16.10, советуем проверить обновления этих приложений.
Конечно это странно, сразу после установки новой системы, сразу же проверять её обновления, но обновления безопасности и исправления ошибок, возможно были выпущены уже после релиза новой версии Ubuntu.
Проще всего проверить обновления следующим образом:
- Запустить программу «Обновление приложений»
- Дождаться пока программа загрузит список обновлений
- Установить предложенные обновления или нажать «Напомнить позже»
3. Установить драйвера для видеокарты
Ubuntu поддерживает почти все современные видеокарты без установки дополнительных драйверов, предлагая использовать аналоги opensource сообщества.
Но если вы планируете играть в 3D игры и использовать вашу видеокарту на полную, то лучше поставить проприетарные драйвера, которые подходят для вашей видеокарты.
Так же после установки драйверов, оболочка Unity будет работать более плавно, можно будет без тормозов смотеть HD видео и играть игры из Steam.
Чтобы установить видео драйвера в Ubuntu, нужно выполнить несколько простых шагов:
- Найти и открыть «дополнительные драйвера» в Unity Dash
- И выбрать (как правило последнюю версию) драйвер для вашей видео карты
- После установки, возможно будет предложено перезагрзить систему
4. Установить медиа кодеки
Ubuntu умеет проигрывать любые музыкальные и видео файлы, но нужно заранее, при установке включить данную опцию.
Поставить галочку напротив «Enable Restricted Formats» (форматы с ограниченным доступом), в диалоговом окне, во время установки системы.
Если вы забыли это сделать, то можно до установить кодеки после, через Менеджер приложений Ubuntu.
5. Включить сворачивание окна по клику
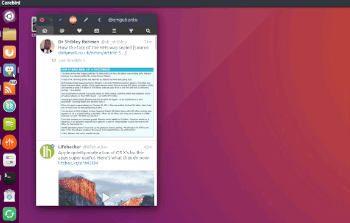
В Ubuntu, по-умолчанию, приложения по клику на иконку ведут себя не так как в Windows.
Unity их только откроет или выделит активное окно, если вы кликните на иконку в панели приложений.
Чтобы задействовать сворачивание окна по клику, откройте терминал (Ctrl+Alt+T) и введите следующую команду:
gsettings set org.compiz.unityshell:/org/compiz/profiles/unity/plugins/unityshell/ launcher-minimize-window true
(Ещё можно включить данную функцию через программу Unity Tweak Tool > Unity > Launcher)
6. Переместить панель приложений Unity
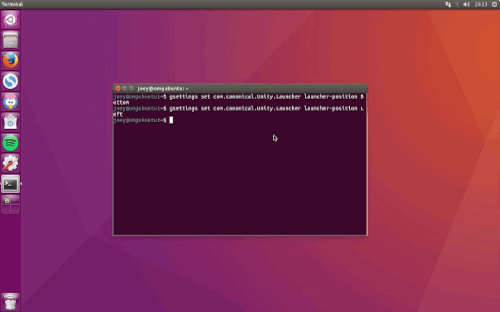
Панель приложений Unity по-умолчанию в Ubuntu расположена слева, но вы можете переместить её в низ экрана. Но имейте в ввиду, что Unity и приложения были разработанны с учётом левостороннего расположения панели. Открываем терминал (Ctrl+Alt+T) и вводим следующую команду:
`gsettings set com.canonical.Unity.Launcher launcher-position Bottom` (включить через Unity Tweak Tool > Unity > Launcher > Position тоже можно)
7. Установить новую тему рабочего стола

Стандартная тема в Ubuntu и так хорошо смотрится, но уже немного бледнеет в сравнение с другими современными дистрибутивами Linux. Хорошая новость в том, что можно легко сменить тему рабочего стола в Ubuntu (как и в других дистрибутивах Linux). Откройте раздел «Оформление» в «Параметрах систмы», чтобы сменить следующие параметры:
- Фон рабочего стола
- Переключиться на светлу или высококонтрастную тему
- Настроить размер иконок на панели приложений Unity
С помощью Unity Tweak Tool вы можете сменить шрифт в Ubuntu, сменить оформление иконок, переместить панель приложений Unity, задействовать «горячие» углы, рабочие области и многое другое.
Вы можете освежить вид рабочего окружения Ubuntu, установив новую GTK тему и иконки. Некоторые из лучших тем, созданных сообществом, доступны для установки в менеджере приложений ubuntu 16.10, включая популярную тему Arc и Numix:
8. Включить меню приложений
Меню запущенного приложения появляется на верхней панели Unity и пропадает через несколько секнуд. Если такое поведение не укладывается в ваш рабочий процесс, есть несколько способов чтобы это изменить. 
Чтобы меню находилось в окне приложения, можно включить следующим образом:
- Открыть Парамтеры системы > Оформление
- Открыть вкладку «Режим»
- Переключить настройку «Показывать меню для окна» в положение «В заголовке окна»
Чтобы меню отображалось не только по наведению курсора мышки, а постоянно:
- Открыть Парамтеры системы > Оформление
- Открыть вкладку «Режим»
- Переключить настройку «Показ меню» в положение «Отображается всегда»
9. Установить приложения из «Менеджера приложения Ubuntu»
Большое количество полезных приложений уже установлено в Ubuntu, включая музыкальный проигрыватель (Rhythmbox), офисные приложения (LibreOffice) и email клиент (Thunderbird). Но не все. Вы можете установить больше приложений, которые необходимы вам для работы через «Менеджер приложений Ubuntu». Наиболее популярные из них:
- GIMP – Фото редактор, замена Photoshop
- Corebird – Клиент для Twitter
- Geary — Быстрый клиент для email
- VLC – Всеформатный видео и аудио проигрыватель
- Chromium – Open-source вёб браузер
- Shutter – Создание скриншотов
- Virtualbox — Бесплатная виртуальная машина
10. Установить приложения откуда угодно

Не все необходимые приложения можно найти в «Менеджере приложений Ubuntu». Многие полезные и необходимые программы расположены за пределами репозитория Ubuntu. Эти приложения вы можете установить с официальных сайтов:
- Google Chrome – вёб браузер, со встроенной и обновленной поддержкой Flash для Linux
- Dropbox – Облачное хранилище
- Telegram — Обмен сообщениями
- Skype для Linux (Alpha) — Последняя версия Skype для Linux
- Rambox – Все ваши любимы сервисы сообщений в одном приложени
- Spotify Web Player для Linux – Великолепное приложение для стриминга музыки
- Vivaldi – вёб браузер ориентированный на разработчиков
11. Настроить облачные сервисы

Большинство из нас работают на разных устройствах с разными операционными системами и используют облачные сервисы для доступа к рабочим файлам. Если вы активно используете Google Drive, Dropbox, One Drive или развернули своё собственное облако с помощью NextCloud, не игнорируйте настройку облачных сервисов после установки свежей версии Ubuntu.
О том как настроить Google Drive для работы внутри файлового менеджера Nautilus, мы писали ранее, в то время как у DropBox есть нативный клиент под Linux.
12. Установите приложение для очистки хлама.
Все операционные системы со временем будут накапливать хлам. И Ubuntu не исключение. Зная об этом советуем установить приложение для очистки системы и периодически его запускать. BleachBit (бесплатно, с открытым исходным кодом). BleachBit может решать эти задачи, от очистки кэш браузера до удаления пакетов приложений оставшихся после установки и всё простым нажатием кнопки.
Если вы обновлили Ubuntu 16.10 с более ранних версий, использовать BleachBit для очистки системы, верный путь, чтобы удалить устаревшие системные файлы и высвободить место на диске. Но будьте осторожны, не удаляйте ничего, если не верены.
13. Добавить несколько полезных индикаторов

Индикаторы это маленькие программки, которые «живут» в системной области панели задач в верхней части экрана.
На протяжении многих лет выпускался разнообразный набор индикаторов-аплетов: от приложений погоды и RSS-ридеров до менеджеров буферов обмена, просмотрщиков экранной заставки и системных мониторов.
Список индикаторов, проверенных временем:
14. Настройте Firefox для полной интеграции с Unity
В Ubuntu браузером по умолчанию используется Firefox и не зря: это быстрый, современный и активно разрабатываемый браузер.
Но есть несколько вещей, которые не настроены в браузере по умолчанию, такие как интеграция с рабочим столом Ubuntu для создания собственных всплывающих уведомлений или индикаторов выполнения загрузки на панели Unity.
Чтобы по полной использовать Firefox в Unity, достаточно установить несколько бесплатных расширений:
Сделать браузером по умолчанию Яндекс, Хром, Мазилу и др.
Начнем с бесплатного интернет-обозревателя Гугл Хром. Чтобы сделать его используемым по умолчанию достаточно будет кликнуть по кнопке с тремя горизонтальными линиями в правом верхнем углу и выбрать из выпадающего меню пункт «Настройки»:
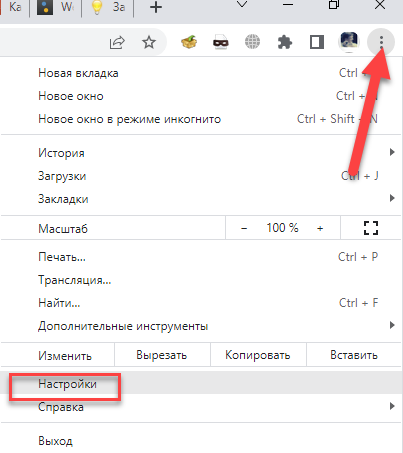
В самом низу открывшегося окна вы найдете область «Браузер по умолчанию», где и нужно будет нажать на кнопку «Назначить Google Chrome браузером по умолчанию». Собственно, все.
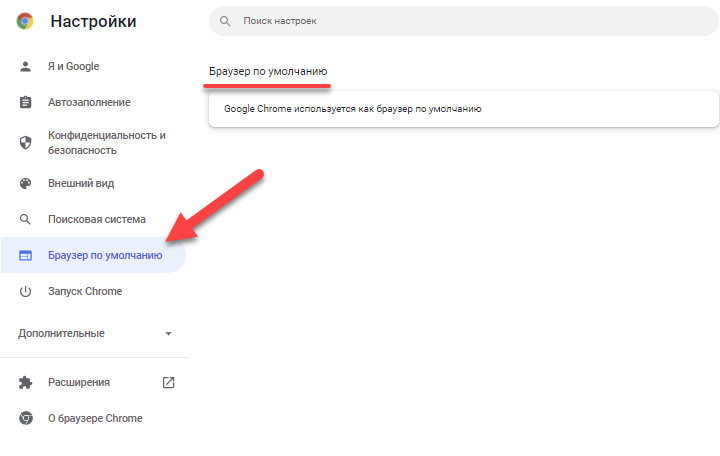
В случае Яндекс Браузера вам придется проделать практически те же самые действия, ибо оба этих обозревателя базируются на одном и том же движке WebKit (Хромиум). Вам нужно будет опять же выбрать из меню кнопки с тремя горизонтальными полосками пункт «Настройки» и найти на открывшейся странице область «Браузер по умолчанию», где и нажать на соответствующую кнопочку:
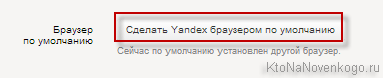
В случае новой Оперы (версии старше 12) все опять же похоже, ибо движок у нее такой же, как и у Хрома или Яндекс браузера. Кнопочка в правом верхнем углу выглядит чуть по другому, но там есть пункт «Настройки», а на открывшейся странице имеется кнопка «Использовать Оперу как браузер по умолчанию»:
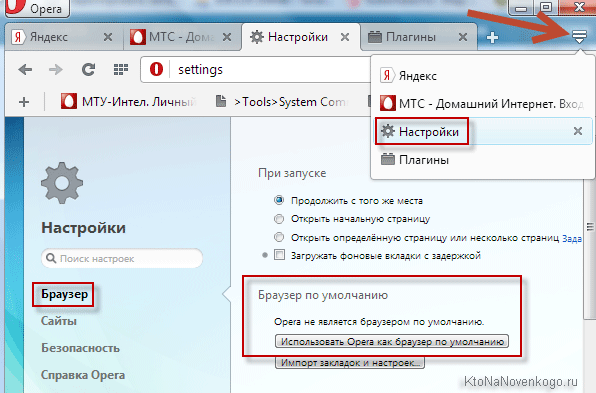
Если вы до сих пор пользуетесь старой Оперой 12.17 (как и я, собственно), то вам нужно будет выбрать из меню кнопки «Опера» (в левом верхнем углу) пункты «Настройки» — «Общие настройки». В открывшемся окне нужно будет перейти на последнюю вкладку «Расширенные» и выбрать из левого меню пункт «Программы»:
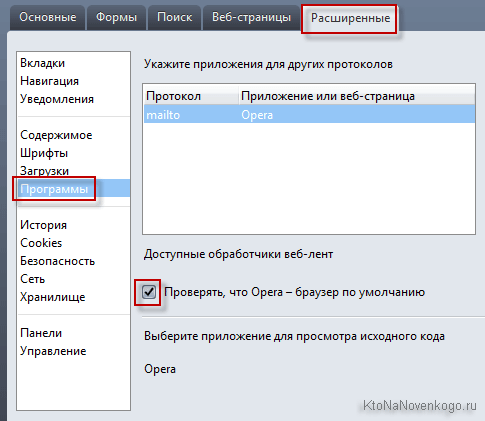
Теперь просто установите галочку в поле «Проверять, что Опера — браузер по умолчанию» и нажать на ОК. После этого закройте и откройте Opera. При запуске браузера вы будете наблюдать окно, где вам предложат сделать Оперу приложением по умолчанию для просмотра веб-страниц:
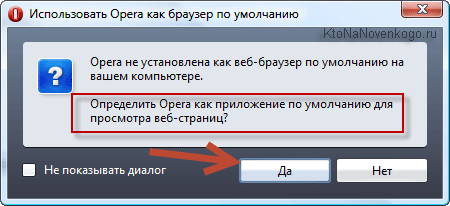
Вам останется только нажать на кнопку «Да».
В случае использования Мазилы Firefox все очень похоже на действия описанные для старой Оперы. Сначала вы кликаете по кнопке с тремя горизонтальными полосками в правом верхнем углу и выбираете пункт «Настройки» из выпадающего меню:
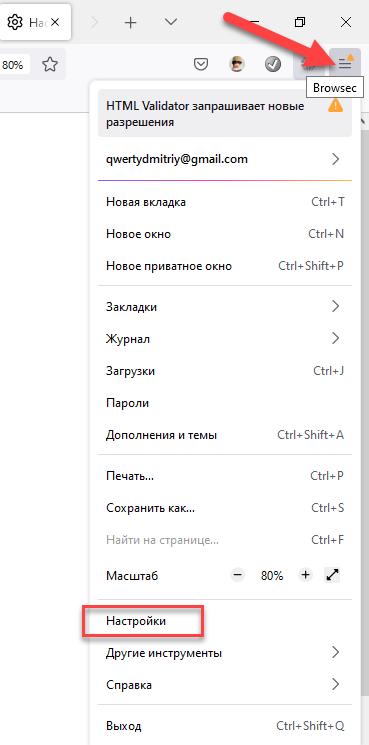
В открывшемся окне прямо на первой вкладке установите галочку в поле «Всегда проверять при запуске, является ли Firefox браузером по умолчанию» и нажмите на ОК внизу окна. После это закройте и откройте обозреватель заново. На втором этапе вы сможете наблюдать окно, где уже можно будет воспользоваться кнопкой «Сделать Мазилу умолчательным браузером»:
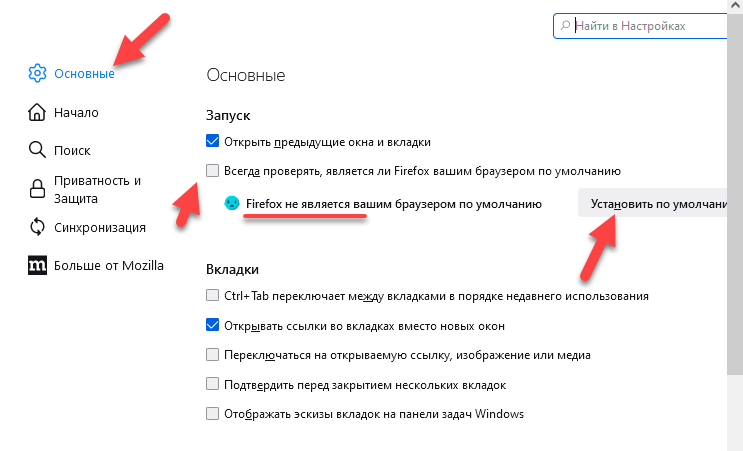
В Интернет Эксплорере нужно будет кликнуть по шестеренке в правом верхнем углу и выбрать из выпадающего списка пункт «Свойства обозревателя»:
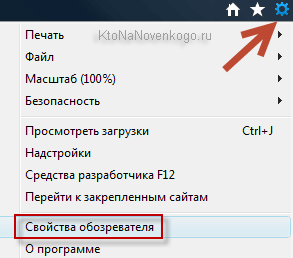
В открывшемся окне перейдите на вкладку «Программы» и нажмите на имеющуюся там кнопку «Использовать по умолчанию»:
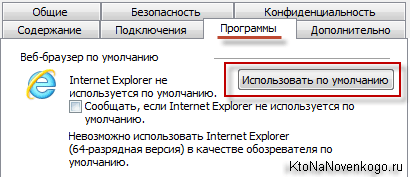
Вот и все. Практически все оставшиеся браузеры настраивают аналогично описанным выше.
Как включить, или отключить уведомления
Уведомления — это, пожалуй, главная причина, по которой пользователи принимают решение перейти со стандартного браузера на использование других поисковых приложений. Однако многие с этим спешат. Ведь попросту можно уведомления браузера отключить и вернуться к комфортному интернет серфингу, от которого ничто не станет отвлекать.
Чтобы полностью выключить все уведомления, понадобится:
- зайти в сам браузер Ксиаоми;
- открыть пункт с настройками;
- перейти во вкладку «Уведомления», передвинуть в ней ползунок в левую сторону, чтобы он поменял свой цвет на серый;
- выйти из браузера и войти в настройки самого смартфона;
- зайти в раздел «Все приложения»;
- кликнуть по приложению с названием «Браузер»;

- открыть пункт с названием «Уведомления»;
- сдвинуть ползунок со строки «Показывать уведомления» в левую сторону.

На этом отключение уведомлений заканчивается. Чтобы они вновь начали появляться, нужно вновь передвинуть соответствующие ползунки, но уже в противоположную сторону, в нужных разделах. К слову, после перехода по пути «Все приложения» — «Браузер» — «Уведомления», пользователю становится доступна тонкая настройка оповещений. Здесь им можно запретить издавать звук при появлении, а также разрешить появляться только в Xiaomi браузере после его открытия, а не напрямую в строке уведомлений.
Определить, какой браузер для смартфонов знаменитой компании Xiaomi подходит больше всего, очень сложно. Все они работают достаточно стабильно, а сделать выбор в пользу какого-то конкретного продукта каждый владелец Ксиаоми вправе самостоятельно.






