Как установить Windows 10 с флешки, SD карты, Android или по сети
Содержание
-
1 Как установить Windows 10 с флешки, SD карты, Android или по сети
- 1.1 Как установить Windows 10 с флешки, SD карты, Android или по сети?
- 1.2 Возможности эмулятора QEMU
- 1.3 Создание загрузочного образа Windows 10
- 1.4 Необходимые инструменты
- 1.5 Что потребуется для создания загрузочной флешки или карты памяти на телефоне
- 1.6 Установка и настройка приложения
- 1.7 Напоследок пара советов.
- 1.8 Как установить Android на ноутбук
Как установить Windows 10 с флешки, SD карты, Android или по сети?
В данной статье мы расскажем о способах установки Windows 10.
Сегодня большое количество пользователей ПК используют USB-накопители в качестве загрузочного носителя для выполнения чистой установки Windows 10 или более ранних версий. Хотя установка с USB удобна, вы, возможно, не сможете воспользоваться данным методом в любой момент.

Знаете ли вы, что вы можете установить Windows 10 без использования USB? Фактически, можно установить Windows 10 без создания загрузочного носителя.
Ниже приведены шесть способов установки Windows 10.
Возможности эмулятора QEMU
Чтобы осуществить запуск любой Windows 9x через QEMU, надо проделать следующие действия:
- Закачать сам установочный файл эмулятора – SDLapp.apk (1,4 Мб) и инсталлировать.
- Затем потребуется выкачать архив SDL.zip с BIOS и драйверами устанавливаемой системы. Разархивировать его надо в корневую директорию sdcard.
- Закачать готовый образ диска Windows 9x, либо посредством UltraISO, либо другой программы с похожими функциями сделать загрузочный диск из имеющегося дистрибутива.
- Копию готового образа диска поместить в папку SDL.
- Произвести запуск приложения.
При нехватке опыта проведения таких операций советую воспользоваться образом диска Windows 95, потому как 98-я версия доставит дополнительные хлопоты. В этих старых системах придётся пользоваться экранной клавиатурой – клики мыши производятся звуковыми клавишами.
Чуть труднее сделать двойной клик, для облегчения лучше активировать нужное и сделать нажатие на кнопку меню – она здесь играет роль Enter, а кнопка «назад» заменяет Esc. Курсор будет послушен клавишам.
По мнению знатоков, Windows 95 выдаёт лучшую скорость загрузки на Android – скорость работы будет не выше той, что была на ПК тех времён.

Понадобится внедрить в образ диска D набор всех нужных программ, делается это следующим образом:
- Закачать архив Qemu_HDD.rar с чистыми образами дисков со страницы 4pda.ru/forum/index.php?showtopic=201368.
- С помощью программы WinImage в образ диска требуемого размера переместить все самые нужные данные.
- Наделить образ новым именем – D.img и добавить копию в папку SDL.
- В файл sdl.conf дописать вот эту цепочку: /sdl -L . -m 128 -boot c -hda C.img -hdb D.img -usb -usbdevice tablet.
- Перезагрузить, запустить Windows и программу с диска D.
- Нелегко добиться чётких нажатий.
- Не работает как сетевое соединение, так и интернет
- Неудовлетворительное разрешение экрана.
- Невозможно настроить звук.
- Некорректный показ времени.
- Обратиться за помощью не к кому – отсутствует поддержка.
Создание загрузочного образа Windows 10
После того, как вы изменили первоначальную настройку, создание загрузочной Windows 10 ISO на вашем устройстве Android должно быть прогулкой по парку.
Следуйте приведенным ниже инструкциям и убедитесь, что ваше устройство остается подключенным к компьютеру, прежде чем продолжить.
1. Загрузите последний файл ISO Windows 10 и переместите его на внутреннее хранилище вашего устройства или на SD-карту.
2. Запустите Drivedroid и нажмите кнопку «+» в нижней части экрана.
3. Выберите «Добавить образ из файла».

4. Назовите свое изображение и коснитесь значка увеличительного стекла, чтобы выбрать путь к файлу ISO. После этого нажмите галочку вверху, чтобы сохранить.

5. Нажмите вновь созданную запись и выберите один из вариантов хостинга. «CD-ROM» работал для меня в этом случае.

6. Теперь изображение Windows 10 должно быть смонтировано. На телефоне появится уведомление об успешном монтаже изображения.

7. Наконец, перезагрузите компьютер и загрузитесь с Диска, на котором смонтирован Windows ISO.
Готово! Windows 10 должна нормально загружаться, и вы сможете продолжить процесс установки оттуда. Получилось Очень легко или как? Расскажите нам об этом. Теперь вы знаете, как установить Windows с помощью Android смартфона.
Необходимые инструменты
Нам понадобится сам смартфон на базе операционной системы Android версии не ниже 2.0 c root доступом и с 3Гб свободой памяти. Также нам нужна самая свежая версия программы DriveDroid, которую можно взять с GooglePaly, образ установочного носителя Windows, нужной нам версии и утилита Winusb — для создания загрузочной флешки. Winusb можно установить из официальных репозиториев большинства дистрибутивов, например, в Ubuntu:
sudo apt-get install winusb
Пользоваться DriveDroid не так уж сложно, установка windows с android может быть выполнена с минимумом знаний, трудности могут возникнуть только с записью образа.
После того, как вы установите Change My Software на свой ПК, для установки Windows на Android-планшет с помощью этого инструмента вам необходимо выполнить описанные ниже шаги.
- Убедитесь, что ваш ПК с Windows имеет высокоскоростное и стабильное подключение к интернету.
- Подключите Android-планшет к ПК через USB-кабель.
- Откройте версию Change My Software, которую вы хотите использовать.
- Выберите в Change My Software опцию Android, а затем выберите нужный язык.
- Приложение Change My Software должно начать загрузку необходимых драйверов с вашего ПК на планшет.
- После этого нажмите Установить, чтобы начать процесс. Очевидно, ваш планшет на протяжении всего процесса должен быть подключен к ПК. Если вы хотите иметь возможность запускать обе системы (Windows и Android) на своём планшете после завершения процесса, не устанавливайте в окне программы Change My Software флажок Удалить Android.
- После того, как Windows будет установлена на планшет, он должен либо загрузиться непосредственно на ОС Windows, либо на экран Выбор операционной системы, если вы решили оставить возможность переключаться между системами. После этого Windows должна начать свой собственный стандартный процесс установки.
Что потребуется для создания загрузочной флешки или карты памяти на телефоне
Прежде чем начать, рекомендую озаботиться следующими моментами:
- Зарядите ваш телефон, особенно если у него не слишком емкая батарея. Процесс может продлиться долго и достаточно энергозатратен.
- Убедитесь, что у вас есть флешка нужного объема без важных данных (она будет отформатирована) и вы её можете подключить к смартфону (см. Как подключить флешку к Android). Можно использовать и карту памяти (данные с неё также будут удалены), при условии, что имеется возможность подключить её к компьютеру для загрузки в дальнейшем.
- Загрузите нужный образ на ваш телефон. Например, вы можете скачать ISO образ Windows 10 или Linux прямо с официальных сайтов. Большинство образов с антивирусными инструментами также созданы на базе Linux и будут успешно работать. Для Android существуют и полноценные торрент-клиенты, которые можно использовать для загрузки.
По сути, это всё, что потребуется, чтобы сделать загрузочную флешку на телефоне Android, Можно приступать к записи ISO образа на USB.
Примечание: при создании загрузочной флешки с Windows 10, 8.1 или Windows 7, учитывайте, что она будет успешно загружаться только в режиме UEFI (не Legacy). Если используется образ 7-ки, на нем должен присутствовать EFI-загрузчик, а в БИОС компьютера или ноутбука потребуется выставить соответствующие параметры загрузки (если включена загрузка только Legacy/CSM).
Установка и настройка приложения
Приложение «Ваш телефон» доступно в магазине приложений Microsoft (Microsoft Store) пользователям Windows 10, скачать его можно бесплатно. Кроме того, по данным сайта поддержки Microsoft, оно поставляется в составе обновления Windows 10 за октябрь 2018 г.
После запуска приложения пользователю предлагается войти с помощью учетной записи Microsoft, а также ввести номер мобильного телефона, с которым планируется связать ПК. На указанный номер будет отправлено SMS со ссылкой на загрузку приложения «Диспетчер вашего телефона» (Your Phone Companion). Установив его, необходимо войти в учетную запись приложения. Важно, чтобы на обоих устройствах использовался один и тот же аккаунт Microsoft.
Напоследок пара советов.
- Обязательно делайте резервные копии. И крайне желательно — не храните их на вашем же компьютере.
- Периодически проверяйте состояние жизни своего винчестера (HDD, SDD) при помощи утилит S.M.A.R.T.
Знание этой информации даст вам понимание износа накопителя и более того — в ряде случаев вы узнаете, сколько еще времени протянет ваш накопитель.
Как установить Android на ноутбук
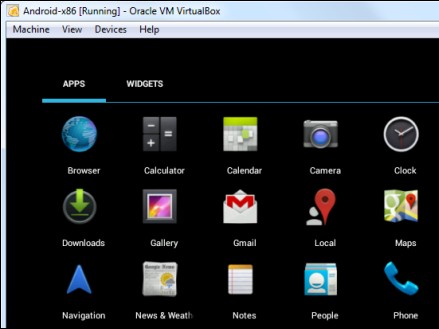
Можно ли оживить старенький ноутбук или нетбук, работающий на платформе x86, и использовать его для запуска Android-приложений? Мы расскажем об этом, но сначала заметим: эта задача вовсе не так архаична. Возможно, скоро мы перестанем разделять мобильные устройства на смартфоны и ноутбуки. На подходе эра 5G, которая собирается перетасовать колоду наших представлений, как для чего можно использовать вычислительные устройства.
Все системы, объединяйтесь!
На майской выставке “Computex Taipei ‘2019” компания Qualcomm анонсировала Project Limitless – этот ноутбук будет создаваться совместно с Lenovo на базе Snapdragon 8cx Compute от Qualcomm и его главной особенностью станет полная встроенная поддержка любых телеком-соединений 4G и 5G.
По заявлению производителя, в состав платформы войдут центральный 7-нм процессор Qualcomm Kryos 495 CPU и графический блок Qualcomm Adren 680 GPU, а его батарея обеспечит работоспособность устройства в течение нескольких дней на одной зарядке. Среди дополнительных элементов назван 5G-модем Snapdragon X55 со скоростью загрузки данных до 2,5 Гбит/с.
Эта модель – наше будущее, которое наступит уже завтра. А сегодня мы живем в мире, который разделен на настольные и мобильные системы и на каждом устройстве установлена собственная ОС, несовместимая с другими.
Смартфон внутри ноутбука
Наверняка многие из вас задавались вопросом: а можно ли сегодня использовать ноутбук на платформе Intel? Новые программы для Windows требуют поддержки новых версий ОС, поэтому старые боевые друзья пылятся на полках. Выбросить? Не спешите.
Новый «Феникс»
Наш первый пример – установка Phoenix OS. Эта операционная система, а также ее предшественница – Remix OS – еще в 2016 году наделали много шума в Интернете. В Китае тогда даже началась разработка специальной ОС, оптимизированной одновременно для настольных систем и планшетов.
С точки зрения техники, Phoenix OS – это кастомизированная версия Android 7.1, адаптированная под платформу x86. Разработчики взяли за основу Ubuntu и Windows и придумали, как добавить привычный для десктопных ОС оконный интерфейс и другие фишки.
Phoenix OS наследует опыт классического ПК под управлением Windows: здесь предложены привычные клавиатурные сокращения – Cntrl-C, Alt+F4, Alt-Tab, и все это под рукой. Аналогично представлена и расширенная настройка для сетевого стека: IP, DNS, шлюз. Но главное – для Phoenix OS доступны миллионы Andorid-приложений, которые можно запускать на компьютере с большим экраном.
Есть и дополнительный бонус: в Phoenix OS можно запускать сразу несколько копий приложений, размещая их в разных окнах.
Для установки рекомендуется проверить, чтобы устройство имело процессор Intel x86 и оперативную память не менее 2 Гбайт. Как правило, старенькие модели удовлетворяют этим требованиям.
Сам процесс тоже практически не отличается от классической Windows. С сайта http://www.phoenixos.com/ доступны две версии: в виде исполняемого exe-файла и установочного пакета ISO. В первом случае система спрашивает, куда установить новую ОС, предложив на выбор флеш-накопитель (U-disk) или жесткий диск:

В итоге создается система двойной загрузки (Dual OS), позволяющая при включении выбирать нужную.

Обращаем внимание, что в арсенале есть установочные версии для планшетов на ARM-процессоре (Nexus 7 и 9, Firefly RK3288).
Android-x86
Было бы странным, если бы до сих пор никто из разработчиков не додумался портировать оригинальную версию Android на платформу x86. И действительно, таковая существует. Проект Android-x86 был создан сообществом оpen-source-разработчиков: они самостоятельно отслеживают и портируют последние версии Android, распространяя их бесплатно со своего сайта http://www.android-x86.org/ под лицензией Apache Public License 2.0.

Установочный пакет распространяется в формате ISO, поэтому требуется применить любую из доступных утилит. Мы выбрали бесплатную Rufus, позволяющую установить android-x86 даже на флеш-носитель.
Почему этот вариант нам показался интересным? Android-x86 поддерживает требования Portable-установки, то есть после запуска все создаваемые в процессе ее работы данные, а также временные файлы будут размещаться внутри папки, где была произведена установка. Закрыв системы, можно быть уверенным, что на компьютере не осталось никаких следов.
Итак, запускаем утилиту Rufus, выбираем установочный ISO-файл и указываем место для установки Android-x86.
Убеждаемся, что установлена опция создания загрузочного USB-накопителя (Create a bootable disk) и выбрана файловая система FAT32. Затем выбираем установочный файл, щелкнув соответствующий значок справа от поля выбора источника.
Настройка параметров закончена, можно нажимать Start. Подтверждаем создание ISO-образа для будущей ОС на установочной флешке и дожидаемся успешного окончания операции.
Официальный эмулятор Android компании Google
Хотя применение этого способа и выходит за рамки нашей задачи, мы не могли обойти его стороной. Во-первых, прежде чем устанавливать Android OS, многие захотят попробовать – а работает ли это вообще? Во-вторых, найдутся пользователи, желающие создавать мобильные программы, для чего им придется исследовать их работу с помощью официального эмулятора Android компании Google – он предоставляется как часть Android SDK.
Эмулятор можно использовать для запуска Android OS в окне компьютера x86. Пользователь получает полный доступ ко всем возможностям ОС. К сожалению, официальный эмулятор Android работает довольно медленно, поэтому не самый лучший вариант для повседневного использования.
Чтобы запустить Android Emulator, нужно скачать Android SDK, открыть SDK Manager и выбрать «Сервис-> Управление AVDS». Осталось нажать кнопку ‘New’ и создать новую виртуальную машину Android (Android Virtual Device, AVD) нужной конфигурации.
Prime OS
Это еще одна портированная версия Android, дополненная различными интерфейсными элементами в стиле Windows. Во-многом напоминает уже рассмотренную Phoenix OS, но есть и отличия.

Главное, что порадует владельцев совсем уж древних x86-машин, – на сайте доступны две версии. Первую – PrimeOS Classic 32 bit: – разработчики рекомендуют устанавливать на процессоры, выпущенные до 2011 года, а вторую – PrimeOS Standart 64 bit: – на выпущенные после этого.
Следующий плюс – доступ к популярным Android-приложениям. Но здесь один секрет: в сообществе разработчиков часто выбирают именно эту ОС для создания игровых x86-ПК для Android-игр. Она позволяет убить сразу двух зайцев. Во-первых, обеспечивает высокое быстродействие при запуске игровой Android-программы за счет более мощного настольного процессора. Во-вторых – предоставляет комфорт при игре за счет более крупного экрана, чем у мобильного устройства.
В заключение добавлю: не спешите тратиться на покупку топовой модели смартфона для запуска новейших игровых Android-программ. Экономия 60-70 тыс. рублей способна растопить сердце любого игромана, который теперь может использовать для мобильных игр свой старенький ноутбук или даже нетбук.




