Как узнать, заходил ли кто-то в ваш Gmail и что с этим делать
Содержание
Как узнать, заходил ли кто-то в ваш Gmail и что с этим делать
Сейчас, когда вопрос личной безопасности стоит особенно остро, многие из нас даже думать забыли о безопасности виртуальной. Этим активно пользуются мошенники, которые подсовывают наивным пользователям фишинговые сайты под видом официальных ресурсов для получения пропусков, где требуют вводить, помимо персональных данных, ещё и данные банковских карт, а иногда и пароли от учётных записей Google. К счастью, такие ситуации возникают нечасто, однако это отнюдь не значит, что у злоумышленников нет доступа к вашему почтовому аккаунту.
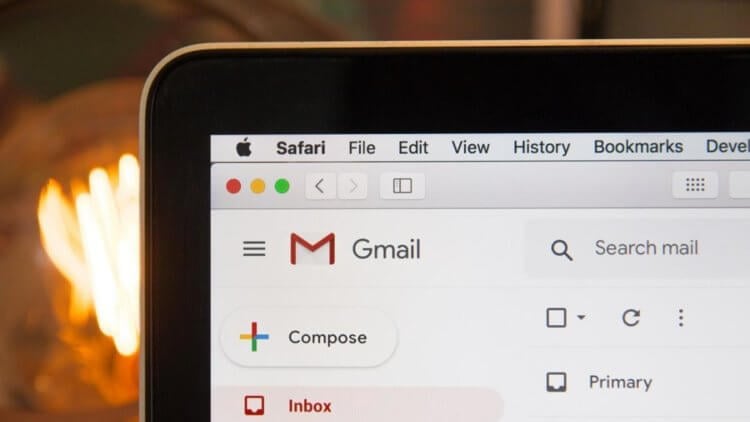
Подозреваете, что кто-то активничает в вашем аккаунте Gmail? Возможно, ваши подозрения не лишены смысла
Apple и Google создают приложение под iOS и Android для слежки за больными коронавирусом
На самом деле Google предлагает массу вариантов обеспечения безопасности учётных записей своим пользователям. Тут и двухфакторная аутентификация, и электронные ключи безопасности, и история авторизаций. Поэтому, если вы переживаете, что кто-то посторонний имеет доступ к вашей почте, это можно легко проверить.
Сейчас читают ✅
- 200 бесплатных сервисов на все случаи жизни
2. Обойдите защиту с помощью аккаунта Google
Некоторые устройства на Android 4.4 и более старых версиях ОС позволяют снимать блокировку экрана с помощью аккаунта Google. При условии, что аппарат подключён к интернету.
Чтобы проверить, поддерживает ли ваш смартфон этот метод, введите любой пароль, ПИН-код или графический ключ пять раз. После пяти неправильных попыток ввода на экране должна появиться надпись «Забыли пароль?» или похожая подсказка. Нажмите на неё и введите логин и пароль от аккаунта Google, с которым синхронизировано ваше устройство.
После успешного входа экран разблокируется. Если пароль от аккаунта Google вы тоже забыли, попробуйте восстановить доступ к нему с помощью специального сервиса компании.
3. Воспользуйтесь сервисом от производителя смартфона
Некоторые бренды предлагают владельцам своих устройств дополнительные инструменты разблокировки. Например, у Samsung есть сервис Find My Mobile, с помощью которого можно удалить графический ключ, ПИН-код, пароль и даже отпечаток пальца. Для этого ваш аппарат должен быть подключён к аккаунту Samsung, поддерживать сервис и находиться онлайн.
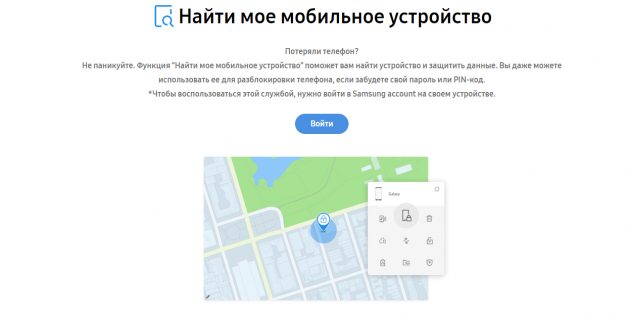
Чтобы узнать, существуют ли подобные сервисы для вашей модели, поищите эту информацию в инструкции или на официальном сайте производителя.
4. Сбросьте аппарат до заводских настроек
Если другие варианты не дают результата, остаётся вернуть заводские настройки. Это приведёт к потере всех данных, копии которых не сохранились в аккаунте Google и других облачных сервисах. Зато вы сможете снять защиту с экрана.
Выключите смартфон и достаньте карту памяти, если она была внутри. Затем попробуйте по очереди эти комбинации клавиш, пока одна из них не сработает (нужно зажимать кнопки на 10–15 секунд):
- клавиша уменьшения громкости + кнопка питания;
- клавиша увеличения громкости + кнопка питания;
- клавиша уменьшения громкости + кнопка питания + клавиша «Домой»;
- клавиша уменьшения громкости + клавиша увеличения громкости + кнопка питания.
Когда на дисплее появится служебное меню, выберите пункт Recovery, а затем — команду Wipe data (или Factory reset). Если ни одна из комбинаций клавиш не сработает или вы не увидите нужных команд в меню, поищите инструкцию по сбросу для своей модели устройства.
После этого смартфон должен вернуться к заводским настройкам в течение нескольких минут. Аппарат может запросить логин и пароль от ранее подключённого аккаунта Google, но разблокировать экран больше не понадобится. После входа в старый аккаунт система восстановит синхронизированные с ним настройки и данные.
5 Сделайте hard reset (сброс к заводским настройкам)
В случае если вам не особо важна сохранность данных на смартфоне, можно просто выполнить сброс к заводским настройкам. Делается это по-разному для каждой модели телефона, так что для верности введите в поиске «модель_смартфона hard reset» и уточните, как это сделать.
- Выключите смартфон и достаньте из него карту памяти.
- Попробуйте по очереди зажать и удерживать около 10-15 секунд следующие кнопки:
- кнопка уменьшения громкости + кнопка питания;
- кнопка увеличения громкости + кнопка питания;
- кнопка уменьшения громкости + кнопка питания + кнопка «Домой»;
- кнопка уменьшения громкости + кнопка увеличения громкости + кнопка питания.
- Если одна из комбинаций подойдет, на экране появится служебное меню. В нем, используя кнопки громкости в качестве кнопок «вверх-вниз», выберите пункт Recovery, а затем — команду Wipe data/factory reset.
 Hard Reset
Hard Reset
- Подтвердите выполнение сброса.
В течение нескольких минут телефон будет полностью возвращен в то состояние, в котором вы его купили. Все ваши данные и установленные приложения будут уничтожены! Однако, таким образом вы точно разблокируете Android, если забыли пароль.
При включении телефон попросит логин и пароль от вашего аккаунта Google. Введите их. Если у вас относительно новый смартфон, то, скорее всего, он незаметно от вас выполнял синхронизацию с аккаунтом Google и Google Play. Так что удаленные приложения можно будет вернуть обратно.


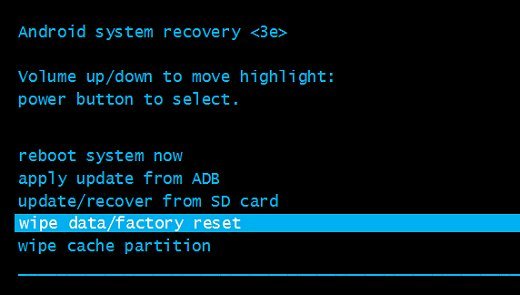 Hard Reset
Hard Reset

