Как восстановить контакты на Android
Содержание
-
1 Как восстановить контакты на Android
-
1.1 Как восстановить контакты на Android
- 1.1.1 Метод 1. UltData for Android для восстановления удаленных данных
- 1.1.2 Метод 2. Вернуть файлы на андроиде через 7- Data Android Recovery
- 1.1.3 Метод 3. Восстановить данные с помощью EaseUS MobiSaver
- 1.1.4 Метод 4. Восстановление файлов android через iMobie PhoneRescue
- 1.1.5 Метод 5. iSkySoft Android Data Recovery- инструмент для восстановления данных на андроиде
- 1.2 Восстановление контактов при помощи программы Dr. Fone
- 1.3 Восстановление заводских настроек телефона Android
- 1.4 Подготовка смартфона
- 1.5 Как сделать Hard Reset на утерянном или украденном смартфоне
- 1.6 Сторонние программы
- 1.7 Что необходимо для восстановления заводских настроек смартфона
- 1.8 Как удалить данные с Android
-
1.1 Как восстановить контакты на Android
Как восстановить контакты на Android
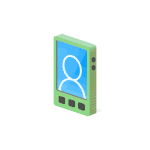 Одна из самых неприятных проблем с Android телефоном — потерять контакты: в результате случайного удаления, потери самого устройства, сброса телефона и в других ситуациях. Тем не менее, часто восстановление контактов возможно (хоть и не всегда).
Одна из самых неприятных проблем с Android телефоном — потерять контакты: в результате случайного удаления, потери самого устройства, сброса телефона и в других ситуациях. Тем не менее, часто восстановление контактов возможно (хоть и не всегда).
В этой инструкции — подробно о способах, которыми возможно восстановить контакты на Android смартфоне в зависимости от ситуации и о том, что этому может помешать. Будет рассмотрено восстановление контактов после удаления, сброса телефона на заводские настройки и в других сценариях.
- Восстановление контактов Android из учетной записи Google (как после удаления, так и после сброса телефона, поломки, потери или приобретения нового)
- Из резервной копии телефона
- Как восстановить контакты на Android — видео инструкция
- Программы для восстановления данных Android
- Контакты в мессенджерах
- Дополнительные методы восстановления контактов
- Метод 1. UltData for Android для восстановления удаленных данных
- Метод 2. Вернуть файлы на андроиде через 7- Data Android Recovery
- Метод 3. Восстановить данные с помощью EaseUS MobiSaver
- Метод 4. Восстановление файлов android через iMobie PhoneRescue
- Метод 5. iSkySoft Android Data Recovery- инструмент для восстановления данных на андроиде
Метод 1. UltData for Android для восстановления удаленных данных
Если вы хотите простое и эффективное решение, попробуйте с Tenorshare UltData for Android. Этот инструмент способен восстанавливать данные с телефонов Android и планшетов под управлением Android 8.0 , Android 7.0, Android 6.0 т. д. После сброса их на заводские настройки, исправления или удаления файлов по ошибке.
UltData for Android может значительно восстановить любые потерянные контакты, фотографии, текстовые сообщения, историю звонков, видео и другие файлы. В следующем руководстве объясняется, как восстановить данные после заводской перезагрузки Android.

1. Прикрепите Android-устройство к компьютеру через USB-кабель. Запустите программное обеспечение и следуйте экранным командам, чтобы включить отладку USB и включить USB-накопитель на телефоне или планшете Android.
Если ваш USB-кабель потерян или поврежден порт USB, и вы не можете подключить свой телефон Android к ПК, вы можете попробовать Tenorshare UltData for Android Pro, который позволяет вам подключаться через Wi-Fi.
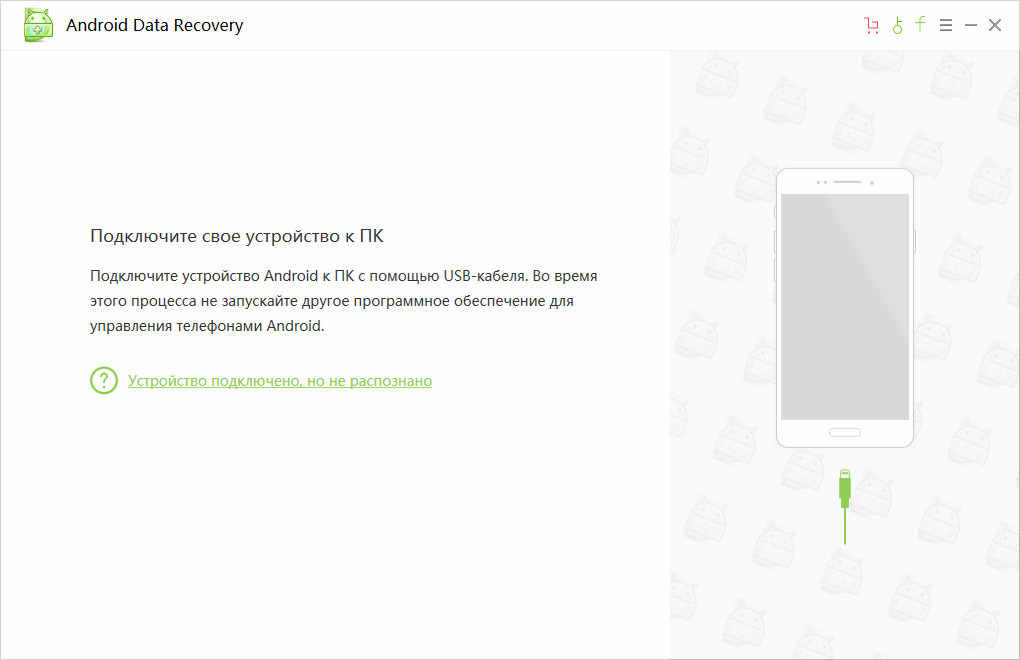
2. Подождите, пока программа завершит процесс сканирования. Затем программное обеспечение отобразит все восстанавливаемые файлы.
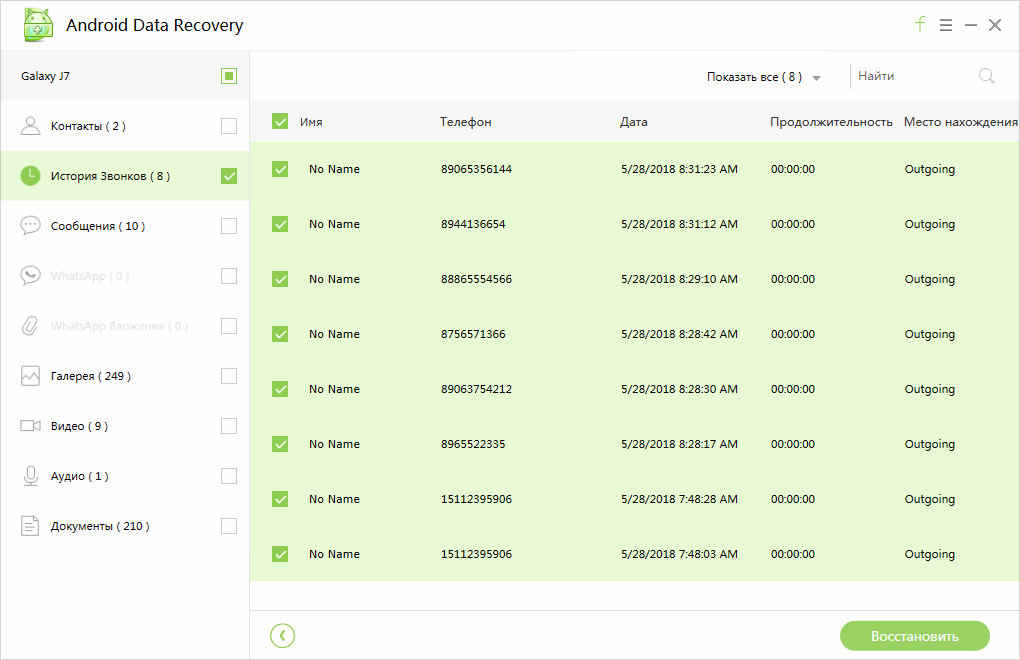
3. Перед извлечением данных с Android после жесткого сброса, просмотрите восстанавливаемые файлы и выберите нужные для восстановления. Затем вам нужно будет найти место назначения для сохранения сохраненных данных и нажать кнопку «Восстановить».
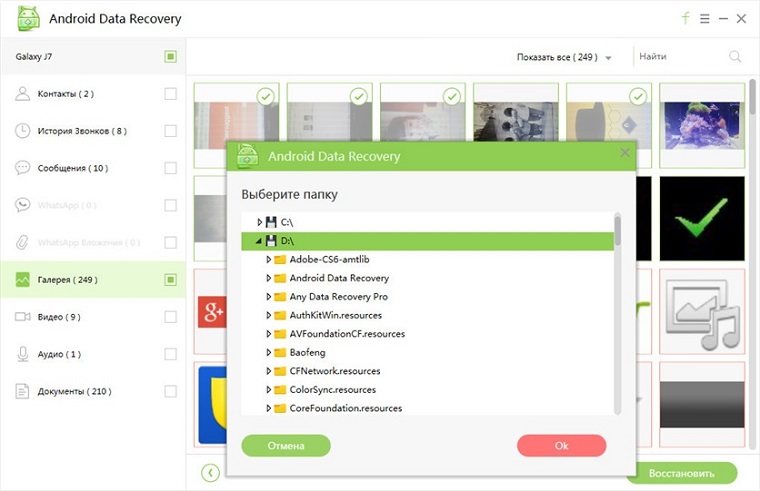

Метод 2. Вернуть файлы на андроиде через 7- Data Android Recovery
Важно, что 7- Data может восстановить большинство удаленных файлов как во внутренней памяти так и на внешней карте без особого труда. Эта программа нет совершено бесплатная. Следуйте инструкциям по шагам.
Равным образом, перед восстановлениям надо включить откладку USB устройства и подключить смартфон к компьютеру с помощью USB кабеля.
1. Загрузите и установите программное обеспечение на свой персональный компьютер или ноутбук. После этого открываем 7- Data Android Recovery. В окне нажимаем «Далее», и выбраем нужные файлы.
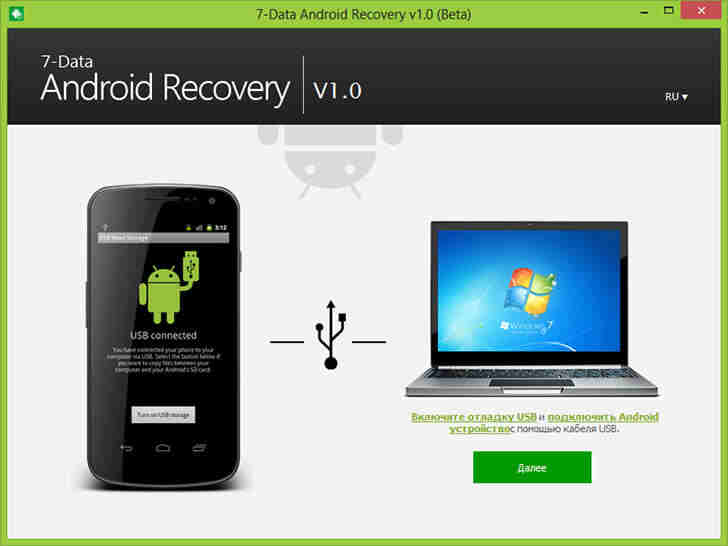
2. Полное сканирование начинается, проста требуется ждать нескольно минут. Когда программа просканирует устройство и список файлов отображается.
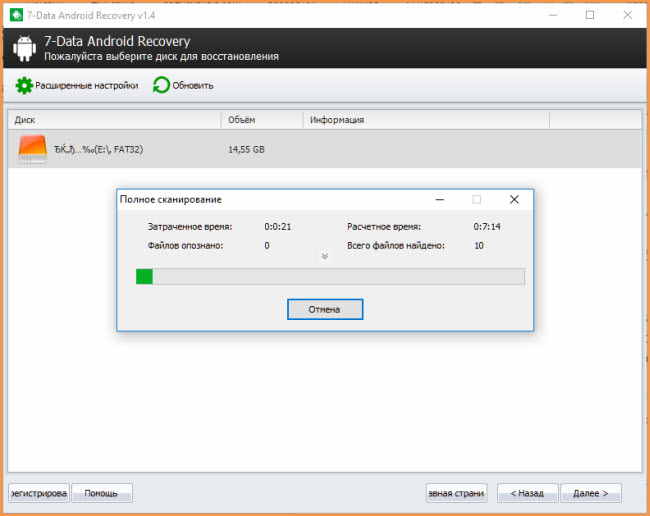
3. После сканирования папок файлов устройства появится. Вы можете восстановить данные, которые вам нужно.
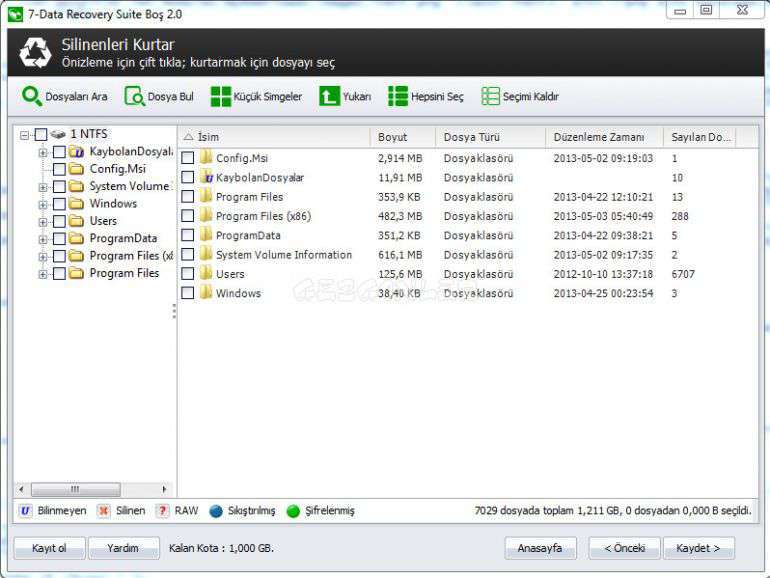
Найденные данные сохраняются в отдельную папку на компьютере. К тому же, вам нужно по времени почистить мусорные данные на телефоне, чтобы избавиться от полного места устройства.
Метод 3. Восстановить данные с помощью EaseUS MobiSaver
Существует программа «EASEUS Mobisaver», которую мы будем использовать, она может восстановить частичные данные, конечно, совершено бесплатная. Но для того, чтобы полноценно работать в данной программе, придется активировать root-права. Следует отметить, что активация root-прав не влияет на загрузку программного обеспечения, но есть угрозы безопасности. Поскольку обычное программное обеспечение может получать разрешения после root, это означает, что вирусное программное обеспечение также может получать разрешения.
Шаг 1. Подключите Android-устройство к компьютеру
Запустите EaseUS MobiSaver для Android и подключите Android-устройство к компьютеру с помощью USB-кабеля. Затем нажмите кнопку «Пуск», а затем программное обеспечение быстро попытается распознать и подключить ваше устройство.
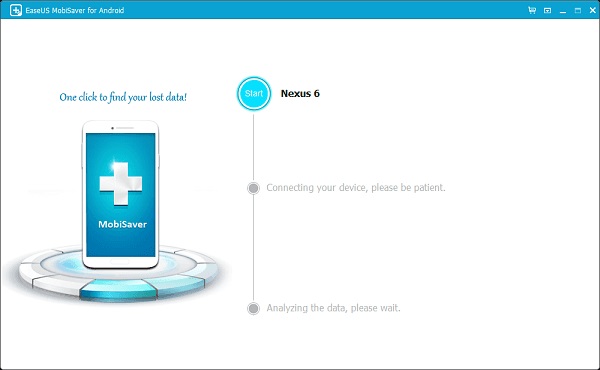
Шаг 2. Сканирование устройства Android для поиска потерянных данных.
EaseUS MobiSaver для Android автоматически сканирует ваше устройство и анализирует данные. Во время процесса сканирования программное обеспечение будет отображать все найденные файлы в режиме реального времени.
Шаг 3. Предварительный просмотр восстанавливаемых данных на устройстве Android.
Сканирование займет у вас некоторое время, и после этого все найденные файлы классифицируются в хорошо организованные категории в соответствии с разными типами файлов. Вы можете выбрать любой тип файла для предварительного просмотра их в правой части окна по одному.
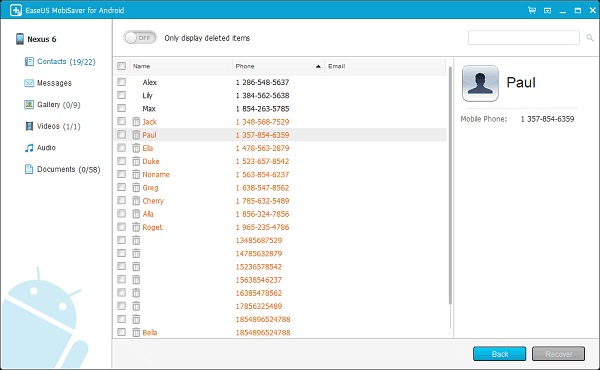
Шаг 4: Восстановление потерянных данных с вашего устройства Android
Вы можете легко выбрать файлы, которые хотите вернуть. Затем отметьте эти выбранные файлы и нажмите кнопку «Восстановить», чтобы извлечь их с вашего устройства Android. Наконец, вам нужно указать папку на вашем компьютере, чтобы сохранить все восстановленные данные.
Метод 4. Восстановление файлов android через iMobie PhoneRescue
Эта программа может не только восстановить файлы с устройства, но извлечь данные устройства Android, корень телефона андроида и удалить блокировку экрана Android.
Она отображает все типы файлов, поддерживаемые PhoneRescue для Android. Для категорий, которые вы не хотите сканировать или восстанавливать, снимите флажки перед ними.
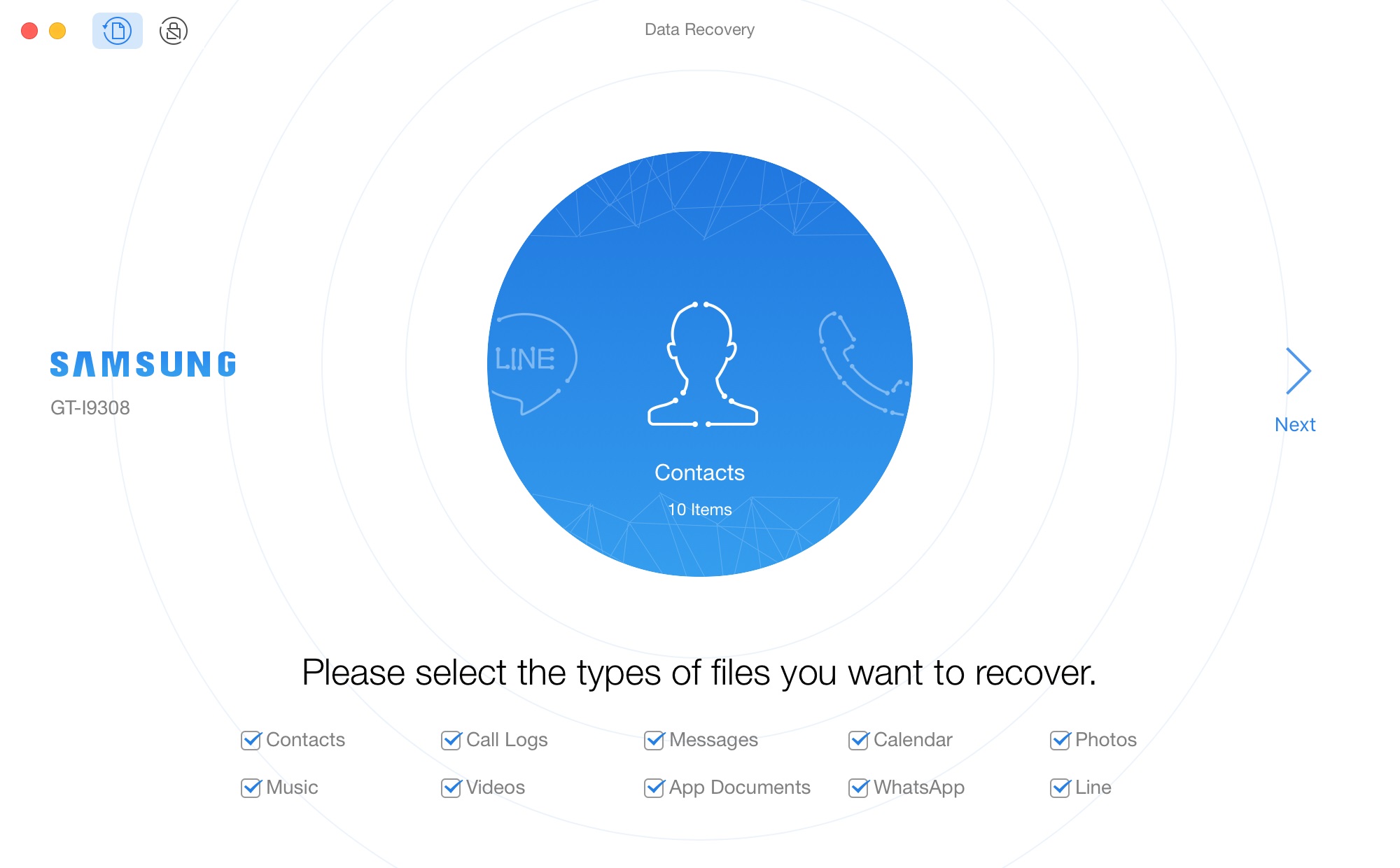
Если вы укоренили свое Android-устройство, функция Deep Scan будет доступна сразу. Если нет, для начала, PhoneRescue для Android запустит ваше устройство. Как только начнется процесс укоренения, отобразится интерфейс ниже. В то же время укоренение вашего устройства Android может занять несколько минут. Пожалуйста, держите пациента.
Как только процесс укоренения завершается, операция Deep Scan начнется автоматически. Процесс сканирования может занять несколько минут в зависимости от объема данных на вашем устройстве.
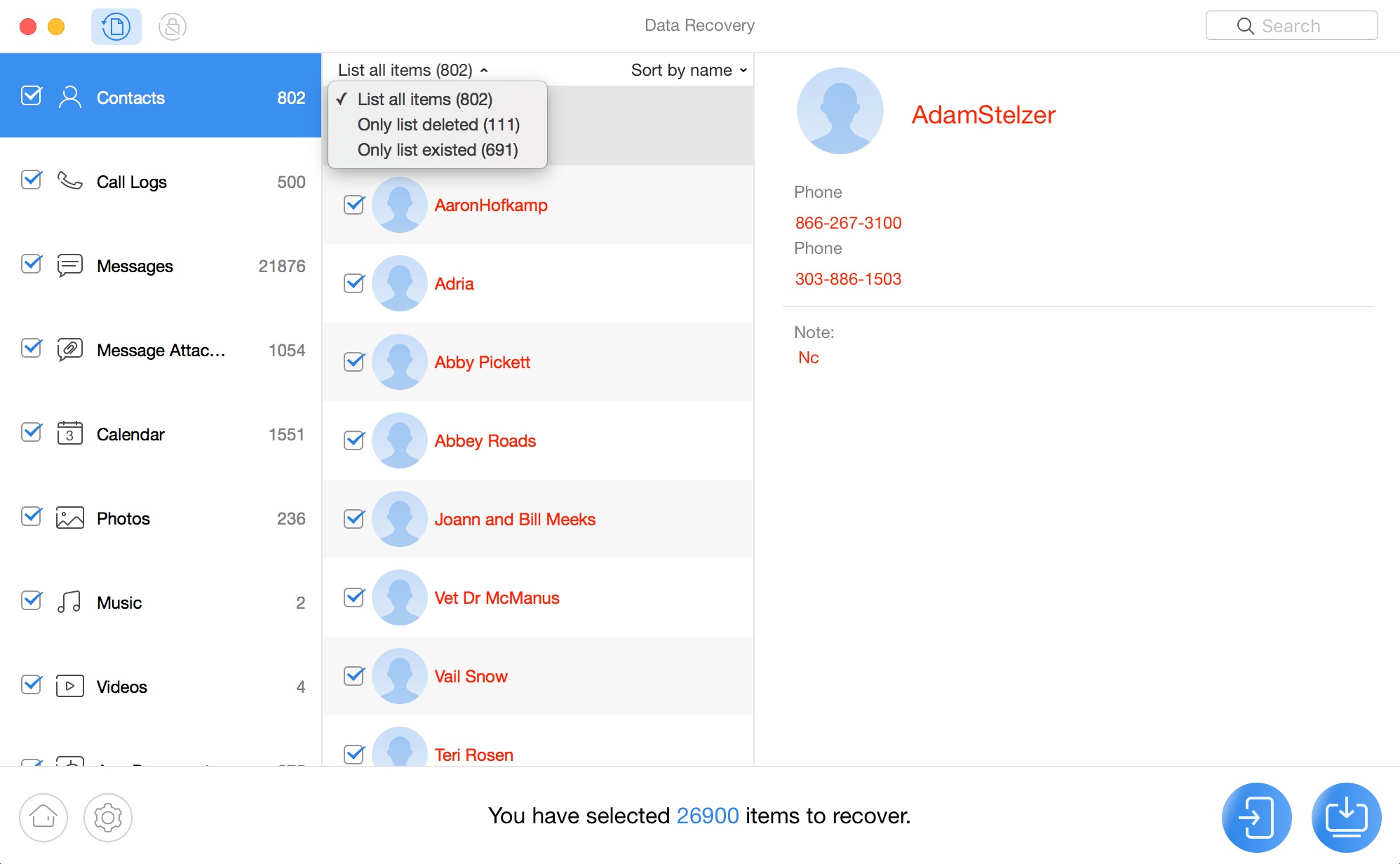
Метод 5. iSkySoft Android Data Recovery- инструмент для восстановления данных на андроиде
Функция восстановления данных Android предназначена для восстановления удаленных файлов на устройствах Android, независимо от причин потери данных. Это означает, что если люди случайно удалили файлы или пострадали от вирусных атак, независимо от того, были ли неисправности программного обеспечения или файлы повреждены, у вас всегда будет возможность восстановить файлы. Но большенство восстановлений данных восстановлены из кэша, которые сохраняются на телефоне, не успеющие удалить.
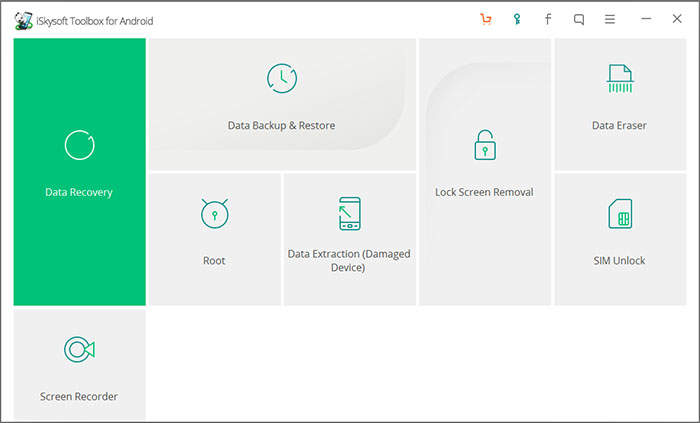
Здесь вам предлагаются два разных режима сканирования: «Стандартный режим» и «Расширенный режим». Стандартный режим выполняет базовое сканирование удаленных файлов на вашем устройстве. С другой стороны, расширенный режим выполняет -depth сканирования вашего устройства, занимает больше времени.
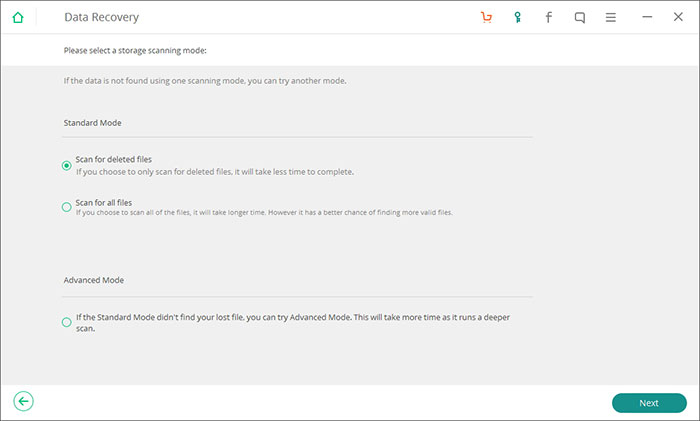
В конце концов, если вы хотите восстановить удаленные фото ,удаленное видео , контакты в телефоне. Мы рекомендуем вам использовать UltData for Android на русском. Он имеет простой интерфейс, и данные восстановления более эффективны. Вот ссылка на скачивание, пожалуйста попробуйте.

Обновление 2020-02-12 / Обновление для Android восстановление данных
Восстановление контактов при помощи программы Dr. Fone
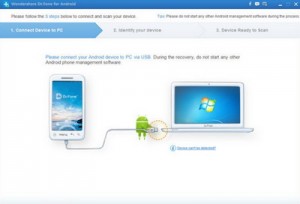 Потерянные контакты можно восстановить и при помощи специальной программы, которая позволяет также восстановить и другую информацию (фото, видео и другие данные, которые были), после сброса настроек.
Потерянные контакты можно восстановить и при помощи специальной программы, которая позволяет также восстановить и другую информацию (фото, видео и другие данные, которые были), после сброса настроек.
Отмечу, что этот софт платный, но очень хорошо, что разработчик предоставляет и бесплатную пробную версию на время 30 дней. Это как раз то, что нам нужно. Загрузить программу на свой ПК можно с официального сайта.
- Скачиваем по ссылке https://www.wondershare.com/data-recovery/android-data-recovery.html, как обычно, инсталлируем софт у себя на компьютере.
- Включаем отладку по USB. Для этого на Андроиде версии 2.3 и еще старее заходим в приложения, переходим в меню «разработчик» и включаем «отладка по USB». На версии от 3.0 до 4.1 переходим в меню «разработчик» и включаем отладку. Если у вас версия, начиная с 4.2 и выше, то вам необходимо зайти в пункт «информация об устройстве» и нажать на меню «номер сборки» пока не появится информация о том, что вы разработчик. Затем перейдите в параметры разработчика и включите отладку по USB.
- Подключаем свой телефон по USB. Ждем пока программа определит телефон, а затем дожидаемся завершения загрузки драйверов (обязательно подтвердите согласие на установку, как на компьютере, так и на телефоне).
- Дождитесь восстановления данных на телефоне и теперь можно радоваться восстановленной информации.
Данный способ довольно трудоемкий и не всегда помогает, особенно если у вас последняя модель телефона. На более устаревших моделях программа с восстановлением данных справляется превосходно.
Восстановление заводских настроек телефона Android
Лучший способ восстановить заводские настройки телефона Андроид — использовать стандартное средство скрытое в настройках. Практически на всех Андроид-смартфонах оно находится в одном месте, поэтому вам не трудно будет найти эту функцию. Еще, большинство современных смартфонов функцию быстрого поиска по настройкам, можете воспользоваться им.

- Сначала нажмите на иконку настроек на рабочем столе или шторке уведомлений.
- В настройках поищите поле поиска по настройкам. Она обычно расположена в верхней части интерфейса.
- Если она есть, наберите «сброс». Некоторые производители ставят на смартфон собственную оболочку интерфейса Андроид, поэтому название функции может отличаться.
- Если, через поиск не получается проследуйте по следующему пути: Настройки > Расширенные настройки > Восстановление и сброс > Сброс настроек > Сбросить настройки. Это путь на смартфонах Xiaomi, но на остальных смартфонах он будет примерно таким же.
- После нажатия на кнопку телефон перезагрузится, и будет чистый, как новый.

Подготовка смартфона
В зависимости от того, на каком носителе хранились удаленные файлы, можно выбрать соответствующую программу. В любом случае стоит учесть, что ПК-утилиты доступны для бесплатного скачивания только в формате «trial-версии». С другой стороны, пробника будет вполне достаточно, если процедуру восстановления провести всего один раз, после чего приучить себя постоянно копировать важные файлы.
Перед запуском той или иной программы необходимо подготовить смартфон к восстановлению:
- В настройках выберете раздел «О телефоне» и 7 раз тапните по номеру сборки.
- После этого в основном меню перейдите к пункту «Для разработчиков»
- Включите режим «Отладка по USB»
- Подключите смартфон к компьютеру с помощью USB-кабеля
- Выберете режим подключения «Медиа-устройство»

Как сделать Hard Reset на утерянном или украденном смартфоне
Компания Google разработала утилиту «Найти устройство», которая на самом деле поможет не столько найти украденный гаджет, сколько очистить его память от ваших данных. Основные условия – смартфон должен быть активным, с включенной геолокацией и передачей данных. Чтобы выполнить Hard Reset удаленно, используйте Google-аккаунт, которым вы пользовались на смартфоне. Зайдите в него через десктопный браузер по ссылке. На карте отобразится точное местонахождение аппарата, а слева вы увидите пункт «Заблокировать устройство и удалить данные». Воспользуйтесь им, чтобы удалить всю информацию из памяти. Правда, при этом сохранятся данные на microSD-карте и контакты на SIM-карте – удаленный доступ к ним не предусмотрен разработчиками ПО.
Сторонние программы
В случае отсутствия автоматической синхронизации Google есть специальная программа для ПК, позволяющая восстановить все удаленные данные.
EaseUS Mobisaver
 Утилита скачивается на компьютер. Далее нужно придерживаться порядку:
Утилита скачивается на компьютер. Далее нужно придерживаться порядку:
- Зайти на Андроиде в раздел «Для разработчиков».
- Включить функцию «Отладка по USB».
- Подключить к компьютеру и разрешить доступ.
- Открыть приложение EaseUS Mobisaver и запустить сканирование.
После того, как программа найдет все удаленные файлы, в том числе и контакты, нужно перейти в раздел «Контакты» и, выбрав нужные файлы, нажать на «Восстановить».
Совет: Для надежности лучше всего сохранять контактные номера на SIM-карте. Тогда, в случае сброса настроек телефона, мобильные номера не удалятся.
Android Data Recovery
 Этот способ подходит для того, чтобы восстановить историю звонков на Андроид устройстве. Шаги следующие:
Этот способ подходит для того, чтобы восстановить историю звонков на Андроид устройстве. Шаги следующие:
- Скачать файловый менеджер Root Explorer.
- Найти по поиску файл contacts.db.
- Скопировать на карту памяти и скинуть на ПК.
- Скачать SQLite Manager на компьютер.
- Открыть через эту программу перенесенный файл.
- В разделе «Звонки» посмотреть все номера.
Таблицу можно экспортировать. Файл откроется в программе Excel.
Что это такое и как сделать Wipe на Android?
Бывает такое, когда гаджет не реагирует практически / совсем ни на что, тогда при включении аппарата нужно нажать одновременно кнопку «Включение», «Уменьшение громкости» и/или «Кнопка домой или свойства» в зависимости от производителя и типа устройства. Эту комбинацию нужно держать зажатой пока не активируется режим Recovery Mode. В этом окне и нужно выбрать «Wipe» раздел и подтвердить выбор клавишей «Выключение» или «Домой», чтобы сбросить устройство.
После HR обычно может появится желание восстановить устройство с резервной копии. Но проблема, которая была до сброса, может быть сохранена в вашей резервной копии, например в где-то настройках или каком-то приложении, которое было у вас установлено. Поэтому, советую провести настройку вашего девайса с нуля, вбив данные вашего гугл аккаунта, установив с маркета нужные приложения и т.д. Единственное, можно с рез. копии восстановить контакты и SMS, они обычно ни как не влияют на работу системы.
Те, у кого стоит «альтернативная» прошивка, следует держать на примете то, что HR не трогает те области, которые в себе хранят установленные вами дополнительные прошивки. Поэтому всякие моды и изменения по программной части ОС не удалятся с памяти вашего устройства. Иными словами, после того, как вы поставили не родную прошивку, после HR, ваша заводская прошивка, которая у вас была установлена после покупки устройства, не вернется.
Что необходимо для восстановления заводских настроек смартфона
Заводские настройки представляют собой стандартный набор программ и настроек, установленных на определенную модель смартфона компанией-производителем перед выпуском девайса. Сброс настроек до заводских, фактически уничтожает загруженные пользователем данные, настройки, файлы, приложения, тем самым возвращая первоначальную «чистую» рабочую систему.
Сброс к заводским настройкам смартфона может помочь решить массу проблем, возникающих в процессе эксплуатации телефона. В случае отсутствия непосредственно повреждений каких-то деталей в аппарате, это решит вопрос зависания, самовольного отключения и прочих сбоев.
Важно не забыть о том, что непосредственно перед осуществлением сброса к стандартным настройкам, необходимо проследить, чтобы данные из мобильного были сохранены на иной носитель (фото, контакты, заметки, музыку, иная информация). Обычно, данные сохраняются в облачное хранилище, на компьютер, съёмный носитель и т.д.
 Как выполнить сброс к заводским настройкам мобильного телефона
Как выполнить сброс к заводским настройкам мобильного телефона
Существует несколько методов, при помощи которых можно вернуть заводские установки на смартфон на ОС Андроид:
1. Программный . Помогает в тех случаях, когда девайс еще функционирует и реагирует на манипуляции своего пользователя.
2. Аппаратный . Когда, устройство не загружается, выполняется с помощью стандартных несенсорных кнопок по периметру панели: громкости, включения/выключения.
Как работают способы восстановления смартфона
Первый способ – программный сброс к заводским установкам
В том случае, когда смартфон загружается, рекомендуется выполнить программную перезагрузку, не прибегая к кардинальному варианту аппаратного сброса.
· Для начала процедуры очистки, нужно зайти в меню телефона, найти ярлык настроек и кликнуть на него.
· В «настройках» отыскиваем пункт или подпункт под названием «Восстановление и сброс» (возможен вариант — «Резервное копирование и сброс»). Важно! Помним, что к этому моменту резервная копия всей важной информации должно быть готова.
· Далее нажимаем на пункт «Сброс настроек» (возможен вариант «Сброс данных», «Восстановление настроек» или “Восстановление системы”). Система предупредит пользователя о том, что все данные и личные настройки будут удалены из внутренней памяти девайса.
· Окончательно определившись, подтверждаем свой выбор — нажимаем «Ок» или «Стереть все» («Удалить все»), после чего стартует процесс сброса всех данных к заводским установкам. Через некоторое время девайс предстанет своему владельцу с чистой внутренней памятью и стандартными заводскими настройками.
Второй способ – аппаратный сброс к стандартным установкам
В том случае, когда девайс категорически не желает включаться, причина неисправности может заключаться в программном сбое самой операционки. Для такого рода неприятностей специалистами был предусмотрен аппаратный сброс, осуществляемый при помощи нажатия клавиш на панели телефона. Для того, чтобы сбросить настройки нужно полностью отключить девайс.
· Важно! Предварительно сохраняем все личные настройки и важные данные в предварительно созданную папку на персональном компьютере пользователя через USB-кабель.
· Далее необходимо убедится, что заряд аккумулятора составляет минимум 70%.
· После этого полностью отключаем мобильное устройство, извлекаем сим-карту, а также, съемные карты памяти, аккумулятор.
· Снова вставляем батарею в телефон и нажимаем на кнопку «Включение» и кнопку увеличения громкости.
· Через пару секунд дисплей станет зеленого, а через некоторое время красного цвета (возможны иные варианты). После этого отпускаем удерживаемые кнопки включения и громкости, и один раз нажимаем на «Включение».
· На дисплее смартфона появится меню восстановления, где высветится пункт «wipe data» (управление действиями выполняется при помощи кнопок уменьшения/увеличения громкости – вверх/вниз, а подтверждение выбора действия – клавишей питания).
· Теперь необходимо подтвердить свой выбор «Yes — delete all user data» и нажать «Включение».
· Таким образом был запущен процесс восстановления операционки к заводским установкам. Через пару минут телефон будет очищен, после чего устройство необходимо перезагрузить.
Нard reset смартфона выполнен.
Также, возможны варианты восстановления смартфона с помощью заводской перепрошивки. К примеру, для смартфонов Хайскрин, заводские прошивки выложены на сайте технической поддержки.
Как удалить данные с Android
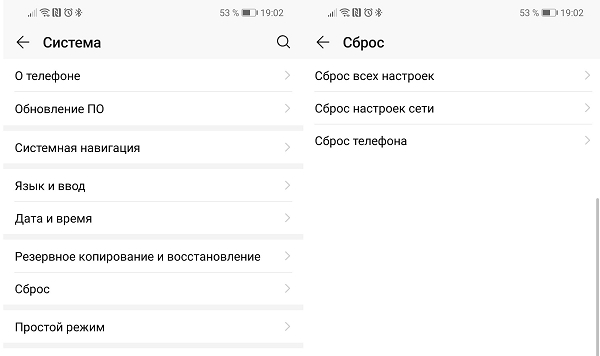
В старых версиях ОС Android полностью удалить файлы и настройки можно по одной команде отката до заводских настроек в меню «Восстановление и сброс». В современных версиях операционной системы помимо кардинальной очистки есть возможность удалить отдельные файлы и настройки.
Чтобы выполнить так называемый hard reset, откройте настройки и перейдите в раздел «Система». Выберите пункт «Сброс». Система предложит пройти откат в трёх режимах:
- Сброс всех настроек. Удаляет настройки сети, отпечатки пальца, данные для распознавания лица и графический пароль. При этом в смартфоне остаются установленные приложения, сохраняется подключение к аккаунту Google.
- Сброс настроек сети. Удаляет параметры данные мобильного подключения и синхронизации по Bluetooth.
- Сброс телефона. Удаляет данные аккаунта, приложений, настроек Android, установленных приложений и всех файлов во внутренней памяти.
Даже сброс данных физическими клавишами может не удалить ваши файлы полностью. Поэтому обязательно проверьте, не осталось ли в памяти телефона фото.
Как и в случае с iPhone, владельцы устройства на Android могут выполнить откат до заводских настроек удаленно. Для этого понадобится универсальный сервис Google «Найти устройство», которым можно пользоваться с мобильного устройства или ПК.
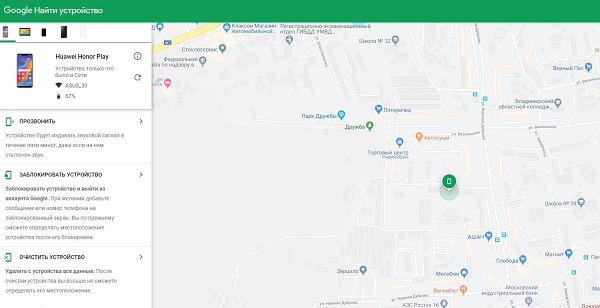
- Откройте страницу сервиса на сайте.
- В меню слева выберите пункт «Очистить устройство».
- Нажмите на зелёную кнопку запуска процедуры очистки.
Отдать команду на очистку смартфона можно и без подключения устройства к Сети. Сервис «запомнит» ваши действия и начнёт процедуру удаления данных, как только гаджет появится онлайн.
Если всё получилось, смело продавайте гаджет и покупайте новый. Сделайте это одновременно и с выгодой для себя, купив новый смартфон в МТС со значительной скидкой в обмен на своё старое устройство — именно так работает программа trade-in.



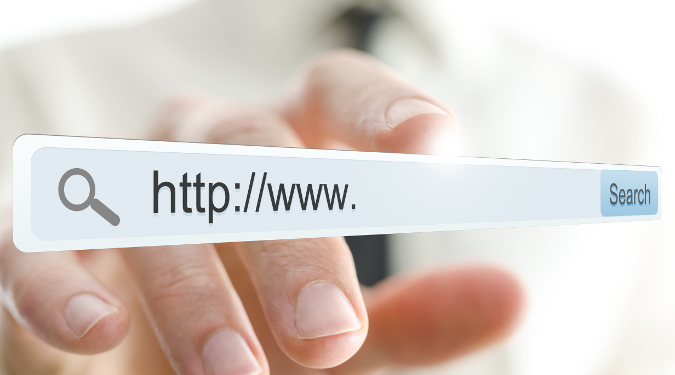 Как выполнить сброс к заводским настройкам мобильного телефона
Как выполнить сброс к заводским настройкам мобильного телефона
