5 способов посмотреть удаленные сообщения ВКонтакте
Содержание
-
1 5 способов посмотреть удаленные сообщения ВКонтакте
- 1.1 5 способов посмотреть удаленные сообщения ВКонтакте
-
1.2 Инструкция, как восстановить удаленные смс в Dr.Fone
- 1.2.1 1. Скачиваем и устанавливаем Dr. Fone
- 1.2.2 2. Включаем режим отладки на телефоне (USB Debugging Mode)
- 1.2.3 3. Подключаем телефон к компьютеру
- 1.2.4 4. Сканирование устройства (поиск удаленных сообщений)
- 1.2.5 5. Просмотр восстановленных сообщений перед сохранением
- 1.2.6 6. Сохранение результатов восстановления
- 1.3 Советы: Никогда не теряйте сообщения на Android
- 1.4 Программы для ПК, чтобы восстановить удаленные СМС на телефоне
- 1.5 Вам нужна помощь в получении ваших текстов или SMS-сообщений?
- 1.6 ВОССТАНОВЛЕНИЕ ДАННЫХ В СМАРТФОНЕ
- 1.7 3. Восстановите удаленные фотографии на телефоне с рутом
- 1.8 Варианты восстановления файлов
- 1.9 Способ 5: с помощью специальной программы
5 способов посмотреть удаленные сообщения ВКонтакте
Соцсеть ВКонтакте годами хранит нашу личную переписку, однако никто не застрахован от самого страшного. Представьте, что ваш “почтовый ящик” ВК однажды опустел. Полностью. А там лежало очень важное сообщение.
Нет, глюки сервиса и хакеры здесь ни при чем — переписку удаляют сами пользователи. А потом пытаются ее спасти. Если не знать секретов, как это сделать, шансы на успех невелики. Но мы расскажем, как справиться с бедой без особых усилий.
Инструкция, как восстановить удаленные смс в Dr.Fone
В этом пошаговом руководстве рассмотрим восстановление смс и текстовых сообщений. Работает способ на мобильных устройствах Android и iOS, а поможет в этом программа Wondershare Dr.Fone. Если не получится вернуть смс-сообщения с ее помощью, пожалуйста, тестируйте другие способы.
Содержание:
Важно: Избегайте перезаписи удаленных сообщений на телефоне! Чтобы это не произошло, не используйте телефон, пока не восстановите нужные сообщения. Не копируйте файлы, не запускайте приложения на телефоне, отключите интернет и 3G-сеть. Тем самым, вы сохраните шансы на восстановление мобильных данных. В противном случае, вернуть удаленные сообщения не удастся.
1. Скачиваем и устанавливаем Dr. Fone
Несмотря на название – Dr.Fone for Android – это не мобильное приложение, оно устанавливается не на телефон, а на ПК. Dr. Fone работает как на Windows, так и на Mac OS, так что настройки программы и последовательность действий одинаковы для всех версий приложения.
Примечание. Есть вероятность, что программа не будет работать на последних версиях Samsung или Google Pixel – что объясняется уровнем защиты данных аппаратов. К тому же, установить root-доступ с каждой новой версией Андроид все более проблематично.
- Скачиваем бесплатную версию Dr. Fone по ссылке, нажав на целевой странице кнопку Try it free (попробовать бесплатно). Интересует Windows версия, на момент написания это версия 8.2.
- Для этого, нажмите Customize install, выберите язык и место установки.

- Устанавливаем программу, нажав для подтверждения кнопку Install.
- Запускаем Dr. Fone на ПК, нажав кнопку Start now (перезагрузка не требуется).

2. Включаем режим отладки на телефоне (USB Debugging Mode)
Режим отладки (он же режим разработчика) необходим для получения доступа к ОС Андроид и данным на телефоне. Включить его достаточно просто, посмотрите поясняющее видео:
Или следуйте простой текстовой инструкции:
- Зайдите в раздел Настройки >Об устройстве.
- Пролистайте список вниз, найдите пункт Номер сборки.
- Нажимайте по номеру до того момента, пока не увидите сообщение «Режим разработчика включен«.
- Вернитесь в Настройки, откройте раздел «Параметры разработчика«.
- Активируйте опцию «USB-отладка«.
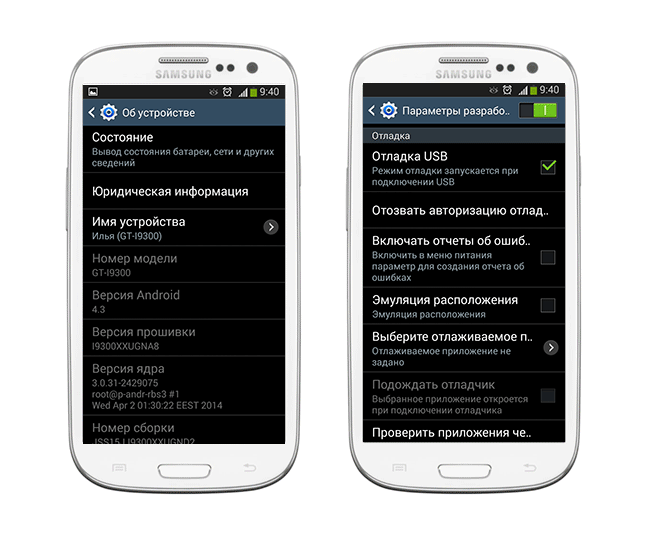
3. Подключаем телефон к компьютеру
- Для синхронизации между Dr.Fone и Android понадобятся установленные USB-драйверы под ваше мобильное устройство (Скачать для Samsung). Но, как правило, можно обойтись и без них.


- Подключите телефон к ПК через USB-кабель (Поставляется в комплекте с телефоном).
- Проверьте, реагирует ли Dr.Fone на подключение телефона по USB. В окне программы появится соответствующая анимационная заставка.
- Вы должны увидеть на экране мобильного устройства pop-up окно с superuser request.
- Нужно нажать на Allow, чтобы разрешить доступ, иначе программа не сможет получить доступ к памяти телефона, где хранятся сообщения.
- Dr Fone установит на телефон специальное приложение – Connector.
- Если на Android уже установлено root-приложение, вы должны разрешить superuser доступ аналогичным образом.
4. Сканирование устройства (поиск удаленных сообщений)
После выполнения описанных действий нужно:
- Нажать на кнопку Data recovery в главном окне программы.

- В списке выбрать тип данных – Contacts.

- Программа тщательно просканирует память телефона.
- Процесс сканирования внутренней памяти Андроид может занять несколько минут, так что запаситесь терпением.

Можете откинуться на спинку кресла, заварить кружку кофе, заняться другими делами на короткое время.
5. Просмотр восстановленных сообщений перед сохранением
- По завершению сканирования, перейдите в раздел Contacts программы Dr Fone.

- В списке вы отобразится удаленный контент, а также существующие сообщения.
- Существующие смс удобней всего скрыть, переключив ползунок «Only display deleted items«.
- В списке выводится текст восстановленных сообщений и дата удаления.
- Поисковая строка будет полезна, если ищете информацию по тексту или ключевым словам.
6. Сохранение результатов восстановления
Dr.Fone позволяет скачать восстановленные данные в заданном формате на компьютер. Как это сделать:
- Отметьте флажками нужные смс-сообщения или все элементы сразу.
- Нажмите на кнопку Restore to device для сохранения смс на телефон (не рекомендуется).
- Для сохранения данных на компьютер нажмите на Recover to computer (советуем использовать эту опцию).
- Укажите путь хранения (папку) для sms на ПК.
- Выберите удобный формат файла для сохранения.
Внимание! Бесплатная версия Dr Fone позволяет только просматривать примеры результатов восстановления. Для сохранения необходимо приобрести полную версию продукта.
Советы: Никогда не теряйте сообщения на Android
Резервное копирование Android сообщение с резервным смс +
1. Резервное копирование SMS + это бесплатное сообщение резервного копирования приложение доступно на Google Play. Его можно загрузить с https://play.google.com/store/apps/details?id=com.zegoggles.smssync&hl=en .
2. Когда устройство выполняется установка, первый экран придумать будет похож на показанный ниже.
3. Убедитесь, что флажок, соответствующий опции «Connect» было проверено, как приложение должно иметь доступ к действительному Gmail счета для резервного копирования сообщения в. В первый раз вам будет предложено для разрешения доступа. Даруй разрешение на продолжение.
4. Появится сообщение, который предложит вам разрешить или пропустить первую резервную копию. Выберите «Backup», чтобы все ваши сообщения, поддержанные до вашей учетной записи Gmail.
Резервное копирование Android сообщения с Wondershare MobileGo
Для того, чтобы начать резервное копирование данных с помощью Wondershare MobileGo , действуйте , как указано ниже:
1. Скачать Wondershare MobileGo из http://mobilego.wondershare.com/ и установить ее на свой ноутбук или компьютер. После завершения установки запуска программного обеспечения. Подключите андроид устройство к ноутбуку или компьютеру с помощью кабеля USB. Выберите «One-Click Backup» с главного экрана.
2. Появится окно, показывая содержимое файла резервной копии. Установите или снимите флажки параметров в зависимости от ваших предпочтений. Выберите место для резервного копирования и выберите «Back Up».
3. Отслеживать ход вашей резервной копии, сохраняя глаза на окне, которое появляется рядом.
Программы для ПК, чтобы восстановить удаленные СМС на телефоне
Есть несколько утилит, которые помогут тем, кто удалил СМС. Как восстановить сообщения мы расскажем позже, а сейчас приведем список приложений:
-
Dr. Fone. Эта программа отличается простым интерфейсом. Ознакомительная версия бесплатна, вы сможете оценить шанс на восстановление нужных данных и только потом приобрети полный вариант. При помощи этой утилиты можно восстановить не только сообщения, но и контакты, фото и другие нужные файлы. Иногда приложение требует права Root.
- Coolmuster Android SMS+Contacts Recovery в интерфейсе содержит только кнопку Start. Недостаток программы в том, что вам все же придется установить на ПК программу, чтобы синхронизировать с ней смартфон. В ознакомительной версии сообщения будут открыты в режиме чтения, что позволяет внести плату за приложение только в том случае, если нужные сведения будут восстановлены.
- Mobkin Doctor представляет собой удобную программу с понятным интерфейсом. Перед ее использованием рекомендуется обновить все драйвера на компьютере, так как могут возникнуть проблемы с использованием приложения. Для восстановления только сообщений необходимо выбрать в левой части экрана пункт Messages, отметить все интересующие вас виды сообщений и запустить процедуру восстановления.
- в окне программы щелкните по кнопке Next;
- выберите тип материалов для восстановления;
- укажите режим: продвинутый или стандартный;
- запустится сканирование, которое займет длительное время;
- дождитесь завершения процедуры;
- перед вами появится с писок активной и удаленной информации, красным цветом будут выделены сообщения, которые были стерты.
- Настройки -> Разработка -> Отладка по USB (нужно просто поставить галочку напротив данного пункта);
- Настройки -> Для Разработчиков -> Отладка по USB ;
- Настройки -> Приложения -> Разработка -> Отладка по USB (наиболее популярный для Android 2.2 — 3.0);
- Настройки -> Еще -> Параметры Разработчика -> Отладка по USB ;
- Настройки -> Система -> О смартфоне (телефоне или планшете). Ищем пункт «Номер сборки» и нажимаем по нему 4-8 раз (должно появиться спец. уведомление, что вы стали разработчиком). Далее вернитесь обратно в настройки — и увидите меню для разработчиков.
- есть приложение «Google-фото» (обычно оно предустановлено на большинстве смартфонов). Достаточно один раз его открыть и разрешить авто-загрузку своих фото;
- есть и другие варианты, например, «Google Почта» или «Google Контакты», которые позволяют бэкапить только что-то конкретное;
- также есть универсальные хранилища: Dropbox или Google-диск. Их можно настроить так, что в бэкап будет отправляться абсолютно всё, что есть на телефоне!
Как видите есть несколько способов решить проблему, как восстановить удаленные СМС.
Инструкция как восстановить СМС на телефоне с помощью программы Dr. Fone Android Data Recovery
Приведем алгоритм действий для Dr. Fone Android Data Recovery. Сразу после запуска этой утилиты вы увидите, что необходимо подключить телефон кабелем к ПК. Затем протестируйте программу, чтобы понять, определяет ли она телефон. Включите на девайсе опцию «Отладка по USB» в системных настройках.
Затем придерживайтесь следующего алгоритма:
Теперь вам останется лишь пометить нужные варианты, а затем нажать кнопку Recover для начала восстановления. Материалы будут сохранены в памяти компьютера в формате TXT. Это удобный вариант, так как открыть их можно даже без офисного пакета программ, стандартными утилитами. При необходимости перенесите сообщения на мобильный.
Если информация вам очень важна, лучше всего сделать ее резервную копию в облачном хранилище. Пользователям Android удобнее всего использовать Google Диск, доступ к которому с ПК открывается при помощи фирменного браузера Google Chrome.
Теперь если системная ошибка удалила СМС, как восстановить Андроид-сообщения вы знаете. Эта операция не займет у вас много времени, а большинство утилит загружаются максимально быстро. Если вам понравилась статья, поделитесь ею с друзьями. Задать вопросы по восстановлению сообщений можно в комментариях.
Вам нужна помощь в получении ваших текстов или SMS-сообщений?
Если более ранние методы не помогли вам восстановить все ваши тексты и iMessages, то не все потеряно. iPhone Backup Extractor построен на основе технологии, которую мы называем ricloud API . Это позволяет нам делать довольно сложные вещи, которые уникальны для Reincubate. Мы можем использовать его для восстановления данных из «частичного снимка», который содержит более старые данные, чем ваша резервная копия iCloud. Если ваши данные были сохранены на незашифрованном диске, возможно, что восстановление диска имеет потенциал.
У нас есть ряд приемов, которые мы можем использовать для вас, и мы искренне любим общаться с нашими пользователями. Не будьте незнакомцем: обратитесь в службу поддержки, указав адрес электронной почты в нижней части этой страницы, и дайте им знать, что вы пробовали и как вы попали.
 ВОССТАНОВЛЕНИЕ ДАННЫХ В СМАРТФОНЕ
ВОССТАНОВЛЕНИЕ ДАННЫХ В СМАРТФОНЕ
Когда нельзя подключить смартфоны Аndroid к ПК, а необходимо срочно восстановить файлы телефона на Android, можно воспользоваться специальными приложениями, которые работают со смартфона. Правда, для некоторых из них могут потребоваться root-права.
По своему функционалу напоминает «Корзину» на ПК. Следует понимать, что ОС Андроид изначально не предусматривает наличие такой опции, поэтому о ее существовании необходимо позаботиться заблаговременно, скачав с Google Play Market, например, такое приложение, как Dumpster — Recycle Bin. Программа бесплатна и не требует root-прав. После ее установления необходимо выбрать типы файлов, которые будут сохраняться в Корзине с возможностью последующего восстановления. Приложение предложит указать сроки хранения данных, по окончанию которых информация будет удалена безвозвратно. Для восстановления сохраненных данных достаточно зайти в Корзину, выбрать необходимы файлы и нажать «Восстановить».
GT Recovery
Работает на всех устройствах с ОС Андроид, кроме Nokia. Предоставляется на бесплатной основе Гугл Плей. Преимуществом программы является возможность восстановления любых типов файлов – текстовых, видео, фотографий. Недостатком – необходимость root-прав.
Разработчик предлагает воспользоваться бесплатным вариантом – возможно восстановление только фото, и бесплатным – с возможностью восстановления любых данных с внутренней памяти и со съемного накопителя. Отличный вариант, если смартфоны на Андроиде. Использовать программу очень просто: выбираем необходимую папку и запускаем сканирование, по истечению некоторого времени появится список возможных для восстановления файлов. Выбираем необходимые, после чего восстановление осуществится в то место, где файлы находились изначально. Недостаток Undeleter — необходимость root-прав. Преимущество – можно установить на телефон Андроид уже после потери данных.
3. Восстановите удаленные фотографии на телефоне с рутом
Если вы не используете службу резервного копирования в облачном хранилище или карту памяти, восстановить удаленные фотографии с телефона Android становится намного сложнее. Несмотря на заявления некоторых приложений в Интернете, невозможно проверить внутреннюю память телефона, чтобы восстановить утерянные файлы, если телефон не рутирован.
Если вы в отчаянии, попробуйте рутировать свой телефон. Но для этого может потребоваться стереть устройство, что значительно увеличивает вероятность того, что удаленные изображения будут перезаписаны и потеряны навсегда.
К счастью, если ваш телефон уже рутирован, процесс прост. Ознакомьтесь с нашим руководством о том, как получить root права на телефон Android
Восстановить фотографии с помощью DiskDigger
Установите приложение DiskDigger Photo Recovery из магазина Play. Это бесплатно для фото и видео восстановления; Вам нужно только заплатить, если вы хотите восстановить другие типы файлов.
Запустите приложение и предоставьте root-права при появлении соответствующего запроса. Теперь вы увидите Базовое сканирование а также Полное сканирование опции. Не обращайте внимания на первый, поскольку он может найти только миниатюры ваших изображений в низком разрешении. Вместо этого сосредоточьтесь на Полное сканирование вариант.
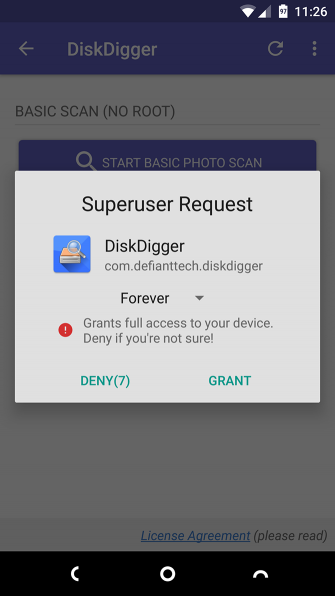
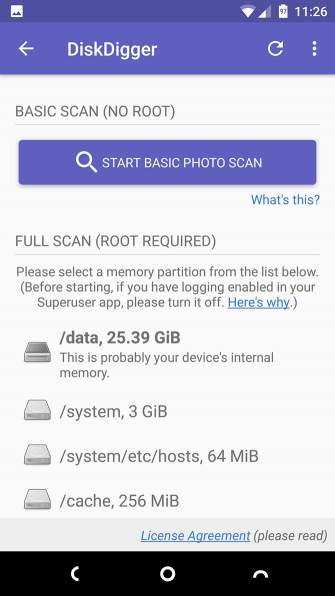
Найдите внутреннюю память вашего телефона. Обычно это /данные раздел. Нажмите на него, затем выберите тип файла, который вы хотите найти (вероятно JPG и / или PNG). Нажмите Хорошо начать.
Приложение сразу начинает сканирование и показывает сетку с миниатюрами всего, что находит. Он не просто показывает ваши удаленные фотографии — он показывает каждое изображение во внутренней памяти вашего телефона. Таким образом, требуется некоторое время для завершения.
Чтобы отфильтровать некоторые результаты, нажмите настройки значок. Установить больше Минимальный размер файла— выбирая 1000000, Например, вы ограничите свои результаты изображениями размером более мегабайта. Вы также можете ограничить дату временем, когда были сделаны фотографии.
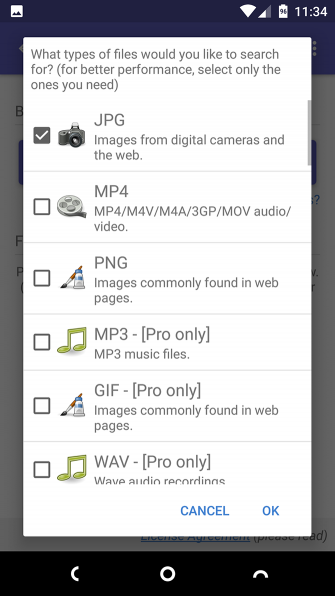
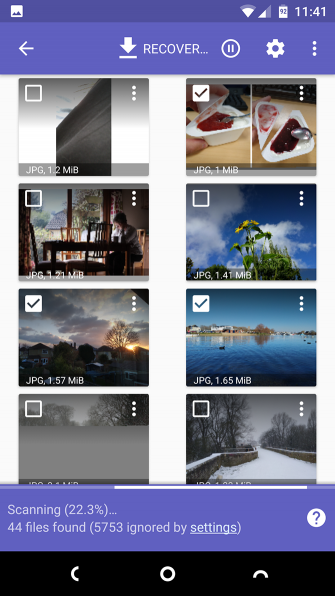
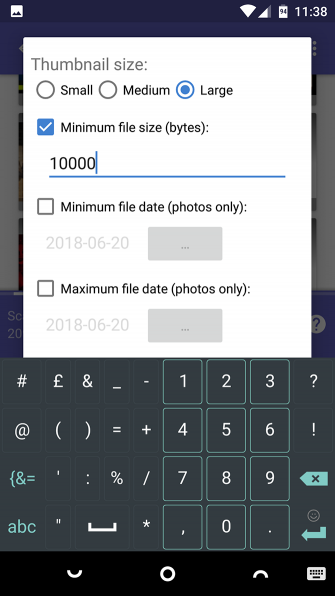
DiskDigger не может найти каждую удаленную фотографию, а некоторые могут быть повреждены. Когда он найдет те, которые вы хотите, выберите их и нажмите оправляться.
Выберите, где вы хотите сохранить файл. Вы можете сохранить их в определенном приложении или поместить прямо в папку с камерой. Выбрать DCIM папка для этого. Нажмите Хорошо чтобы сохранить ваши фотографии, и все готово.
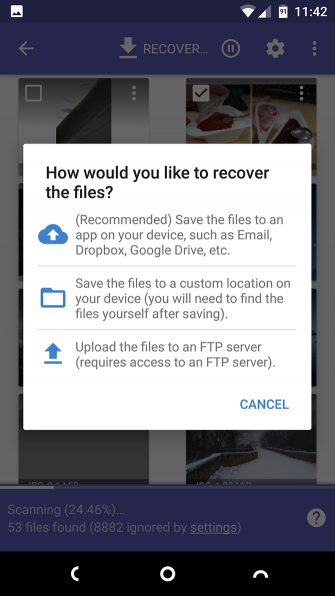
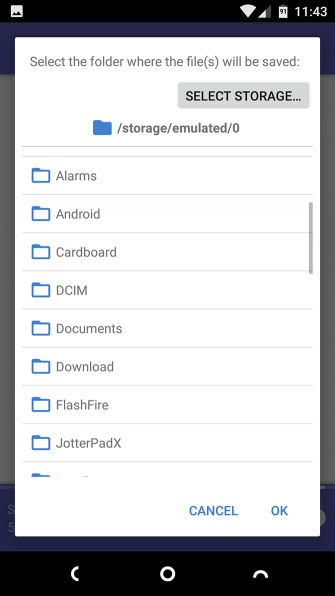
Варианты восстановления файлов
По поводу фото и картинок
Не многие обращают внимание, но в некоторых современных телефонах при удалении большинства медиа-файлов (тех же фотографий) — они автоматически отправляются в корзину !
Поэтому, если вы заметили пропажу фото не позже 30 дней (60 дней?) от момента «происшествия» — есть хороший шанс найти их там. Для того, чтобы ее открыть — просто запустите просмотр галереи и в контекстном меню выберите «корзина» ( ).

Корзина (галерея на Android 10)
В моем случае в корзине было 6 фото (лучше, чем ничего ).

В корзине удаленные фото хранятся до 30 дней!
Кроме этого, рекомендую открыть приложение Google-фото (на многих смартфонах оно предустановлено) и посмотреть в его меню настроек вкладку «Корзина» . Благодаря работе авто-синхронизации там могут быть почти все ваши картинки и фото.

Если пропавшие файлы хранились на SD-карте
Если ваши удаленные (пропавшие) данные были на MicroSD карте, это несколько упрощает работу. Не придется возиться с различными root-правами на смартфоне и копаться в настройках Android.
Вообще, как только заметите пропажу файлов, сразу же выньте SD-карту из телефона и ничего на нее больше не записывайте (при копировании данных — вы затираете удаленные на ней файлы) !
Для начала восстановления — подключите SD-карту к ноутбуку или компьютеру (с телефона эту операцию делать не нужно!).
Если у вас нет картридера — то сегодня в продаже есть недорогие внешние универсальные устройства, совмещающие и картридер, и сетевую карту, и USB-порты, и пр.
Для покупки таких устройств (адаптеров), удобно, быстро и дешево (для кошелька) использовать китайские-онлайн магазины

Вставляем SD карту в картридер ноутбука
Важно!
Если Windows будет предлагать отформатировать вашу SD-карту (или проверить ее на ошибки) — не соглашайтесь! Вообще, не обращайте внимание на предложения Windows (если таковые будут) .
Далее на компьютер необходимо скачать и запустить одну из 👉 специальных утилит для восстановления данных. Таких программ достаточно много, но я бы порекомендовал начать знакомство с бесплатных вариантов. Мне импонирует лично R.Saver. (👇)
R.Saver
Простая, бесплатная (для российских пользователей) и очень удобная утилита для восстановления данных. Позволяет работать со всеми популярными типами накопителей (HDD, SSD, SD, USB и пр.), поддерживает все популярные файловые системы (NTFS, FAT, FAT 32, ExFAT и пр.). Не нуждается в установке, полностью на русском языке!
После загрузки и запуска программы, просто укажите свою флешку и начните сканирование. Дождитесь окончания процесса (может потребоваться длительное время — полчаса-час. ).

Выбор накопителя, с которого пропали файлы
После чего, R.Saver представит вам весь список файлов, которые она нашла. Вам останется выбрать те файлы, которые нужны и сохранить их на жесткий диск ( обратите внимание : нельзя сохранять восстанавливаемые файлы на ту же карту памяти, которую вы сканировали!).

Несколько вариантов восстановления (кликабельно)

Более подробная инструкция по восстановлению файлов (фото) с MicroSD (карт памяти) и USB-флешек.
Если пропавшие файлы хранились во внутренней памяти телефона
А вот при этом варианте все немного сложнее. Дело в том, что производители смартфонов (на мой скромный взгляд) все несколько усложнили. 😢
Если раньше у смартфонов была возможность подключения к ПК в виде флешки, то сейчас на новых устройствах такой возможности нет — они подключаются по особому протоколу, и выглядят как медиа-устройства (MTP).
А это значит, что их нельзя просканировать обычными программами, той же R.Saver или Recuva, например.
Однако, и в этом случае можно кое-что сделать (рассмотрю разные варианты) .
Важно!
Для восстановления файлов вам понадобиться подключить телефон USB-кабелем к компьютеру.
Если у вас не получается это сделать (например, ПК не видит телефон), рекомендую ознакомиться 👉 вот с этой статьей
Подключить как флешку
Когда вы подключаете устройство на Android к компьютеру, в его настройках можно выбрать как его подключить.
Если у вас не слишком новая версия Android — то у вас должен быть вариант подключения телефона как USB-накопителя, подобно обычной флешки (примечание: эту возможность убрали после выхода Android 4.4 KitKat).
Как бы там ни было, все равно проверьте, вдруг у вас есть эта опция!

Подключить как USB-накопитель
Если это удается сделать, то запускайте одну из обычных утилит для восстановления данных (например, R.Saver, Recuva и пр. 👆) и сканируйте память, как если бы это была обычная флешка (о том, как восстановить файлы в этом случае — показано в первой части статьи).
👉 Кстати!
Для полноценной работы необходимо 👉 включить отладку по USB (это понадобиться при восстановлении данных). Делается это не сложно, всего за несколько кликов в настройках смартфона. Ниже привел инструкции для разных версий Android.
Варианты, как можно запустить отладку по USB на Android (ссылка на оригинал):
Сканирование спец. утилитами
Почти во всех современных смартфонах отключена функция подключения их в виде флешки. И поэтому, обычные утилиты, рекомендованные выше — бесполезны, т.к. они не могут увидеть и получить доступ к памяти телефона.
Но есть выход : есть специальные программы, предназначенные для сканирования и восстановления данных из внутренней памяти телефона.
Сразу огорчу многих — среди них большинство платных (правда, установка, сканирование и просмотр файлов, которые можно восстановить — бесплатны). Т.е. перед покупкой можете посмотреть, что вообще сможет восстановить утилита.
Ниже привожу этот перечень (пометил пару штук, с которых рекомендую начать):
Принцип работы у них практически одинаков: сканируют телефон, показывают, что нашли, и предлагают восстановить.
Однако, отмечу, что заранее предсказать, какая из утилит будет корректно работать у вас — нельзя! Дело в том, что есть разные версии Android, а производителей смартфонов, по-моему, еще больше (DIGMA, ALCATEL, FLY, ZTE, XIAOMI, MEIZU, HUAWEI, SAMSUNG, LG и многие другие).
Разумеется, никакой разработчик просто не может угнаться за таким многообразием, и не факт, что та или иная утилита сможете распознать и увидеть ваш телефон.
Именно поэтому, рекомендую попробовать несколько из них, просканировать, посмотреть результаты, и только потом принять решение о приобретении (а возможно, вам хватит бесплатной версии!).
Почему рекомендовал обратить внимание на 7-Data Recovery Suite
У этой программы есть отдельный режим для восстановления удаленных файлов на Android устройстве (см. скрин ниже).

7-Data Recovery Suite — восстановление с Android устройства
Открыв данный режим, на телефоне потребуется только включить отладку по USB (о том, как это делать, писал чуть выше в статье). После чего, программа способна увидеть многие модели телефонов и просканировать их память. Рекомендую попробовать.

Включаем отладку по USB и сканируем память
Что интересного в EaseUS MobiSaver for Android
Это приложение чем-то похоже на предыдущее. Для его работы и сканирования телефона, достаточно включить лишь отладку по USB (Root права хоть и желательны, но не требуются в обязательном порядке).
Обращаю внимание, что все действия в программе делаются последовательно, и к каждому дается ссылка на инструкцию со скриншотами.

EaseUS MobiSaver for Android — поэтапное восстановление файлов
Восстановление без подключения к компьютеру
Сейчас есть специальные приложения, которые устанавливаются непосредственно в ваш телефон (планшет). Таким образом, вам даже нет необходимости его подключать по USB к компьютеру.
Однако, как правило, помочь они могут только в самых «безобидных» случаях (например, при простом ошибочном удалении).
К тому же, большинство из них поддерживает восстановление только фото и картинок (что, конечно же большинству пользователей и требуется).
Если вы хотите восстановить какие-то документы, архивы и пр. — боюсь, эффективность таких программ будет низкой (по крайней мере, на сегодняшний день. ).
Список рекомендуемых приложений (все ссылки на Google Play):
Что касается DiskDigger — то утилита крайне простая и удобная! Буквально за несколько минут она способна просканировать внутреннюю память смартфона, SD-карту и выдать вам список фото, доступных для восстановления.
Отмечу, что DiskDigger почти «всеядный» и поддерживает большинство моделей устройств. Несмотря на всю простоту и незатейливость, инструмент крайне полезный. Рекомендую к ознакомлению.

Профилактика, чтобы не потерять данные в будущем
Не буду оригинальным, но самое лучшее средство от всевозможных проблем со смартфоном — это бэкап . Причем, сейчас даже нет необходимости выполнять все действия вручную — можно один раз настроить облачный диск, и бэкап будет делаться автоматически без вашего участия!
-
используйте Яндекс-диск (дает около 50 ГБ! Такого больше нет нигде) : после установки и настройки, все ваши фото и картинки будут автоматически с памяти телефона загружаться в облако. Таким образом, даже если что-то случиться с телефоном, вы всегда сможете подключиться к ним с ПК, или другого смартфона. Более подробно о настройке Яндекс-диска

PS
Как-то лет 10-15 назад (еще до первого смартфона) у меня отключился мобильник. Никакие ухищрения не позволяли его заставить включиться.
И тут вдруг я понимаю, что десяток контактов и номеров (которые реально нужны и которые будет проблематично восстановить так сразу) — у меня записаны только в памяти телефона!
Ужас!
Хорошо хоть в мастерской смогли его быстро реанимировать и заставить включиться. С тех пор, помимо всяких «облаков», я вручную в блокнот дублирую список самых нужных номеров. Чего и вам советую, а то по закону подлости. сами знаете как бывает. 😉
Если поделитесь альтернативными вариантами восстановления — заранее благодарю за наводку.
Способ 5: с помощью специальной программы
Существуют специальные расширения, которые расширяют основные возможности ВКонтакте. Например, популярная утилита VKOpt.
Здесь вы можете указать собеседника и дату, когда велась переписка. Определенное время программа сохраняет диалоги в своем кэше. Поэтому с ее помощью их можно восстановить, не прибегая к услугам технической поддержки.
Единственное замечание: старайтесь устанавливать приложения только из проверенных источников, чтобы не потерять доступ к аккаунту и избежать других видов мошенничества.


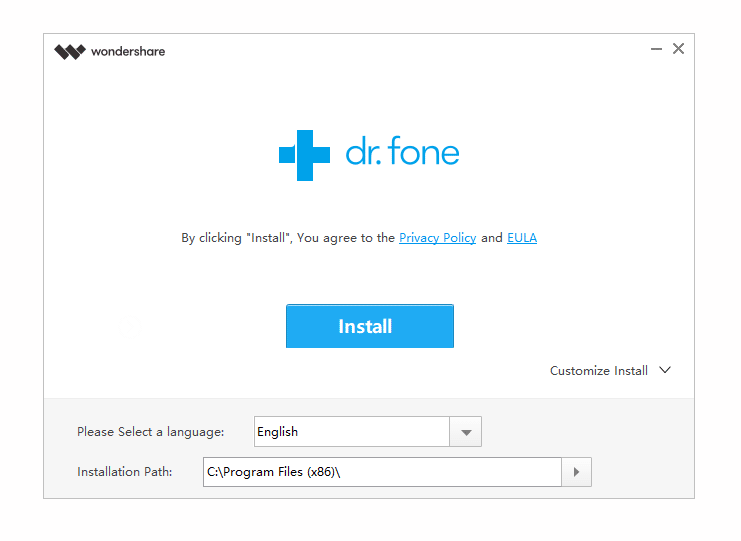
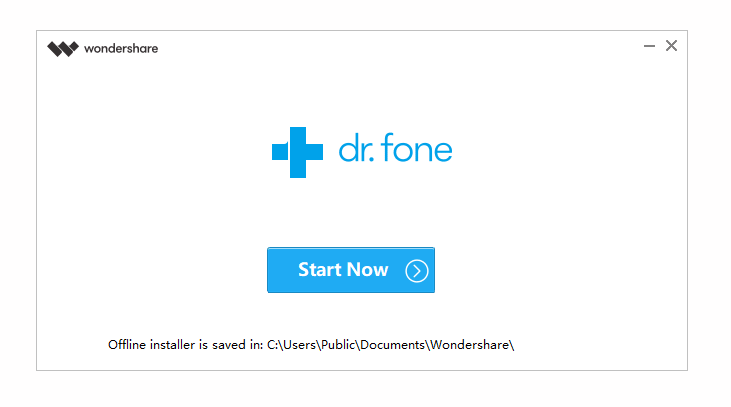
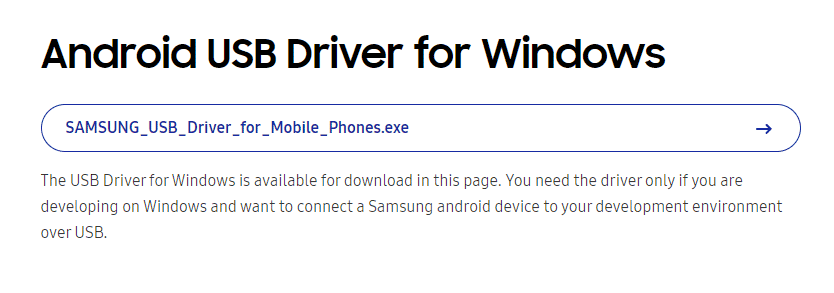
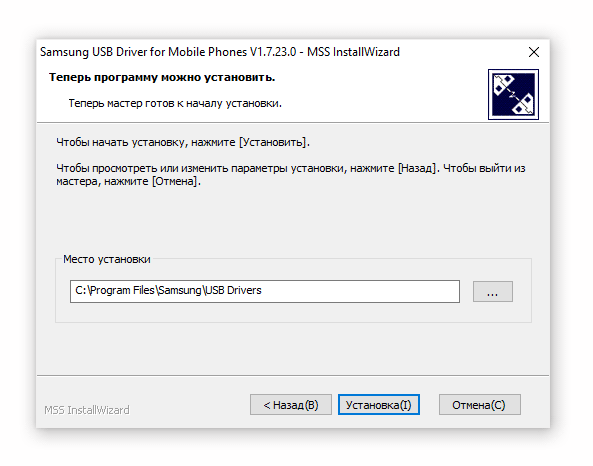
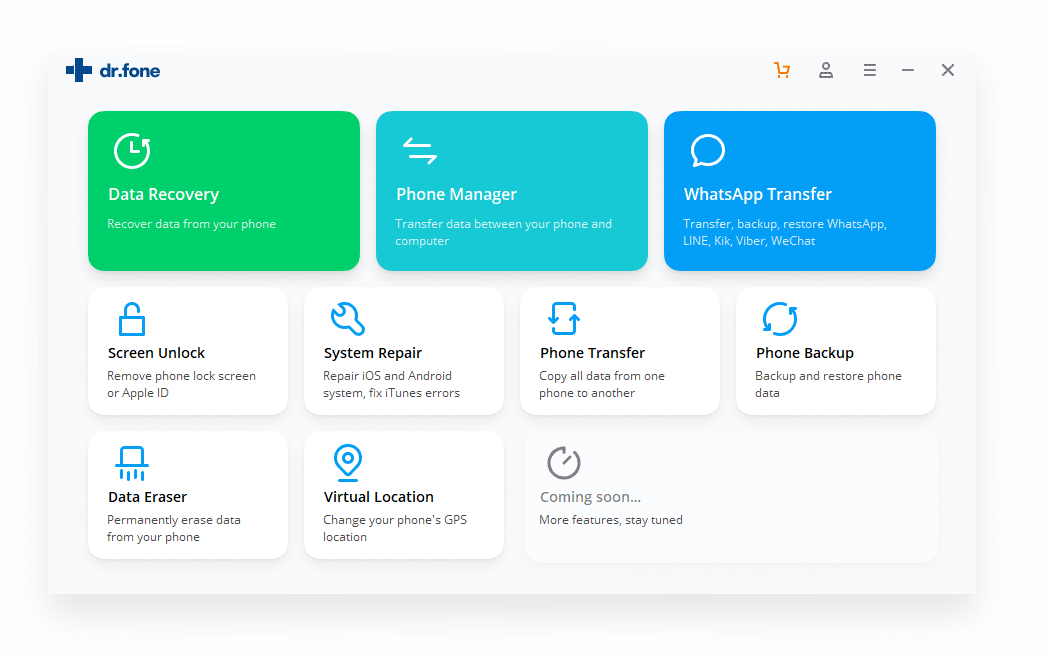
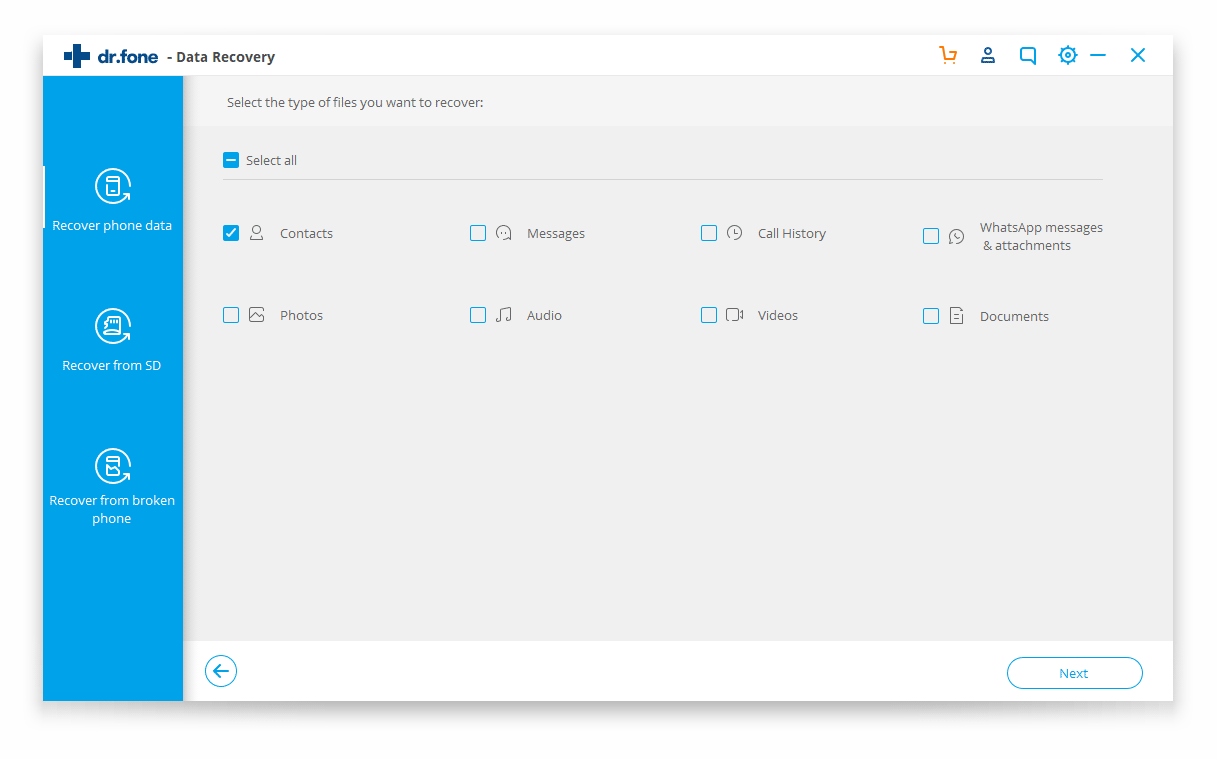
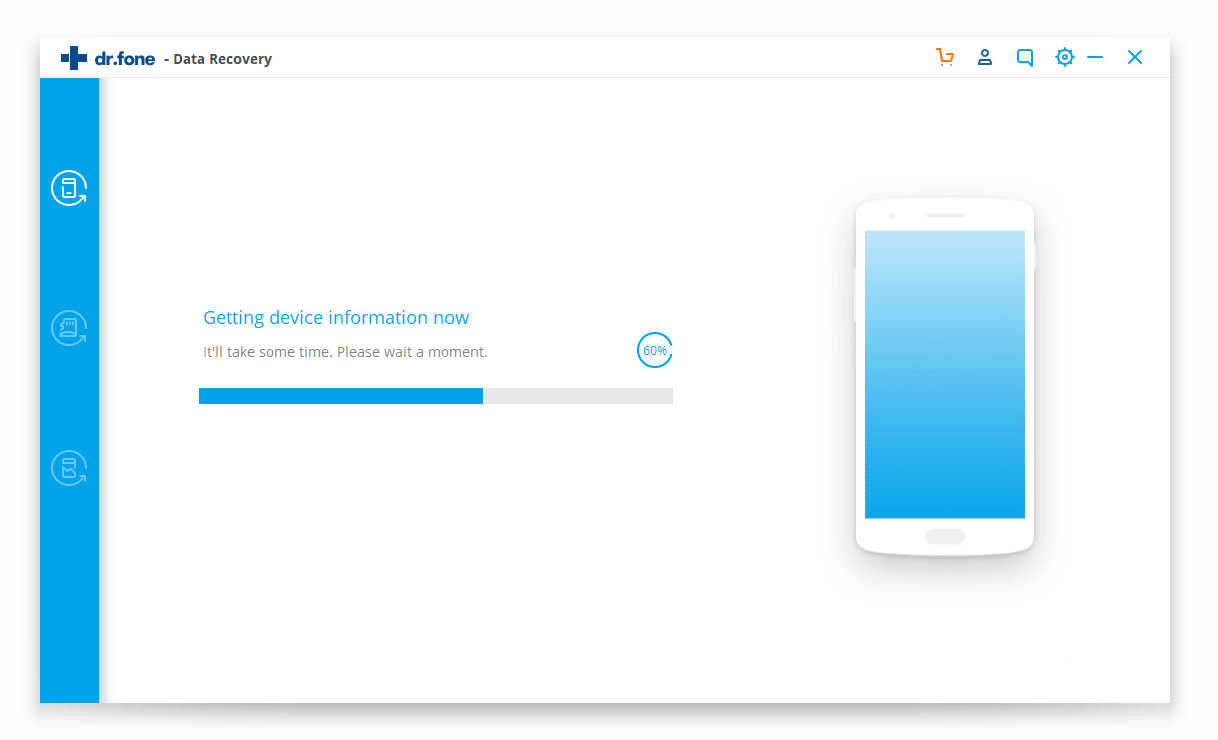
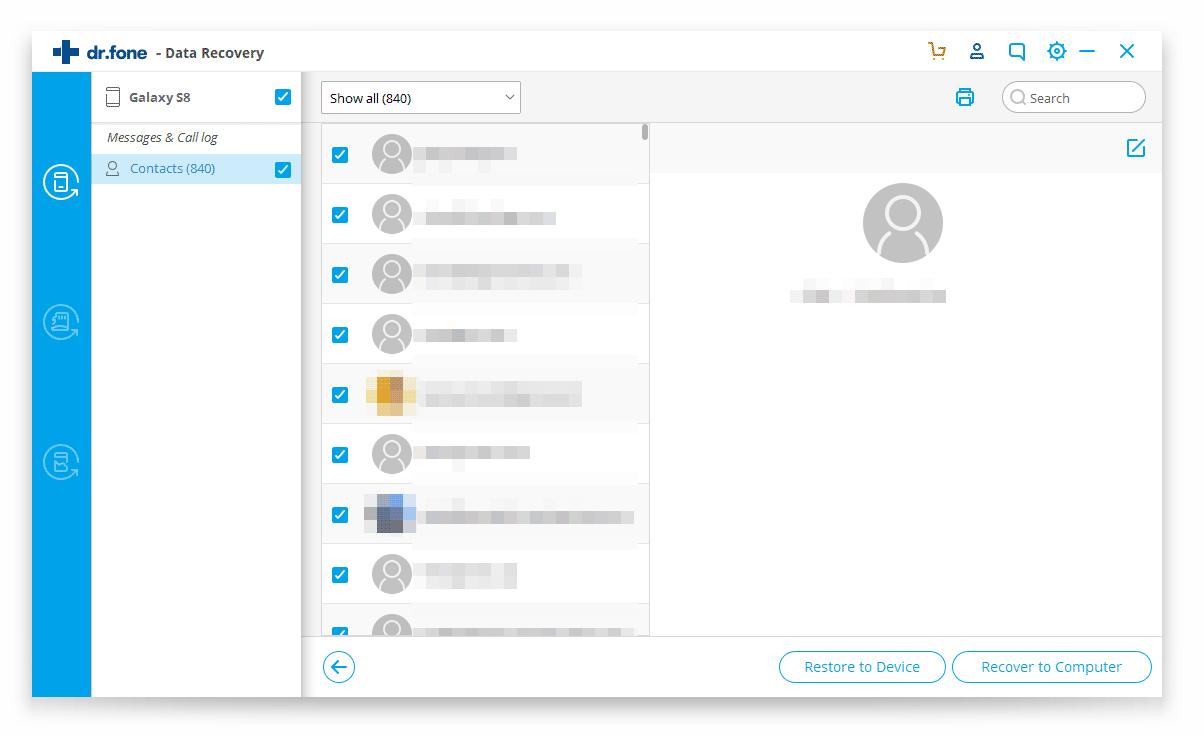
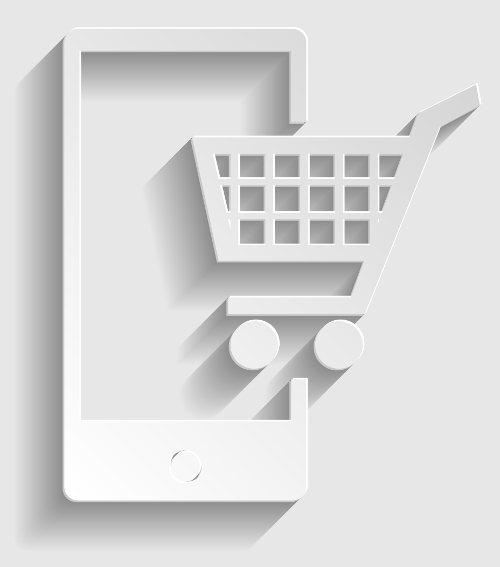 ВОССТАНОВЛЕНИЕ ДАННЫХ В СМАРТФОНЕ
ВОССТАНОВЛЕНИЕ ДАННЫХ В СМАРТФОНЕ
