Как передать файлы с компьютера на телефон через Bluetooth
Содержание
-
1 Как передать файлы с компьютера на телефон через Bluetooth
- 1.1 Как передать файлы с компьютера на телефон через Bluetooth?
- 1.2 Где хранятся скриншоты при использовании PrtScr?
- 1.3 Можно ли передать файлы с iPhone с помощью Bluetooth
- 1.4 Как скачать фильм или видео на iPad с компьютера
-
1.5 Что делать, если Windows не смогла передать некоторые файлы?
- 1.5.1 Решение 1. Используйте значок Bluetooth на панели задач
- 1.5.2 Решение 2. Использование средства устранения неполадок оборудования и устройств
- 1.5.3 Решение 3. Обновите драйверы Bluetooth
- 1.5.4 Решение 4 – Установите COM-порт для вашего ПК
- 1.5.5 Решение 5. Переустановите драйверы Bluetooth
- 1.5.6 Решение 6. Убедитесь, что служба Bluetooth работает
- 1.5.7 Решение 7. Включите общий доступ к файлам для устройств, использующих 40- или 56-битное шифрование
- 1.5.8 Решение 8. Используйте команду fsquirt
- 1.5.9 Решение 9 – Установите последние обновления
- 1.6 Как удалить
Как передать файлы с компьютера на телефон через Bluetooth?
Увидел на сайте комментарий о решении одной небольшой проблемы, которая возникает при обмене файлами между ноутбуком на Windows 10 и смартфоном на Android, и решил написать на эту тему отдельную статью. Есть много вариантов передачи файлов с компьютера на телефон и с телефона на компьютер. Можно использовать тот же USB-кабель, облако, или даже Wi-Fi (рассказывал об этом в статье обмен файлами через Wi-Fi роутер между Android телефоном и компьютером). Но почему-то многие забывают о Bluetooth. На Android смартфонах с передачей файлов проблем вообще нет. На iPhone и iPad этот способ, конечно, работать не будет.
По сравнению с USB-кабелем и Wi-Fi (FTP, локальная сеть) у Bluetooth есть один большой минус. Это скорость передачи данных. Передача большого количества музыки видео и т. д. займет очень много времени. Но если нужно быстро передать с телефона на компьютер какие-то фото, документы, или другие небольшие файлы, то можно сделать это и через Bluetooth. Причем этот способ можно использовать не только на телефонах и планшетах с Android, но и на кнопочных телефонах.
Я проверял в Windows 10 и Windows 7 – все идеально работает. Все что нам необходимо, это телефон с Bluetooth (а он есть практически в каждом телефоне) и ноутбук, или компьютер с Bluetooth. Если в ноутбуке он уже встроенный, то для компьютера скорее всего придется докупить USB Bluetooth адаптер. Я уже рассказывал как выбрать Bluetooth адаптер для компьютера.
Необходимо, чтобы был установлен драйвер и он работал. Обычно в трее отображается синяя иконка Bluetooth. Если она у вас есть – все хорошо. Если нет, то возможно, что Bluetooth на вашем компьютере не настроен. В таком случае вам могу пригодится следующие статьи:
После настройки можно переходить к передаче файлов.
Где хранятся скриншоты при использовании PrtScr?
Найти их невозможно, так как их нет. Картинки просто сохраняются в буфер обмена. Для того, чтобы их увидеть придется запустить какой-нибудь графический редактор (например, Paint) и вставить их туда. Итак, сначала запускаем Paint. Он находится в стандартных приложениях в меню «Пуск».

Теперь нужно вставить изображение. Лучше для этого использовать комбинацию клавиш Ctrl+V. Изображение появится в редакторе. Можно заниматься его редактированием или сохранением формате.

Теперь рассмотрим другие варианты. Куда деваются скриншоты, если использовать другие комбинации клавиш для их создания? Мест для хранения графических файлов пользователя в операционной системе не так уж и много.
Можно ли передать файлы с iPhone с помощью Bluetooth
Легальная передача файлов по Bluetooth в iPhone, как мы уже говорили, не существует. Дело в том, что компания Apple очень серьезно относится к соблюдению авторских прав на программы, картинки и музыку, а также считает обмен неодобренными файлами небезопасным, нарушающим защиту операционную систему от вирусов и других факторов.
В iPhone 5 и новее существует специальная технология AirDrop, которая позволяет обмениваться файлами между двумя устройствами компании Apple (iPod, iPad, iPhone, OSX).
Чтобы можно было передавать файлы через Bluetooth, приходится делать Jailbreak (автоматически добавляется магазин Cydia), то есть фактически взламывать систему. Вот как передавать файлы по Bluetooth на iPhone с помощью специальных программ:
- Зайдите в Cydia.
- Ведите «Airblue sharing» и найдите соответствующую программу.
- Установите твик на свой девайс.
- Программа готова к использованию, можете передавать файлы по Bluetooth с ее помощью.
Чтобы передавать данные через Bluetooth, можно использовать любые файл-менеджеры, в которых есть функция «Открыть файл в…». Отправка файлов возможна на устройства с разными операционными системами: Android, iOS, Blackberry OS, Windows Phone, а также OS X, Linux и Windows. Для того чтобы обмениваться данными с iPhone или другим iOS-устройством, нужно, чтобы на нем также были аналогичные файл-менеджер и твик.
В чем опасность применения пиратских приложений
Взлом системы iOS позволяет использовать скрытые возможности устройства, но также нужно учитывать недостатки джейлбрейка:
- Пиратские приложения «вылетают» намного чаще, чем официальные.
- Из-за взлома может ухудшаться работа официальных приложений.
- Бездумная установка твиков может привести к неработоспособности iOS, так как они не проходят модерацию специалистов.
- Несовместимость отдельных твиков.
- Джейлбрейк ставит под угрозу безопасность личных данных пользователя.
- Могут возникнуть проблемы с обновлением iOS, потребность в полной перепрошивке устройства.
Поэтому крайне нежелательно взламывать систему и использовать пиратские приложения для работы с iOS-устройствами.
Как скачать фильм или видео на iPad с компьютера
Инструкция будет особенно интересна фанатам сериалов. Чтобы любимое кино всегда было под рукой, можно использовать один из предложенных гайдов для копирования.
Вариант 1: EaseUS MobiMover
Этот софт – усовершенствованная альтернатива Айтюнс, бесплатная и с большим функционалом. Разработана специально для ПК на базе Windows. Скачивать ее лучше с официального сайта. Приложение поддерживает аудио-, видео-, фотофайлы, а также контакты, сообщения, закладки и др.
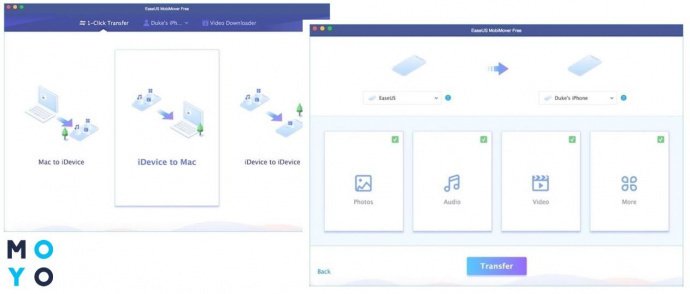
Чтобы передать все это добро с компьютера на Айпад (в том числе и модель mini 5), нужно:
- соединить кабелем оба устройства, запустить программу;
- подключить ее к Айпад;
- зайти во вкладку Click Transfer и выбрать направление передачи – всего 3 варианта: с ПК на гаджет Эппл, в обратном порядке, между двумя устройствами на iOS;
- определиться с папками и файлами для копирования;
- нажать Transfer для подтверждения своих намерений.
Теперь можно открывать галерею и просматривать видео.
Вариант 2: iMobie AnyTrans
Главное назначение этого софта – упростить передачу видео и другого контента с Айпада на компьютер и назад. Единственный его недостаток – англоязычный интерфейс, но особой проблемы это не создает. Нужно:
- подключить девайсы между собой;
- в меню кликнуть иконку с нужным действием (иконки настолько наглядны, что ошибиться сложно);
- определиться с элементами для передачи.
Информация молниеносно переносится с устройства на устройство. С помощью этой программы файлы также могут курсировать между двумя гаджетами Эппл, в iTunes и обратно, к любому прибору на iOS, заданному пользователем (например, iPhone).
Софт платный, подходит для Мак и Виндовс. Во время скачивания необходимо приобрести лицензию под свою ОС на компьютере. Лицензия понадобится для авторизации в системе.
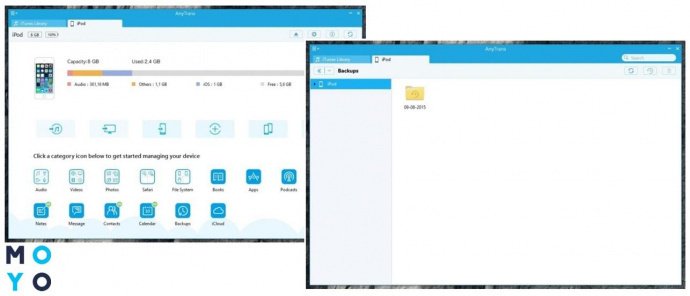
Что делать, если Windows не смогла передать некоторые файлы?
- Используйте значок Bluetooth на панели задач
- Используйте средство устранения неполадок с оборудованием и устройствами
- Обновите драйверы Bluetooth
- Установите COM-порт для вашего компьютера
- Переустановите драйверы Bluetooth .
- Убедитесь, что служба Bluetooth работает
- Включить общий доступ к файлам для устройств, использующих 40 или 56-битное шифрование
- Используйте команду fsquirt
- Установите последние обновления
Решение 1. Используйте значок Bluetooth на панели задач
Если вы не можете использовать Bluetooth для передачи файлов на вашем компьютере, проблема может быть связана с методом передачи файлов. Чтобы решить эту проблему, вам просто нужно сделать следующее:
- Нажмите правой кнопкой мыши значок Bluetooth в правом нижнем углу.
- Выберите в меню Получить файл .
- Теперь отправьте файл, который вы хотите передать со своего телефона.
После этого должна начаться передача файла, и ваш файл будет передан. Это может показаться обходным решением, но многие пользователи сообщили, что этот метод работает, поэтому обязательно попробуйте его.
- ЧИТАЙТЕ ТАКЖЕ: ИСПРАВЛЕНИЕ: Bluetooth-наушники Cowin не будут работать на ПК с Windows
Решение 2. Использование средства устранения неполадок оборудования и устройств
Если у вас возникли проблемы с передачей файлов через Bluetooth, вы можете решить эту проблему, просто запустив встроенное средство устранения неполадок. В Windows доступны различные средства устранения неполадок, и вы можете использовать их для автоматического устранения различных проблем. Чтобы запустить средство устранения неполадок, просто сделайте следующее:
- Откройте Настройки приложения . Вы можете сделать это быстро с помощью сочетания клавиш Windows Key + I .
- Когда откроется Приложение настроек , перейдите в раздел Обновление и безопасность .

- На левой панели выберите Устранение неполадок . Теперь выберите Оборудование и устройства и нажмите кнопку Запустить средство устранения неполадок .

- Следуйте инструкциям на экране.
После завершения процесса устранения неполадок проверьте, сохраняется ли проблема. Помните, что это не самое надежное решение, но оно может помочь вам с определенными проблемами.
Решение 3. Обновите драйверы Bluetooth
Иногда передача файлов через Bluetooth не работает из-за проблем с драйверами. Устаревшие драйверы Bluetooth могут иногда вызывать эту проблему, и для ее устранения необходимо обновить их.
Лучший способ сделать это – посетить веб-сайт производителя вашего адаптера Bluetooth и загрузить последние версии драйверов для вашего устройства. После загрузки и установки последних версий драйверов Bluetooth проблема должна быть решена, и все снова начнет работать.
Помните, что загрузка драйверов вручную может быть утомительной и сложной задачей, особенно если вы не знаете, как правильно искать драйверы. Однако вы можете использовать такие инструменты, как TweakBit Driver Updater , чтобы автоматически загружать и обновлять все драйверы на вашем компьютере.
Отказ от ответственности : некоторые расширенные функции этого инструмента могут быть не бесплатными
Решение 4 – Установите COM-порт для вашего ПК
По словам пользователей, иногда могут возникнуть проблемы с передачей файлов по Bluetooth, если у вас не настроен COM-порт. Однако вы можете исправить это, выполнив следующие действия:
- Откройте приложение “Настройки” и перейдите на страницу Устройства .

- Выберите Bluetooth в меню слева и на правой панели нажмите Параметры Bluetooth .
- В настройках Bluetooth перейдите на вкладку COM-порты .
- Теперь нажмите кнопку Добавить и выберите Входящие (устройство инициирует соединение) .
После этого вы сможете получать файлы Bluetooth. Помните, что вам нужно использовать метод, описанный в решении 1.
- ЧИТАЙТЕ ТАКЖЕ: Исправлено: Bluetooth исчез из списка ПК и устройств
Решение 5. Переустановите драйверы Bluetooth
Как мы уже упоминали, проблемы с передачей файлов по Bluetooth иногда могут возникать из-за ваших драйверов. Если у вас возникла эта проблема, несколько пользователей предлагают просто переустановить драйверы Bluetooth, чтобы исправить их.
Это довольно просто сделать, и вы можете сделать это, выполнив следующие действия:
- Нажмите Windows Key + X , чтобы открыть меню Win + X. Теперь выберите Диспетчер устройств из списка.

- Найдите адаптер Bluetooth в списке, щелкните его правой кнопкой мыши и выберите в меню Удалить устройство.

- Когда появится диалоговое окно подтверждения, установите флажок Удалить программное обеспечение драйвера для этого устройства , если оно доступно. Теперь нажмите Удалить .

- После удаления драйвера нажмите значок Сканировать на предмет изменений оборудования .

После этого должен быть установлен драйвер Bluetooth по умолчанию, и проблема будет решена. Если проблема все еще существует, мы рекомендуем вам обновить драйверы Bluetooth до последней версии и проверить, решает ли это проблему.
Решение 6. Убедитесь, что служба Bluetooth работает
Если у вас возникли проблемы с передачей файлов по Bluetooth, возможно, проблема в ваших услугах. Для правильной работы Bluetooth требуются определенные службы, и если эти службы по какой-то причине не работают, вы можете столкнуться с такими проблемами, как эта.
Чтобы решить проблему, вам необходимо сделать следующее:
- Нажмите Windows Key + R и введите services.msc . Теперь нажмите Enter или нажмите ОК .

- Когда откроется окно Службы , найдите службу Bluetooth и дважды щелкните ее, чтобы открыть ее свойства.
- Теперь нажмите кнопку Пуск и нажмите Применить и ОК , чтобы сохранить изменения.

После этого попробуйте перенести файлы еще раз и проверьте, сохраняется ли проблема.
Помимо запуска службы Bluetooth, некоторые пользователи сообщили, что они исправили проблему, просто внеся небольшие изменения в службу Поддержка Bluetooth . Для этого выполните следующие действия:
- Откройте окно Службы и дважды щелкните службу Поддержка Bluetooth , чтобы открыть ее свойства.

- Перейдите на вкладку Войти и убедитесь, что выбран этот аккаунт . Также установите для Эта учетная запись значение Локальная служба . Удалите все из полей Пароль и Подтверждение пароля и нажмите Применить и ОК . Примечание. Некоторые пользователи рекомендуют вводить пароль для входа в Windows в поля Пароль и Подтверждение пароля , так что вы можете попробовать это тоже.
- После этого запустите службу поддержки Bluetooth, и проблема должна быть полностью решена.
Если проблема все еще существует, возможно, вам придется внести изменения и в Службу обмена данными .
- ЧИТАЙТЕ ТАКЖЕ: Исправлено: клавиатура Bluetooth подключена, но не работает в Windows 10
Решение 7. Включите общий доступ к файлам для устройств, использующих 40- или 56-битное шифрование
Если у вас возникли проблемы с передачей файлов по Bluetooth, проблема может возникнуть из-за того, что у вас не включены определенные функции.Однако вы можете легко это исправить, выполнив следующие действия:
- Нажмите Windows Key + S и войдите в панель управления . Выберите Панель управления в списке результатов.

- Выберите Центр управления сетями и общим доступом , когда откроется Панель управления .

- В меню слева выберите Изменить расширенные настройки общего доступа .
- Разверните раздел Все сети и установите флажок Включить общий доступ к файлам для устройств, использующих 40- или 56-битное шифрование . Теперь нажмите Сохранить изменения .
- Теперь перезагрузите компьютер, чтобы применить изменения.
После этого проблема с Bluetooth должна быть решена, и вы сможете без проблем передавать файлы.
Решение 8. Используйте команду fsquirt
Иногда передача по Bluetooth может не работать, но вы можете решить эту проблему, просто инициализировав передачу файла вручную. Это невероятно просто сделать, и вы можете сделать это, выполнив следующие действия:
- Нажмите Windows Key + R и введите fsquirt . Теперь нажмите Enter или нажмите ОК .

- Выберите в меню Получить файлы .
- Теперь попробуйте отправить ваши файлы через Bluetooth.
Этот метод может быть не самым эффективным, но он работает, поэтому обязательно попробуйте его.
Решение 9 – Установите последние обновления
Если у вас все еще возникают проблемы с передачей файлов через Bluetooth, вы можете решить эту проблему, просто установив последние обновления Windows. Microsoft часто выпускает новые обновления, и эти обновления могут иногда устранять различные проблемы, такие как эта.
Windows устанавливает обновления по большей части автоматически, но вы также можете проверить наличие обновлений вручную, выполнив следующие действия:
- Откройте приложение Настройки и перейдите в раздел Обновление и безопасность .
- Теперь нажмите кнопку Проверить обновления .

Если какие-либо обновления доступны, они будут загружены автоматически в фоновом режиме. Как только ваша система обновится, убедитесь, что проблема все еще существует.
Проблемы с передачей файлов через Bluetooth могут быть довольно неприятными, но мы надеемся, что вам удалось их исправить, используя решения из этой статьи.
Как удалить
Если у вас телефон от Xiaomi и Ми Дроп (Шаре Ми) изначально было встроено в него, удалить стандартными методами, к сожалению, нельзя. При попытках, например, в сторонних лаунчерах, вам будет выдавать, что удаление системных приложений невозможно.
Можете отправить программу в дальнюю папку на главном экране, чтобы она зрительно не мешала, но приложение усиленно расходует заряд батареи и занимает место. Если чувствуете дискомфорт от Mi Drop, все же попытайтесь его удалить, воспользовавшись рут-правами.
А вот для пользователей, у которых другие Android-устройства и которые самостоятельно устанавливали приложение, не составит труда его удалить. Просто переходим в «Настройки» – «Приложения», выбираем Mi Drop и «отправляем навсегда в корзину».

















