Как настроить новый Android-смартфон
Содержание
- 1 Как настроить новый Android-смартфон
Как настроить новый Android-смартфон
Итак, он перед Вами. Новый смартфон с пленочкой на экране, в красивой картонной коробке, окруженный упакованными в целлофан аксессуарами и хрустящей инструкцией. Инструкция, кстати, очень пригодится. В ней Вам расскажут, как включить телефон в первый раз, куда вставить SIM-карту, как работают основные функции устройства и где расположены стратегические кнопки.
Но даже в руководстве пользователя не сказано, как настроить свежекупленный аппарат на долгую и эффективную работу. Об этом Вы прочтёте далее..

Самые первые шаги
После того, как Вы вставили SIM-карту и включили смартфон, устройство попросит задать язык. На этом языке гаджет и будет с Вами общаться, так что не стоит выбирать, например, английский ради интереса.
После выбора языка, подключите телефон к стабильной сети Wi-Fi, потому что дальнейшие настройки потребуют подключения к интернету. Чтобы подключить аппарат к домашней точке Wi-Fi, следуйте инструкциям на экране. Если в наличии только мобильный интернет, то делать лишних движений обычно не нужно. Но помните, лимитированный мобильный трафик ограничивает Ваши возможности скачивать приложения и нужные программы
Учетная запись Google
Когда интернет-соединение будет установлено, нужно подключить смартфон к учетной записи в Google. Без этого шага смартфон не сможет работать полноценно, поэтому, если смартфон у Вас первый или такой учетной записи раньше не было, ее нужно завести. Схема создания Google-аккаунта различается на разных моделях телефонов, но основные шаги отличаются мало.
- Зайдите в настройки телефона и найдите там пункт «Аккаунты»/»Учетная запись».
- Нажмите «Добавить аккаунт»/»Добавить учётную запись»/»Создать новую. «
- Введите адрес своей электронной почты в Gmail и пароль от нее.
- Не забудьте принять лицензионное соглашение.
Если у Вас еще нет почты на Gmail, то подключите аппарат к интернету и сначала заведите почту, используя встроенные сервисы Google или через мобильный браузер, а затем создайте новый аккаунт по указанной выше схеме.
Перенос приложений
Когда телефон сопряжен с учетной записью Google, появится возможность сделать резервную копию контактов, личных данных и т.д. А в магазине Play Market появится список приложений, установленный на прошлом устройстве, поэтому их можно будет легко загрузить на новый аппарат.
Обратите внимание, что загрузятся только сами программы, а не пользовательская активность в них. То есть, не сохранятся пройденные в играх уровни, данные электронного учёта расходов и так далее. Если Вы хотите сделать полную копию старой системы и перенести ее на новое устройство, прочитайте эту статью.
Безопасность
Пока загружаются программы, можно подумать и о безопасности устройства. Зайдите в соответствующий пункт настроек и задайте отпечаток пальца (если смартфон имеет дактилоскопический сканер), настройте блокировку экрана по паролю, пин-коду или рисунку, задайте параметры отображения информации на заблокированном экране и т.д.
Совет! Чтобы смартфон лучше распознавал палец, сделайте несколько отпечатков подряд.
Настройки экрана
Батарея
До сих пор многие твердо уверены, что новый смартфон сначала нужно полностью разрядить, а потом зарядить. Это миф. Вы можете сразу поставить гаджет на подзарядку и снять, не дожидаясь, пока батарея наполнится под завязку. Вам не нужно калибровать гаджет, потому что современные литий-полимерные и литий ионные батареи не запоминают, когда их ставят на зарядку. Почему это так, читайте здесь.
В некоторых телефонах можно установить отображение процента заряда аккумулятора на главном экране, а также создать персональные режимы энергосбережения.
Это самые основные настройки любого смартфона на Android. Чтобы максимально настроить новый гаджет под себя, исследуйте его меню и инструкцию. А если Вы уже задумались о приобретении аксессуаров для нового мобильного, то загляните сюда и узнайте, без каких трёх аксессуаров не обойдется ни один современный аппарат.
Очистите экран блокировки
Одна из причин, по которой Android пользуется популярностью, — это возможность настраивать экран блокировки. Некоторым людям нравится добавлять виджеты, уведомления и другую информацию на экран. Но все эти вещи отвлекают ваше внимание от задач, ради которых вы берёте смартфон в руки.
Помните: экран блокировки всего лишь мера безопасности. Вам не нужны уведомления на нём — просто разблокируйте телефон и перейдите к более важным делам. Вот что нужно сделать, чтобы отключить все уведомления.
- Откройте «Настройки» → «Безопасность и местоположение».
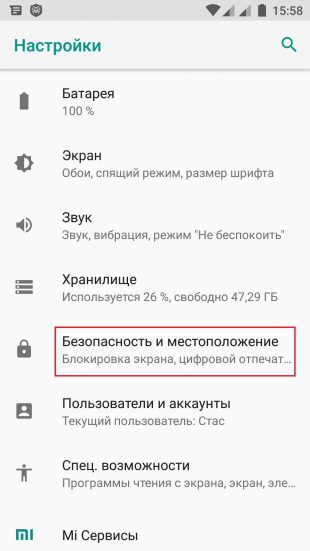
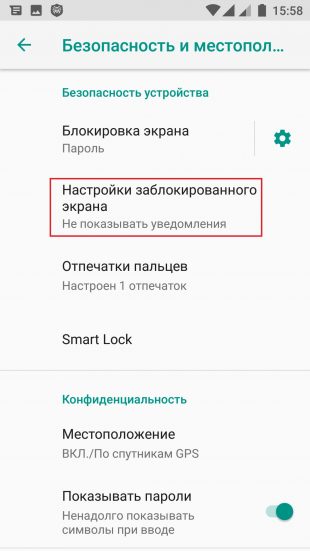
- Перейдите во вкладку «Настройки заблокированного экрана».
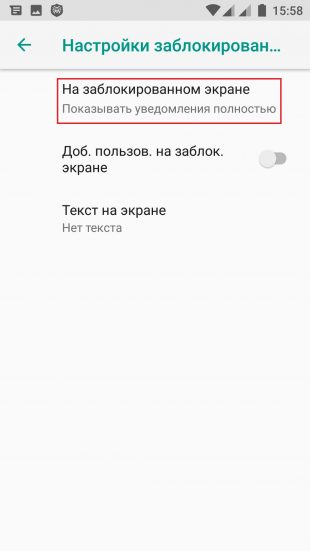

- Выберите «Не показывать уведомления».
Тонкая настройка Android
Чтобы наполную кастомизировать свой смартфон предлагаем вам настроить по своему желанию следующие параметры, после чего вы будете ещё больше довольны своей новинкой.
Настройка лаунчера
Попадая на рабочий стол после первого запуска, пользователь видит только те утилиты, на которые производитель решил обратить ваше внимание. Но не стоит оставлять главный экран таким, ведь его можно изменить на свой вкус и вынести на первую страницу программы, которые считаете нужными. Кроме того, в Android можно добавлять виджеты, которые могут сократить вам количество действий, чтобы добраться для нужной функции в каком-либо приложении.
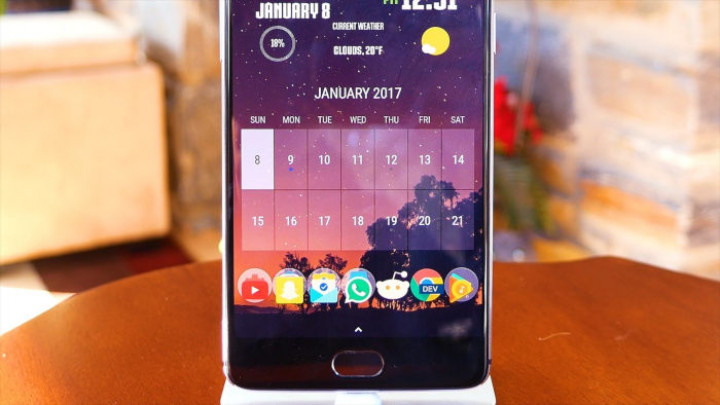
Приложения на рабочий стол можно добавить обычным перетаскиванием — зажать необходимую иконку и перетащить на нужное место. Для добавления виджетов потребуется удержать палец на пустом месте экрана, нажать на раздел «Виджеты» и в списке выбрать нужный виджет.
Настройка док-бара
Как правило, в большинстве оболочек присутствует так называемый док-бар — место на рабочем столе, где расположены часто используемые приложения для быстрого доступа к ним, например, телефон, мессенджер, браузер, камера. Её также можно настроить, перенеся сюда иконки наиболее важных программ.
Обычно это можно сделать и с рабочего стола и из меню приложений (последнее может отсутствовать в некоторых оболочках и лаунчерах): нужно зажать необходимое приложение и просто перетащить в нижнюю часть экрана.
Смена обоев
Рабочий стол Android-смартфона должен радовать своего владельца. Обои являются его неотъемлемой частью и это то, на что цепляется взгляд первым делом. Чтобы ваше устройство приводило вас в восторг нужно подобрать обои по своему вкусу, если стандартные вас не устраивают (а такое бывает довольно часто).
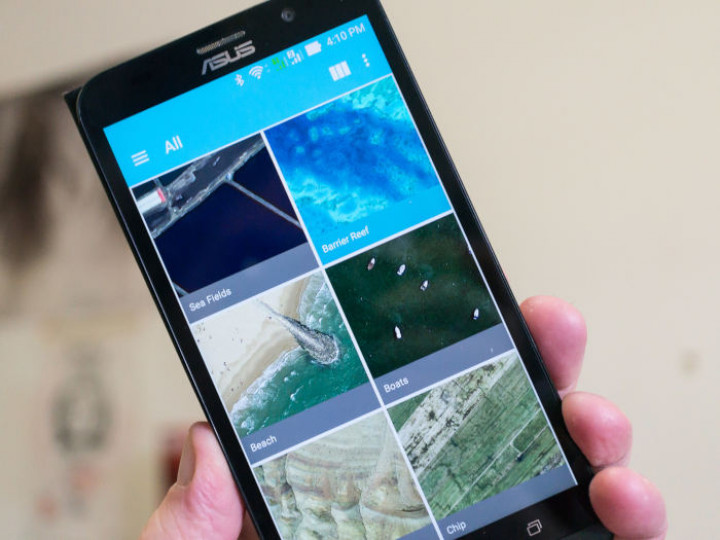
Чтобы сменить обои главного экрана либо экрана блокировки, достаточно зажать пальцем на пустом месте рабочего стола, в появившемся меню нажать на «Обои», затем найти и выбрать подходящее изображение, определиться, куда его установить и затем подтвердить действие.
Настройка шторки уведомлений Android
В строке состояния отображаются часы, уровень сигнала сети, заряд аккумулятора и другие индикаторы и значки уведомлений. Если потянуть её вниз, вы увидите быстрые переключатели часто используемых функций смартфона, например, Wi-Fi, Bluetooth, фонарик и другие, однако их количество зависит от оболочки. По умолчанию переключатели настроены так, как это видит производитель, но вы при этом вправе сами выбирать их расположение или вовсе отключать ненужные.
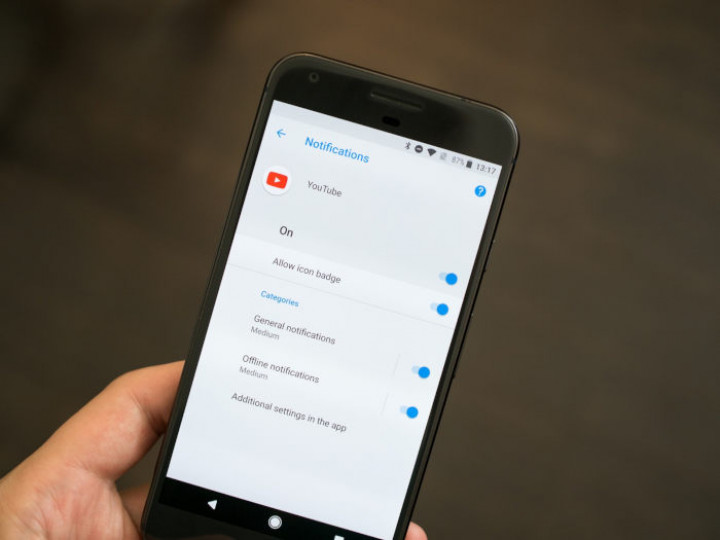
Чтобы кастомизировать быстрые настройки, нужно вытянуть шторку (один или два раза — зависит от прошивки) и нажать на иконку карандаша и перемещать переключатели как вам нравится. Отключить элементы можно простым нажатием на них либо перетаскиванием в зону ниже.
Настройки экрана
Дефолтные параметры экрана зачастую устраивают лишь некоторое количество пользователей. И прежде, чем разочароваться в телефоне из-за «неправильных» оттенков или крупного шрифта, проверьте, возможно в настройках имеются те самые пункты, которые можно изменить.
Большинство оболочек предоставляют возможности калибровки экрана. Для этого найдите в списке доступных настроек экрана что-то подобное на «Калибровка экрана» либо воспользуйтесь поиском и затем выберете подходящий по душе режим.
Чтобы изменить размер текста и масштаб изображения на экране найдите одноимённые пункты в приложении «Настройки» и установите значение, которое будет для вас наиболее комфортным. Если у вас хорошее зрение, а дисплей устройства достаточно крупных размеров, можно смело устанавливать минимальные либо близкие к минимальным значения.
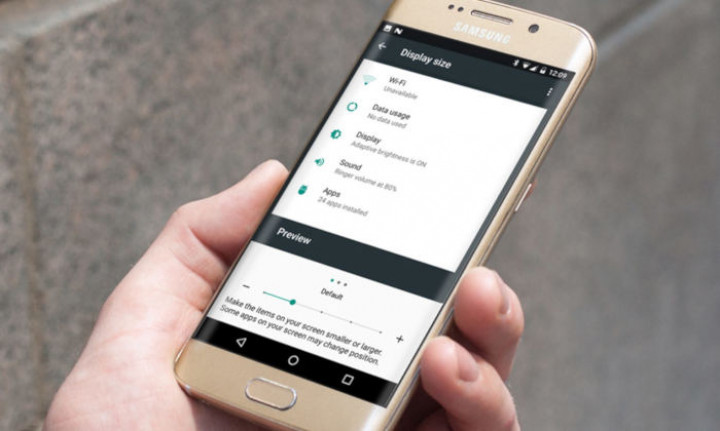
В том же разделе можно настроить включение специального ночного режима, который предотвращает воздействие синего света, которое особенно сказывается негативно при использовании телефона перед сном.
Также следует установить комфортное для вас время ожидания, через которое, при бездействии, экран смартфона будет заблокирован.
Кроме этого, большинство производителей добавляют различные «плюшки», использование которых должно улучшить пользовательский опыт. Следует пройтись по всем пунктам и активировать нужные вам элементы.
Настройка звука
Помимо выбора громкости и звуков входящего вызова, будильника и различных уведомлений, следует включить вибрацию при звонке (непонятно, почему она отключена по умолчанию), чтобы наверняка не пропустить звонок, сообщение либо попросту не проспать работу/учёбу. Также можно выбрать, какие звуковые эффекты оставить или отключить при различных действиях, например, при наборе номера в «звонилке», блокировке экрана, нажатия на экран и другие.
Настройка режима «Не беспокоить»
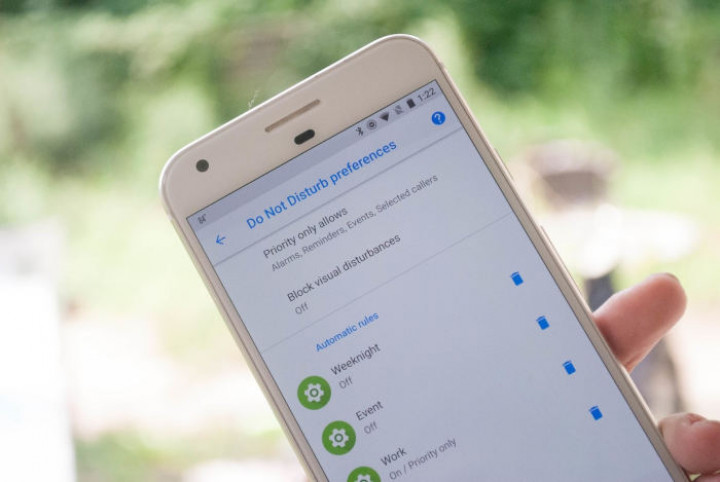
Режим «Не беспокоить» — очень удобная и тонко настраиваемая штука. Его можно включать как вручную, так и автоматически по заданному времени или в определённом месте. Настроить можно сразу несколько различных правил. При включенном режиме предлагается выбрать, какие звуки отключить, какие уведомления оставить или не показывать ни одного, а также сообщения и звонки от каких контактов пропускать со звуком. Достаточно лишь один раз настроить и больше не задумываться, не разбудит ли вас среди ночи случайный звонок.
Настройка уведомлений
В новых версиях Android разработчики хорошо поработали над системой уведомлений. Теперь их можно настраивать очень тонко, например, сместить вниз или вовсе отключить определённые уведомления от одного приложения, а другие оставить или даже повысить их приоритет. Подобные параметры могут пригодиться в мессенджерах: уведомления некоторых каналов убрать совсем, у других отключить звук, а личные сообщения помещать на верх списка и оповещать об этом со звуком.
Настройка аккаунтов
Если у вас имеются почтовые ящики в других сервисах или более одной учётной записи в Google, то вы с лёгкостью можете добавить эти аккаунты в соответствующем разделе в настройках. Теперь вся ваша почта будет всегда под рукой. Также, если это потребуется, можно отключить синхронизацию для некоторых аккаунтов.
Настройка батареи
В параметрах батареи первым делом нужно установить нижний порог заряда, при достижении которого будет включаться режим энергосбережения. В некоторых оболочках можно с точностью до одного процента установить данное значение, но чаще всего это «5%», «15%» или «20%». Также нужно решить, использовать ли функцию Battery Manager или Adaptive Battery. Первая будет выявлять программы, чрезмерно расходующие заряд и предлагать ограничить их работу. Во втором случае система сама будет следить, какие приложения вы реже всего используете и ограничивать такие фоновые процессы для продления срока жизни смартфона от одного заряда.
Ну и вдобавок можно выбрать стиль значка батареи в статусбаре и показывать ли оставшийся процент заряда, и если да, то рядом со значком либо внутри него.
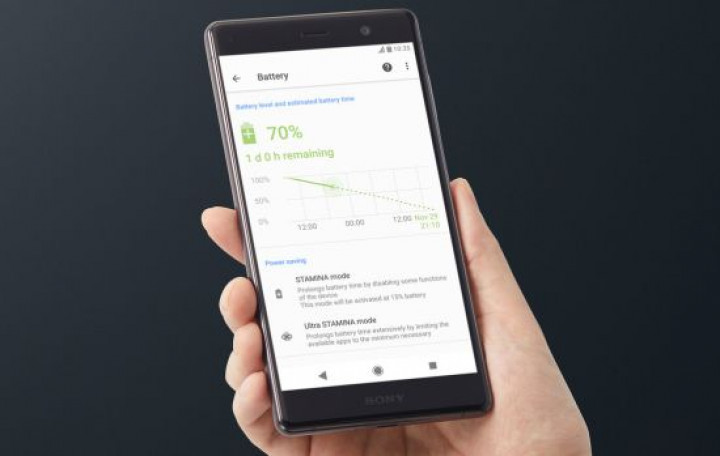
Как можно заметить, в Android достаточно много параметров, которые желательно настроить сразу после покупки. Но, к сожалению, большинство пользователей этим пренебрегает и потом на различных форумах, сайтах-отзовиках и подобных ресурсах появляются негативные отзывы о смартфоне, таких как «желтит экран», «нет вибро при входящем вызове, пропустили очень важный звонок», «неудобная шторка» и т. п. Как правило, это случилось из-за того, что владелец поленился залезть в настройки и изменить параметры на свой вкус либо отдал это дело продавцу-консультанту, который настроил девайс так, как удобно было бы ему.
В данной статье мы привели хоть и довольно очевидные опытному пользователю вещи, но не все таковыми являются и эти люди нуждаются в помощи. Не стоит бояться обилия настроек и откладывать это дело на потом, ведь если присмотреться поближе, становится ясно, что всё интуитивно понятно и довольно просто.
Также стоит помнить, что некоторое сказанные выше параметры могут отсутствовать, перенесены в другие разделы либо добавлены новые в зависимости от производителя и установленной оболочки. Делитесь в комментариях, какие по-вашему мнению настройки нужно изменить в первую очередь после покупки смартфона.
4. Сервисы Google
Практически все Android-смартфоны имеют тесную интеграцию с сервисами Google. Это одновременно делает жизнь проще, но в то же время увеличивает объем собранных о вас данных.
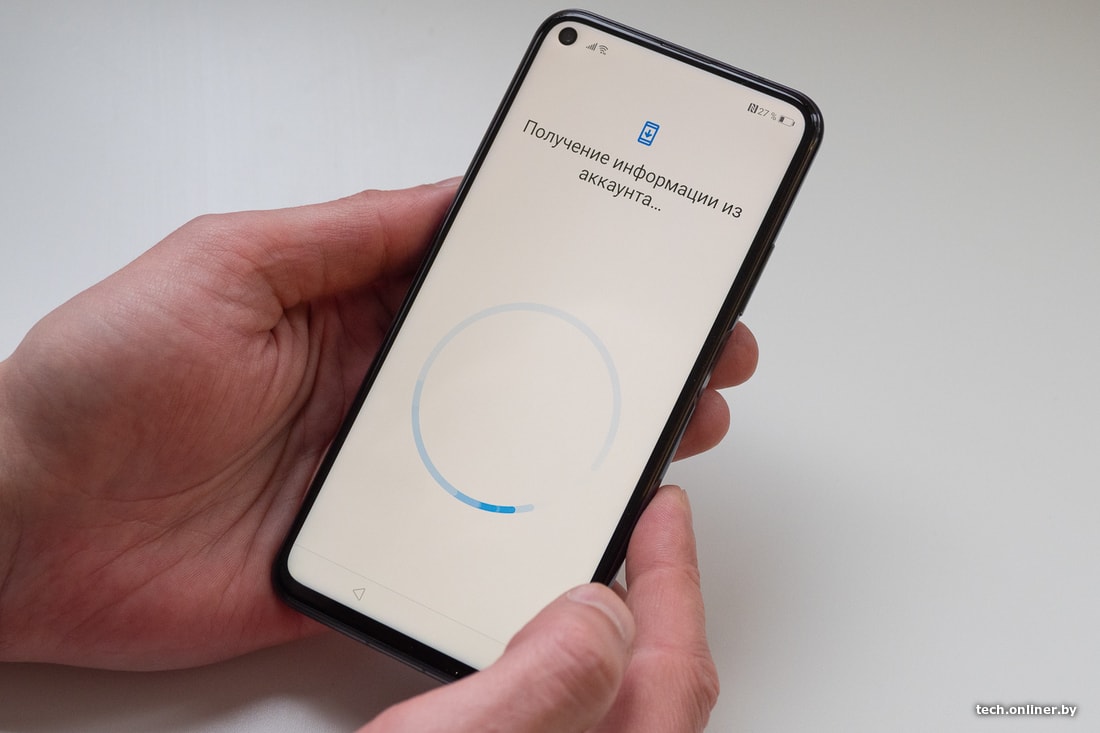
Не обязательно. Если вы не шпион или агент марсианской разведки, можно активировать «Помощника Google», который будет собирать информацию о том, какие приложения вы чаще используете, с кем общаетесь и насколько регулярно. Официально это поможет смартфону эффективнее помогать вам и реагировать на голосовые команды (искать в интернете, выбирать абонента из адресной книги и т. д.).
Желательно. Сервисы, описанные ниже, по умолчанию обычно включены, и пользователь при желании может отключить их.
Резервные копии. Собирает информацию об установленных приложениях, SMS, журнале звонков, настройках системы и паролях. Удобно при будущей смене смартфона: все данные можно перенести, выбрав при первой настройке нового аппарата пункт «Восстановление данных». Или если по каким-то причинам пришлось сбросить настройки своего нынешнего смартфона. Главное, чтобы была связь с интернетом.
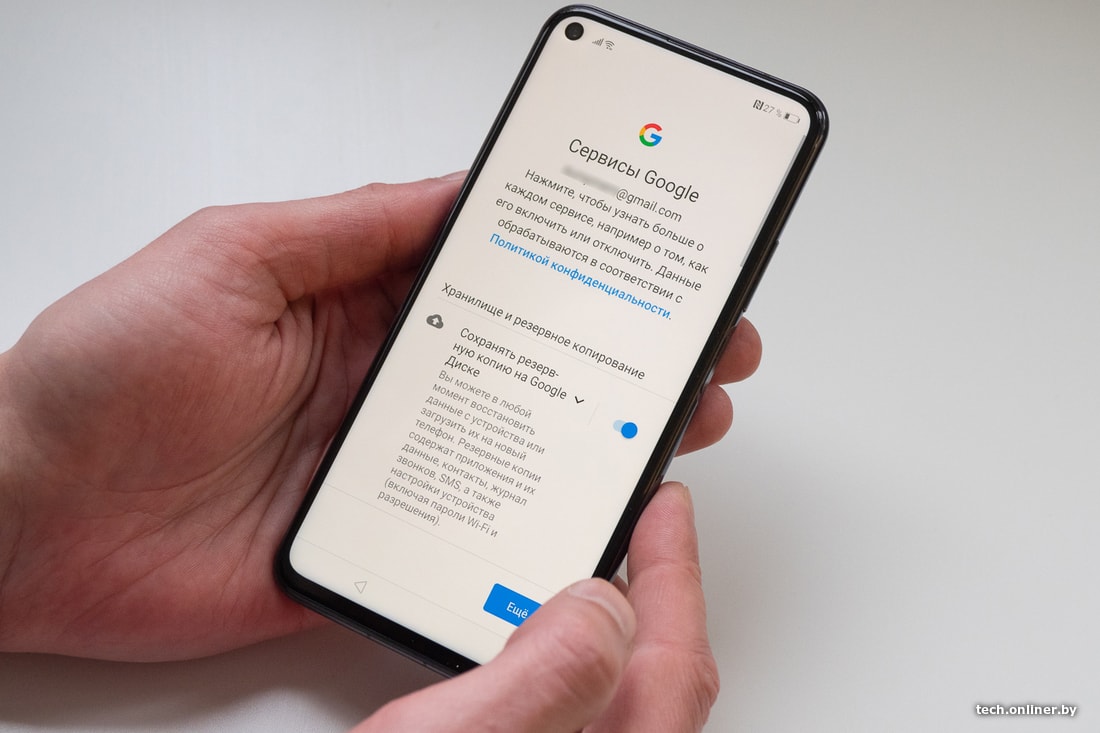
Местоположение. Собирает координаты, необходимые для работы навигаторов, поиска точек интереса поблизости: например, при запросе «аптека» с выключенным местоположением Android-смартфон просто предложит адреса этих заведений. С включенным — адреса неподалеку от вас.
Геометки могут потребоваться, если вы хотите отмечать фотографии, сделанные в определенном месте. Или узнать погоду в местности, куда вас отправили. На самом деле, если вы хотите стать активным пользователем Android, включить определение местоположения придется — иначе некоторые приложения работать попросту не будут.
Поиск сети. Этот пункт стоило бы включить в список «Не обязательно». Прямого влияния на работу системы он не оказывает, однако является потребителем энергии (чуть-чуть, но тем не менее).
Не обязательно и не слишком нужно. Отправка данных о работе устройства. Нужно для оптимизации работы ПО, используется как самой Google, так и сторонними разработчиками. Сиюминутной выгоды не несет, но собирает почти анонимную информацию о пользователе. Рекомендуем отключить, хотя при желании операционная система и так получит все нужные ей данные о вас.
Нужно. Установка обновлений и приложений. Систему необходимо содержать в актуальном состоянии, получая обновления и устанавливая новое ПО. На стадии настройки смартфона придется дать согласие в любом случае.
Как быстро настроить телефон на Андроид?
Основные параметры
- Учетная запись – это информационное ядро смартфона, причем, не важно, используете ли вы Google ID, сервис Xiaomi или Samsung, задача у них одна и та же – сохранить в облаках критично важную информацию, как минимум, контакты, но в бэкапе могут храниться история вызовов, SMS-сообщения, голосовые записи и персональные настройки.
К ним можно получить доступ с компьютера, если вдруг что-то случится с аппаратом, и эти данные используются для быстрой настройки новых устройств. Поэтому не спешите нажать «Пропустить».
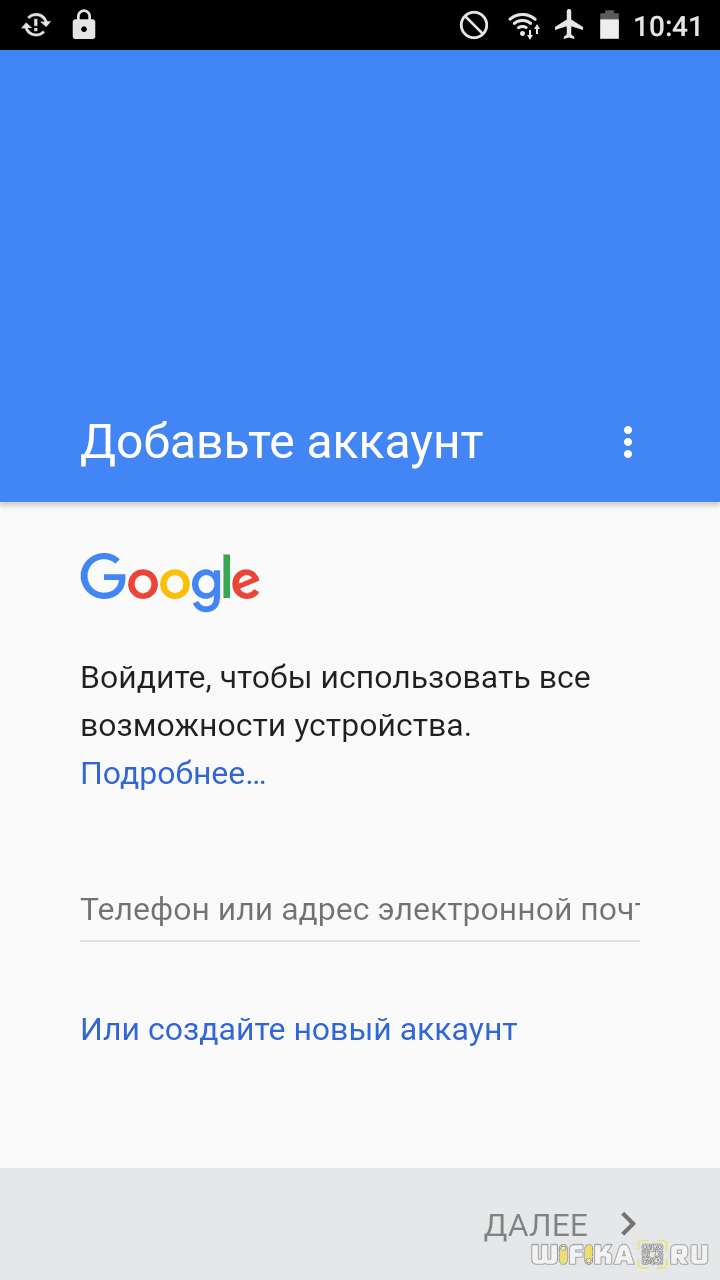
Android 5-й версии и выше позволяет сразу же установить программы, которые вы использовали на другом аппарате с этой системой. Это не полноценное восстановление из резервной копии, когда заодно возвращаются и пользовательские настройки, а просто установка по списку, но тоже удобно. При этом можно установить не все, а лишь необходимые.
Отлично. Мы на домашнем экране, софт постепенно подтягивается из магазина Google Play, а какой не подтягивается, стоит поставить в очередь на установку. В это время аппарат будет подтормаживать, но не расстраивайтесь – это нормально для Android.
Открываем системные настройки телефона. Начинаю я всегда с параметров звука и уведомлений.
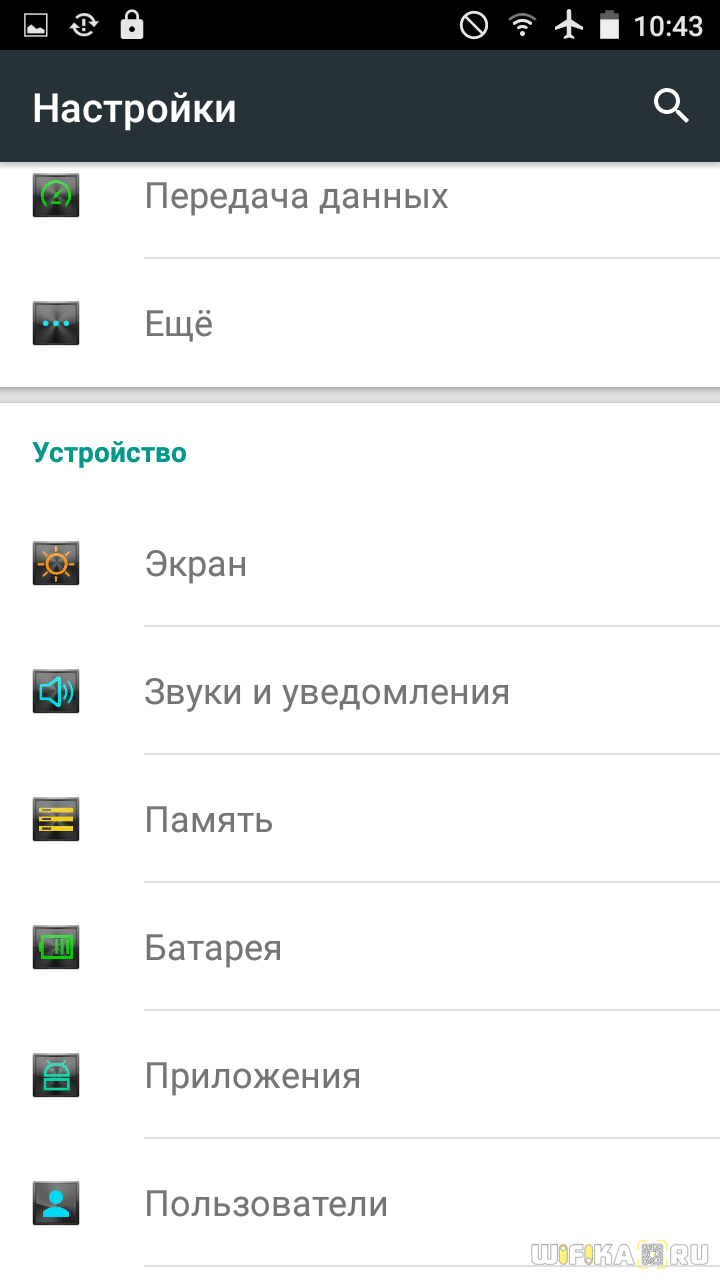
Про выбор рингтона рассказывать не буду, тут сами разберетесь. Что нужно обязательно сделать, так это включить вибрацию во время вызовов. Даже не знаю, почему, но она очень часто по умолчанию отключена. Если доступны, настройте профили вызовов: дома, на улице и в офисе.
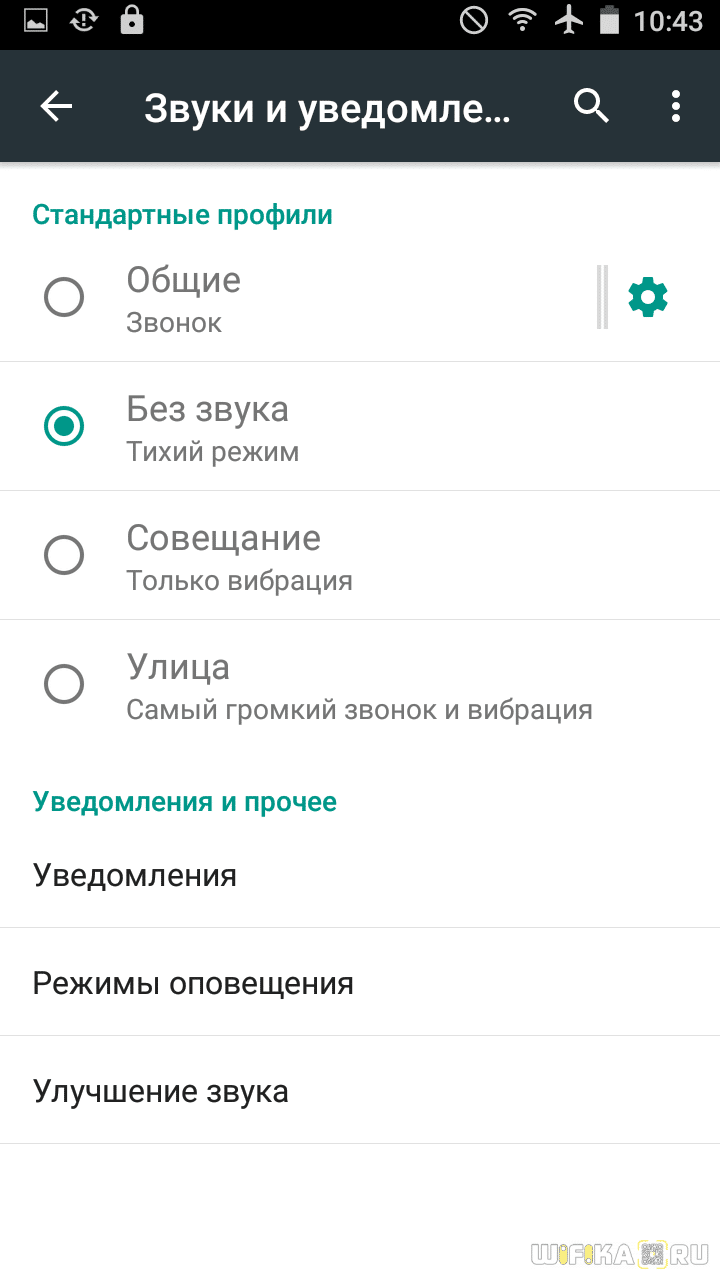
Еще стоит потратить несколько минут на режим «Не беспокоить», чтобы нотификации не напрягали в ночное время. И если беспокоитесь, что коллеги будут видеть карточки уведомлений с личной информацией на экране блокировки, выключите их показ.
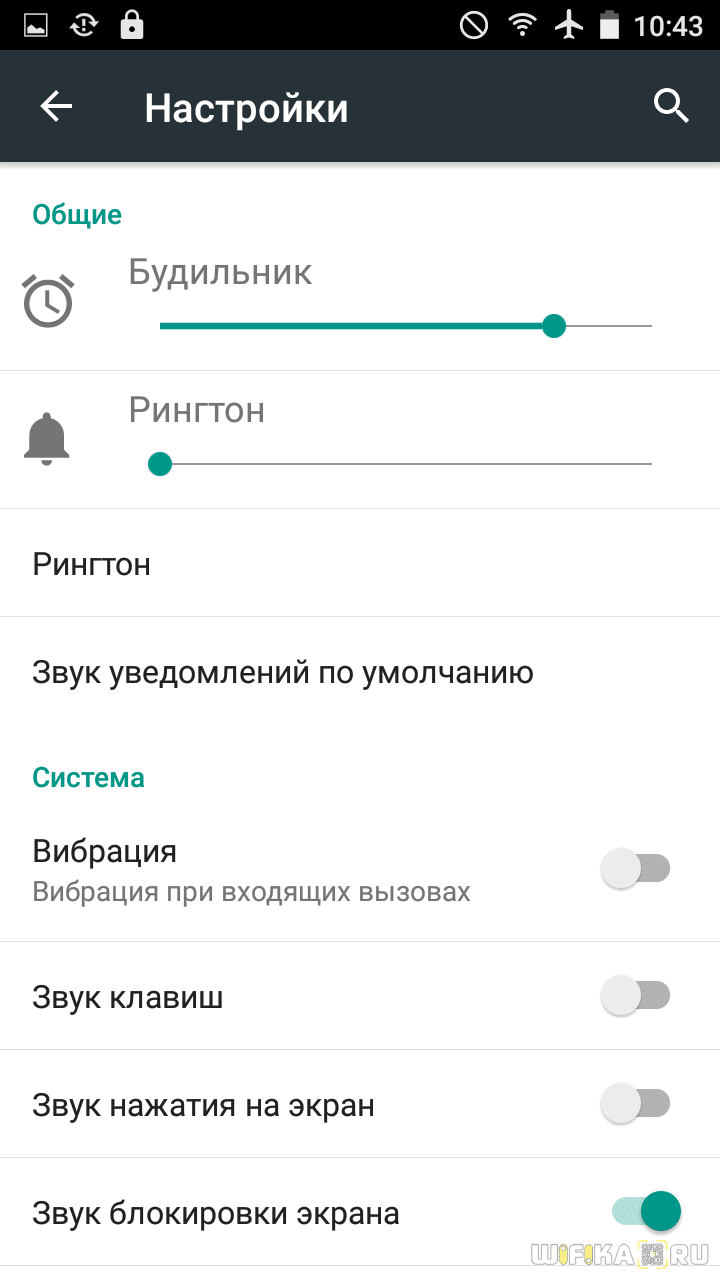
Параметры экрана отличаются в разных сборках Android. Например, Samsung позволяет настроить цвета дисплея в AMOLED, сделать их очень насыщенными, или, наоборот, спокойными.

У некоторых китайских моделей есть профиль Miсrovision – детальная корректировка цветопередачи. А вот, что точно будет в вашем смартфоне, так это уровень яркости и его автонастройка. Его обязательно стоит включить, а еще время отключения дисплея, поставьте минуту или две.
Далее в моем списке идет меню «Язык и Ввод». Тут нужно выбрать клавиатуру. Еще настроить языки ввода, автокоррекцию, звуки и вибрацию нажатия кнопок, а затем включить очень удобный голосовой набор от Google, отлично распознающий русский.
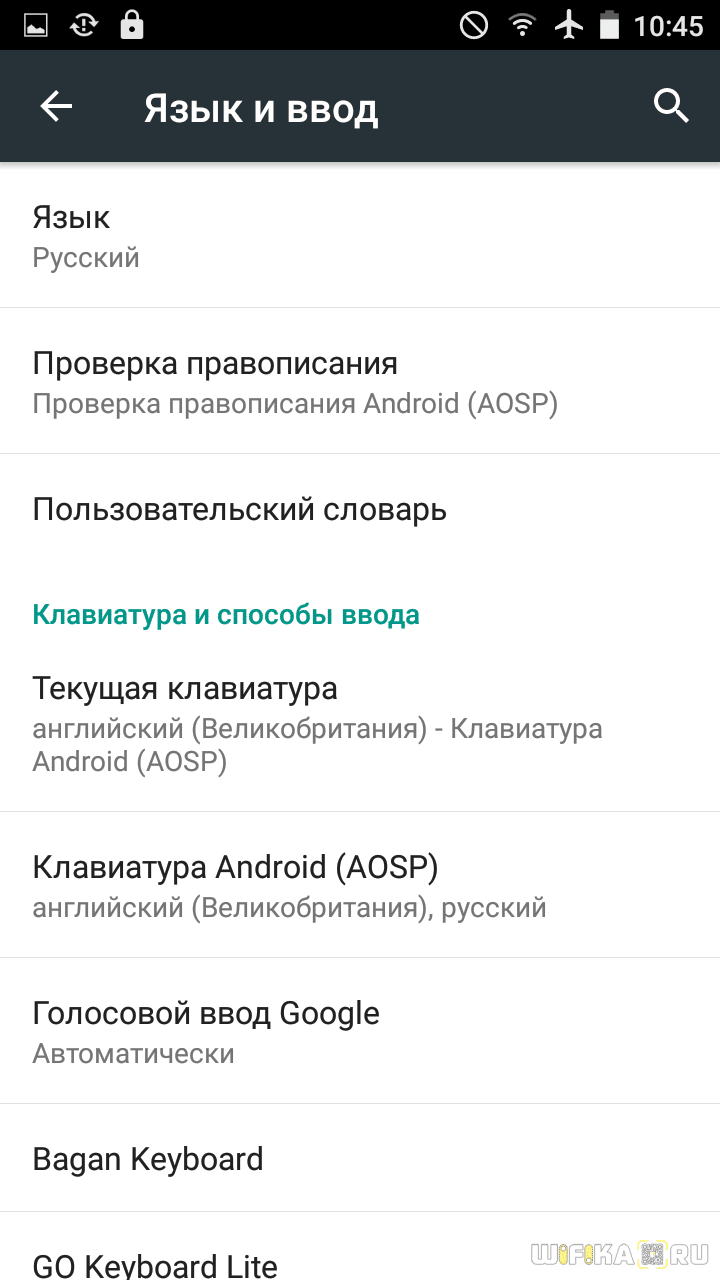
Загляните в меню «Приватность» и включите полноценный режим определения местоположения по GPS, Wi-Fi и сотовым сетям. Он сильно ест батарею когда активен, но при навигации точность будет несравненно выше.
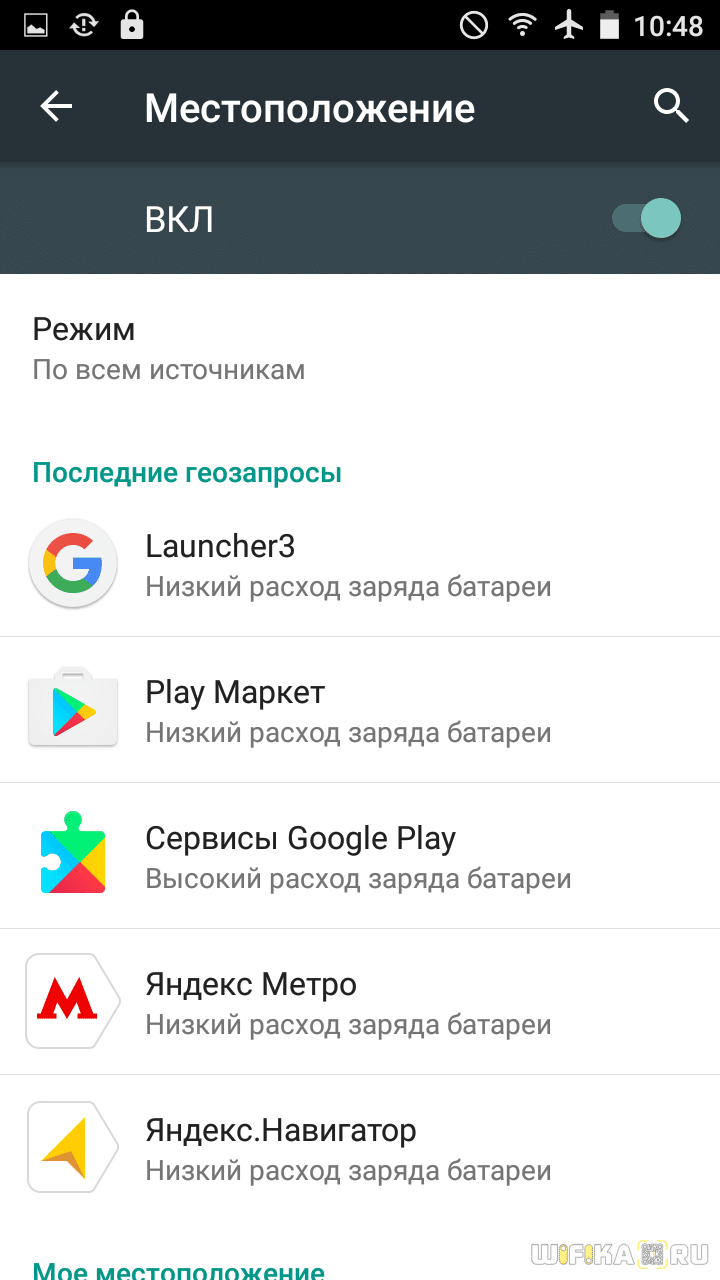
«Батарея». Если повезет, производитель предусмотрел создание профилей энергосбережения. Тогда стоит настроить экономичный пресет для ситуаций, когда нужно выжать максимум из батареи смартфона. Ну, и не помешало бы включить отображение процентов заряда аккумулятора, если в системе этот пункт есть.
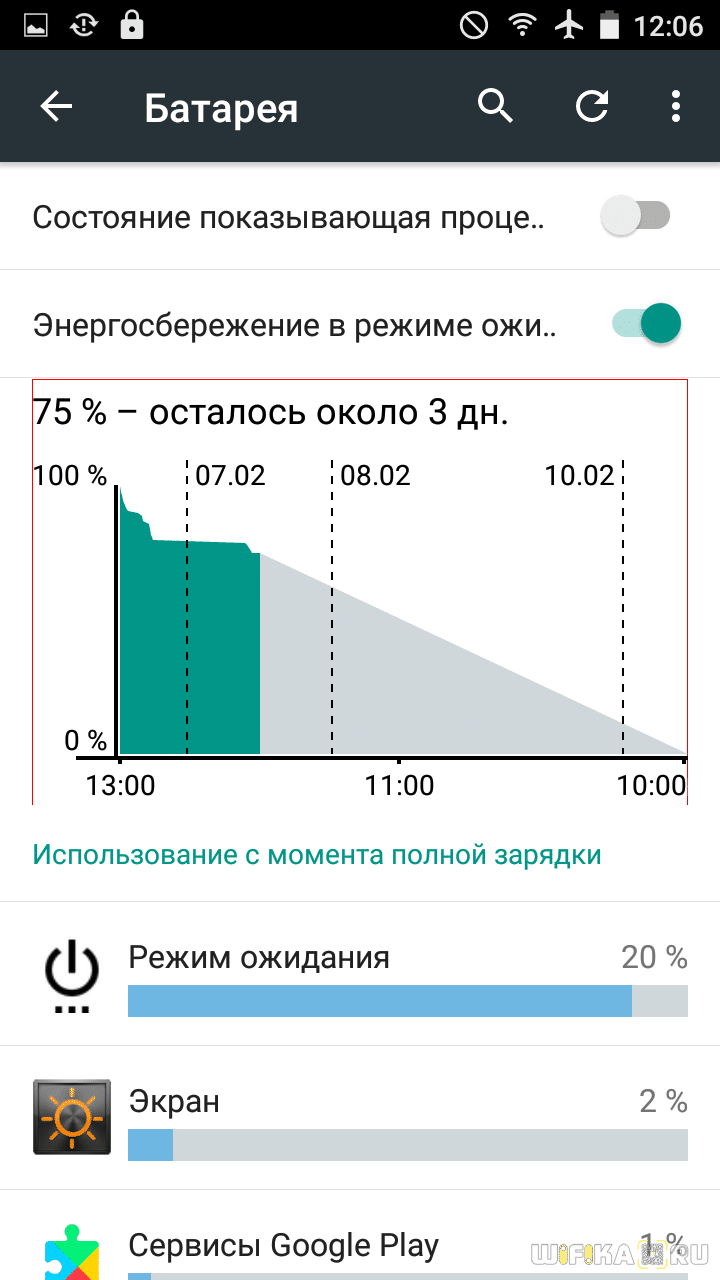
Меню «Безопасность» интересно сразу несколькими настройками. Здесь системе разрешается установка программ из неизвестных источников, а это всеми нами любимые APK. И я не про пиратские игры, а про крутой софт, который недоступен в магазине Google.
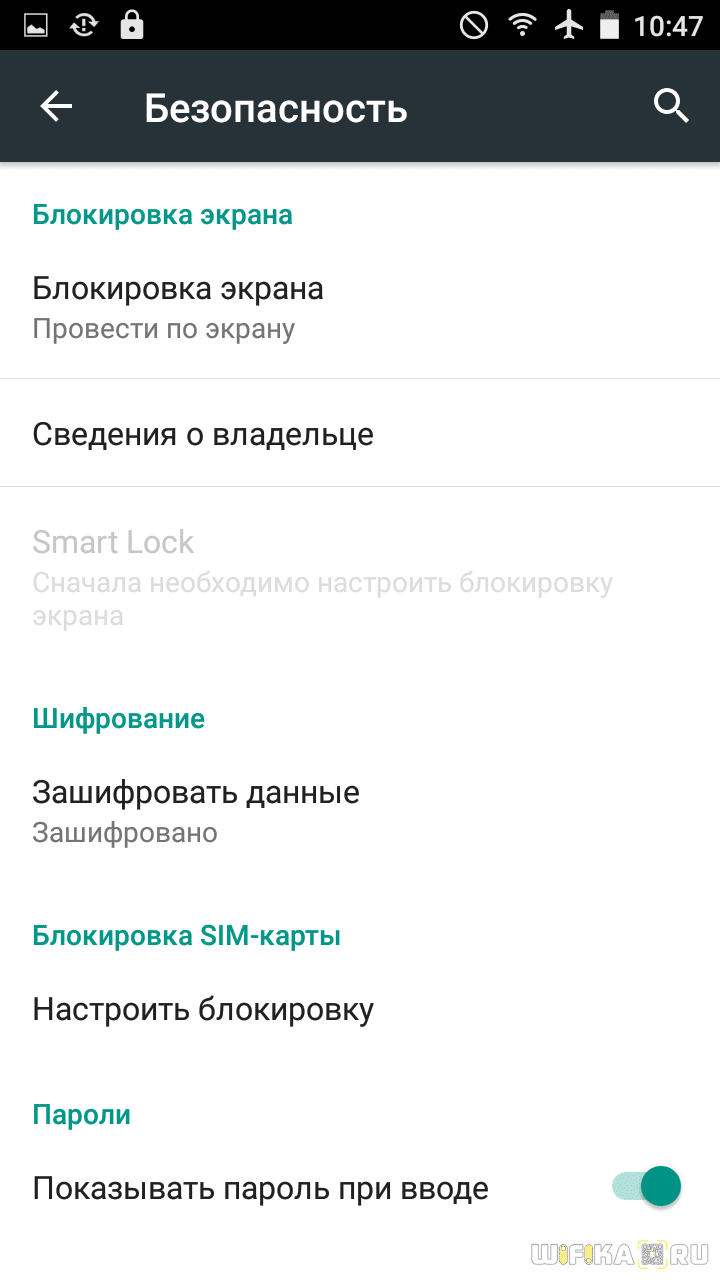
- Если телефон снабжен сканером отпечатков, в этом разделе добавляются новые пальцы в память. Лайфхак от бывалого: если палец распознается с ошибками, добавьте его дважды или даже трижды. Нет сканера, установите защитный PIN, пароль или паттерн. Такая перестраховка никогда лишней не будет.
- Еще в Android есть система резервного хранения данных пользователя. Тут снова все зависит от сборки Android. Некоторые производители позволяют сохранить чуть ли не полную копию аппарата, другие ограничиваются некоторыми системными приложениями. А Android Marshmallow бэкапит еще и данные сторонних программ, правда, только если разработчики предусмотрят такую возможность.
- Фотоопределитель — можно при звонке показывать номер, а можно его скрыть.
- Запрет вызова — можно запретить голосовые вызовы и видеовызовы. Обычно вызовы запрещают, когда смартфон находится в роуминге, потому что за входящие абонент в этом случае тоже платит половину суммы.
- Ожидание вызова — при включенной этой опции, когда во время разговоров по телефону Вам кто-то позвонит, смартфон Вас об этом уведомит.
- Автодозвон — нужен для автоматического повторения звонков, если Вы к кому-то не дозвонились с первого раза.
- Номера FDN — задание списка номеров, по которым можно звонить с использованием данной SIM-карты. Применяется, например, когда Вы оставляете смартфон ребенку, и хотите, чтобы он по этому телефону мог позвонить только Вам. Количество разрешенных номеров может быть, как правило, до 50. Для управления FDN Вы вводите PIN-код, который известен только Вам, поэтому никакие ухищрения переделать настройки не помогут.
- не держите долгое время смартфон на морозе
- постарайтесь не допускать полной разрядки батареи
- старайтесь заряжать аккумулятор полностью
Дополнительные настройки Android
К этому моменту основной софт должен уже скачаться. Самое время заглянуть в меню «Учетные записи». Первоначальный короткий список из Google ID и аккаунта производителя смартфона дополняют учетки приложений, мессенджеров, почтовиков и сервисов. Можно быстро ввести логины и пароли, а заодно определить данные для синхронизации, например, запретить Skype и Facebook лезть в контакты, или подключить Dropbox, куда автоматически загружать все фотографии со смартфона.
Раз уж заговорили о сервисах, обязательно возьмите на вооружение ассистент Google. Выберите язык, скачайте языковой пакет для работы без интернета и активируйте распознавание фразы О’кей, Google. Зачем? Например, очень удобно ставить таймер голосом во время приготовления еды и в картах прокладывать маршрут домой. Честно, это очень полезная функция.
Последние этапы настройки нового телефона – софт и персонализация. Тут уже все индивидуально. Во-первых, определитесь с лаунчером. Используемый по умолчанию может выглядеть не так, как вам нравится, или работать слишком медленно. В таком случае, стоит поставить бесплатный легкий Google Старт или какое-то другое решение с высоким рейтингом в магазине. Потом удобно расставьте ярлыки и необходимые виджеты, выберите обои и настройте параметры каждой программы.

Даже если совсем пару десятков, то это займет немало времени, про сотню приложений даже говорить не буду. Мой вам совет: возьмитесь за самые важные приложения, а остальные — по мере надобности. Теперь вы знаете, как правильно настроить телефон после покупки — пользуйтесь на здоровье!
Отпечаток пальцев для разблокировки даже при включении «с нуля»
По непонятной и нелепой логике разработчиков Андроид разблокировать экран на смартфоне со сканером отпечатков можно только с помощью сканера, но лишь до того момента, к вы включите смартфон с нуля. После этого — только PIN-код или графический код. То есть, предполагается, что за время, пока смартфон разрядился и включился заново, владельцу отрубили палец и, таким образом, обходят сверхнадёжную защиту сканером? И четырёхзначный пин-код спасёт смартфон от взлома?
В смартфонах ZTE Axon есть возможность отключить запрос пароля после перезагрузки и оставить запрос отпечатка пальцев
К счастью, не все производители согласны с такими странными ограничениями, в некоторых моделях есть возможность снять принудительный запрос PIN после перезагрузки. Например, в семействе ZTE Axon и некоторых других китайских смартфонах. Мелочь, но, знаете ли, упрощает жизнь.
Настройки вызова на Android
Кликаете в настройках по иконке Вызовы . Пройдемся сверху в них по пунктам, которые там появятся.
Отклонение вызова
 Регулирует режим автоотклонения . Имеет три варианта: выключен. отклонение всех номеров, отклонение номеров черного списка. В черный список Вы можете добавить телефон, от которого Вы не хотите получать звонки. Для абонента из черного списка Вы будете постоянно заняты. В черном списке в самом верху есть пункт Добавить, нажимая на который, Вы попадаете в телефонную книгу, и выбираете номер, чтобы его добвать в черный список.
Регулирует режим автоотклонения . Имеет три варианта: выключен. отклонение всех номеров, отклонение номеров черного списка. В черный список Вы можете добавить телефон, от которого Вы не хотите получать звонки. Для абонента из черного списка Вы будете постоянно заняты. В черном списке в самом верху есть пункт Добавить, нажимая на который, Вы попадаете в телефонную книгу, и выбираете номер, чтобы его добвать в черный список.
Сообщение для отклонения
Предполагает отправку сообщения, если Вы хотите отклонить звонок. Когда к Вам звонят, у Вас на смартфоне Android есть три варианта действий: принять вызов, отклонить вызов, и отклонить вызов с отправкой сообщения.
Пункт Отклонить вызов и отправить сообщение содержит стрелку которую можно потянуть вверх. и раскрыть шторку с вариантами сообщения. Можно там же создать новое сообщение.
Сигнал вызова
В этом пункте есть вариант вибрации при приеме исходящего звонка. То есть, когда Вы звоните кому-то, Ваш телефон завибрирует при соединении.
Сигналы состояния
Пункт отвечает за настройку сигналов соединения, поминутных сигналов, и сигналов завершения вызова.
Сигналы при вызове можно отключить, можно оставить только звук, только голос или вибрацию. Этот пункт определяет, что услышит человек, который к Вам звонит.
Ответ/окончание вызова
Включить датчик расстояния
При включении этого пункта смартфон реагирует на то, что Вы его подносите к уху во время разговора. Как только Вы убираете телефон от уха, соединение прерывается.
Переадресация вызова
Определяет переадресацию с голосового вызова, и с видеовызова. Можно установить режим Всегда , что означает постоянное использование другого номера. Этот режим применяется в тех случаях, когда Вы сменили номер, а люди помнят Ваш номер предыдущий. И потому Вы делаете такую переадресацию с предыдущего номера на новый, а после этого меняете SIM-карту.
Также переадресацию на другой номер можно установить в случаях, если занято, если нет ответа, или если номер недоступен.
Зайдя в этот пункт, можно настроить:
 Также в Дополнительных параметрах есть настройки видеовызова . Вы можете, например, настроить изображение видеовызова — картинку, которая будет отображаться при Вашем видеозвонке.
Также в Дополнительных параметрах есть настройки видеовызова . Вы можете, например, настроить изображение видеовызова — картинку, которая будет отображаться при Вашем видеозвонке.
Кроме этого, можно настроить голосовую почту — ввести номер, на который будет приходить голосовая почта. Это услуга платная — ей часто пользуются предприниматели и бизнесмены, которые постоянно в работе, и не хотят, чтобы их отвлекали неожиданными звонками. Голосовые сообщения с этой почты они смогут прослушать тогда, когда им будет удобно.
Более подробные сведения Вы можете получить в разделах «Все курсы» и «Полезности», в которые можно перейти через верхнее меню сайта. В этих разделах статьи сгруппированы по тематикам в блоки, содержащие максимально развернутую (насколько это было возможно) информацию по различным темам.
Также Вы можете подписаться на блог, и узнавать о всех новых статьях.
Это не займет много времени. Просто нажмите на ссылку ниже:
Подписаться на блог: Дорога к Бизнесу за Компьютером
Вам понравилась статья? Поделитесь, буду весьма признателен:
Нет, этого делать не нужно. Старые литиевый аккумуляторы были несовершенны, и такая процедура действительно была полезна, но времена меняются, технологии аккумуляторов совершенствуются. Прибегать к таким манипуляциям сегодня нет никакого смысла.

Как узнать, что телефон восстановлен? Это сделать довольно сложно, если ранее вы не имели дело с оригинальной моделью. Как правило, малоизвестные телефоны не восстанавливают. Если же речь идет об iPhone или Samsung, стоит внимальнее изучить качество сборки и экрана. Как правило, восстановленные телефоны имеют экраны низкого качество и не очень хорошую сборку и материалы корпуса.
Как настроить iPhone
После приобретения новенького iPhone, как и в случае с Android-смартфонами, необходимо провести его начальную настройку. Первое, что вам нужно сделать — произвести активацию iPhone, без которой вы не сможете его использовать.
Шаг 1. Включение смартфона
После включения «айфона» вы увидите приветствие на нескольких языках. Следуйте инструкциям на экране. Для пользователей с нарушениями зрения предусмотрена возможность включить функцию VoiceOver или «Увеличение» прямо на экране приветствия.
После появления соответствующего запроса выберите язык. Затем выберите страну или регион. От этого выбора зависит, как на устройстве будут отображаться сведения (дата, время, контакты и многое другое).
 Шаг 2. Запуск функции «Быстрое начало» при наличии другого устройства с iOS 11
Шаг 2. Запуск функции «Быстрое начало» при наличии другого устройства с iOS 11
Благодаря функции «Быстрое начало» новое устройство, при наличии другого устройства с iOS 11, можно настроить автоматически. Разместите два устройства рядом друг с другом, после чего следуйте инструкциям на экране.
Если у вас нет другого устройства с iOS 11, для продолжения нажмите «Настроить вручную».
 Шаг 3. Активация смартфона
Шаг 3. Активация смартфона
Для активации и продолжения настройки устройства необходимо подключиться к сети Wi-Fi, сотовой сети или к iTunes.
Нажмите название сети Wi-Fi, которую необходимо использовать, или выберите другой вариант. При настройке iPhone система попросит вас вначале вставить SIM-карту.
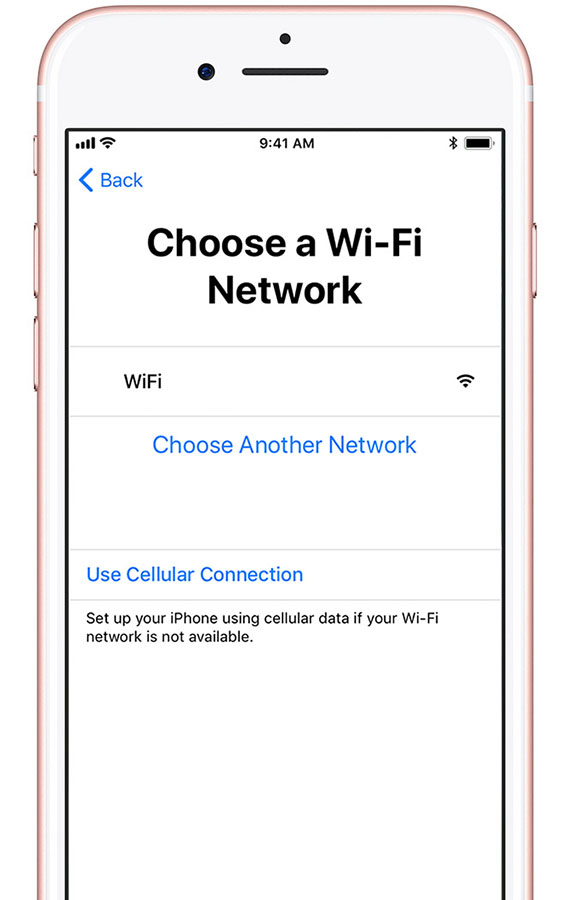 Шаг 4. Настройка Touch ID или Face ID и создание пароля
Шаг 4. Настройка Touch ID или Face ID и создание пароля
На некоторых устройствах можно настроить функцию Touch ID или Face ID. Эта функция позволяет снимать блокировку устройства и совершать покупки с помощью отпечатка пальца или взгляда (благодаря распознаванию лица). Нажмите «Продолжить» и следуйте инструкциям на экране или нажмите «Настроить позже».
Затем задайте пароль из шести цифр, чтобы защитить данные. Пароль необходим для использования таких функций, как Touch ID, Face ID и Apple Pay. Если вы хотите установить пароль из четырех цифр или произвольный пароль, либо не хотите использовать пароль, нажмите «Параметры код-пароля».
 Шаг 5. Восстановление или перенос информации и данных
Шаг 5. Восстановление или перенос информации и данных
Если у вас есть резервная копия iCloud или iTunes, либо устройство Android, можно выполнить восстановление или перенести данные с использовавшегося ранее устройства на новое.
Если резервной копии или другого устройства нет, выберите «Настроить как новый [устройство]».
 Шаг 6. Вход с использованием идентификатора Apple ID
Шаг 6. Вход с использованием идентификатора Apple ID
Введите идентификатор Apple ID и пароль или нажмите «Нет Apple ID или забыли его?». На этом этапе можно восстановить идентификатор Apple ID или пароль, создать Apple ID или настроить его позже. Если у вас несколько идентификаторов Apple ID, нажмите «Использовать разные Apple ID для iCloud и iTunes?».
При входе с использованием Apple ID может появиться запрос на код подтверждения с предыдущего устройства.
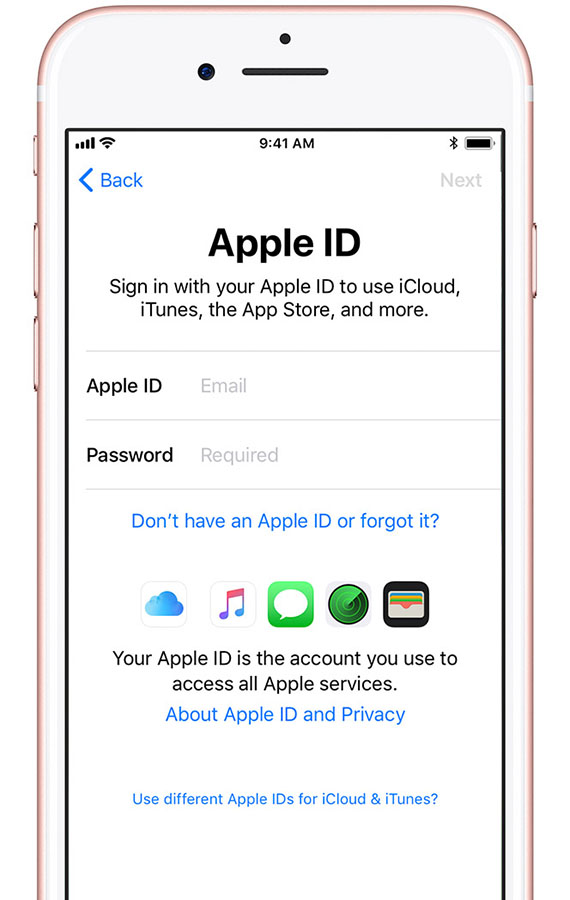 Шаг 7. Настройка Siri
Шаг 7. Настройка Siri
Далее появится запрос на настройку или включение различных служб и функций, например Siri. На некоторых устройствах появится запрос проговорить несколько фраз, чтобы функция Siri запомнила ваш голос.
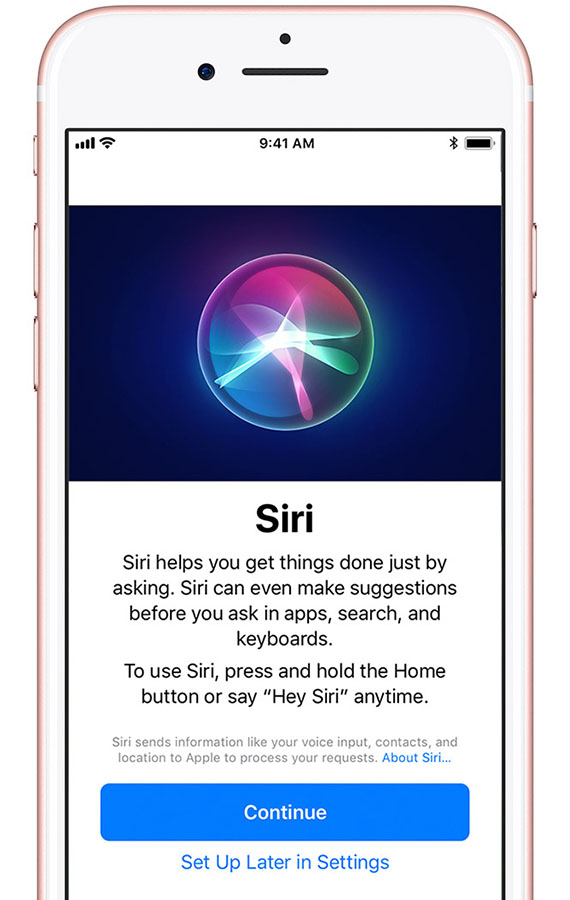 Шаг 8. Выбор настроек для анализа программ, True Tone и кнопки «Домой»
Шаг 8. Выбор настроек для анализа программ, True Tone и кнопки «Домой»
Выберите, хотите ли вы отправлять информацию разработчикам программ.
Затем включите функцию True Tone, если ваш iPhone или iPad поддерживает ее. Технология True Tone регулирует цвета дисплея и интенсивность его подсветки, чтобы изображения выглядели более естественными.
Владельцы iPhone 7, iPhone 7 Plus, iPhone 8 и iPhone 8 Plus могут настроить отклик кнопки «Домой».
 Нажмите «Начать работу», чтобы приступить к использованию своего устройства.
Нажмите «Начать работу», чтобы приступить к использованию своего устройства.
Как и в случае с Android-смартфонами, для того, чтобы ваш iPhone долго служил вам верой и правдой, мы рекомендуем соблюдать простые правила:
Рекомендуем вам прочитать нашу статью «Полный обзор iOS 11»



