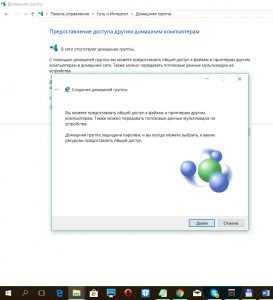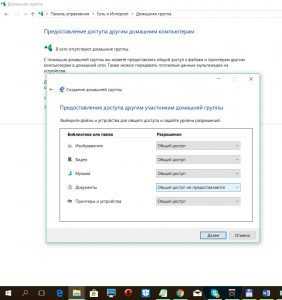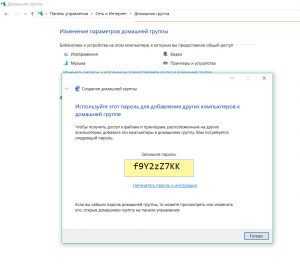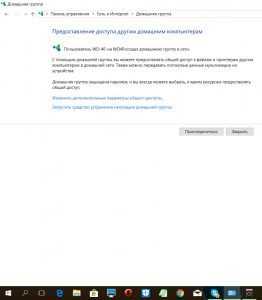Как отправить файлы по Wі-Fi на Android
Содержание
-
1 Как отправить файлы по Wі-Fi на Android
- 1.1 Как обмениваться файлами по Wi-Fi
- 1.2 Настраиваем общий доступ к папке локальной сети Виндовс 10
- 1.3 Подключаемся с компьютера к телефону, или планшету по Wi-Fi
- 1.4 Нет Wi-Fi Direct? Передача файлов с Android на ПК с Windows с FTP
- 1.5 Передача файлов по WiFi с телефона на компьютер
- 1.6 Обмен файлами через Wi-Fi роутер между Android смартфоном и компьютером
- 1.7 Домашняя группа (для компьютеров под Windows 7, 8 и выше)
- 1.8 Как подключить Android к компьютеру через Wi-Fi: Видео
Чтобы с вашего компьютера отправить файл через Wi-Fi на Android, убедитесь, что ваш ПК подключен к маршрутизатору через провод или по Wi-Fi, также ваш смартфон/планшет должен быть присоединен через Wi-Fi к этому же роутеру.
Далее предлагаем скачать вам, пожалуй, лучшее приложение для передачи файлов на Android, которое может не только передавать файлы по Wi-Fi на Android совсем бесплатно, но и имеет большое количество других функций, так как эта программа является файловым менеджером (проводником). Называется она “ES проводник” и доступна в GooglePlay .
Итак, чтобы с ПК передавать файлы на Android без проводов, выполните следующие указания.
Действия на Android:
- Подключитесь с вашего смартфона к которому подключен компьютер.
- Запустите скачанный вами “ESпроводник”.
На этом этапе работа с Android закончена, переходим к ПК.
-
Откройте проводник или просто клацните по ярлыку «Мой компьютер».
Как обмениваться файлами по Wi-Fi
Существует несколько способов, как обмениваться файлами по wifi между ноутбуками, настольными ПК, смартфонами и планшетами. Некоторые – универсальны, другие осуществимы только при определенных условиях. О наиболее удобных из них и пойдет речь ниже.
Локальная сеть
Использование локальной сети – универсальный способ обмена файлами между самой разнообразной электроникой. В единую инфраструктуру можно объединить компьютеры, ноутбуки, планшеты, смартфоны на платформах Windows и Android. Единственное требование при этом – наличие у устройств проводных или беспроводных интерфейсов (Ethernet или Wi-Fi).
Перед тем, как обмениваться файлами по Wi-Fi с телефона на компьютер (или между ноутбуками), нужно обеспечить их объединение в общую сеть. Дома обычно проблем не возникает, сложности порой имеют место в офисных сетях.
В среднестатистической квартире доступ в сеть организован посредством подключения к выделенной линии по кабелю или оптическому волокну. Со стороны абонента обычно устанавливается универсальный маршрутизатор, оснащенный проводными (от 1 до 8) и беспроводными (на десятки одновременных подключений) интерфейсами. При использовании настроек оборудования и операционных систем «по умолчанию» (или близких к ним) все устройства, соединенные с роутером, оказываются физически в одной сети.

Как отправлять файлы по Wi-Fi на ПК, ноутбук или Windows-планшет с Android-устройства
Настройка на компьютере
Перед тем, как обмениваться файлами по Wi-Fi с телефона на компьютер, следует убедиться, что смартфон к той же сети, что и ПК. Если в доме установлен один роутер, соединенный с ПК по кабелю, и к нему же по Wi-Fi подключен смартфон — дополнительная настройка заключается лишь в открытии доступа к компьютеру с других устройств. Для этого требуется зайти в «Панель управления», и выбрать там пункт «Управление сетями и общим доступом». В открывшемся меню нужно зайти в пункт «Изменить дополнительные параметры общего доступа» и установить галочки «Включить сетевое обнаружение», «Включить общий доступ к файлам и принтерам».
Если к сети подключены только проверенные пользователи, а Wi-Fi соединение защищено паролем – в том же меню можно выбрать галочку «Отключить общий доступ с парольной защитой». Это избавит от потребности постоянно вводить имя пользователя ПК и его пароль при подключении.
Следующий шаг – открытие доступа к диску компьютера. В «Проводнике» Windows следует щелкнуть правой клавишей по разделу жесткого диска и выбрать «Свойства». Во вкладке «Доступ» следует нажать «Расширенная настройка», присвоить имя и установить разрешения на чтение и запись. После этого на диск можно свободно записывать файлы со смартфона или другого ПК в сети.
Настройка на смартфоне или планшете
Перед тем, как обмениваться файлами по Wi-Fi с телефона на компьютер, нужно также настроить смартфон. Встроенные файл-менеджеры обычно не располагают сетевыми функциями, поэтому нужны сторонние программы. На эту роль прекрасно сгодится X-Plore (дальнейшие иллюстрации поданы на его примере) или ES Проводник.
На главном экране программы (там, где отображается список дисков) нужно нажать значок настроек и установить галочку «Показать локальную сеть».  Далее следует открыть пункт LAN и нажать кнопку «Добавить сервер», выбрав подпункт «Поиск». Программа просканирует сеть и отобразит доступные компьютеры.
Далее следует открыть пункт LAN и нажать кнопку «Добавить сервер», выбрав подпункт «Поиск». Программа просканирует сеть и отобразит доступные компьютеры.  Чтобы подключиться к одному из них – следует нажать на его название, а в открывшемся окошке ввести имя пользователя (учетная запись на ПК) и пароль. В прказанном списке будет отображен список всех местоположений (дисков и папок) на компьютере, к которым открыт общий доступ. Работать с ними можно так же, как с разделами в памяти смартфона.
Чтобы подключиться к одному из них – следует нажать на его название, а в открывшемся окошке ввести имя пользователя (учетная запись на ПК) и пароль. В прказанном списке будет отображен список всех местоположений (дисков и папок) на компьютере, к которым открыт общий доступ. Работать с ними можно так же, как с разделами в памяти смартфона.
Теперь обмениваться файлами по Wi-Fi можно всегда, когда устройства находятся в одной сети. Если парольная защита отключена – для соединения даже не нужно вводить пароль.
Как обмениваться файлами по Wi-Fi между ноутбуками
Для того, чтобы обмениваться по Wi-Fi между ноутбуками, достаточно встроенной функциональности Windows. Вся процедура настройки общего доступа не отличается от таковой при включении возможности доступа к ПК со смартфона. Единственное, если они не состоят в общей домашней группе – ее нужно создать. Для этого следует открыть в «Панели управления» пункт «Управление сетями и общим доступом», выбрать слева подменю «Домашняя группа» и следовать рекомендациям ОС. Для подключения второго компьютера требуется выбрать на нем тот же пункт, подключиться к созданной группе и ввести пароль, который сгенерировал первый ПК.
Чтобы работать с файлами со второго компьютера – нужно нажать правой кнопкой мыши по значку «Компьютер» (на «Рабочем столе» или в меню «Пуск») и во всплывающем контекстном меню открыть «Подключить сетевой диск». Нажатие кнопки «Обзор» открывает список доступных сетей и подключенных к ним компьютеров. Выбрав нужный, следует войти на него с паролем его учетной записи, чтобы попасть в список доступных ресурсов. Указав расположение, следует присвоить ему букву. Теперь работать с дисками этого ПК можно так же, как и с разделами своего компьютера.
Выбрав нужный, следует войти на него с паролем его учетной записи, чтобы попасть в список доступных ресурсов. Указав расположение, следует присвоить ему букву. Теперь работать с дисками этого ПК можно так же, как и с разделами своего компьютера.
Wi-Fi Direct

как обмениваться файлами через wifi direct: передача
Wi-Fi Direct – протокол передачи данных, предназначенный для прямого соединения двух устройств без использования роутера. Теоретически, он поддерживается большинством современных смартфонов на базе Android. Но на практике возникают определенные трудности. Многие производители смартфонов не включают полноценную поддержку этой функции в своих устройствах. Сама возможность ее включения в настройках присутствует. Для этого нужно выбрать пункт «Wi-Fi», зайти в «Дополнительные настройки» и там выбрать «Wi-Fi Direct». Делать это нужно одновременно на обоих устройствах. На практике функция присутствует в полном объеме на некоторых Samsung и, возможно, смартфонах других марок. У них при включении «директа» в контекстном меню «Передать», вызываемом при удержании пальца на значке файла в файловом менеджере, появляется подпункт «Wi-Fi Direct». У Asus она изменена и переименована на «Share Link», Xiaomi используют аналог Mi Drop. Похожая ситуация и у продукции других компаний.
На практике функция присутствует в полном объеме на некоторых Samsung и, возможно, смартфонах других марок. У них при включении «директа» в контекстном меню «Передать», вызываемом при удержании пальца на значке файла в файловом менеджере, появляется подпункт «Wi-Fi Direct». У Asus она изменена и переименована на «Share Link», Xiaomi используют аналог Mi Drop. Похожая ситуация и у продукции других компаний.
Как обмениваться файлами через Wi-Fi Direct
Перед тем, как обмениваться файлами через Wi-Fi Direct между смартфонами разных марок, нужно убедиться, что поддержка функции реализована в полной мере. Если это так – после установки подключения в любом файловом менеджере нужно открыть контекстное меню файла, который нужно передать, выбрать пункт вроде «Передать» и в списке опций найти Wi-Fi Direct.
Если такой возможности нет – на помощь приходит сторонний софт. Существуют программы SuperBeam, WiFi ShooT и другие, обладающие возможностью передачи. Но такой способ понравится далеко не всем: держать приложение, выполняющее одну функцию, не всегда удобно. Уже упомянутый X-Plore – более универсальное решение с богатейшими опциями, поэтому выбор пал на него. В программе есть пункт «Общий доступ по Wi-Fi», который работает по аналогичному протоколу. Он позволяет соединить два смартфона в сеть для обмена файлами через Wi-Fi Direct.

На первом смартфоне нужно открыть эту опцию, нажать кнопку «Сервер Wi-Fi» и включить ее.На другом девайсе требуется запустить X-Plore, в таком же пункте выбрать «Поиск» и зайти в список дисковых ресурсов найденного смартфона. Работать с ними можно так же, как и со встроенной памятью гаджета или картой MicroSD.
Настраиваем общий доступ к папке локальной сети Виндовс 10
Для организации обмена данными между разными устройствами в одной локальной сети необходимо к папкам на компьютере настроить общий доступ. Для открытия общего доступа к папке выполняем алгоритм действий:
p, blockquote 6,0,0,0,0 —>
- Нажимаем на иконке папки правой кнопкой мыши. В выпадающем меню кликаем на «Свойства».
 Увеличить
Увеличить
- Теперь переходим в раздел «Доступ», где нажимаем на «Расширенная настройка…».
- Отобразится окно, где напротив строчки «Открыть доступ к этой папке» устанавливаем галочку.
 Увеличить
Увеличить
- В разделе «Имя общего ресурса» указываем сетевое имя. Оно нужно для удобства идентификации ресурса в пределах локальной сети.
- Нажимаем на «Применить».
Права доступа
Теперь нужно определить, у кого будет доступ к папке и какими правами пользователь будет наделен. Нажимаем на кнопку «Разрешения», откроется окно где в списке «Группы или пользователи» нужно выделить «Все» и установить галочку на «Полный доступ». Теперь нажимаем «Применить» и «ОК».
p, blockquote 8,0,0,0,0 —>  Увеличить
Увеличить
Добавление группы
Если отсутствует группа «Все», ее нужно включить в список. Нажимаем «Добавить», затем в отобразившемся окне в разделе «Введите имена выбираемых объектов» добавляем «Все» (именно в кавычках), потом «ОК». Теперь действуем по описанному уже алгоритму.
p, blockquote 9,0,0,0,0 —>  Увеличить
Увеличить  Увеличить
Увеличить
Ограничение прав пользователей
Для ограничения прав пользователей во время работы с сетевыми ресурсами, например, запретить удаление папок и файлов, нужно воспользоваться разделом «Безопасность». Для этого выделяем группу «Все», нажимаем на кнопку «Дополнительно». В отобразившемся окне нужно выбрать «Все» и нажать «Изменить», после чего вверху справа нажимаем на строку «Отображение дополнительных разрешений».
p, blockquote 10,0,0,0,0 —>  Увеличить
Увеличить
Ненужные разрешения отключаем путем снятия галочек. Подтверждаем действия нажатием на «ОК».
p, blockquote 11,1,0,0,0 —>  Увеличить
Увеличить
На этом завершены все необходимые настройки безопасности и доступа.
p, blockquote 12,0,0,0,0 —>
Логин и пароль
Во время первого обращения к сетевому ресурсу система предложит указать логин и пароль. Просто вводим имя компьютера, на диск которого заходим, и пароль. Если пароль отсутствует, поле оставляем пустым. Не забываем поставить галочку рядом с «Запомнить учетные данные».
p, blockquote 13,0,0,0,0 —>  Увеличить
Увеличить
Устраняем возможные неполадки
Если система отображает предупреждение о том, что сетевой ресурс недоступен и «ругается» на настройки, необходимо для разных сетевых профилей проверить параметры общего доступа на компьютере, на сетевой ресурс которого вы заходите.
p, blockquote 15,0,0,0,0 —>
Проходим по цепочке: «Пуск» — «Параметры» — «Сеть и интернет» — «Wi-Fi» или «Ethernet» — «Изменения расширенных параметров общего доступа». Все параметры необходимо установить, как на скриншотах ниже.
p, blockquote 16,0,0,0,0 —>  Увеличить
Увеличить  Увеличить
Увеличить  Увеличить
Увеличить
Подключаемся с компьютера к телефону, или планшету по Wi-Fi
Я проверял подключение с ноутбука на Windows 7 и Windows 10. Если у вас Windows 8, все так же будет работать. Ноутбук без проблем открывал FTP-сервер, который был запущен на смартфоне, и я получал полный доступ к файлам, и мог ими управлять.
Здесь все просто. Открываем на компьютере проводник, или заходим в «Мой компьютер», «Этот компьютер» (в Windows 10) , и в адресной строке вводим адрес, который появился в программе «ES Проводник» на мобильном устройстве. У меня это «ftp://192.168.1.221:3721/». У вас скорее всего будет другой адрес.
Смотрите внимательно, вводите без ошибок. Как введет, нажимайте Ентер. Вы уведите все файлы вашего мобильного устройства. В Windows 10 все точно так же.

Теперь можно управлять файлами: копировать их с телефона на компьютер, и наоборот. Удалять, перемещать, создавать папки и т. д.
Но, если вы закроете окно проводника, то нужно будет снова вводить адрес, что не очень удобно. Поэтому, можно создать в Windows подключение к FTP-серверу. После этого появится папка вашего устройства, открыв которую, вы сразу будете получать доступ к файлам. При условии, что сервер на телефоне включен.
Установить подключение к FTP можно стандартным средством Windows. Если вам по каким-то причинам стандартное средство не подойдет, то можно использовать сторонние программы, например клиент «FileZilla».
Создаем постоянную папку с FTP подключением к смартфону
Зайдите в проводник («Мой компьютер») , и нажмите на пункт «Подключить сетевой диск».

В Windows 10 этот шаг выглядит немного иначе:

Дальше, в новом окне нажимаем на ссылку «Подключение к сайту, на котором можно хранить документы и изображения».

Откроется еще одно окно, в котором нажимаем «Далее». В следующем окне нажмите два раза на пункт «Выберите другое сетевое размещение».

Дальше, в поле «Сетевой адрес, или адрес в Интернете» вводим адрес нашего сервера, который мы запустили на телефоне (у меня «ftp://192.168.1.221:3721/») . И нажимаем «Далее».
Появится окно с настройкой учетной записи. Если вы в программе «ES Проводник» не указывали имя пользователя и пароль, то оставляем галочку возле «Анонимный вход», и нажимаем «Далее». А если задавали данные для подключения, то укажите их.

В следующем окне нужно указать имя для сетевого подключения. Я написал что-то типа «Мой Lenovo». Можете указать любое название, и нажать «Далее». В последнем окне нажимаем на кнопку «Готово».

Сразу откроется папка с файлами, которые находятся на вашем Android-устройстве. Ярлык на эту папку будет всегда находится в проводнике. А файлы в этой папке будут доступны всегда, когда на мобильном устройстве включен FTP-сервер (удаленный доступ) .

Когда вы захотите закинуть на телефон какую-то песню, или посмотреть фото, то достаточно включить «Удаленный доступ» на мобильном устройстве, и зайти в созданную нами папку.
Можно ли соединить ноутбук с телефоном по Wi-Fi, но без роутера?
Да, можно. Если у вас нет роутера, а вы хотите передавать файлы между мобильным устройством на Android и своим ноутбуком по беспроводной сети, то все можно настроить немного иначе. Вернее, настройки будут точно такими же, просто подключение нужно организовать по-другому.
Если нет возможности подключится через роутер, то нужно организовать прямое подключение ноутбука с мобильным устройством. Для этого, достаточно на телефоне запустить раздачу Wi-Fi сети. Мне кажется, что каждый смартфон умеет это делать. Называется эту функция по-разному. Что-то типа «Точка доступа».
Запускаем точку доступа на смартфоне (можно даже не включать мобильный интернет, что бы ноутбук не сожрал весь трафик) , и подключаем к этой точке доступа наш ноутбук. Дальше по стандартной схеме, которую я описывал выше. Все работает, проверял.
Послесловие
Если вы не часто подключаетесь к своему мобильному устройству для обмена файлами, то можно конечно же использовать USB кабель. Но, если нужно частенько что-то копировать, то способ описанный выше, однозначно заслуживает внимания. Нажимаем на иконку, на мобильном устройстве, и на компьютере сразу получаем доступ к файлам. Удобно же.
А как вы используете такое подключение? Какие видите плюсы и минусы? Делитесь в комментариях своим опытом, ну и конечно же задавайте вопросы.
Нет Wi-Fi Direct? Передача файлов с Android на ПК с Windows с FTP
Если ваш компьютер не поддерживает Wi-Fi Direct, не сдавайтесь.
В Android доступно несколько инструментов, которые позволят вам удаленно обмениваться данными с Windows без Wi-Fi Direct.
ES File Explorer — популярный сторонний файловый менеджер для Android . Это поставляется с несколькими функциями управления файлами для локального и сетевого использования. Среди них FTP, который обеспечивает прямое сетевое соединение между двумя устройствами.
Используйте функцию ES File Explorer «Сеть → FTP» для отображения IP-адреса вашего устройства Android.
Вставьте это в программу передачи файлов, такую как FileZilla, чтобы просмотреть содержимое. После этого вы можете легко передавать файлы между двумя устройствами.
Итак, попробуйте ES File Explorer, если вы хотите передавать данные с мобильного устройства на ноутбук через Wi-Fi и не иметь Wi-Fi Direct.
Передача файлов по WiFi с телефона на компьютер
Немного странная сегодня тема на сайте о компьютерных программах — речь не о программе для компьютера, но он всё-таки фигурирует в повествовании, поэтому и решил поделиться личным опытом и очень полезной для многих информацией.
С молодёжью всё понятно — для них наверняка ничего нового не открою, а что делать людям с выпадающими волосами и шаркающей походкой?
Как им «скинуть» фоточки внуков с компьютера в смарт для демонстрации их коллегам по лавочке у подъезда? Путаться в каких-то проводах, устанавливать какие-то драйвера с программами в компьютер?

Скажем своё решительное НЕТ, сложностям передачи данных между смартфоном и компьютером! Простота, скорость, качество — вот наш девиз!
Итак, шутки шутками, а пора уже и перейти к делу — наладить беспроводной канал между смартфоном и компьютером для передачи различных файлов между ними.
Обмен файлами через Wi-Fi роутер между Android смартфоном и компьютером
Сегодня мы кидаем вызов Зелёным по Синему 🙂
Речь далеко не о малолетках с алкогольными напитками, видео с которыми не прошло цензуру 18+. Нет, нет, нет!
Если вы часто перекидываете файлы со своего Android смартфона или планшета на компьютер, и наоборот, то делаете это, скорее всего, через USB-кабель. Поэтому эта статья вам зайдёт!
Сегодня мы будем передавать файлы (фото, видео, музыку) на телефон с компьютера и/или наоборот по Wi-Fi сети, через роутер.
Получим полный доступ к файлам на смартфоне или планшете и сможем их копировать, удалять, создавать новые файлы, как при подключении к компьютеру по кабелю. Только в нашем случае, мы будем подключаться по воздуху, без проводов. А подключение будет настроено по FTP.
Нам понадобится:
— Зелёный как яблоко, но Android.
— То, что люди привыкли называть компьютером (ноутбук или коробка под столом, он же системный блок).
— И, собственно, роутер (или в простонародье — «модем с интернетом»).
Компьютер, кстати, может быть подключен как по кабелю (LAN), так и по Wi-Fi.
Оба устройства должны быть подключены к одной сети!
На телефон или планшет качаем программу «ES Проводник» (прямая ссылка ниже). С помощью этой программы запустим FTP-сервер на смартфоне, а на компьютере создадим сетевое подключение к Интернет-ресурсу, куда пропишем адрес нашего FTP-сервера. И можно «заливать» файлами смартфон.
Обратите внимание, что у вас не будет доступа к файлам, которые находятся на компьютере. А будет только доступ к файлам на мобильном устройстве, как к накопителю. Если вы хотите получить доступ к файлам на компьютере, читайте далее «Доступ к файлам на компьютере».
Запускаем FTP-сервер на Android через программу «ES Проводник»
В Play Market могут быть и другие похожие программы, но наша редакция выбрала именно этот продукт. К тому же он отлично работает, если не считать присутствие рекламы в приложении.
Запускаем «ES Проводник», открываем меню (или свайпом слева-направо, или через три полоски в верхнем левом углу), выбираем «Удалённый доступ». Под надписью «Статус» должно быть имя вашей Wi-Fi сети, нажимаем на кнопку «Включить».
Появится адрес, который вводим на компьютере ( далее «Подключение с компьютера»).
На этом настройка FTP на Android закончена.
Для опытных пользователей. Кто любит поиграться с настройками, жмём значок «Шестерёнка» или «Настройки».
Подключение с компьютера к Android
Создаём постоянную папку с FTP подключением к смартфону
Обратите внимание! Этот способ будет работать только в том случае, если вы зарезервировали для своего мобильного устройства статический IP-адрес в настройках роутера.
Открываем «Мой компьютер»/»Этот компьютер», подключаем сетевой диск.
Выбираем «Подключение к веб-сайту, на котором вы можете хранить документы и изображения».
В новом окне «Мастер добавления сетевого расположения» предложит создать ярлык для подключения, жмём «Далее». «Укажите, где вы хотите создать сетевое расположение» — тоже «Далее». В окне «Укажите расположение вашего веб-сайта» вводим наш FTP-адрес со смартфона (например, ftp://127.0.0.1:3721):
В следующем окне «Укажите имя пользователя и пароль, если требуется» оставляем «Анонимный вход» и жмём «Далее», затем вводим желаемое нашего сетевого размещения и жмём «Готово».
Мы получили наше расположение, теперь можно зайти в него как в обычную папку с файлами, где хранятся данные смартфона.
Имя можно поменять практически на любое даже после создания.
Работает подключение на Windows 7/8/10, ноутбук, «системник» — не важно.
Когда вы захотите закинуть на телефон какую-то песню, или посмотреть фото, то достаточно включить «Удаленный доступ» на мобильном устройстве, и зайти в созданное нами сетевое расположение.
Подключение с Android к компьютеру
Чтобы получить доступ с Android к файлам компьютера, заходим в меню как раньше, выбираем «Сеть», вас оповестят о том, что smb 2.0 заблокирован. Потребуется разблокировать SMB 2.0 ( подробнее на wiki ). Это протокол для удалённого доступа к вашему компьютеру.
За это действие просят поставить какую-то игру — качаем/устанавливаем, снимаем тем самым блокировку smb 2.0, удаляем установленную игру — пользуемся.
НО! Чтобы увидеть свои файлы в сети, вам придётся настроить свою сеть на компьютере и «расшарить» папку(и) с этими файлами (т.е. предоставить доступ).
Как «расшаривать» папки можно спросить в нашем чате @ITguide_FAQ .
Домашняя группа (для компьютеров под Windows 7, 8 и выше)
Несколько работающих под Windows 7 и выше компьютеров в одной сети WiFi можно объединить в так называемую домашнюю группу. Домашняя группа – быстрый и удобный способ иметь постоянный доступ к общим файлам. Это нововведение заменило локальные папки, использовавшиеся для совместной работы в более ранних версиях Windows. Лучше всего она подойдет для семейного доступа к данным или обмена документами в микро-офисе.
Домашняя группа не требует для работы подключения к сети интернет, что делает ее не только независимой от внешних условий, но и достаточно быстрой для передачи больших и очень больших файлов.
Как настроить домашнюю группу под Windows
- Откройте Панель управления -> Сеть и Интернет -> Домашняя группа
- Выберите пункт Создать домашнюю группу

- В открывшемся окне нажмите «Далее», в следующем – выберите, к каким папкам предоставлять доступ (впоследствии их можно будет изменить).

- Сохраните пароль, появившийся в последнем окне, и нажмите «Готово». Домашняя группа создана.

Изменить любые параметры домашней группы и посмотреть пароль можно в Панели управления компьютером -> Сеть и Интернет -> Домашняя группа.
Как подключиться к уже созданной домашней группе
- Откройте Панель управления -> Сеть и Интернет -> Домашняя группа
- Нажмите кнопку «Присоединиться», затем «Далее», и введите сгенерированный при создании группы пароль

Идеальное использование: обмен данными между несколькими компьютерами в одной семье.
Как подключить Android к компьютеру через Wi-Fi: Видео

Имею большой опыт в настройке и подключении систем контроля доступа (СКУД) и систем учета рабочего времени. А также занимаюсь настройкой серверов, компьютеров, рабочих мест.
Работаю в инженером в компании «Технооткрытие».
Рекомендуем почитать:
- Как подключить свой мобильный телефон к телевизору через Wi-Fi
- Как подключить мобильный телефон к компьютеру через Bluetooth
- Как подключить Андроид через Wi-Fi сеть к компьютеру
- Как подключить Android к ноутбуку через Wi-Fi и наоборот
Поделитесь материалом в соц сетях:
Не удалось соединиться через тотал коммандер
Здравствуйте. Если вы хотите подключить смартфон (планшет) к компьютеру, для передачи данных по WiFi, то делать это лучше при помощи приложения AirDroid (http://bezprovodoff.com/wi-fi/dopolnitelno/peredacha-fajlov.html). В статье описаны разные способы, но вам подойдет именно вариант с использование приложение AirDroid. Эта программа позволяет не только передавать файлы с планшета (смартфона) на ПК и обратно, но и управлять вашим мобильным устройством – отправлять СМС, смотреть и редактировать телефонную книгу и многое другое. При этом на ПК вы будете видеть состояние батареи, количество свободной памяти и так далее. Стоит отметить, что это приложение работать через Интернет. Если вам нужно только передавать файлы и при этом есть только локальная (домашняя сеть без выхода в Интернет), то для таких целей лучше подойдет приложение FTP-server. Это приложение расшаривает указанные папки на мобильном устройстве и делает их доступными на компьютере.
Не видно в проводнике на компьютере microSD карту, установленную в смартфоне. Как её увидеть и зайти на неё?
Здравствуйте. Уточните пожалуйста вашу ситуацию. Сам телефон карту видит? Как я понял вы подключаете телефон к компьютеру и карта не отображается. НА прямую через картрирдер пробывали подключать вашу microSD карту к компьютеру?
для юзера : просто с использованием MyPhoneExplorer. безо всякой этой кривой фигни плюс еще есть синхронизация телкниги, органайзера и смс при необходимости. все что выше написано называется – через зад-цу, т.е. вместе еще с esпроводникогеммороем.


 Увеличить
Увеличить
 Увеличить
Увеличить