Как перенести данные с iPhone на Android
Содержание
-
1 Как перенести данные с iPhone на Android
- 1.1 Как перенести данные с iPhone на Android
- 1.2 Через Bluetooth
- 1.3 Почта, календарь и контакты
- 1.4 Как перенести СМС с Андроид в Excel
- 1.5 Как перенести WhatsApp c одного Android-девайса на другой
- 1.6 Solutoin 3. Передача контактов из Samsung в Samsung в один клик с dr.fone
- 1.7 Как перенести данные на Xiaomi без интернета
Как перенести данные с iPhone на Android
 Переход с iPhone на Android, на мой взгляд, слегка сложнее, чем в обратную сторону, особенно если вы долгое время пользовались различными приложениями от Apple (которые не представлены в Play Маркет, в то время как приложения Google есть и в App Store). Тем не менее, перенос большинства данных, в первую очередь контактов, календаря, фото, видео и музыки вполне возможен и осуществляется сравнительно легко.
Переход с iPhone на Android, на мой взгляд, слегка сложнее, чем в обратную сторону, особенно если вы долгое время пользовались различными приложениями от Apple (которые не представлены в Play Маркет, в то время как приложения Google есть и в App Store). Тем не менее, перенос большинства данных, в первую очередь контактов, календаря, фото, видео и музыки вполне возможен и осуществляется сравнительно легко.
В этой инструкции подробно о том, как перенести важные данные с iPhone на Android при переходе с одной платформы на другую. Первый способ — универсальный, для любого Android телефона, второй — специфичен для современных смартфонов Samsung Galaxy (зато позволяет переместить больше данных и удобнее). Также на сайте есть отдельное руководство о ручном переносе контактов: Как перенести контакты с iPhone на Android.
Через Bluetooth
Многие помнят, как при отсутствии интернета в начале 2000-х годов для обмена данными люди использовали ИК-порт или блютуз-соединение.
Сейчас подобный способ переноса данных с одного смартфона на другой выглядит устаревшим во-многом из-за низкой скорости передачи. Но если ранее представленные методы не помогли, то использование Bluetooth станет одним из последних вариантов.
Блютуз есть на всех смартфонов. Исключения встретить практически невозможно. Но используется соединение сейчас для подключения беспроводной гарнитуры или смарт-часов.
Для переноса данных с Андроид на Андроид придется выполнить следующий алгоритм:
- Включить Bluetooth и видимость на обоих устройствах, нажав на соответствующую иконку в шторке уведомлений.
- Выделить необходимые файлы для переноса на смартфоне-отправителе.
- Подтвердить прием данных на телефоне-получателе и дождаться полного завершения операции.
Из-за низкой скорости передачи файлов по Bluetooth полностью скопировать всю информацию получится только у самых терпеливых людей. Порой процесс занимает несколько часов, когда речь идет всего об 1 гигабайте данных.
Поэтому пользоваться блютуз рекомендуется только для копирования небольших файлов, например, номеров из записной книжки.





Почта, календарь и контакты
Если вы не хотите использовать резервное копирование Google Drive, перенести данные можно и без него.
Проще всего сделать это с электронной почтой. Если вы работаете с Gmail, достаточно просто войти в учётную запись Google на новом смартфоне и все сообщения появятся там. Это же относится к данным в Outlook, iCloud, Hotmail. Просто скачайте ваше любимое приложение, введите логин и пароль и всё готово. Есть немало почтовых клиентов, таких как Newton и Blue Mail, которые поддерживают синхронизацию разных аккаунтов с одним логином.
Для людей и событий Google также может кое-что предложить. Даже без резервного копирования Google Drive все события календаря на смартфоне появятся на другом смартфоне автоматически, когда вы запустите приложение. Это же относится к контактам. Вы можете запустить приложение самостоятельно или использовать программу Телефон. Список контактов будет полностью синхронизирован.
Как перенести СМС с Андроид в Excel
При работе с большим количеством текстовых сообщений, может потребоваться их экспорт в таблицу Microsoft Excel. Справиться с задачей поможет специальное приложение, которое устанавливается прямо на телефон и не требует специальных навыков. Чтобы выполнить задачу, необходимо:
-
Открыть Play Market и установить «SMS To Excel Backup SMS in Excel».

- Запустить приложение и предоставить разрешения на чтение памяти, сообщений и контактов.
- Нажать кнопку «Export».

- Дождаться завершения копирования.
- Указать место для сохранения: SD-карта, Google Drive, Dropbox или отправка на e-mail.

Процесс окончен, файл появится в папке, которая указана в настройках приложения. Посмотреть путь можно, нажав кнопку «Settings», строка «Default Folder».
 Будет полезным
Будет полезнымВ файле Excel будет указан адресат (номер, имя), дата создания, тип (входящее, исходящее) и текст сообщения.
Представленная в статье информация поможет понять, как перенести сообщения с одного телефона Android на другой. Процесс выполняется при помощи программ для персонального компьютера или специальных приложений, работающих непосредственно на мобильных устройствах. Первый вариант обеспечивает больше возможностей и подойдет для продвинутых пользователей, второй – не требует особых навыков и легко осуществляется с помощью пошаговой инструкции.
Как перенести WhatsApp c одного Android-девайса на другой
Далее в статье будет рассмотрено два метода полного переноса мессенджера (аккаунта, всех существующих чатов и истории переписки) с устройства, где WhatsApp для Android полноценно функционирует (условно — «старое»), на «новое», то есть то, где приложение ещё не инсталлировано. В целом можно говорить об отсутствии особых препятствий для эффективного выполнения операции, что обеспечивается наличием в мессенджере двухвариантной системы резервного копирования данных.
Важно учесть, что перенос мессенджера не подразумевает копирования на другое устройство «его» адресной книги! Так как эти сведения приложение ВатсАп получает из соответствующего программного модуля Android, процедуру переноса контактов необходимо провести отдельно любым из доступных методов (синхронизация через Google-аккаунт на сегодняшний день наиболее предпочтительна) и наилучшим решением будет сделать это заранее!
Способ 1: Облачное хранилище
Самым простым способом переноса ВатсАп с одного Андроид-смартфона на другой является выполнение следующей инструкции, где задействовано предусмотренное в мессенджере средство создания бэкапов переписки в облачном сервисе Google Drive.
- Войдите в функционирующий и подлежащий переносу на новое Andrоid-устройство мессенджер. Откройте «Настройки» приложения из меню, которое появится после нажатия на три точки вверху экрана справа.

Инициируйте создание резервной копии существующих на данный момент чатов и ее выгрузку в облачное хранилище,

выполнив в полном объёме доступную по следующей ссылке инструкцию.

Подробнее: Создание резервной копии чатов WhatsApp на Google Диск
В новый девайс внесите тот же Google-аккаунт, что используется на старом устройстве, был задействован при создании бэкапа в мессенджере и, по сути, является ключом доступа к сохранённой в «облаке» резервной копии WhatsApp.
Подробнее: Как войти в Google Аккаунт на Android-девайсе
Инсталлируйте приложение мессенджера на новое устройство любым предпочитаемым способом – оптимальные решения этого вопроса описаны в статье по следующей ссылке.
Подробнее: Способы установки мессенджера WhatsApp на Android-девайс
Запустите установленный ВатсАп, коснитесь «Принять и продолжить», а затем введите свой используемый в качестве логина в мессенджере ранее телефонный номер и нажмите «Далее».

Подтвердите номер, введя цифровой код, пришедший на него в СМС.

Подробнее: Как войти в мессенджер WhatsApp на Android-девайсе
По завершении верификации идентификатора мессенджер отобразит описание необходимых для обеспечения восстановления данных из бэкапа с Google Диска условий, — коснитесь здесь «ДАЛЕЕ». Затем предоставьте приложению WhatsApp возможность получить доступ к «Контактам» и «Хранилищу» устройства, коснувшись «РАЗРЕШИТЬ» в соответствующих окошках-запросах.

В результате выполнения предыдущего шага вы получите уведомление об обнаружении системой резервной копии в облачном хранилище Гугл. Нажмите «ВОССТАНОВИТЬ» и ожидайте пока мессенджер проведёт загрузку данных и их развёртывание для использования приложением ВатсАп.

После получения сообщения «Восстановлены ЧИСЛО сообщений» в нижней части экрана, нажмите «ДАЛЕЕ». Затем введите используемое вами в сервисе обмена информацией имя или псевдоним и коснитесь «ДАЛЕЕ» еще раз.

На этом практически всё – мессенджер готов к эксплуатации на новом девайсе, но возможно придётся ещё немного подождать завершения загрузки ранее полученных в чатах медиафайлов.

Возьмите старый смартфон — выход из аккаунта WhatsApp на нём будет осуществлён автоматически и об этом событии поступит советующее уведомление. Тапните под сообщением «ОК», после чего появится возможность войти в другую либо создать новую учётную запись в мессенджере или удалить приложение ВатсАп с девайса, если его использование в дальнейшем здесь не планируется.
Способ 2: Локальная копия
Второй способ переноса мессенджера WhatsApp и сгенерированной в процессе его использования информации с одного устройства на другое, к слову, доступный только пользователям Android, предполагает проведение манипуляций с локальной (в памяти девайса) резервной копией, которая формируется системой автоматически в 2:00 ежедневно, а также может быть создана пользователем самостоятельно в любой момент.
-
Запустите ВатсАп на старом девайсе, перейдите в «Настройки»приложения из его главного меню (вызывается тапом по трём точкам вверху экрана справа).

Далее откройте раздел «Чаты», коснитесь «Резервная копия чатов». На открывшемся экране нажмите «РЕЗЕРВНОЕ КОПИРОВАНИЕ».

Дождитесь пока будет сформирован актуальный на настоящий момент локальный бэкап истории переписки, после чего можно закрывать ВатсАп.

На смартфон, куда переносится мессенджер установите WhatsApp для Android любым предпочитаемым способом, но не открывайте приложение!
Читайте также: Установка WhatsApp на Android-устройство
Далее необходимо скопировать созданный приложением файл резервной копии со старого устройства на новое. Сделать это возможно не единственным методом, рассмотрим два наиболее распространённых.-
SD-карта. Если ваш старый смартфон оснащён съёмным накопителем, и на новом тоже наличествует слот под него, с целью переноса данных можно действовать так:
С помощью любого файлового менеджера для Андроид (в примере ES File Explorer) скопируйте имеющуюся во внутренней памяти старого смартфона папку «Databases» из каталога «WhatsApp»

на его карточку памяти.

Извлеките накопитель и установите его в новый девайс, а затем проведите обратную вышеописанной операцию,

то есть поместите папку «Databases» с карты памяти в каталог «WhatsApp» во внутреннем хранилище устройства.

Если папка мессенджера в корневой директории отсутствует, её необходимо создать вручную.

Компьютер. Подключите старый смартфон к ПК с помощью USB-кабеля в режиме «Передача файлов».

Через Проводник Виндовс откройте внутренний накопитель девайса, перейдите в папку «WhatsApp».

Скопируйте каталог «Databases» из папки мессенджера

на диск компьютера и затем отключите смартфон от USB-порта ПК.

Подсоедините новый мобильный девайс к «большому брату» и поместите полученную на шаге выше папку «Databases» в каталог (возможно, потребуется создать вручную) «WhatsApp» внутреннего хранилища телефона.

Запустите мессенджер на девайсе, куда переносятся данные. Внесите пока что используемый на старом смартфоне в качестве логина ВатсАп номер телефона и подтвердите его,

предоставив приложению полученный посредством SMS секретный код.

Подробнее: Авторизация в мессенджере WhatsApp с Android-смартфона
Как только проверка номера телефона завершится, появится окно с предложением предоставить приложению мессенджера доступ к модулям Android «Контакты» и «Память» — сделайте это, тапнув «ДАЛЕЕ» и затем дважды «Разрешить» под появляющимися на экране смартфона запросами.

Если все вышеописанные шаги были выполнены правильно и в полном объёме, ВатсАп обнаружит скопированную во внутреннюю память мобильного девайса резервную копию чатов и на открывшемся экране известит о её наличии. Осталось нажать «ВОССТАНОВИТЬ» и подождать завершения процедуры развёртывания информации в мессенджере. Когда восстановление данных будет завершено, поступит соответствующее уведомление, а вы нажмите над ним кнопку «ДАЛЕЕ».

Введите используемый в рамках ВатсАп псевдоним, нажмите «ДАЛЕЕ» и немного подождите — появится экран полностью готового к эксплуатации мессенджера, отображающего перечень скопированных со старого устройства чатов.

На этом перенос WhatsApp на новое Android-устройство считается завершённым. Удостоверьтесь в том, что вся необходимая вам информация скопирована корректно, после чего можно удалить приложение мессенджера с используемого ранее для доступа в него девайса. К слову, выход из учётной записи в системе будет осуществлён на старом смартфоне автоматически и без вашего вмешательства.

Solutoin 3. Передача контактов из Samsung в Samsung в один клик с dr.fone
dr.fone — переключатель делает контактные переводы довольно легко и просто. При использовании dr.fone — Switch, все , что вам нужно сделать , чтобы перенести контакты из старого телефона Samsung на новый, чтобы соединить как телефон к компьютеру, запустите dr.fone и перенесите нужные объекты в новый телефон. dr.fone — коммутатор также позволяет полностью удалить старые данные с телефона получателя перед передачей контактов с ним. Это может быть сделано путем проверки один флажок. Это также лучший инструмент передачи Samsung для передачи контактов Samsung, музыка, видео, фотографии и т.д.

dr.fone — Переключатель
Передача Все, что от Samsung на Samsung в 1 клик !.
- Легко передавать фотографии, видео, календарь, контакты, сообщения и музыку от Samsung на новый Samsung.
- Включить передачу данных между HTC, Samsung, Nokia, Motorola, iPhone X / 8 / 7S / 7 / 6S / 6 (плюс) / 5s / 5с / 5 / 4S / 4 / 3GS и больше.
- Прекрасно работает с Apple, Samsung, HTC, LG, Sony, Google, HUAWEI, Motorola, ZTE, Nokia и больше смартфонов и планшетов.
- Полная совместимость с основными поставщиками, такими как AT & T, Verizon, Sprint и T-Mobile.
- Полностью совместима с прошивкой 11 и Android 8.0
- Полная совместимость с Windows 10 и Mac 10.13.


Как перенести контакты с самсунга на Самсунг шаг за step?
Шаг 1. Скачать Samsung Transfer инструмент — dr.fone
Загрузите соответствующий выпуск dr.fone согласно платформе текущей операционной системы, которую вы используете. После загрузки, используйте обычную процедуру, чтобы установить программу на вашем компьютере. После успешной установки, запуск dr.fone двойным щелчком на ярлыке с рабочего стола. С первого интерфейса, нажмите кнопку «Switch» вариант из всех функций.

Шаг 2. Подключение и Samsung Phoness
После того, как в следующем окне появляется, подключить старые и новые телефоны Samsung к компьютеру, с помощью соответствующих кабелей для передачи данных. Подождите, пока dr.fone обнаруживает подключенные телефоны.

Проверьте ваши исходные и целевые телефоны помещены под и «Destination» категории «Источник» соответственно. Если это не так, вы можете нажать кнопку «Флип» от центра, чтобы поместить телефон в своих правильных категориях.
Шаг 3. Перенос контактов из Samsung в Samsung
После этого, из списка содержимого, присутствующего в средней части интерфейса, выберите «Контакты». Наконец, нажмите кнопку «Start Transfer», чтобы начать процесс передачи контакта.

Примечание : При желании, вы можете нажать «Очистить данные перед копированием» флажка в нижней части секции назначения, и нажмите кнопку «Подтвердить» из окна подтверждения «Очистить данные телефона», чтобы позволить dr.fone стереть данные от целевого телефона перед копированием новых данных в ней.
Подождите, пока контакты получить переданы в новый телефон, и как только процесс завершится, вы можете отключить телефоны и начать использовать их в обычном режиме.
Как перенести данные на Xiaomi без интернета
Бывают ситуации, когда обмен данными необходимо выполнить срочно, но отсутствует подключение к интернету. В данном случае перенести данные самостоятельно можно с помощью проверенных способов:
Bluetooth — данный метод считается устаревшим, но он работает без сбоев. Станет настоящей «палочкой-выручалочкой» при отсутствии доступа в интернет;
использование USB-порта. Подключаем старое устройство к ПК через USB-порт, копируем все данные на жесткий диск компьютера. Далее отключаем Самсунг и подключаем к ПК смартфон Ксяоми. Копируем данные с компьютера в память мобильного устройства;
использование карты памяти. Для этого все необходимые данные переносим из внутреннего хранилища девайса на карту памяти, затем просто вынимаем ее из старого устройства и вставляем в новое;
использование сим-карты — аналогично карте памяти, однако подходит только для передачи списка контактов и смс-сообщений.
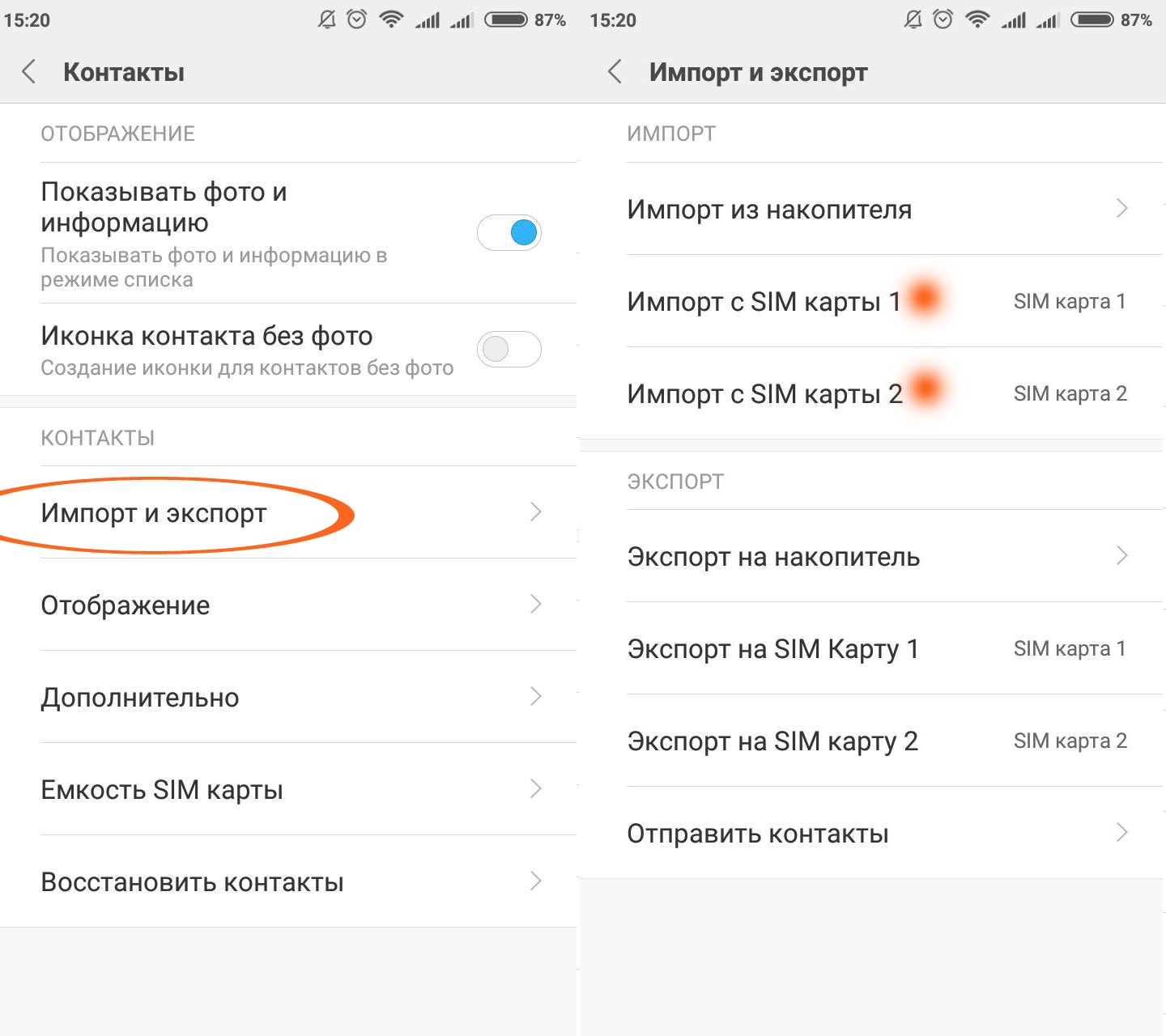
ВАЖНО! Перед тем как снести всю информацию со старого смартфона, необходимо убедиться, что в полном объеме успешно скопирована на новый, файлы открываются, а приложения работают корректно.




 Будет полезным
Будет полезным


























