Строка состояния и уведомления на Xiaomi
Содержание
-
1 Строка состояния и уведомления на Xiaomi
- 1.1 Строка состояния и уведомления на Xiaomi
- 1.2 Как настроить панель уведомлений на Андроид
- 1.3 Исправление ситуации
- 1.4 2 Проверьте, включены ли сопутствующие функции
- 1.5 Android – советы и подсказки. Как вернуть пропавшие с экрана смартфона или планшета после обновления прошивки кнопки навигации и восстановить работоспособность шторки уведомлений
- 1.6 Неактивные настройки приложения
- 1.7 Как настроить панель уведомлений на Андроид
- 1.8 Как настроить панель уведомлений на Андроид
- 1.9 Телефон воспроизводит мелодию при поступлении вызова, но экран вызова не отображается. Уведомление о входящем вызове отображается в строке состояния, но нажатие на уведомление о вызове не приводит к открытию экрана вызова и панель уведомлений автоматически закрывается, когда проводишь вниз по строке состояния, чтобы открыть ее.
Строка состояния и уведомления на Xiaomi
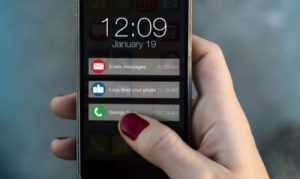 Строка состояния – это верхняя строчка на телефоне. Где показаны значки и иконки, время, уровень сигнала, заряд батареи и прочее. Можно вручную настроить отображение информации в этой строке. Как это сделать? Читаем далее в статье.
Строка состояния – это верхняя строчка на телефоне. Где показаны значки и иконки, время, уровень сигнала, заряд батареи и прочее. Можно вручную настроить отображение информации в этой строке. Как это сделать? Читаем далее в статье.
Дополнительно поговорим про настройку и показ уведомлений от приложений в строке состояния, шторку уведомлений.
Как настроить панель уведомлений на Андроид
На смартфонах разных производителей панель уведомлений на Андроид может визуально отличаться из-за особенностей установленной оболочки, но всё равно основные элементы имеют примерно одинаковое расположение. Открывается панель свайпом от верхней части экрана вниз, обратным движением от нижней части панель управления можно убрать.
В верхней части находятся переключатели для быстрого включения/отключения беспроводных сетей, мобильной передачи данных, настройки звука, яркости экрана и так далее. В нижней части панели вы можете увидеть текущие уведомления от приложений. Каждое уведомление можно открыть нажатием или скрыть, смахнув в сторону.

Чтобы настроить панель уведомлений, зайдите в настройки устройства и перейдите в раздел «Уведомления и строка состояния». Тут можно выбрать расположение переключателей и внешний вид элементов панели уведомлений.
С помощью утилиты Notification Toggle вы можете расширить функционал панели уведомлений — добавить переключатели и ярлыки для быстрого доступа к установленным приложениям. Найдите в приложении интересующий вас переключатель и поставьте напротив него галочку в одно из полей.
Ярлыки приложений добавляются так:
- Откройте Notification Toggle
- Свайпом перейдите во вкладку справа
- Нажмите «Добавить приложение»
- Выберите необходимые приложения
Исправление ситуации
На мобильниках, которые функционируют на базе ОС Android, подобное состояние провоцируется из-за какого-то программного сбоя. Поэтому решением проблемы становится следующая инструкция:
Скинуть настройки смартфона
Для этого необходимо повторить следующие действия:
- Найти на экране иконку в виде шестеренки и кликнуть по ней;
- В предложенном перечне выбрать пункт «Система»;
- В нем найти подраздел «Сброс». В котором следует кликнуть по инструменту «Сброс всех настроек».

При внесении подобных изменений личные данные пользователя никуда не теряются. Поэтому заниматься их сохранением не стоит. Тем не менее, нужно понимать, что после этой процедуры придется некоторые параметры перенастраивать. Например, отвечающие за сеть, блокировку экрана, отпечаток пальца и некоторые другие.
Возврат к изначальным – заводским параметрам
К этой процедуре следует переходить, если не помогла предыдущая. И в данном случае обязательно требуется сохранение личных данных, так как они будут стерты с памяти мобильного устройства. То есть, необходимо все важное (фотографии, контакты, видеозаписи, музыку, документы и все остальное) сохранить на стороннем накопителе. Например, на винчестере персонального компьютера, в другом мобильнике, на съемной флэш-памяти.
Сама же процедура может быть выполнена двумя способами:
Первый – через стандартное меню настроек мобильного телефона
Для этого потребуется практически полностью повторить выше описанную операцию, только с небольшими изменениями:
- Совершить переход: Настройки – Система – Сброс;
- Из предложенных вариантов выбрать пункт «Восстановление заводских настроек».

Если мобильная система защищена от различных действий паролем, то его необходимо будет ввести для подтверждения запуска этой процедуры.
Что делать, если пароль установлен, но владелец мобилки его не знает или просто забыл? В таком случае можно воспользоваться вторым вариантом восстановления
Второй – использование функционала рековери-меню
В первую очередь рекомендуется хорошо зарядить мобильник. Процедура восстановления через Recovery потребляет достаточно много энергии. И если заряда батареи не хватит, она завершиться в самый неподходящий момент. А это может привести к самым непредсказуемым последствием. Дальше действуем так:
- Полностью выключаем мобильную технику.
- Одновременно зажимаем кнопочки питания и повышения громкости звука – пока на экране не появится нужное нам recovery-меню.
- Используя кнопки «Плюс» и «Минус», переходим к варианту, который называется «wipe data/factory rese».
- Для подтверждения выбора нужно нажать на кнопочку «ВКЛ».
- Дождаться завершения запущенного процесса, перейти к «reboot system now». Воспользоваться этим способом перезагрузки устройства.

Если на мобильнике установлена фирменная оболочка EMUI версии 9 и выше, то придется дополнительно, перед запуском операции, вводить с виртуальной клавиатуры слово «Yes».
2 Проверьте, включены ли сопутствующие функции
- Включите отображение уведомлений на экране блокировки. Откройте приложение Настройки , найдите и откройте раздел Активация экрана при уведомлении и включите переключатель функции Активация экрана при уведомлении .
- Включите отображение уведомлений на экране блокировки.
- EMUI 10.X и Magic UI 3.X: перейдите в Настройки > Уведомления > Уведомления на экране блокировки и включите функцию Показать . Либо перейдите в Настройки > Уведомления > Отображение со скрытым контентом и выключите режим Отображение со скрытым контентом .
- EMUI 9.X и Magic UI 2.X: перейдите в Настройки > Уведомления > Уведомления на экране блокировки и выберите Показать .
- EMUI 8.X: перейдите в раздел Настройки > Приложения и уведомления > Диспетчер уведомлений , нажмите на три точки в верхнем правом углу, нажмите Уведомления на экране блокировки , затем выберите Показать .
- EMUI 5.X: перейдите в раздел Настройки > Уведомления и строка состояния > Диспетчер уведомлений , нажмите значок
 в правом верхнем углу, нажмите параметр На заблокированном экране и выберите Показывать уведомление полностью .
в правом верхнем углу, нажмите параметр На заблокированном экране и выберите Показывать уведомление полностью .
- Разрешите определенному приложению отправлять уведомления и отображать их на экране блокировки.
Откройте Настройки , найдите и выберите раздел Приложения , найдите нужное приложение и нажмите раздел Уведомления . Включите функцию Разрешить уведомления или для опции Уведомления на экране блокировки установите значение Показать .
Android – советы и подсказки. Как вернуть пропавшие с экрана смартфона или планшета после обновления прошивки кнопки навигации и восстановить работоспособность шторки уведомлений
В операционной системе Android есть сравнительно давний, но до сих пор не исправленный разработчиками дефект, приводящий к тому, что после обновления прошивки смартфона или планшета, на его панели навигации исчезают кнопка доступа к последним запущенным приложениям, кнопка «домой», а также — доступ к шторке уведомлений.
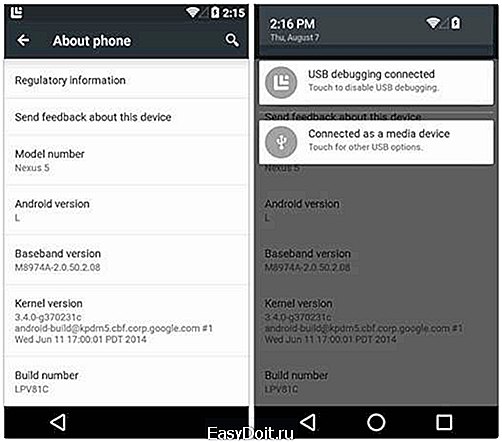
Большинство из тех, кто отмечает появление этого бага, отмечают, что это произошло после перепрошивки смартфона или планшета Nexus этим способом, и при этом они не делали очистку системы (пункт 3 инструкции). После чего, экран устройства у них выглядит как на левом скриншоте, который вы видите в заголовке выше.
Довольно неприятный дефект, который сперва изумляет не ожидающего ничего подобного пользователя, устанавливающего на свой смартфон или планшет официальную прошивку, сначала отсутствием главных элементов навигации, а затем и невозможностью доступа к уведомлениям системы.
К счастью, это дело поправимое и способ возврата исчезнувших после обновления на панель навигации кнопок, а также неработающей шторки уведомлений известен еще с прошлого, 2013 года, когда эта ошибка впервые была отмечена после выпуска обновления Android KitKat.
Для того, чтобы исправить эту ошибку, вам понадобится компьютер, с установленными на него USB драйверами и Android SDK , в частности – программой ADB.
Вам нужно всего лишь:
1. Подключить планшет или смартфон к компьютеру через USB порт
2. Запустить окно командной строки и выполнить следующую команду:
adb shell am start -n com.google.android.setupwizard/.SetupWizardTestActivity
3. После этого на экране смартфона или планшета появится диалог первого запуска, приглашающий вас выбрать язык и присоединиться к Google Now, после которого вы увидите рабочий стол с пока еще отсутствующими кнопками и работающей шторкой уведомлений.
4. Перезагрузите планшет или смартфон, после чего, исчезнувшие ранее кнопки навигации должны вернуться на свое место.
Вот и всё. Достаточно просто, не правда ли? Автором этого метода является Paul O’Brien с сайта MoDaCo.
ADB Console. Windows приложение для выполнения команд ADB и Fastboot без использования Android SDK
Изучаем Android. Десять основных команд ADB и fastboot, которые вы должны знать
Советы и подсказки. Как найти Параметры разработчика и отладку по USB в Android 4.2 и выше
Android – советы и подсказки. Сообщение unauthorized при подключении планшета или смартфона к компьютеру с программой ADB – как от него избавиться
Неактивные настройки приложения
Если уведомления не приходят – в первую очередь нужно проверить настройки мобильного клиента для Android. Посмотреть их можно, нажав меню (обозначено шестеренкой) в верхнем правом углу. «Уведомления» идут первым пунктом. Там отображаются настройки для всех типов сигналов: входящие личные и групповые сообщения, лайки, репосты, комментарии, записи на стене, запросы в друзья и т.д.

Выберите нужные вам пункты и проверьте, чтобы параметр «Push-уведомления» был активен для всех интересующих типов. Там же можно настроить фильтр и вид отображения входящих: от кого, и в какой форме (имя и текст, или только имя) показывать сообщения.
В альтернативном клиенте для Android, Kate Mobile, параметры устроены схожим образом. Нажмите в верхнем правом углу символ с тремя точками, выберите «Настройки», затем «Уведомления». Посмотрите, установлен ли переключатель «Push-уведомления» в активное положение.

Как настроить панель уведомлений на Андроид
На смартфонах разных производителей панель уведомлений на Андроид может визуально отличаться из-за особенностей установленной оболочки, но всё равно основные элементы имеют примерно одинаковое расположение. Открывается панель свайпом от верхней части экрана вниз, обратным движением от нижней части панель управления можно убрать.
В верхней части находятся переключатели для быстрого включения/отключения беспроводных сетей, мобильной передачи данных, настройки звука, яркости экрана и так далее. В нижней части панели вы можете увидеть текущие уведомления от приложений. Каждое уведомление можно открыть нажатием или скрыть, смахнув в сторону.
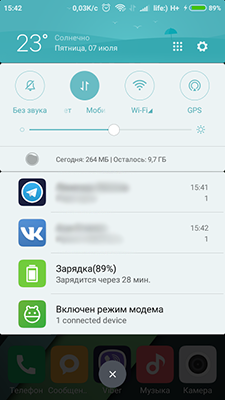
Чтобы настроить панель уведомлений, зайдите в настройки устройства и перейдите в раздел “Уведомления и строка состояния”. Тут можно выбрать расположение переключателей и внешний вид элементов панели уведомлений.
С помощью утилиты Notification Toggle вы можете расширить функционал панели уведомлений – добавить переключатели и ярлыки для быстрого доступа к установленным приложениям. Найдите в приложении интересующий вас переключатель и поставьте напротив него галочку в одно из полей.
Ярлыки приложений добавляются так:
- Откройте Notification Toggle
- Свайпом перейдите во вкладку справа
- Нажмите “Добавить приложение”
- Выберите необходимые приложения
Как настроить панель уведомлений на Андроид
На смартфонах разных производителей панель уведомлений на Андроид может визуально отличаться из-за особенностей установленной оболочки, но всё равно основные элементы имеют примерно одинаковое расположение. Открывается панель свайпом от верхней части экрана вниз, обратным движением от нижней части панель управления можно убрать.
В верхней части находятся переключатели для быстрого включения/отключения беспроводных сетей, мобильной передачи данных, настройки звука, яркости экрана и так далее. В нижней части панели вы можете увидеть текущие уведомления от приложений. Каждое уведомление можно открыть нажатием или скрыть, смахнув в сторону.

Чтобы настроить панель уведомлений, зайдите в настройки устройства и перейдите в раздел “Уведомления и строка состояния”. Тут можно выбрать расположение переключателей и внешний вид элементов панели уведомлений.
С помощью утилиты Notification Toggle вы можете расширить функционал панели уведомлений – добавить переключатели и ярлыки для быстрого доступа к установленным приложениям. Найдите в приложении интересующий вас переключатель и поставьте напротив него галочку в одно из полей.
Ярлыки приложений добавляются так:
- Откройте Notification Toggle
- Свайпом перейдите во вкладку справа
- Нажмите “Добавить приложение”
- Выберите необходимые приложения
Телефон воспроизводит мелодию при поступлении вызова, но экран вызова не отображается. Уведомление о входящем вызове отображается в строке состояния, но нажатие на уведомление о вызове не приводит к открытию экрана вызова и панель уведомлений автоматически закрывается, когда проводишь вниз по строке состояния, чтобы открыть ее.
Если на вашем устройстве есть фронтальный датчик отпечатков пальцев и переключатель функции Жесты выключен, датчик отпечатков пальцев может быть неисправен. Откройте приложение Настройки , в качестве метода Системная навигация установите Жесты , затем повторите попытку. Если проблема не решена, сохраните резервную копию данных и обратитесь в авторизованный сервисный центр Huawei.


 в правом верхнем углу, нажмите параметр На заблокированном экране и выберите Показывать уведомление полностью .
в правом верхнем углу, нажмите параметр На заблокированном экране и выберите Показывать уведомление полностью .

