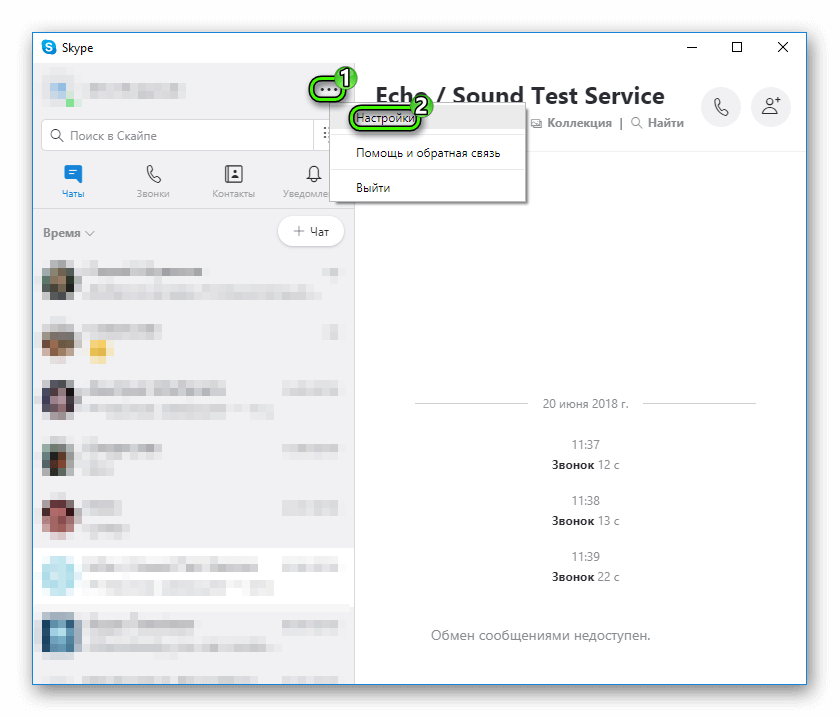Почему я не слышу собеседника в Скайпе
Содержание
-
1 Почему я не слышу собеседника в Скайпе
- 1.1 Почему я не слышу собеседника в Скайпе
- 1.2 Проверка устройства вывода звука
- 1.3 Проблемы с динамиками
- 1.4 Как проверить и выставить уровень звука в Skype
- 1.5 3. Подключение микрофона
- 1.6 Как подобрать периферийное устройство для видеоконференций?
- 1.7 Купите хороший микрофон или гарнитуру для общения
- 1.8 Настройка Windows
Почему я не слышу собеседника в Скайпе
В Cкайпе не слышно собеседника? Задаетесь вопросами о том, почему ничего не слышно и как можно исправить положение? В представленной статье мы постараемся ответить на вопрос о том, почему не слышно в Cкайпе собеседника, и не только.
Прежде всего надо смириться с мыслью, что вы далеко не новичок в этой проблеме, так как она случается относительно часто почти с каждым пользователем. Если плохо слышно собеседника в Скайпе, то проблема может быть как с вашей стороны, так и со стороны того, с кем вы общаетесь, поэтому мы рассмотрим ситуацию с двух точек зрения.
Проверка устройства вывода звука
Начнем с устройства вывода звука. Для начала, следует проверить, работает ли оно вообще. Подойдет абсолютно любой сторонний способ – включить музыку, зайти в игру, и так далее. Будет досадно, если разговор пришлось отложить просто потому, что в колонках оказался выключен звук, не так ли? Если везде, кроме Skype, звук есть, то следует работать уже в самой программе.
Для начала необходимо позвонить в сервис тестирования связи – этот контакт есть по умолчанию у каждого аккаунта, и носит имя «Echo/Sound Test Service».

Если пользователь после соединения не слышит автоответчик, то следует проверить настройку устройств вывода звука.
Проверка устройства вывода звука
Для этого нужно будет проверить, правильное ли устройство использует программа в качестве основного для вывода звука.
-
Необходимо зайти в настройки по пути:
«Инструменты» -> «Настройки»

И там выбрать пункт «Настройка звука», и проверить, чтобы основное устройство воспроизведения значилось в поле «Динамики».

- После этого необходимо повторно позвонить в сервис тестирования связи.
- Переустановка аудио драйверов;
- Перезапуск компьютера;
- Настройка индивидуальной громкости программ в «Микшере громкости» (вполне может оказаться, что звук выключен именно у Скайпа);
- Проверить свой компьютер на наличие вирусов.
Другие пути решения
Если это не решило проблему, то следует изучить работу аудио на компьютере глубже. Возможным решением могут стать:

Проблемы с динамиками
Вы позвонили собеседнику: он слышит вас, а вы вместо его голоса наблюдаете абсолютную тишину. Скорее всего, проблема с вашим устройством воспроизведения. Проверьте, подключено ли устройство к порту в компьютере.
Если с этим все нормально, вспомните, установлены ли у вас драйверы на компьютере. Если нет, ваш ПК не будет воспроизводить никакие звуки или музыку — в том числе голос вашего собеседника. Проверить это вы можете, включив любую музыку на компьютере. Если и ее не слышно, попробуйте установить драйверы для звуковой карты.
Также причиной может быть выключенный звук в программе «Скайп» или в компьютере. Зайдите в настройки и проверьте. То же самое нужно сделать и в «Скайпе»: выбрав в верхней панели «Инструменты», кликните «Настройки». Далее следует выбрать раздел «Настройка звука». Проверьте, не стоит ли микшер на минимальном уровне и выбрано ли правильное устройство для воспроизведения.
Как проверить и выставить уровень звука в Skype
Настройки чувствительности микрофона и громкости динамиков вшиты в Скайп по умолчанию. Для изменения характеристик нужно запустить мессенджер, авторизироваться в системе и войти в меню.
Шаг 1: проверка микрофона с помощью сервиса Echo
Что делать, если собеседник жалуется на тихий или вовсе отсутствующий звук при голосовом или видеовызове. Причиной может стать как низкая чувствительность микрофона, так и автоматическое снижение звука при улавливании громких посторонних шумов.

В Skype встроен специальный сервис, который тестирует уровень слышимости. В работе задействуется микрофон для записи и динамики для прослушивания собственной речи. Опция Echo доступна на всех версиях Скайпа.
Для проверки уровня громкости:
- Запустите мессенджер на компьютере.
- Кликните по иконке «Контакты» и найдите в списке сервис Echo.

- Нажмите на иконку службы тестирования и кликните по значку вызова.

Ассистент объяснит дальнейшие действия и запишет звук длиной в 10 секунд. При тестировании должно быть четко слышно как голос робота, так и голос пользователя.

- При отсутствии голосового сообщения от пользователя нужно выполнить настройку чувствительности микрофона и повторить проверку.
- Если не слышно речь ассистента, то потребуется настройка динамиков.
Важно. Для запуска теста требуется подключение к сети. При отсутствии соединения Skype не сможет выполнить проверку и записать звук. Сервис тестирования доступен в любое время суток. Система работает как в мобильной, так и в компьютерной версии.
Шаг 2: самостоятельное подключение оборудования
Если не слышно собеседника или при тестировании отсутствует звук записи с микрофона, то нужно самостоятельно подключить оборудование. Скайп автоматически определяет встроенные динамики и камеру в ноутбуке, однако с поиском внешнего оборудования компьютера могут возникать проблемы.
Для поиска оборудования:
- Запускаем мессенджер Skype и заходим в личный профиль.
- В главном окне находим иконку с тремя точками и нажимаем на нее.

- Переходим в настройки.

- Откроется в окно, в котором нужно кликнуть по вкладке «Звук и видео».

- В блоке с опциями звука доступно оборудование для микрофона и динамиков.

- Для изменения кликаем по стрелочке и выбираем требуемое оборудование.

Важно. После внесения изменений можно закрыть меню и заново пройти тест Echo. Звук динамиков и микрофон должен работать в обычном режиме. При обнаружении проблем с громкостью нужно отдельно настроить чувствительность микрофона и громкость динамиков.
Шаг 3: выставление уровня чувствительности микрофона
Уровень микрофона влияет не только на качество связи, но и на громкость речи во время разговора. Правильно выставленные настройки позволяют говорить расслабленным голосом, не получая постоянных запросов повторить речь.
Для настройки Скайпа в Windows 10, 7, 8, ХР нужно выполнить действия:
- Запустите меню и войдите во вкладку настроек звука и видео.

- Пролистайте окно до блока установок микрофона.
- Снимите галочку с опции автоматической настройки.

- С помощью ползунка выставите уровень чувствительности, опираясь на точки, которые появляются чуть выше при разговоре.

Важно. Положение ползунка зависит от качества оборудования. У разных пользователей настройка может отличаться, поэтому нужно руководствоваться встроенным шумомером. Количество шариков при обычном уровне голоса должно находиться в пределах значений, указанных на скриншоте ниже:
Шаг 4: повышение уровня громкости динамиков
Если при разговоре у одного из пользователей нет звука, то нужно выполнить настройку динамиков. Перед переходом в опции, проверьте, не отключены ли динамики устройства через панель задач.
Для проверки:
- Кликните по иконке динамика в панели рядом с часами.

- Нажмите на иконку, чтобы включить звук.

- Переведите ползунок в верхнее положение.

Если речь в Скайпе не появилась, а друг спрашивает, почему я не слышу собеседника, то проблема кроется в настройках мессенджера.
Для настройки динамиков:
- Переходим в Skype.
- Открываем опции звука и видео.
- Выставляем ползунок в активное положение.

В качестве вспомогательной опции можно активировать проверку звука. В этом случае мессенджер начнет имитацию входящего звонка и поможет выбрать подходящую громкость.

Важно. Громкость звука зависит от мощности установленных динамиков. При выставлении можно передвигать ползунок в обоих направлениях и выбрать подходящую громкость.
Все настройки Skype выполняются при активном подключении к интернету. После подключения оборудования и установки уровней нужно протестировать систему с помощью встроенного теста Echo. Настройки можно изменять в любое время, при обновлении мессенджера они сохраняются.
3. Подключение микрофона
В шаге 3 проверим подключен ли правильно микрофон. Посмотрите заднюю сторону компьютера (или спереди, если оттуда идет подключение) и посмотрите розовый разъем (обычно для микрофона он окрашен в розовый цвет) до конца ли подключен. Нажмите сильно на него, пока не услышите щелчок. Также, посмотрите подключен ли в правильном (для микрофона) месте. Обычно и оно окрашено в розовом. Если у вас и спереди и сзади место для подключения микрофона, то попробуйте в обеих местах.

Если все подключено правильно, то посмотрите есть ли у вашего микрофона кнопка для подключения/ выключения/убавления звука и включите его/увеличьте. Кнопка может находиться и на проводе где-то или на корпусе микрофона/наушников. После каждого изменения проведите тест в описанном уже способе в шаге 1.
Как подобрать периферийное устройство для видеоконференций?
Правильный выбор зависит от формата онлайн-встречи и количества ее участников.
Видеоконференции в формате «компьютер у каждого участника»
Если у каждого сотрудника, участвующего в видеоконференции, есть собственный ноутбук с веб-камерой, то в качестве аудиоустройства удобно использовать гарнитуру с DSP-процессором. Некоторые производители предлагают линейки гарнитур, специально разработанных для унифицированных коммуникаций. Обычно эти устройства подключаются не к привычным аудиоразъемам 3,5 мм, а к порту USB. При использовании потребительских гарнитур со штекером 3,5 мм обработка звука ложится на звуковые карты ноутбука. Чаще всего они создаются для решения общих задач по обработке аудио. Напротив, встроенный DSP-процессор специализированной USB-гарнитуры гарантирует оптимальный звук в диапазоне частот речи.
Например, линейки гарнитур Plantronics Blackwire и EncorePro снабжены DSP-процессорами для обработки звука в расширенном частотном диапазоне и имеют систему шумоподавления, которая устраняет помехи, фоновые шумы, и эхо. Кроме того, эти гарнитуры снабжены встроенным динамическим эквалайзером (Dynamic EQ) для более качественной передачи голоса и мультимедиа. Часть гарнитур Plantronics для унифицированных коммуникаций оптимизированы специально для UC-платформы Skype for Business (прежнее название — Microsoft Lync). Специализированные UC-устройства гарантируют намного более качественный звук во время видеоконференции, чем дешевые компьютерные гарнитуры потребительского класса.

UC-гарнитуры Plantronics EncorePro (слева) и Blackwire
Видеоконференция для малых групп (2-4 человека)
Что делать, если с вашей стороны в видеоконференции должны участвовать несколько человек, но ноутбук в помещении один? Обычно пользователь поворачивает его так, чтобы камера «видела» присутствующих, отключает гарнитуру и выводит звук на встроенные колонки и микрофон. Но тогда из-за проблем с эхо на качественный звук рассчитывать не приходится.
В таких случаях лучше применять специализированные спикерфоны, например, Konftel EGO или Plantronics Calisto 620m. Эти компактные устройства со встроенным микрофоном, динамиком и аккумулятором предназначены для персонального использования или малых групп. Они подключаются к компьютеру через порт USB или по беспроводному соединению Bluetooth. Это дает возможность использовать спикерфон не только с ноутбуком, но и планшетом или смартфоном, например, в командировках. DSP-чип спикерфона подавляет эхо и обеспечивает качественный звук в ходе видеоконференции в небольшом помещении с количеством участников до четырех человек.

Спикерфоны Konftel EGO и Plantronics Calisto 620m для малых групп
Видеоконференция для средних групп (4-6 человек)
Для переговорных комнат, в которых размещается порядка 4-6 человек, спикерфона начального уровня уже недостаточно. Поэтому имеет смысл использовать устройства с более мощными динамиками, например, Konftel 55. Этот спикерфон также снабжен DSP-процессором для обработки звука и подавления эхо. К ноутбуку устройство подключается через порт USB.
Старшая модель — Konftel 55Wx — имеет встроенный аккумулятор, возможность беспроводного подключения к ПК или телефону по Bluetooth, а также разъемы для пары дополнительных внешних микрофонов. Они помогут увеличить зону охвата, если участники конференции сидят за длинным столом.

Спикерфон для средних групп Konftel 55Wx
Видеоконференция для больших групп (6-12 человек)
Для больших помещений тоже существуют спикерфоны, но уже совмещенные с конференц-телефоном. Одна из таких моделей — Konftel 300 — имеет возможность подключения дополнительных микрофонов и снабжена мощными динамиками. Конференц-телефон поддерживает патентованную технологию звукопередачи OmniSound 2.0, которая гарантирует высокое качество звука. Устройство можно подключать не только к USB-порту компьютера, но и к аналоговой телефонной линии или мобильному телефону. Из дополнительных функций — возможность записать конференцию на флеш-память SD Card.

Конференц-телефон Konftel 300 для больших групп
Видеоконференция для конференц-залов (от 12 человек)
Особняком в ряду специализированных решений стоят системы для больших конференц-залов, в которых на видеоконференцию собираются более 12 человек. В таких помещениях качественного звука можно добиться только с помощью более сложного оборудования — дискуссионных систем. В них входят микрофоны круглого стола, подсистема звукоусиления и динамики, а также цифровая аудиоплатформа (звуковой процессор), например, Tendzone T440/TC, для коммутации аудио и эхоподавления. Дискуссионные системы, такие как DIS DDS 5900, стоят недешево. Но они необходимы, чтобы получить максимально качественный звук в ходе видеоконференций в больших помещениях. Чтобы цифровая аудиоплатформа качественно справлялась с подавлением эхо, в ней должна присутствовать функция AEC (Acoustic Echo Cancellation). Подробнее о таких системах мы расскажем в отдельной статье.

Дискуссионная система DIS DDS 5900 для больших конференц-залов
Купите хороший микрофон или гарнитуру для общения
Качество общения в Skype зависит от акустических свойств микрофона. Иногда проблемы связи обусловлены низкокачественным микрофоном, из-за чего вы слышите помехи, звук очень тихий или же микрофон вообще не работает.
Для комфортного интернет-общения рекомендуется пара: не самый дешевый микрофон и наушники или динамики. В Интернете множество обзоров микрофонов и инструкций, как выбрать микрофон. Следует слушать советы подкастеров, которые плотно работают со звуком. Можно задуматься о покупке более-менее хедсета ценой от 90-100 у. е.
Хедсет — это сочетание микрофона и наушников. Зачастую даже в недорогие наушники производители встраивают микрофон.
Впрочем, лучшие микрофоны для Скайпа — не профессиональные, а просто удобные. Здесь на самом деле не важно, насколько круты звуковые характеристики, важнее удобство подключения. Технология только отчасти улучшит качество звука. Крутой микрофон потребует микшера и фантомного питания, а это дополнительные расходы и лишние заботы.
Настройка Windows
Проблему решить так и не удалось? Программа правильно настроена и прекрасно работает, а при подключении микрофона не было допущено ошибок? Вполне возможно, что дело в операционной системе. Наиболее распространенными во всем мире считаются разные версии ОС Windows. Рассмотрим настройку аудиоустройств в них.
Windows XP
Щелкните кнопку «Пуск», а потом – «Панель управления». В открывшемся окне выберите «Звуки и аудиоустройства». Здесь выберите вкладку «Аудио» и проверьте микрофон. Сначала выберите подходящий прибор, а уже потом кликните кнопку «Громкость».

Убедитесь, что ни в одном из полей «Выключено» не стоит галочка, а бегунок не установлен ниже середины. Если выявлено одно из таких нарушений, то вы, скорее всего, уже нашли и решили проблему. Снова проверьте возможность разговора через Echo123.
Windows 7, 8, 10
В 64-х битных версия популярной ОС настройка выполняется немного иначе.
- Кликните кнопку «Пуск»;
- Зайдите в «Панель управления»;
- Выберите иконку «Звук»;
- Перейдите во вкладку «Запись».
После этого выберите свойства микрофона. Убедитесь, что устройство включено. Войти во вкладку «Общие», проверьте, что прибор используется. Наконец, во вкладке «уровни» проверьте где установлен бегунок на шкале «Громкость». Справа находится значок динамика. Обратите внимание – не использован ли он для отключения?
Если да, просто кликните по нему мышкой и проблема будет решена.
Причина неисправности может быть как в собеседнике, так и в вас. В первом случае ему нужно самостоятельно все починить, а во втором — задача лежит на вас. Либо дело в наушниках (попробуйте их заменить или переподключить к компьютеру), либо в настройках. Причем звуковые параметры стоит проверить и в Skype, и в системе.
Вариант 1: Skype
В случае использования старой версии программы все делается так:
- Для начала перейдите в «Инструменты – Настройки…».

- Здесь откройте раздел звуковых параметров.
- Деактивируйте функцию автонастройки громкости динамиков и установите оптимальное значение.
 А если хрипы исходят от вас, то сделайте то же самое с опцией «Микрофон».
А если хрипы исходят от вас, то сделайте то же самое с опцией «Микрофон».
- Теперь нажмите на «Сохранить». Это должно помочь в решении неисправности со звуком.
Для нового Skype с обновленным интерфейсом настройка осуществляется следующим образом:
- Из главной странице попадите к окну параметров.

- Здесь обратитесь к разделу «Звук и видео».
- В зависимости от сути проблемы, перенастройте опции «Микрофон» или «Динамики».
- Закройте страницу, чтобы применить изменения.
Вариант 2: Система
В трее щелкните ПКМ по пиктограмме с динамиком. Далее, откройте «Устройства воспроизведения».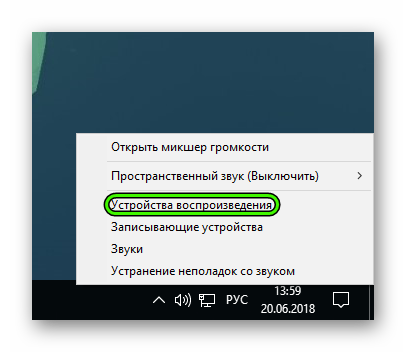 Найдите подключенные динамики или наушники и перейдите к их свойствам. В Enhancements («Улучшения») отключите все параметры. В «Дополнительно» выберите формат 48000 Гц.
Найдите подключенные динамики или наушники и перейдите к их свойствам. В Enhancements («Улучшения») отключите все параметры. В «Дополнительно» выберите формат 48000 Гц.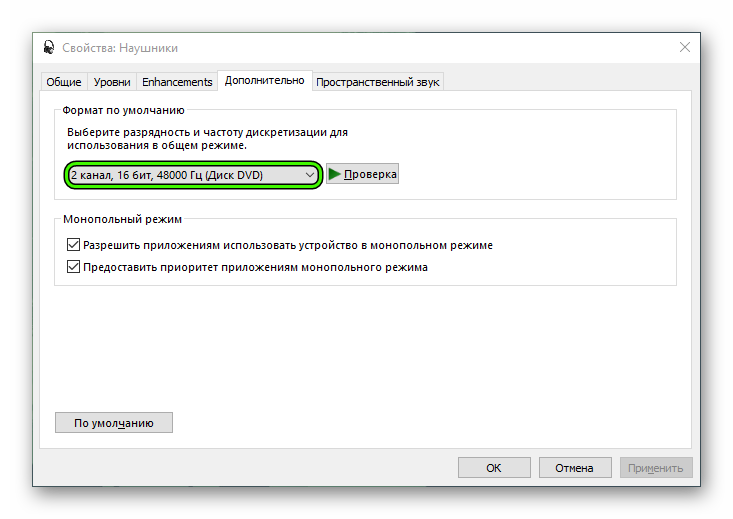 И еще в «Уровни» уменьшите усиление, а потом нажмите «ОК».
И еще в «Уровни» уменьшите усиление, а потом нажмите «ОК».


















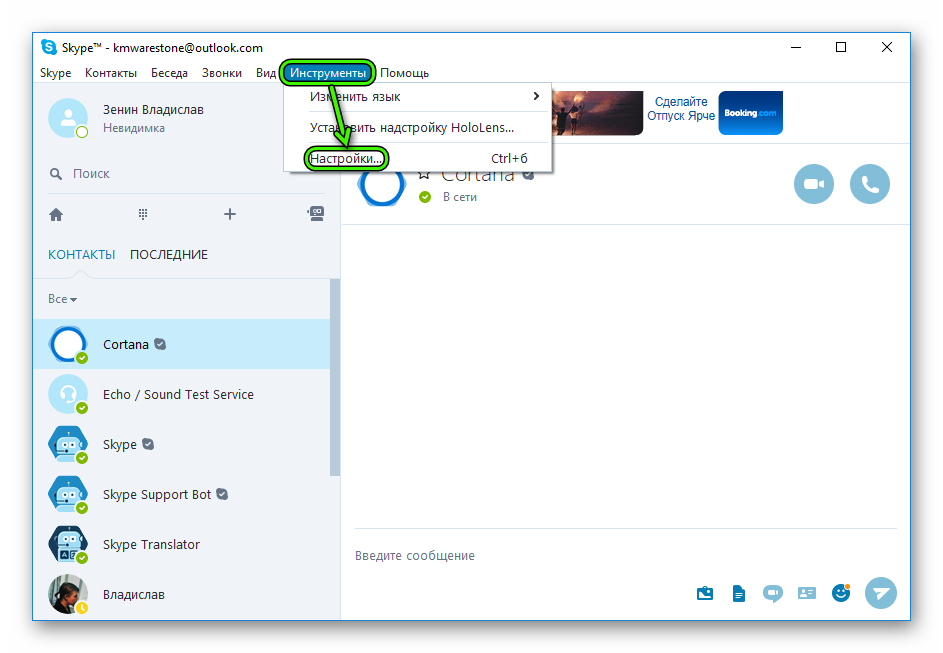
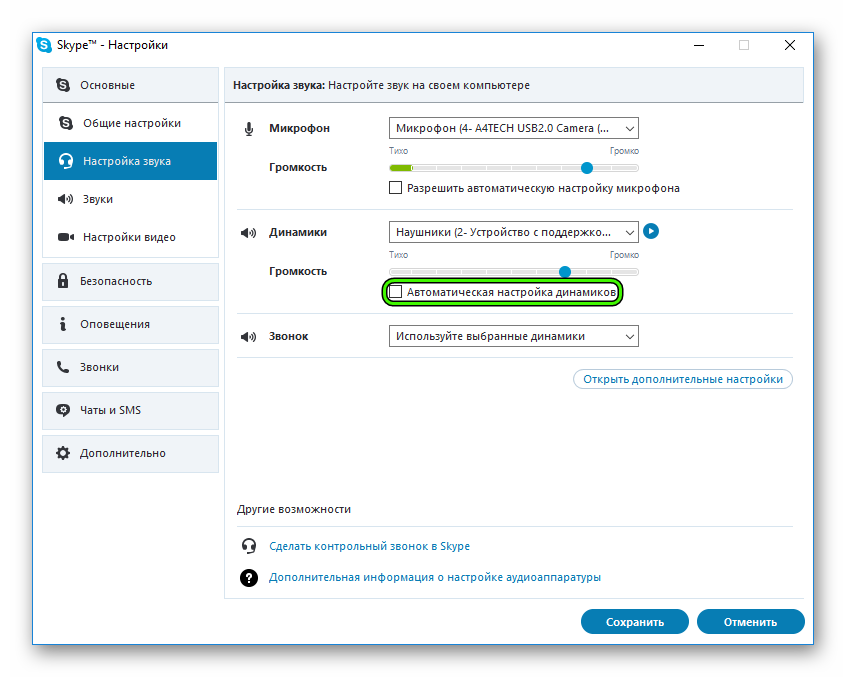 А если хрипы исходят от вас, то сделайте то же самое с опцией «Микрофон».
А если хрипы исходят от вас, то сделайте то же самое с опцией «Микрофон».