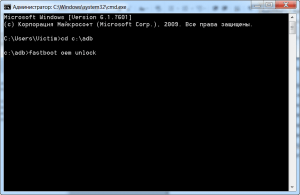Reboot to bootloader — что это и зачем нужно
Содержание
-
1 Reboot to bootloader — что это и зачем нужно
- 1.1 Reboot to bootloader — что это и зачем нужно?
- 1.2 Назначение FastBoot Mode и причины появления
- 1.3 2. Режим Fastboot
- 1.4 Если опция «Reboot system now» не работает
- 1.5 Recovery китайского Samsung на Android
- 1.6 Как зайти в Recovery: инструкция
- 1.7 Установка драйверов и разблокировка Bootloader в LG Nexus 4
- 1.8 Функционал Bootloader?
- 1.9 Ручное восстановление загрузчика Windows с помощью BCDBoot
Reboot to bootloader — что это и зачем нужно?
Функции, особенности и управление функцией «Reboot to bootloader» на телефоне.
После включения смартфона активируется специальный загрузчик Bootloader — он запускает ядро операционной системы Android и важное программное обеспечение, которое обеспечивает стабильную работу гаджета. В устройствах на Android есть специальная функция «Reboot to bootloader». Она дает возможность пользователям перейти в промежуточной этап между запуском системы и загрузчик. По принципу действия функция похожа на BIOS, который есть на любом компьютере.
Назначение FastBoot Mode и причины появления
Fastboot – это эффективный инструмент, который используется для модификации и настройки ОС Андроид. Он входит в состав программного обеспечения для разработчиков.
p, blockquote 5,0,0,0,0 —>
Основная задача режима состоит в инсталляции кастомных прошивок. Еще этот загрузчик применяется для установки различных обновлений, бэкапов, форматирования карты памяти и т. д.
p, blockquote 6,0,0,0,0 —>
Режим Fastboot Mode не является внешней или внутренней командой. Запускается он раньше, чем сама операционная система (как БИОС на Виндовс). Это позволяет осуществить настройку системы, и даже при слетевшем Андроид исправить разные неполадки.
p, blockquote 7,0,1,0,0 —>
Несмотря на полезность и многофункциональность, самостоятельное включение на гаджете Fastboot может являться признаком программного сбоя. На Андроид выделяют следующие причины появления указанного режима:
p, blockquote 8,0,0,0,0 —>
- Случайная активация пользователем. Данный инструмент через меню девайса можно запустить вручную.
- Неудачная прошивка при помощи Recovery Mode.
- Сбой в работе Android. Если планшет или смартфон в обычном режиме загрузиться не может, то он переходит автоматически в Fastboot Mode.
- Ручное удаление из системного каталога исполняемого файла после разблокировки доступа root.
- Воздействие вредоносного ПО. Если на гаджете имеются права суперпользователя, то некоторые вирусы блокируют или вообще удаляют системные файлы, что становится причиной слета операционной системы.
В любой из этих ситуаций на экране девайса отобразится значок Андроид и системные данные про устройство.
p, blockquote 9,0,0,0,0 —>

p, blockquote 10,0,0,0,0 —>
2. Режим Fastboot
Режим Fastboot — необходим для подключения вашего устройства к ПК с целью прошивки, установки кастомного Recovery и т.д. Можно сказать, технический режим для более глубокой работы со смартфоном.
Как войти в Fastboot?
Для того, чтобы войти в режим fastboot на смартфонах Xiaomi, необходимо:
- Выключить устройство
- Нажать кнопку уменьшения громкости и питания. Дождаться, пока смартфон завибрирует и отпустить их. Должен появиться кролик в шапке-ушанке.
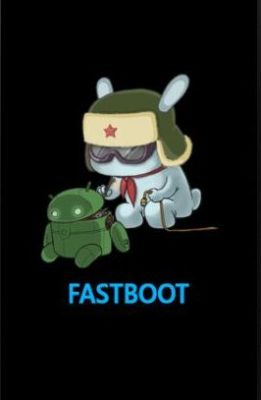
Как выйти из Fastboot?
- Необходимо удерживать кнопку питания в течении 15-20 сек. Телефон начнет перезагрузку и появится ваш обычный рабочий стол.
Надеемся, что эта инструкция поможет новичкам углубить свои знания о технической стороне работы смартфона.
Если опция «Reboot system now» не работает
Если при попытке выйти из режима «Recovery» и выбора «Reboot» данная функция не работает, тогда выполните на своем Андроиде следующее:
- Попробуйте зажать кнопку питания вашего гаджета на более чем 10 секунд;
- Снимите батарею с вашего телефона на несколько секунд, затем вставьте её обратно. Попытайтесь включить телефон обычным путём;
- Подождите, пока батарея вашего гаджета разрядится;
- Подключите ваш гаджет к ПК. На последнем запустите специальную программу «ADB RUN», и в её меню выберите «Manual Command»;
Выберите опцию «Manual command»
Далее введите следующую команду:
adb reboot normal
После этого гаджет может перезагрузиться в обычном режиме.
Читайте также: Приложение System не отвечает в Android что делать.
Recovery китайского Samsung на Android
Есть два способа выполнить сброс настроек смартфона – обычный, выполняемый через настройки телефона во вкладке “Восстановление и сброс” и, так называемый жесткий сброс (hard reset), который можно сделать через recovery. Нас интересует второй вариант. Если с recovery на английском проблем нет никаких и уже на тысяче форумов есть подробные инструкции, то с китайским языком дружат пока не все.
Перед тем, как выполнить сброс, не забудьте сохранить все свои важные файлы и данные, так как после сброса все ваши фотографии, видео, музыка и прочее будут утеряны.
- Выключите ваш смартфон или извлеките батарейку на 10 секунд.
- Нажмите и удерживайте кнопки включения и клавишу увеличения громкости для перехода в меню recovery
- Вы увидите следующее изображение

Если не помогло
Нажмите одновременно Кнопка домой + Громкость вверх + Кнопка включения
- С помощью качели громкости выберите пункт Wipe EMMC , как показано на рисунке и подтвердите выбор с помощью кнопки включения.
- В появившемся окне выбираем YES – delete all data и еще раз жмем на кнопку включения.
Дополнительные сведения о меню Recovery:
-
-
- Wipe eMMC – выполнение жесткого сброса вашего смартфона
- Auto Test – тестирование смартфона
- Reboot – выполнить перезагрузку
- Version info – дополнительная информация
-
Как зайти в Recovery: инструкция
Чтобы попасть в Recovery на Android девайсах, сначала нужно выключить аппарат, а потом нажать и удерживать определенное сочетание клавиш до загорания экрана. К сожалению, не существует одной единой комбинации, при помощи которой вы сможете войти в меню Рекавери как на смартфонах Samsung, так и на мобильных устройствах HTC, LG, Xiaomi и т.д. Поэтому ниже мы собрали инструкции для различных моделей.
(!) Правда, есть три практически универсальных способа – подробнее о каждом написано в конце статьи:
- Подключив Android-устройство к компьютеру, можно перевести его в режим восстановления через командную строку Windows или PowerShell, используя ADB.
- Специальные приложения позволяют войти в меню Recovery из системы Android.
- Через Терминал, введя команду (нужны ROOT права).
(!) Там же найдете информацию, что делать, когда на экране появляется лежачий Андроид с восклицательным знаком в пузе и надписью «Команды нет (No command)».
(!) Также на некоторых смартфонах и планшетах отсутствует Recovery. В таком случае придется устанавливать его самостоятельно (если, конечно, для требуемой модели разработано кастомное Рекавери) – ссылки на инструкции есть выше.
Перемещение по меню осуществляется клавишами увеличения и уменьшения громкости, выбор делается кнопкой включения/блокировки. На новых устройствах (к примеру, на последних моделях Huawei, Honor и OnePlus) стоковое Рекавери и CWM Recovery могут быть сенсорными.
Lenovo
На выключенном смартфоне Lenovo зажмите и удерживайте одновременно:
- Громкость «+» и «ВКЛ».
Если не сработало, используйте:
- Громкость «+», Громкость «–» вместе с кнопкой питания.
Nexus, Pixel
Если у вас планшет или смартфон Google Nexus либо Pixel, сначала придется зайти в Fastboot Mode, а уже оттуда перейти в Рекавери. Чтобы это сделать, удерживайте:
- Громкость «Вниз» + включение.
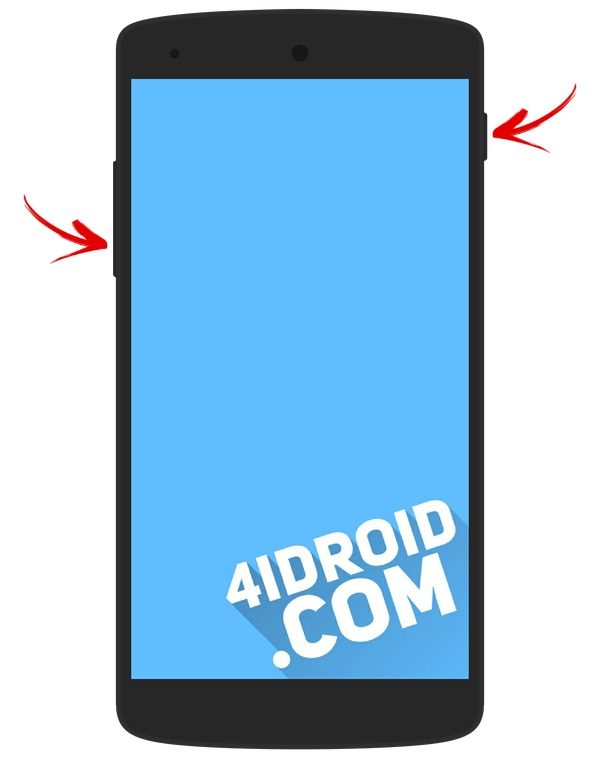
Затем клавишами регулировки громкости переключите стрелку на «Recovery mode» и выберите этот пункт, нажав кнопку включения/блокировки.
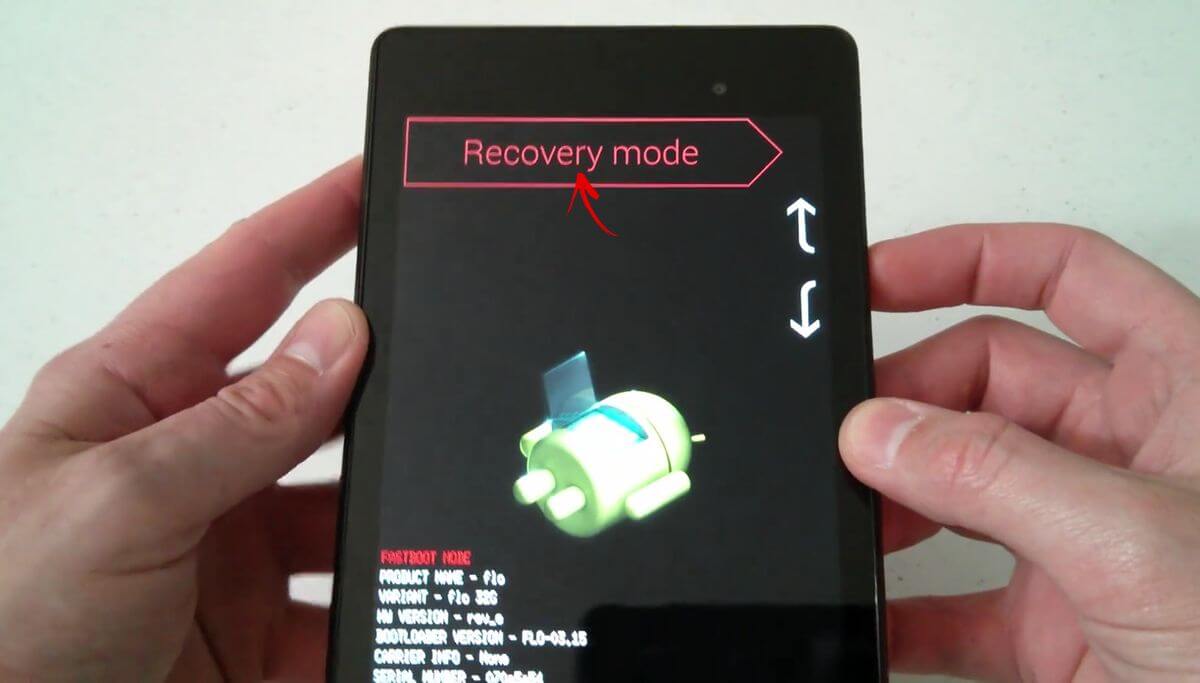
- Volume «Down» + запуск.
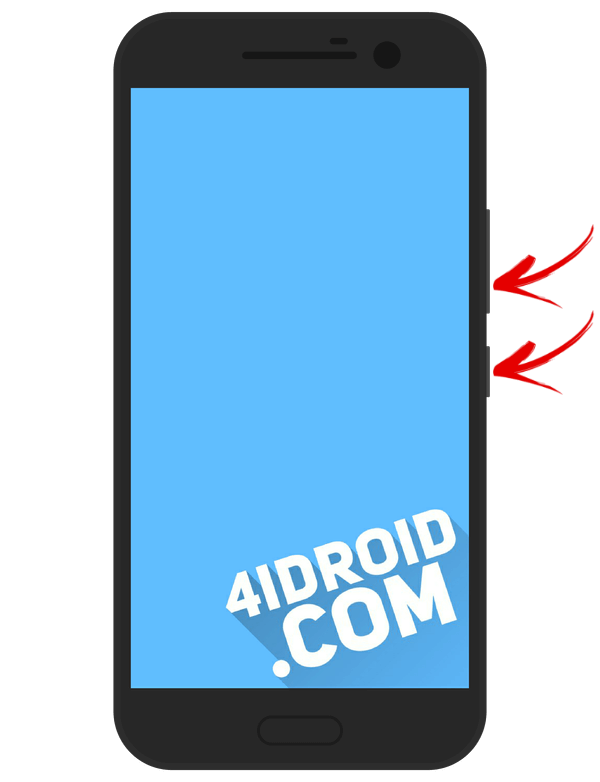
На некоторых (попадете сразу в Рекавери):
- Volume «UP» + запуск.
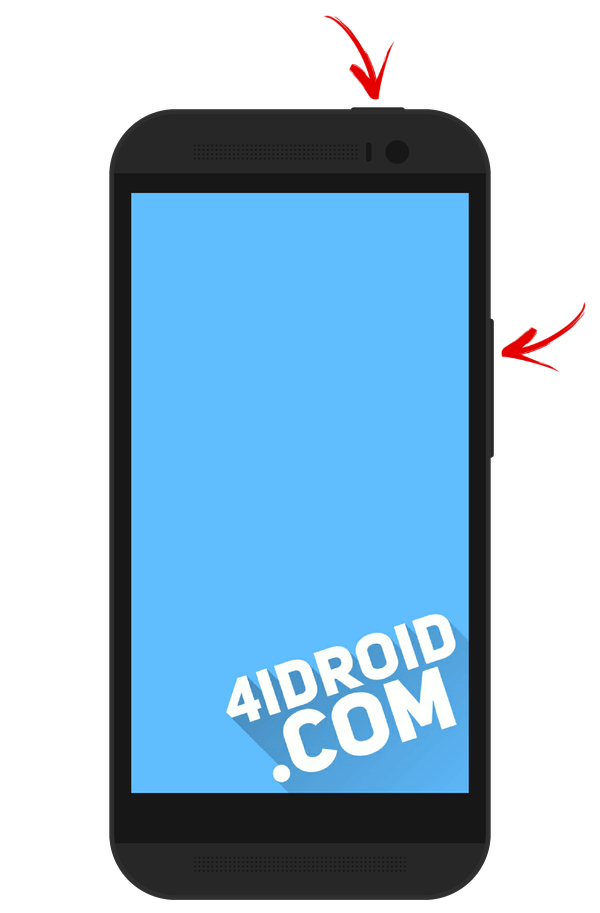
На большинстве устройств HTC сначала запустится Bootloader. Потом при помощи клавиш регулировки громкости нужно спуститься к пункту «Recovery» и перейти в него, нажав на кнопку включения.
В самом меню Bootloader есть пункт «Factory reset», отвечающий за сброс параметров телефона до заводских.
Samsung
На современных моделях Samsung для входа в Recovery Mode используется следующая комбинация клавиш:
- Кнопка «Домой» + повышение громкости + включение.
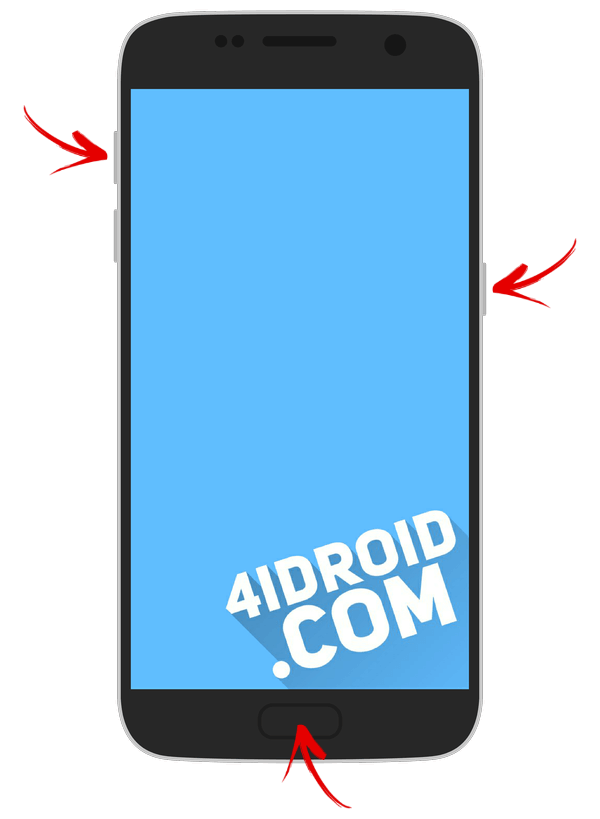
На старых аппаратах:
- «Домой» + включение.
На старых планшетах Samsung:
- Увеличение громкости + включение.
Meizu
На смартфонах Meizu нет привычного не сенсорного Recovery, но зато там есть меню, из которого можно установить прошивку или сбросить настройки до заводских.
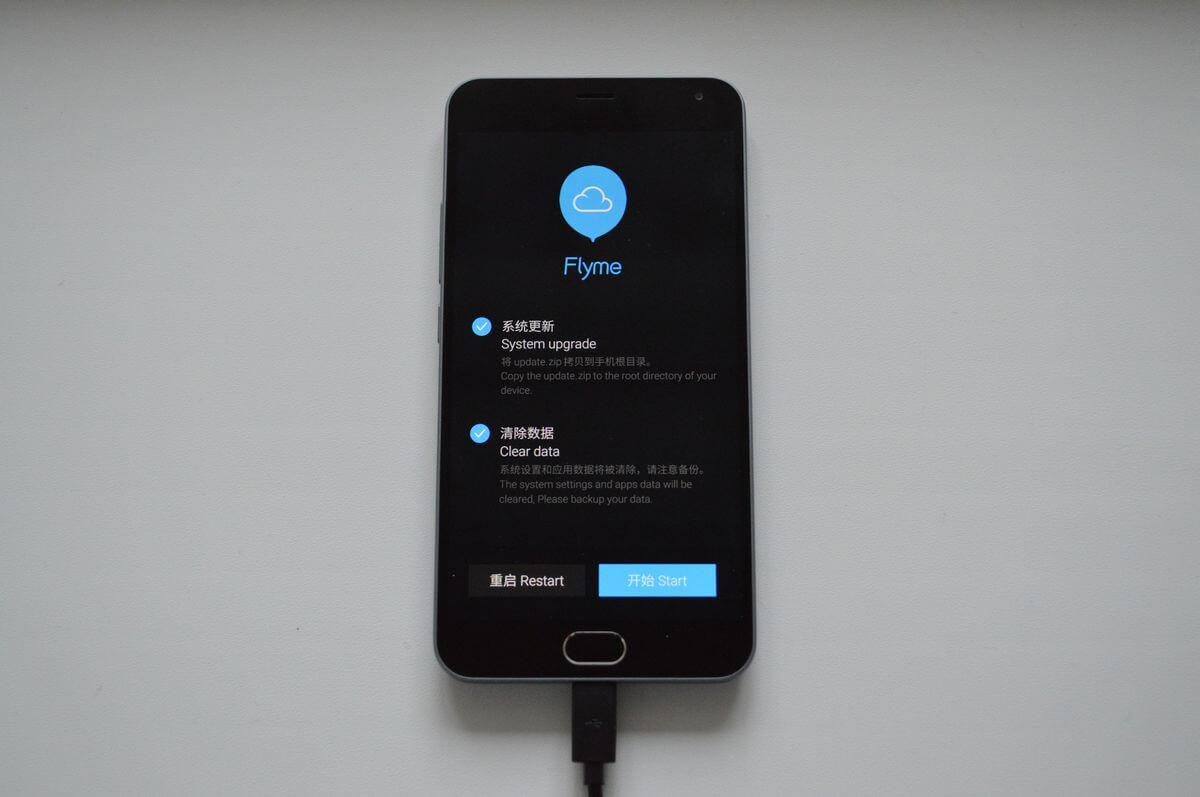
Чтобы попасть в него, используйте следующую комбинацию:
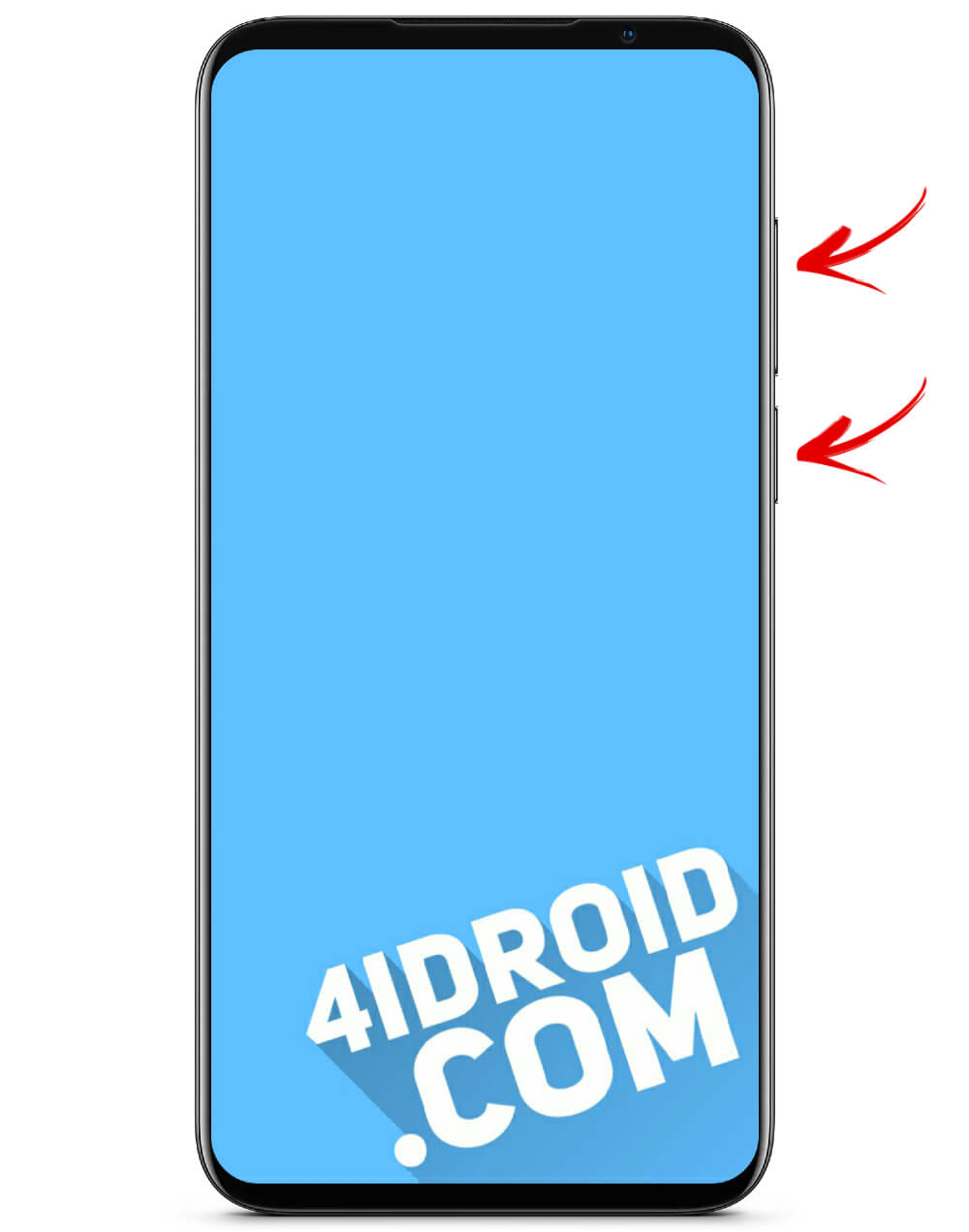
- Удерживайте клавиши «Понижение громкости» и «Питание» до момента появления логотипа LG.
- Потом быстро отпустите их и зажмите снова.
- Дождитесь загрузки меню.

Xiaomi
На выключенном телефоне Xiaomi удерживайте эти клавиши:
- Громкость «Плюс» + включение.
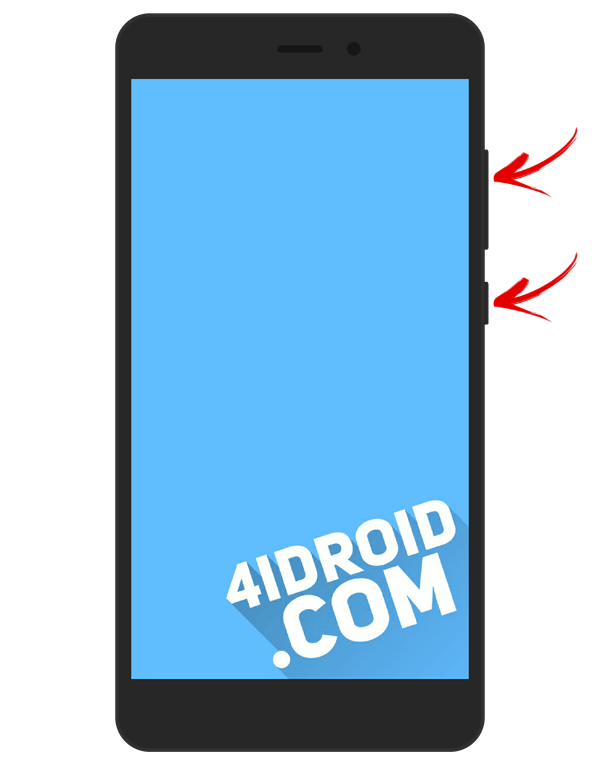
Меню Рекавери Xiaomi доступно на нескольких языках (по умолчанию работает на китайском). Чтобы изменить на английский, нажмите кнопку, как показано на фотографии.
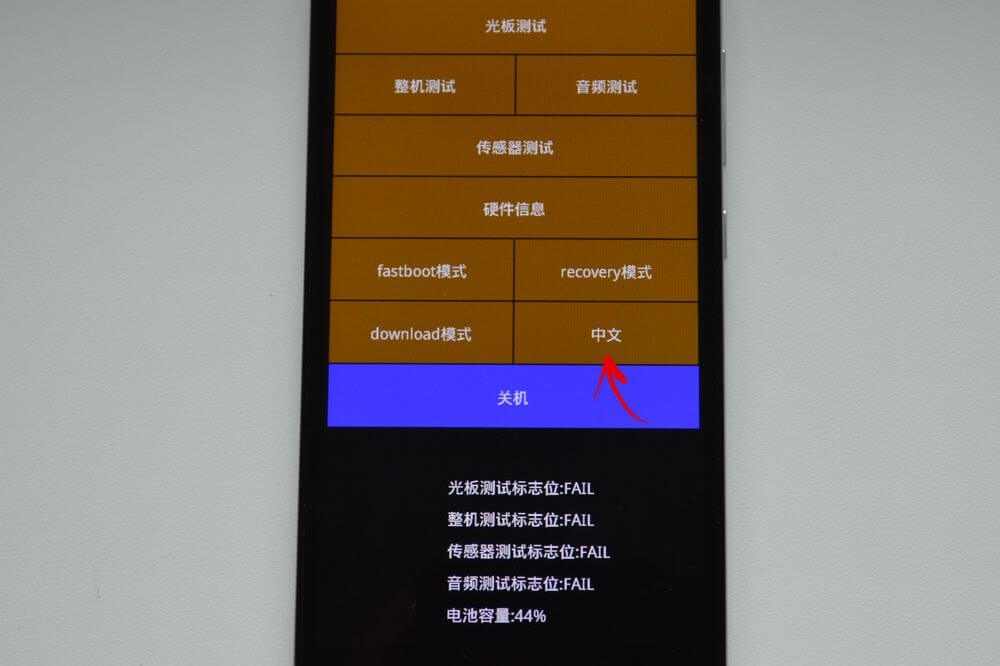
Уже после этого можно загрузить смартфон или планшет Xiaomi в режимы Fastboot, Download или Recovery.
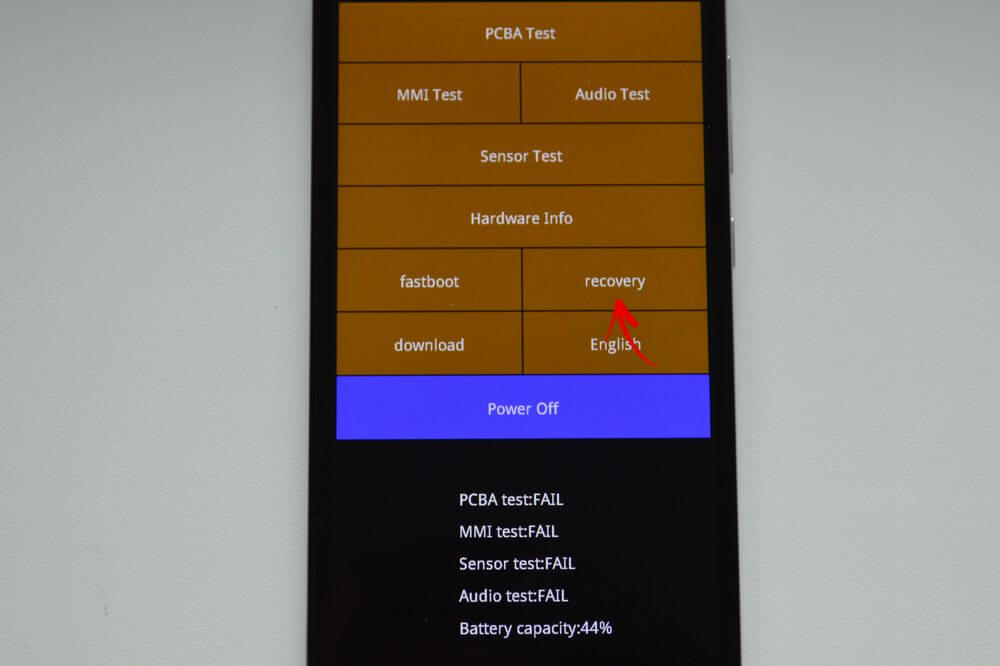
На многих телефонах Sony не установлено стоковое Рекавери (придется устанавливать TWRP – ссылка на FAQ есть в начале статьи) и только на некоторых моделях оно присутствует (в основном на новых). Зайти можно при помощи одной из комбинаций (пробуйте по очереди):
- «ВКЛ» + Громкость «Минус»;
- «ВКЛ» + короткое нажатие Громкости «Вверх» до появления логотипа SONY, затем еще раз быстро Громкость «Плюс»;
- «ВКЛ» + уменьшение громкости + увеличение громкости.
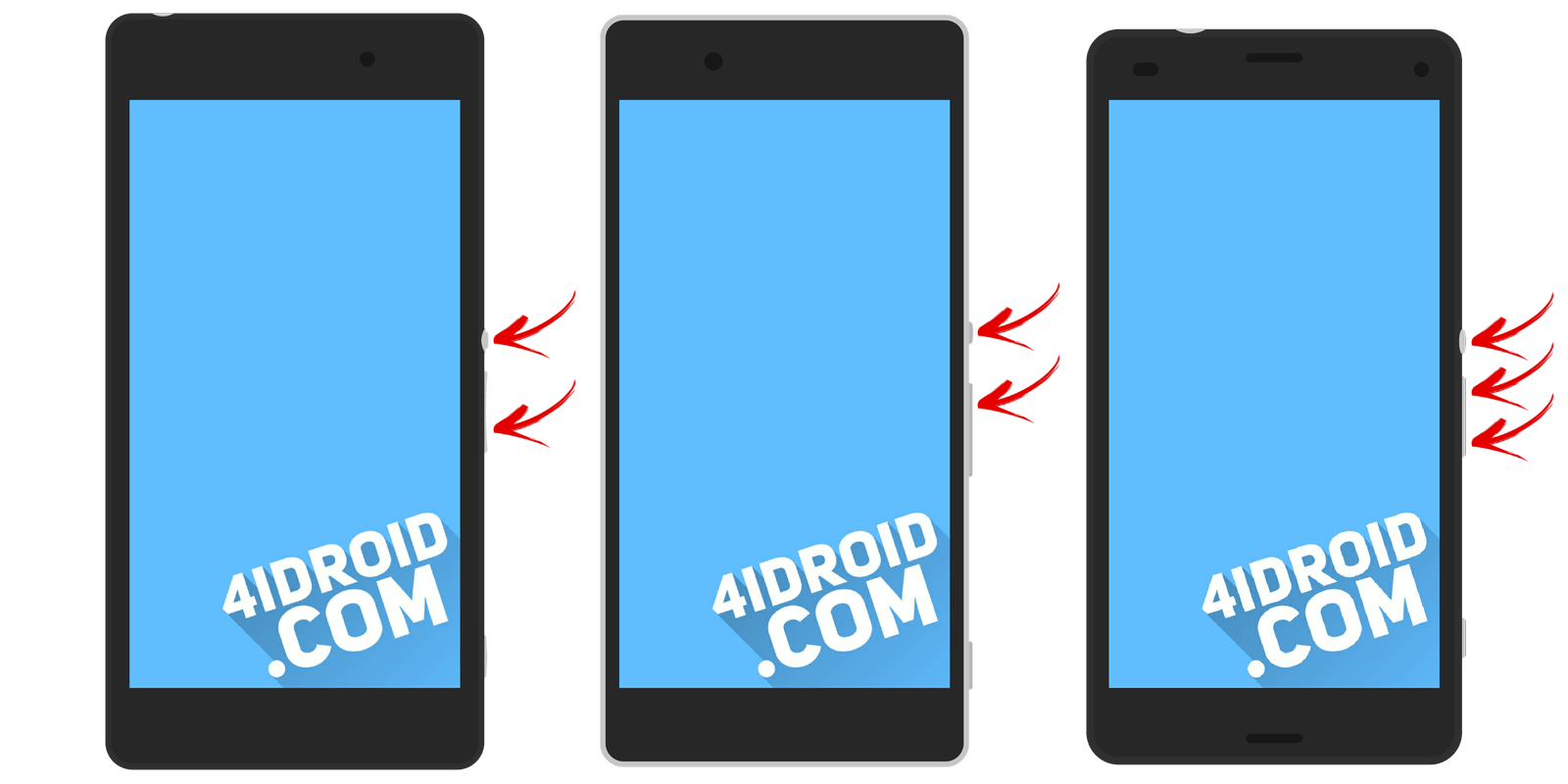
Huawei, Honor
Для телефонов и планшетных ПК китайского производителя Huawei и его суббренда Honor:
- Volume «Down» + Power;
- Volume «UP» + Power.
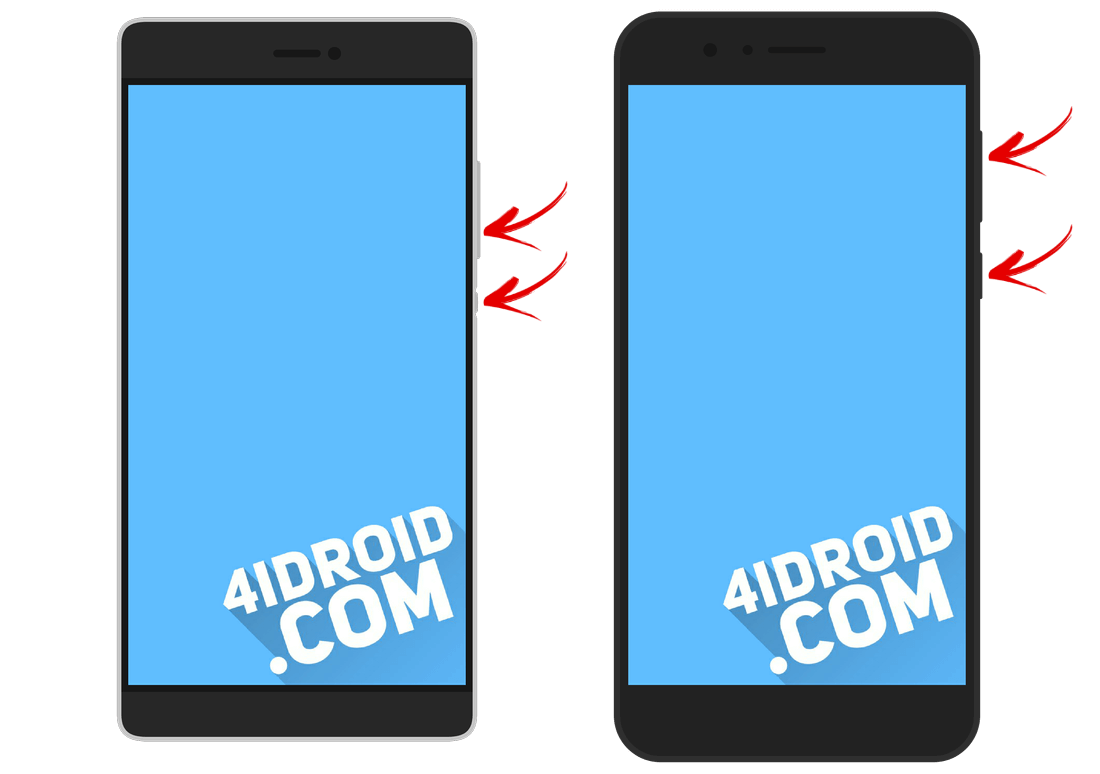
Motorola
- Зажмите и удерживайте клавишу питания и Громкость «Вниз» 2-3 секунды, затем отпустите их.
- Вы попадете в Fastboot Flash Mode. При помощи Volume «Down»/«UP» поменяйте опцию на «Recovery Mode».
- Подтвердите выбор кнопкой включения.

Удерживайте одну из этих комбинаций до появления логотипа «Fly» либо вибрации – зависит от определенной модели:
- Volume «Down» + включение;
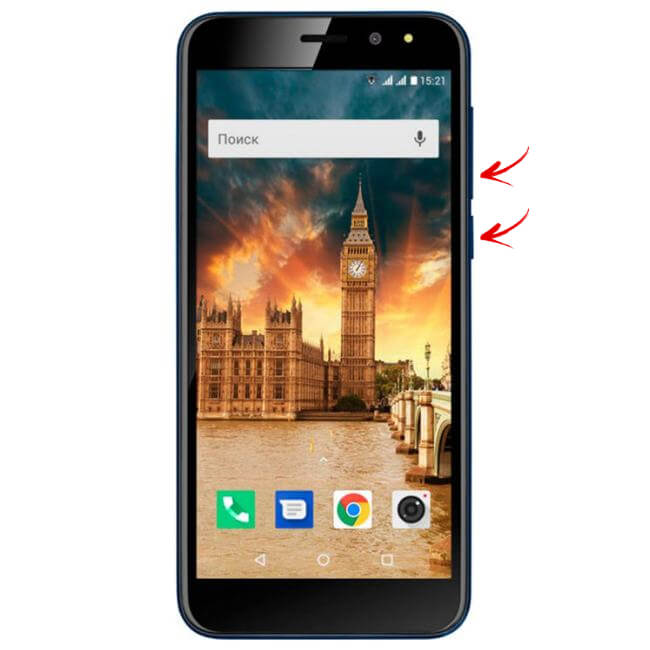
- Volume «UP» + включение.
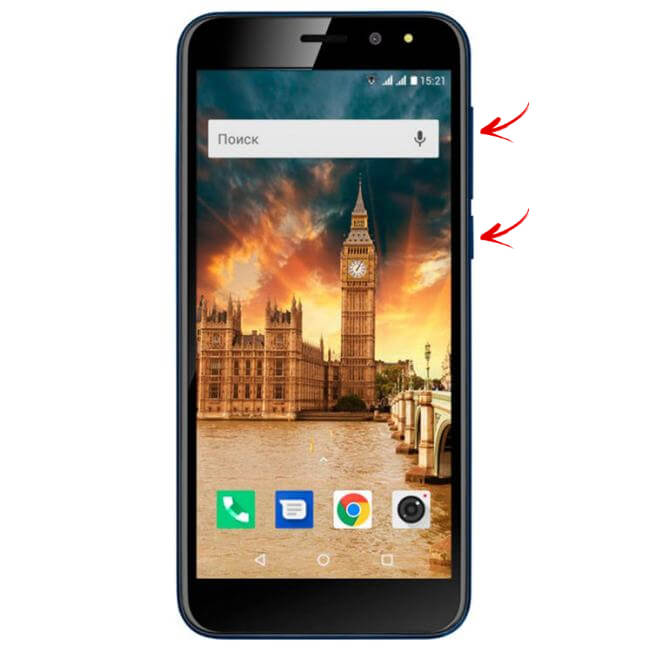
- Зажмите клавишу питания и Громкость «+» (второй вариант: питание и Громкость «–»).
- После вибрации отпустите кнопку включения, продолжая удерживать клавишу громкости до появления Recovery.
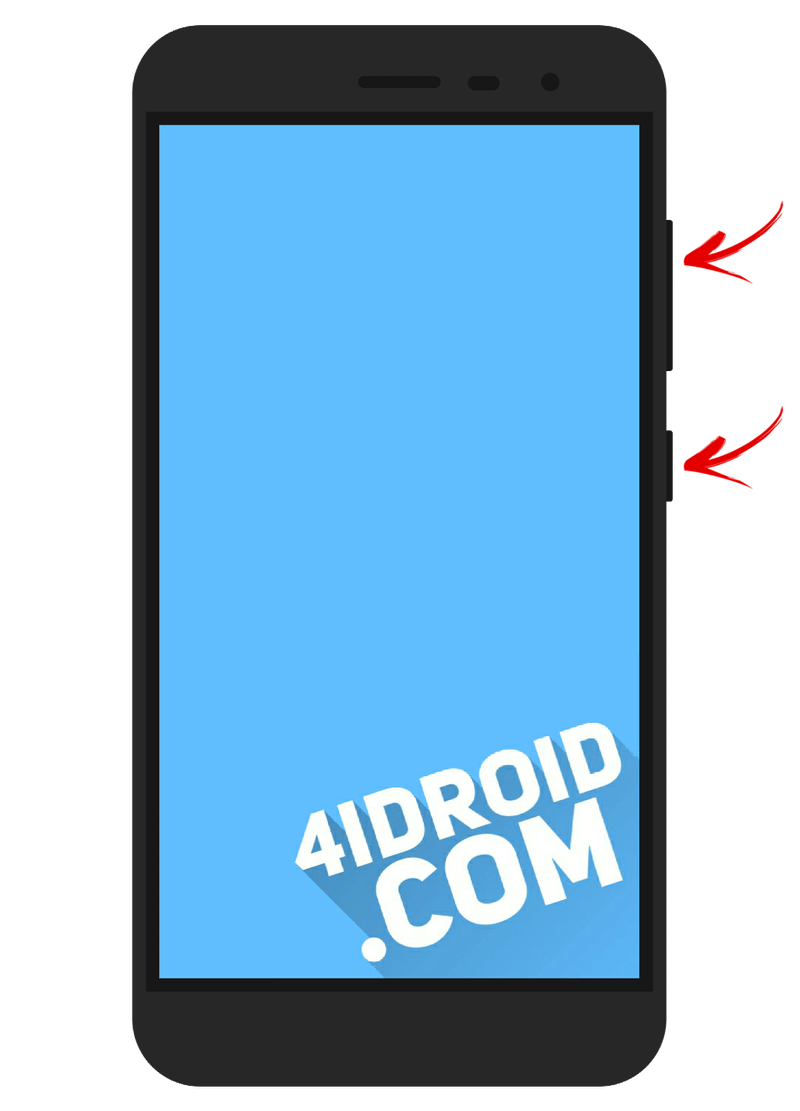
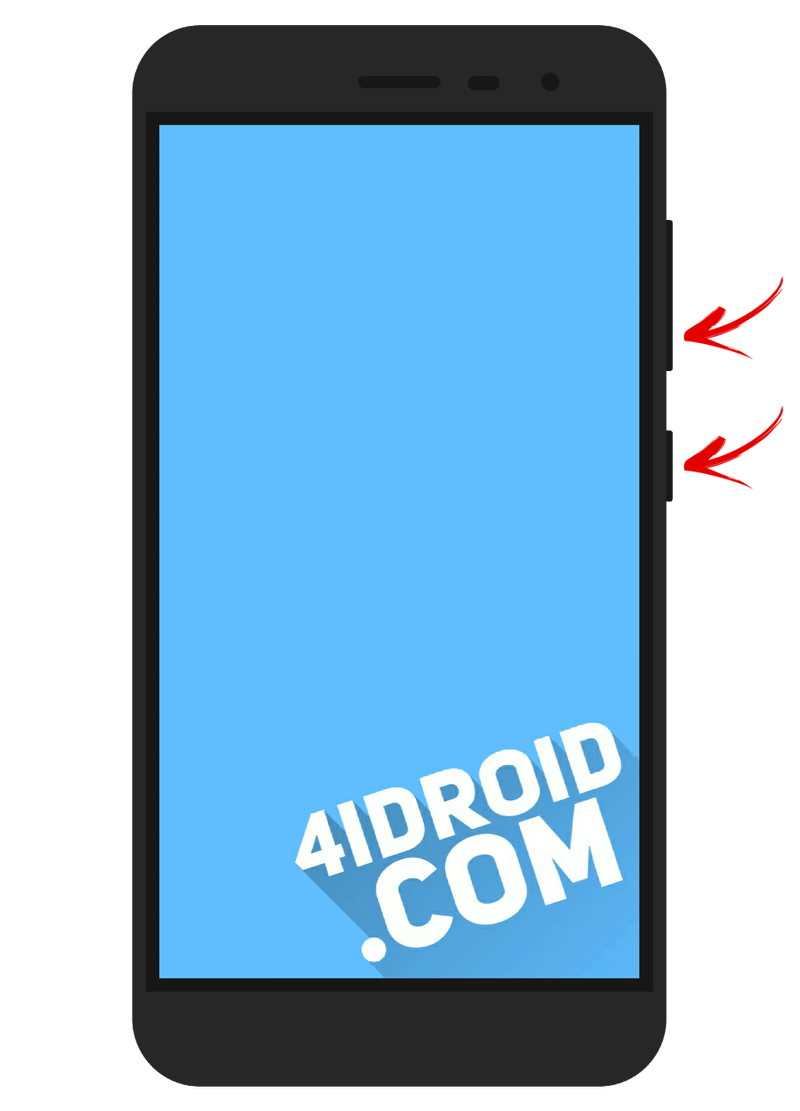
OnePlus
- Удерживайте кнопку включения и клавишу уменьшения громкости до появления на дисплее логотипа OnePlus и надписи «Powered by Android».
- Выберите английский язык («English») при помощи кнопки питания либо кликнув по соответствующему пункту, если меню Recovery сенсорное.
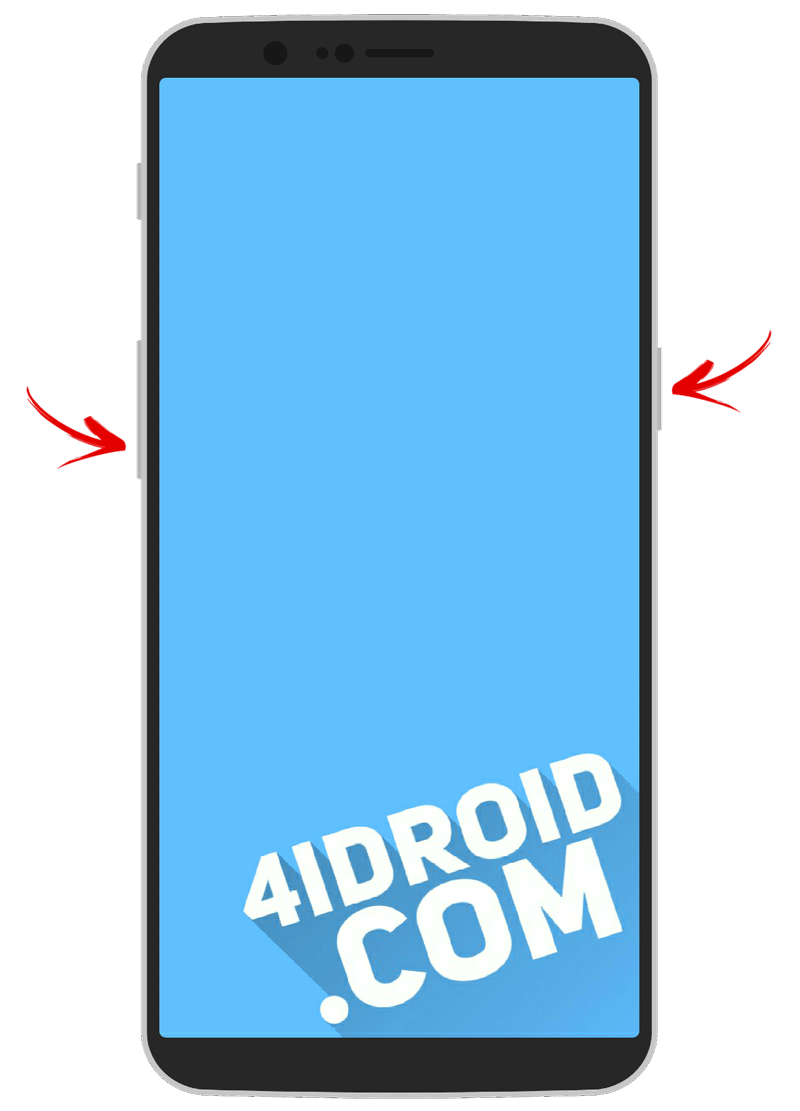
- Нажмите и держите кнопку включения и клавишу увеличения громкости, чтобы перевести смартфон в режим Fastboot.
- С помощью клавиш регулировки громкости выберите пункт «Recovery mode» и перейдите в меню Рекавери, нажав кнопку питания.
- Установите английский язык, выбрав «English».
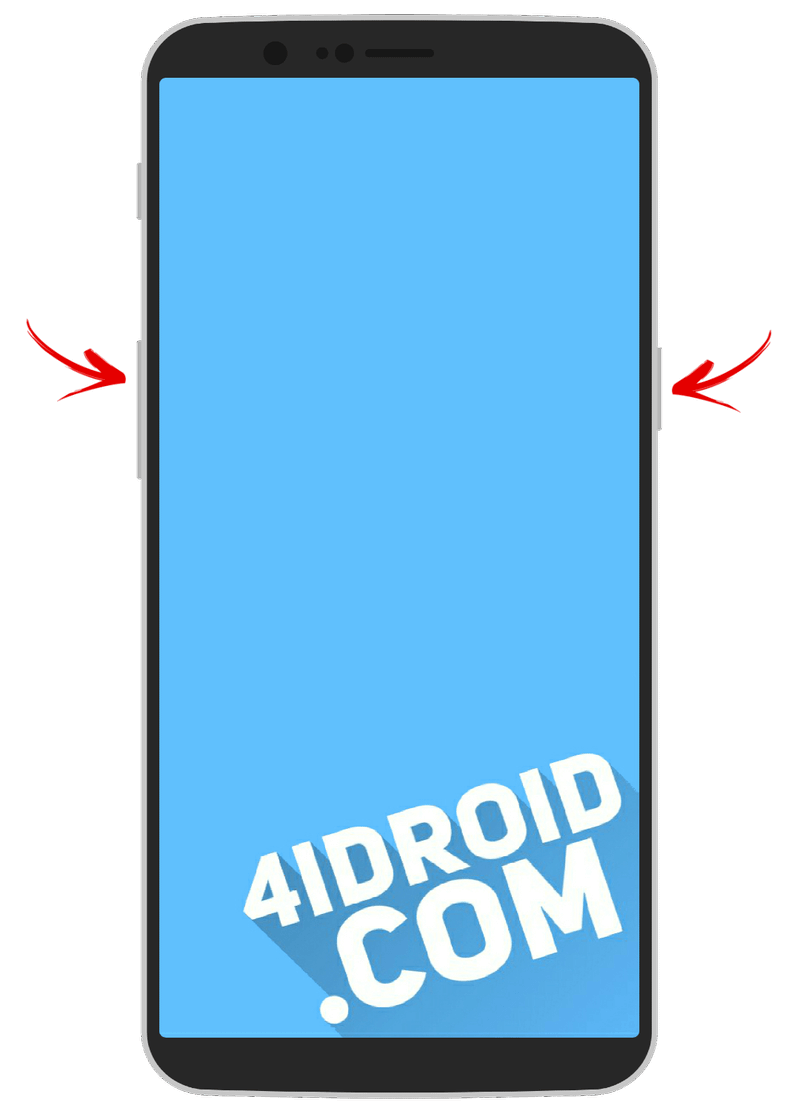
Китайские телефоны с процессорами MTK: Doogee, Bluboo, Blackview, Oukitel, Elephone, UMI и другие
- Удерживайте Volume «UP» + «ВКЛ».
- При появлении меню переместитесь на пункт «Recovery» кнопкой Volume «UP» и подтвердите выбор при помощи клавиши Volume «Down».
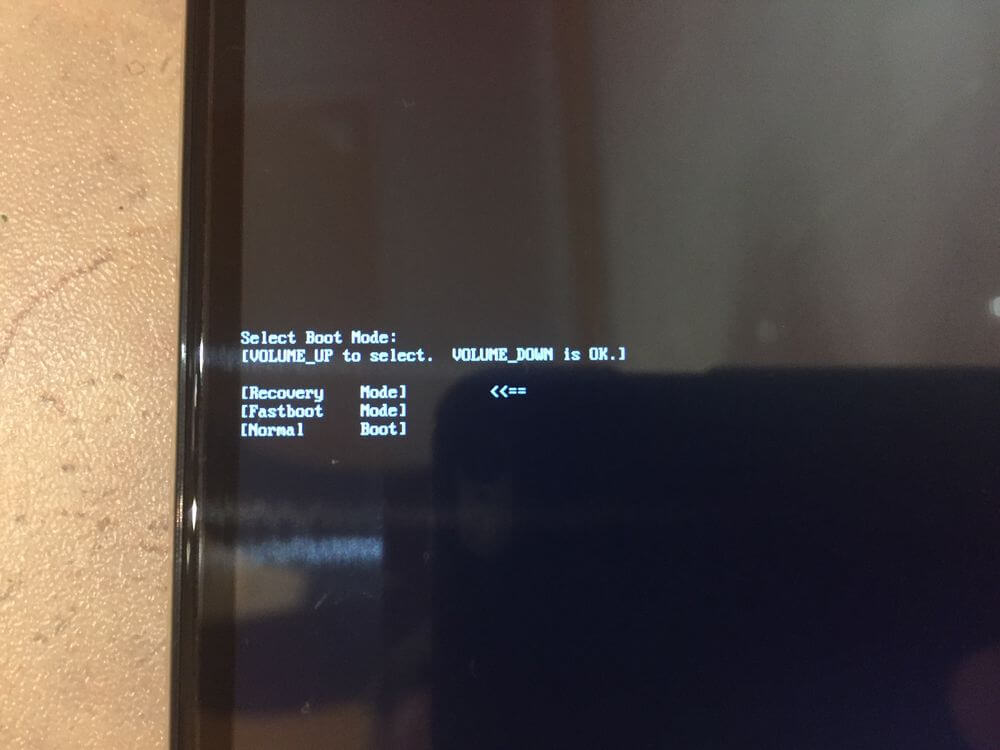
Переводим устройство в режим Recovery через компьютер: универсальный способ
Скачайте и установите ADB и драйвера, подключите Android девайс к компьютеру по USB и активируйте отладку по USB. Запустите командную строку либо Windows PowerShell и введите следующую команду:
adb reboot recovery
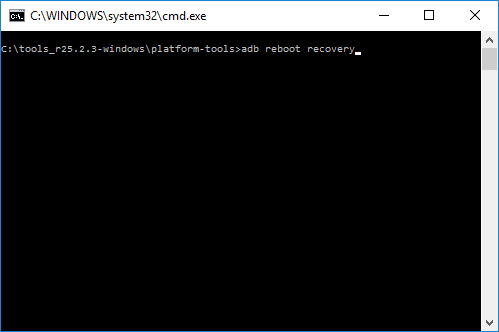
В PowerShell перед командой добавьте . или ./ .
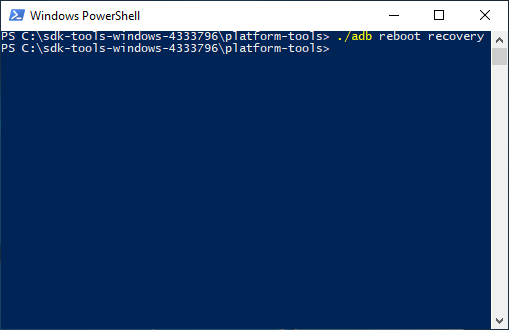
Нажмите «Enter», после чего аппарат перезагрузится в режим Recovery. Больше информации об использовании ADB вы найдете в инструкции по прикрепленной выше ссылке.
Используем полезное приложение
Существуют специальные программы, благодаря которым в один клик можно перевести устройство в Recovery Mode. Например, Boot Droid. Достаточно в списке опций выбрать «RECOVERY» и подтвердить выбор, нажав «YES».
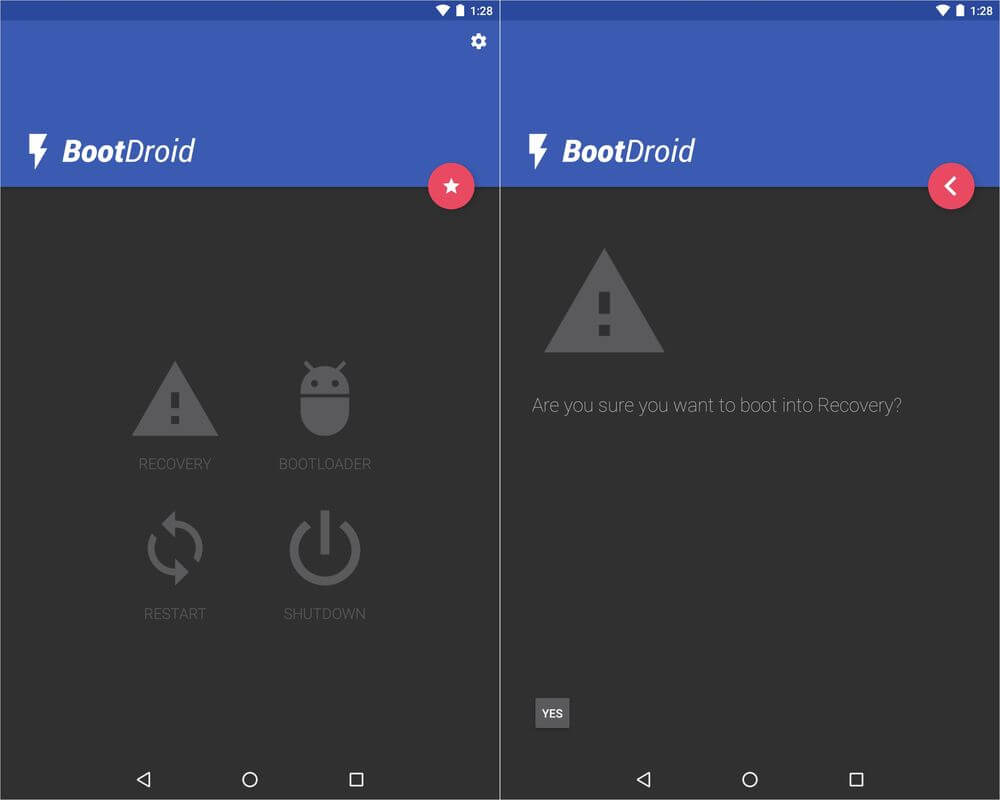
Вход в Режим Восстановления через Terminal Emulator
Скачайте Андроид Терминал и наберите следующую команду:
Нажмите «Ввод», появится запрос на root-доступ, предоставьте.
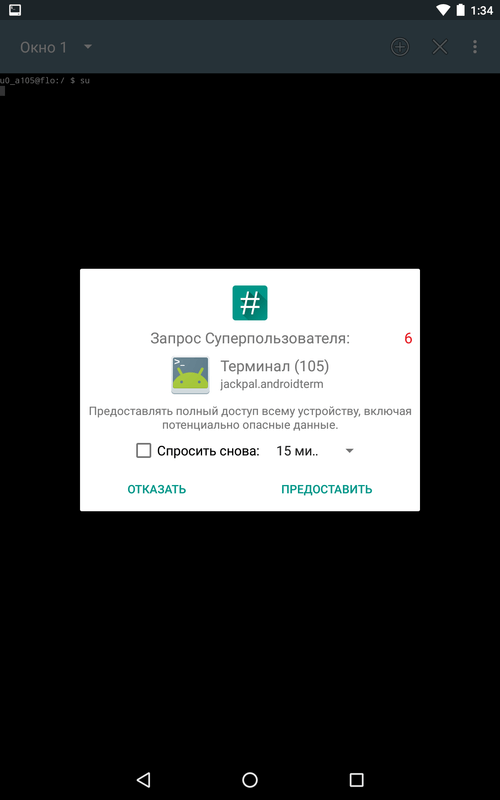
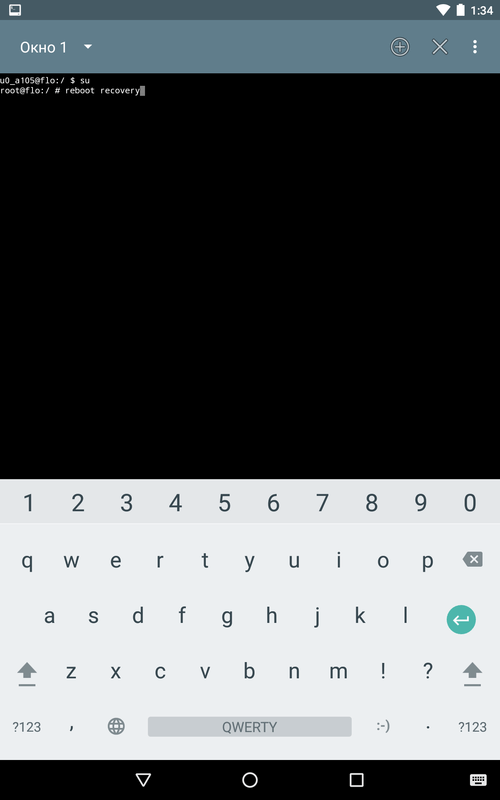
Снова кликните «Ввод» и телефон моментально перезагрузится в Режим Восстановления.
Появляется надпись «Команды нет (No command)» и лежачий Android с восклицательным знаком

Если при входе в Recovery на экране появляется надпись «Команды нет» и лежачий Андроид, быстро нажмите на 2 кнопки: «ВКЛ» и Громкость «+». После выполнения этого действия откроется меню Рекавери.
Главная / Инструкции / Как зайти в Recovery на Android: способы попасть в Рекавери
Установка драйверов и разблокировка Bootloader в LG Nexus 4
Сперва надо разблокировать Bootloader, без этого ничего не получится сделать.
Существуют различные решения и даже программы, которые позволяют сделать разблокировку, получить root и установить рекавери в один клик, но я как-то не доверяют такому подходу, ибо процедура-то тонкая. Хотя я все же попробовал сегодня воспользоваться программой NEXUS 4 TOOLKIT 1.3, но, как оказалось, скачать можно только базовую версию, а обновление доступно только после оплаты, а без обновления не доступен выбор поддержки android 4.2.2. Короче – не наш вариант!
Три простых шага и никаких понтов:
-
Выключаем телефон и переводим его в Fastboot mode (зажимаем кнопки Volume Down + Power), подключаем USB-кабель.
Windows покажет сообщение в трее, типа «Установка программного обеспечений для устройства». По понятным причинам, драйвера сами не установятся. Поэтому: правый клик на Мой компьютер => Диспетчер устройств => Увидим неизвестное устройство Android. Жмем на него два раза, а в открывшемся окне: жмем Обновить драйвер. => Выполнить поиск драйверов на том компьютере => Выбираем папку C:usb_driver и жмем далее. Начнется установка, появится какой то-вопрос про безопасность, все равно установить. В результат увидим сообщение: «Закончена установка драйверов для данного устройства Android Bootloader Interface». В диспетчере устройств будет написано, что устройство работает нормально — то что надо 🙂 Закрываем диспетчер.
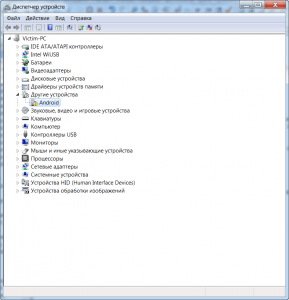
|
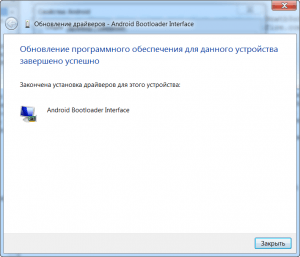
|
|---|
-
Открываем командную строку (Пуск – в окошке поиска пишем cmd – жмем Enter):
- В командной строке пишем cd C:adb и жмем Enter
- Далее пишем fastboot oem unlock и жмем Enter

- На экране телефона появится предупреждение: «Unlock bootloader?» и бла бла бла. Клавишей громкости выбираем Yes, кнопкой питания подтверждаем выбор. Внимание! Это удалит все данные на вашем телефоне. Сразу после этого появится экран fastboot, где будет красоваться LOCK STATE – unlocked.
- C:Windows – путь к каталогу на диске, на котором установлена ваша Windows 10;
- /f ALL – означает что необходимо скопировать файлы среды загрузки Windows, включая файлы для компьютеров с UEFI или BIOS (теоретическая возможность загружаться на EFI и BIOS системах). Чтобы скопировать только EFI загрузчик, используйте команду /f UEFI.
/l en-us — тип системной локали. По умолчанию используется en-us — английский язык (США) - /с – эта новая опция BCDBoot в Windows 10, которая позволяет перезатереть имеющиеся загрузочные записи при создании нового хранилища (в том числе debugsettings). Используйте этот параметр, чтобы игнорировать старые настройки и создать полностью чистую конфигурацию BCD загрузчика;
- /v – используется для включения режима вывода подробной информации BCDBoot.
- BFSVC Error : Could not open the BCD template store. status – [c000000f] – проверьте правильность введенной команды. Возможно у вас установлена локализованная версия Windows. В этом случае нужно правильно указать код языка системы (local language code). Утилита bcdboot копирует файлы шаблонов BCD из каталога WindowsSystem32Config. Если BCD шаблоны в этой папке повреждены или удалены, попробуйте проверить целостность системных файлов в офлайн режиме с помощью утилиты sfc (понадобится установочный диск с Windows – диск D:): sfc /scanow /OFFBOOTDIR=C: /OFFWINDIR=D:WINDOWS
- BFSVC Error: Error copying boot files Last Error = 0x570 – попробуйте выполнить проверку диска с помощью команды CHKDSK M: /F
-
BFSVC Error: Failed to set element application device. Status = [c000000bb] – проверьте с помощью chkdsk.exe разделы с EFI и Windows 10. Проверьте, что снят атрибут скрытый и системный у файла BCD. Удалите его: attrib -s -h EFIMicrosoftBootBCD
del EFIMicrosoftBootBCD

- Failure when initializing library system volume – проверьте, что вы используете правильный FAT32 раздел с EFI (возможно у вас из несколько) .
Все просто, правда?
Функционал Bootloader?
Помимо запуска ОС Android или любой другой системы загрузчик отвечает за ее обновление, но сторонние прошивки изначально блокируются. Пользователь же может разблочить их опцией опцией RtB. Производители, таким образом, исключают установку любого стороннего ОС на ваш девайс. То есть, обновления будут исключительно на официальные дополнения.
Если пользователю требуется внести более радикальные изменения, к примеру, сменить операционную систему, то потребуется разблочить загрузчик. После данного шага смартфон можно перепрошить, откатить к заводским настройкам, удалить любой софт, открыть права root и многое другое. Каждый девайс в этом плане уникальный, поэтому функционал отличается друг от друга и некоторые действия могут присутствовать, отсутствовать.
Отдельно можно вывести возможности RtB по очистке кэша. Пригодится при частых сбоях или глюках вашего смартфона. Актуально для всех устройств, работающих долгое время без перезагрузок. Частично отсюда открывается перспектива удалить разные вирусы, проникшие в систему под видом не удаляемых приложений или заставок на главный экран. Ведь иногда не удается просто зайти на рабочий стол, а RtB активируется всегда.
Ручное восстановление загрузчика Windows с помощью BCDBoot
Перейдем к процедуре ручного восстановления EFI загрузчика Windows на компьютере с UEFI.
Для восстановления конфигурации загрузчика (BCD), вам нужно загрузить компьютер с оригинального установочного диска с Windows (диска восстановления или специально подготовленной загрузочной флешки). После загрузки в среде восстановления нужно открыть окно командной строки: выберите Восстановление системы -> Диагностика -> Командная строка (System Restore -> Troubleshoot -> Command Prompt).

В открывшейся командной строке выполните запустите утилиту управления дисками, набрав команду:
Выведите список дисков в системе:
Если у диска в столбце Gpt указана звездочка ( * ), тогда используется таблица разделов GPT, если нет – MBR.

Если с помощью diskpart вы определили, что на вашем диске используется GPT разметка, следуйте дальнейшим шагам инструкции по восстановлению загрузчика.
Если у вас разметка MBR – данная инструкция не применима к вашему компьютеру. Скорее всего у вас компьютер с BIOS, или в настройках UEFI включен режим совместимости Legacy/Compatibility Support Module/CSM.
На MBR дисках загрузчик хранится на отдельном разделе System Reserved, а не на EFI разделе (ни в коем случае не конвертируйте таблицу разделов MBR в GPT, пока не исправите загрузчик!!) Используйте другую инструкцию по восстановлению BCD загрузчика на MBR (Master Boot Record) диске.
Выберите диск, на котором установлена ваша Windows (если жесткий диск в системе один, его индекс должен быть равен 0):
Выведите список томов и разделов в системе:
list partition
list volume

В нашем примере видно, что загрузочный раздел EFI (его можно определить по размеру 100 Мб, и файловой системе FAT32, чаще всего его метка — System EFI) имеет индекс Partition2 (он же Volume 5 с меткой Hidden). Основной раздел с установленной системой Windows (это может быть, как Windows 10, так и Windows 8.1) — volume 2 с файловой системой NTFS. Также обязательно должен быть MSR (Microsoft System Reserved) раздел размером 16 мб в Windows 10 ( или 128 Мб в Windows 8.1).
Назначьте скрытому EFI разделу произвольную букву диска (например, M:):
select volume 1
assign letter M:
Должна появится строка, свидетельствующая об успешном назначении буквы диска разделу EFI:
Завершите работу с diskpart:
Перейдите в каталог с загрузчиком на скрытом разделе:
cd /d m:efimicrosoftboot
В данном случае M: это буква диска, присвоенная разделу EFI чуть выше. Если каталог EFIMicrosoftBoot отсутствует (ошибка The system cannot find the path specified ), попробуйте следующие команды:
cd /d M:ESDWindowsEFIMicrosoftBoot
bootrec /fixboot
bootrec /scanos
bootrec /rebuildbcd
bootrec /FixMbr (восстановление MBR записи для GPT диска выглядит странным)
Все эти команды применимы только для дисков с MBR. Если ваш компьютер загружается в UEFI режиме, то на нем обязательно используется таблица разделов GPT (как ращ наш случай). Поэтому при запуске команд bootrec вы увидите ошибку: access is denied
Для исправления загрузочных записей на EFI разделе нужно использовать утилиту BCDBoot .
Утилита BCDBoot позволяет восстановить файлы загрузчика на системном разделе, скопировав их системного каталога на разделе с Windows. Конфигурация загрузчика BCD пересоздается с помощью шаблона %WINDIR%System32ConfigBCD-Template.
С помощью команды attrib снимите атрибуты скрытый, read-only и системный с файла BCD:
attrib BCD -s -h -r
Удалите текущий файл с конфигурацией BCD, переименовав его (так вы сохраните старую конфигурацию в качестве резервной копии):
С помощью утилиты bcdboot.exe нужно пересоздать хранилище BCD, скопировав файлы среды загрузки UEFI в загрузочный раздел из системного каталога:
bcdboot C:Windows /l en-us /s M: /f ALL
где,
Теперь, если выполнить команду bcdedit, вы увидите следующую картину:
В секции диспетчера загрузки Windows (Windows Boot Manager) должна появится запись, указывающая на полный путь к файлу управления загрузкой UEFI. В этом примере он находится на разделе 2 ( partition=DeviceHarddiskVolume2 ), путь EFIMICROSOFTBOOTBOOTMGFW.EFI .

Перезагрузите компьютер, отключите загрузочный диск. Если вы все сделали правильно, в выборе устройств загрузки должен появиться пункт Windows Boot Manager в котором можно выбрать загрузку нужной ОС. Ваш EFI загрузчик и конфигурация BCD успешно восстановлены!