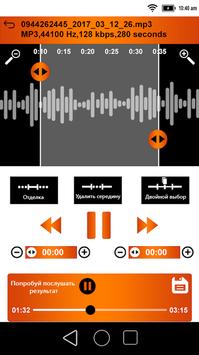Как записывать и добавлять закадровый голос в видео
Содержание
-
1 Как записывать и добавлять закадровый голос в видео
- 1.1 Как записывать и добавлять закадровый голос в видео
- 1.2 Часть 1. Профессиональный способ записать голос с высоким качеством
- 1.3 Диктофон + аудио редактор. Восстановление аудиозаписи до разборчивого состояния
- 1.4 Редактирование записанных аудиофайлов
- 1.5 Удаление голосовой записи
- 1.6 Как сделать озвучку для видео в VSDC: быстрый метод (платная версия)
- 1.7 Использование функции «Распознавание VoiceOver» на веб-страницах и в приложениях без информации о возможностях доступа
Как записывать и добавлять закадровый голос в видео

Liza Brown
Aug 18, 2020• Proven solutions
Вы когда-нибудь хотели добавить свой собственный голос к видео , сделать голосовую демонстрацию для загрузки и обмена на сайтах социальных сетей или создать документальный фильм для некоторых важных вещей? Вы можете сделать это до тех пор, пока у вас есть хорошее программное обеспечение для редактирования видео, такое как Wondershare Filmora9.
Функция voiceover в программном обеспечении для редактирования видео Filmora9 позволяет вам легко записывать свой собственный голос или добавлять голосовой файл в видео. Вы можете настроить высоту тона, скорость и громкость записанного закадрового голоса, а также применить эффекты fade in и fade out. В этом посте я расскажу, как записать и добавить voiceover к видео с Filmora9 на вашем компьютере.


В Filmora9 вы можете сначала отредактировать свое видео, а затем записать закадровый голос. Или вы можете сначала записать голос за кадром, а затем отредактировать видео. В любом случае вам может понадобиться подготовить сценарий или схему для записи удушья.
Часть 1. Профессиональный способ записать голос с высоким качеством
Учитывая, что большинству пользователей нравится записывать голос за кадром и создавать видео на компьютере, поэтому в первой части мы хотели бы порекомендовать вам мощный диктофон для Windows PC и Mac. Apeaksoft Screen Recorder специально разработан для записи любого видео и аудио на ваш компьютер с точно оригинальным изображением и качеством звука. Он имеет возможность напрямую захватывать звук с системного звука и микрофона / динамика.
- Записывайте голос с микрофона или динамика с высоким качеством.
- Захват звука с системной звуковой карты с оригинальным качеством звука.
- Легко запечатлеть любые действия на компьютере с качеством 4K / HD.
- Запись экрана компьютера / веб-камеры, захват аудио и снимки экрана.
- Редактируйте записанные аудио / видео, настраивайте громкость, делайте рисунки и добавляйте аннотации.
- Новейшая технология аппаратного ускорения для захвата с низким процессором, графическим процессором и оперативной памятью.
Скачать для WinСкачать для Mac
Нажмите кнопку загрузки выше в зависимости от вашей системы, а затем следуйте инструкциям, чтобы бесплатно установить и запустить это мощное программное обеспечение для записи голоса на вашем компьютере.
Когда вы доберетесь до домашнего окна, выберите Audio Recorder характерная черта. Если вы также хотите записать экран вашего компьютера, здесь вы можете использовать опцию Video Recorder.

Чтобы записать голос, вам нужно включить Микрофон , Выключите звук системы, если он вам не нужен. Этот диктофон позволяет вам регулировать громкость записи звука. Так что довольно удобно записывать чистый голос, сохраняя при этом немного фоновой музыки.

Если вы хотите записывать только онлайн музыку или радио, вы можете включить системное аудио и отключить микрофон. Таким образом, вы можете захватывать звук непосредственно с системной звуковой карты без каких-либо помех.
После всех этих операций вы можете начать запись голоса, нажав на кнопку REC кнопка. Вы получаете полный контроль над процессом записи голоса.

После закадровой записи вы можете прослушать захваченное аудио и отредактировать его. Некоторые основные функции редактирования, такие как Клип предлагаются. Когда вы останетесь довольны записанным голосом, вы можете нажать скидка кнопка, чтобы сохранить его на вашем компьютере с популярным форматом вывода, таких как MP3, AAC, M4A и многое другое.
Диктофон + аудио редактор. Восстановление аудиозаписи до разборчивого состояния
Похожие публикации
- Доказать в арбитражном суде можно, что услуги были оказаны, если договором предусмотрен акт оказанных … Статьи, 20 Апреля 2020, 07:55
- Признание брачного договора недействительной сделкой или не все то золото, что блестит Судебная практика, 03 Мая 2020, 18:49
- Протокол судебного заседания как недопустимое доказательство Статьи, 25 Августа 2013, 11:41
- Снимай, а то не докажешь. Анализ арбитражной практики об использовании видеорегистратора в целях фиксации … Статьи, 13 Ноября 2020, 07:13
- Верховный суд РФ допустил использование аудиозаписи телефонного разговора без предварительного уведомления … Статьи, 23 Января 2017, 18:26
- Суд и ЗАГС. Практика применения законодательства, регулирующего регистрацию актов гражданского состо… Статьи, 13 Июля 2013, 15:30
- В каких случаях суд отступает от принципа равенства долей супругов. Обзор судебной практики применения … Статьи, 24 Октября 2015, 21:09
Продвигаемые публикации
- Риск в покупке юридических адресов. Статьи, 12 Мая, 09:09
- Электрошокер или клопы? Из архива независимого судебно-медицинского специалиста Судебная практика, 07 Мая, 08:23
- Простые сравнения и неутешительные прогнозы Персональные, 06 Мая, 08:45
- Как сделать СВОЮ публикацию популярной Персональные, 06 Мая, 08:43
- Сбыт или хранение — вот в чём вопрос. Судебная практика, 01 Мая, 13:00
- Основные итоги II всероссийской конференции праворубцев 2018 года Новости проекта, 26 Апреля, 09:53
- Тюменский адвокат по уголовному делу получил оправдательный приговор в суде Ямало-Ненецкого автономного … Судебная практика, 24 Апреля, 13:58
Редактирование записанных аудиофайлов
В обновленной версии «Диктофона» есть два основных инструмента для редактирования аудиофайлов. Для того чтобы ими воспользоваться, выберите в списке нужный аудиофайл, нажмите на кнопку с тремя точками и в появившемся контекстном меню выберите «Править запись». Это меню можно вызвать также путем свайпа с справа налево.


Удаление голосовой записи
- Нажмите запись, которую необходимо удалить.
- Нажмите . На компьютере Mac необходимо нажать клавишу Delete или выбрать «Правка» > «Удалить». Запись будет перемещена в папку «Недавно удаленные».
Голосовые записи хранятся в папке «Недавно удаленные» в течение 30 дней, после чего удаляются безвозвратно. Если голосовая запись еще находится в папке «Недавно удаленные», ее можно восстановить, выполнив следующие действия.
- Откройте программу «Диктофон» и нажмите «Недавно удаленные».
- Нажмите запись, которую необходимо восстановить.
- Нажмите «Восстановить», затем выберите «Восстановить запись».
1. «Диктофон» — это встроенная программа macOS Mojave и более поздних версий.
2. Включить или отключить присвоение имен на основе геопозиции можно в меню «Настройки» > «Диктофон». На компьютере Mac для этого необходимо перейти в меню «Диктофон» > «Настройки».
Жесты VoiceOver можно использовать для обрезки видеозаписей, сделанных в программе «Камера», и голосовых записей.
Обрезка видеозаписи. При просмотре видеозаписи в программе «Фото» дважды коснитесь экрана для отображения элементов управления видео, затем выберите начало и конец обрезаемого фрагмента. Затем смахните вверх для перетаскивания вправо или смахните вниз для перетаскивания влево. VoiceOver сообщает количество времени, которое будет вырезано из записи при обрезке в данном месте. Для выполнения обрезки выберите «Обрезать» и дважды коснитесь экрана.
Обрезка голосовой записи. В программе «Диктофон» выберите голосовую запись, нажмите «Изменить», затем нажмите «Начать обрезку». Выберите начало или конец выделения, дважды коснитесь экрана и удерживайте палец, затем потяните, чтобы настроить. VoiceOver сообщает количество времени, которое будет вырезано из записи при обрезке в данном месте. Нажмите «Пуск», чтобы просмотреть обрезанную запись. Когда требуемый результат будет получен, нажмите кнопку «Обрезать».
Как сделать озвучку для видео в VSDC: быстрый метод (платная версия)
В продвинутой версии редактора доступен встроенный инструмент для озвучивания видео, который не требует особых навыков или знаний. Принцип его работы в том, чтобы записывать голосовые комментарии в режиме реального времени, по мере проигрывания ролика. Прежде чем переходить к текстовому варианту, посмотрите видеоурок об использовании инструмента озвучки в VSDC Pro:
Чтобы вам было легче следовать инструкции, ниже мы продублировали её в текстовом формате:
- Запустите VSDC и импортируйте видео, которое собираетесь озвучивать.
- Нажмите на иконку в виде шестерёнки в верхнем меню «Инструменты» и выберите опцию «Запись голоса».
- Чтобы добраться до момента, который необходимо озвучить, используйте кнопки проигрывания и паузы, а также бегунок для перемотки видео. Когда будете готовы начать запись голоса, нажмите на кнопку с изображением микрофона в левом нижнем углу. Обратите внимание: запись начинается только при условии, что видео проигрывается. Если видео находится на паузе, ваш голос не будет записываться.

- Как только вы закончите, закройте окно «Запись голоса». Во всплывающем окне от вас потребуется подтверждение добавления новых аудиофайлов на сцену. Нажмите «OK».
- Ваши голосовые комментарии автоматически будут добавлены на шкалу времени именно на те моменты, для которых вы их записали. Никаких дополнительных настроек не требуется.
- Если вам также необходимо полностью исключить оригинальный звук на записи, кликните по видеофайлу правой кнопкой мыши и выберите «Аудиоэффекты – Амплитуда – Тишина»
- Проверьте результат с помощью функции предпросмотра (красная кнопка в левой нижней части редактора). Если вас всё устраивает, откройте вкладку «Экспорт проекта» и сохраните видео в нужном формате.
Напоминаем, что встроенный инструмент для озвучки видео доступен только в VSDC Pro ($19.99 в год). Его основным преимуществом является запись голосовых комментариев в режиме реального времени. Если же вы ищете более бюджетный вариант, он доступен в бесплатной версии программы. Ниже мы покажем, как им пользоваться.
Использование функции «Распознавание VoiceOver» на веб-страницах и в приложениях без информации о возможностях доступа
Откройте «Настройки»  > «Универсальный доступ» > «VoiceOver» > «Распознавание VoiceOver».
> «Универсальный доступ» > «VoiceOver» > «Распознавание VoiceOver».
Включите любой из указанных ниже параметров.
Описания изображений. Получайте описания изображений в приложениях и в интернете.
Распознавание экрана. Получайте описания элементов экрана в приложениях.
Распознавание текста. Получайте описания текста, найденного в изображениях.
Коснитесь «Стиль отзыва», затем выберите «Произносить», «Воспроизводить звук» или «Не требуется».