S Launcher (Galaxy S6 Launcher)
Содержание
S Launcher (Galaxy S6 Launcher)

Action Launcher 3 on the Galaxy S6. Photo: Killian Bell/Cult of Android
Samsung has delivered much-improved TouchWiz software with the Galaxy S6 and S6 edge, but there are still some things you can do to make the experience even better. One of those is switching to a better launcher, and in this walkthrough, we’ll show you how.
The first thing you’re going to need to do is pick another launcher. If you’re a long-time Android user, you may already have a favorite — but here are a few suggestions for those who don’t.
Google Now Launcher
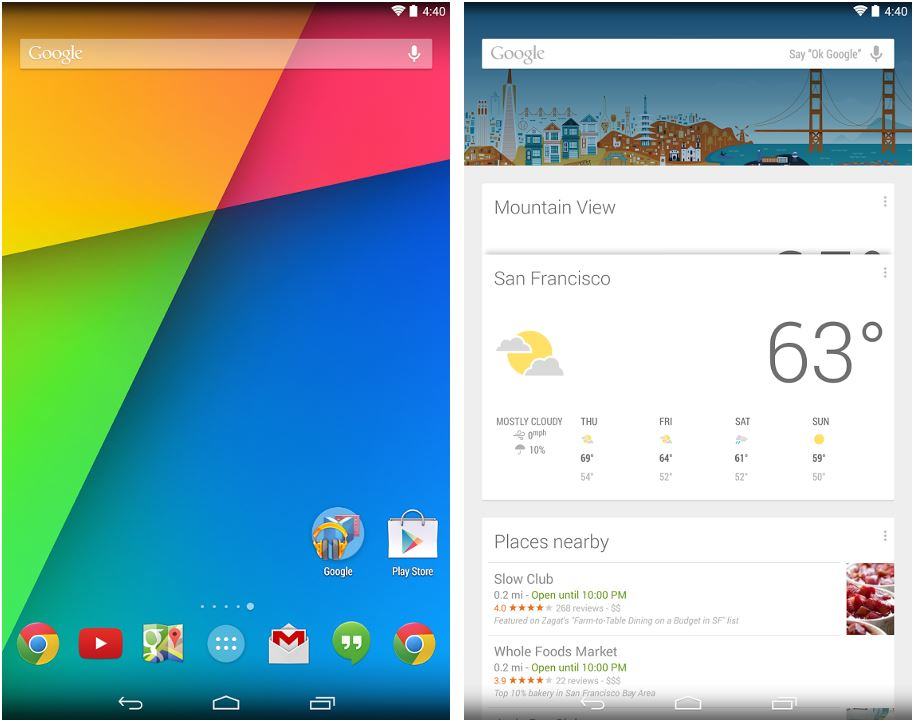
Google’s own launcher brings a taste of pure Android to any device. Screenshots: Google Play
If you want a simple, stock experience that you don’t want to have to customize too much, the Google Now Launcher is ideal. It’s what you get with pure Lollipop software direct from Google, so it has Google Now built-in, and it’s incredibly clean and easy to use. It’s also completely free.
Action Launcher 3
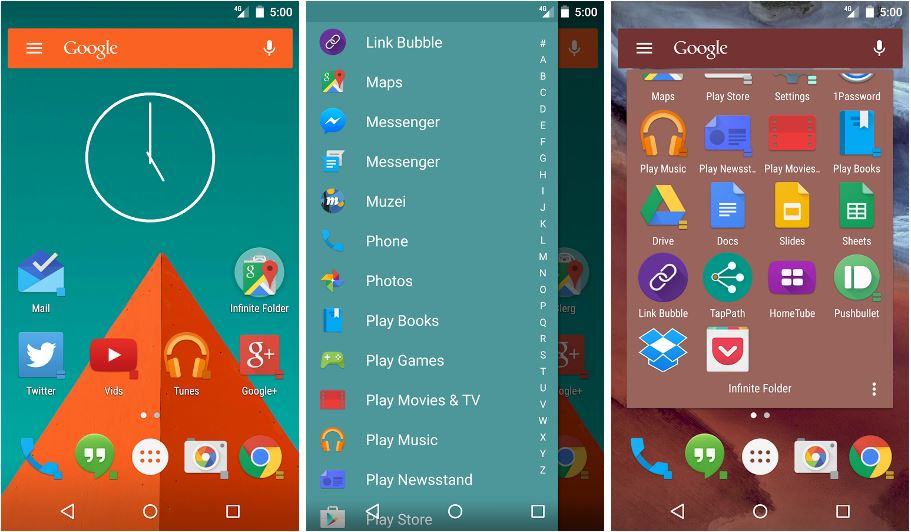
Action Launcher 3 is a pure Android launcher on steroids. Screenshots: Google Play
Action Launcher 3 is by far my favorite launcher — and it has been for a while. It’s a lot like the Google Now Launcher in that delivers a pure Android feel, but in addition to that, it brings a whole host of excellent customization options.
You can alter the size of your icons and hide icon labels, specify how many rows and columns you want on your home screen and in your app drawer, apply third-party icon packs, and even create handy shortcuts — such as swiping up from the bottom of the display to launch voice search.
What makes Action Launcher 3 really great is that it has a bunch of unique features that are incredibly useful, including:
- Quicktheme: Automatically alters the color of the Google Search widget, app drawer and folder backgrounds, and other elements based on the color of your wallpaper.
- Quickdrawer: Puts all of your apps in a drawer that’s one swipe away from your home screen.
- Quickpage: Puts an additional home screen in another drawer on the opposite side of your home screen, so you can fill it full of shortcuts and widgets you don’t want to see all the time, but still need quick access to.
- Covers: Lets you change folder covers to make them more attractive.
- Shutters: Makes your home screen icons even more useful by allowing you to swipe up on them to launch their widgets in a window. For instance, you can quickly check your email simply by swiping up on the Gmail icon, or skip up a track by swiping up on Play Music.
Once you’ve set up all these things and you’ve got a home screen you’re happy with, you can back it up and restore it later, which makes switching to new devices or starting from scratch after a restore incredibly easy.
Some of Action Launcher’s best features require the “Pro” in-app upgrade, which is well worth it. But even if you don’t want to get that, this is still a terrific launcher.
Nova Launcher
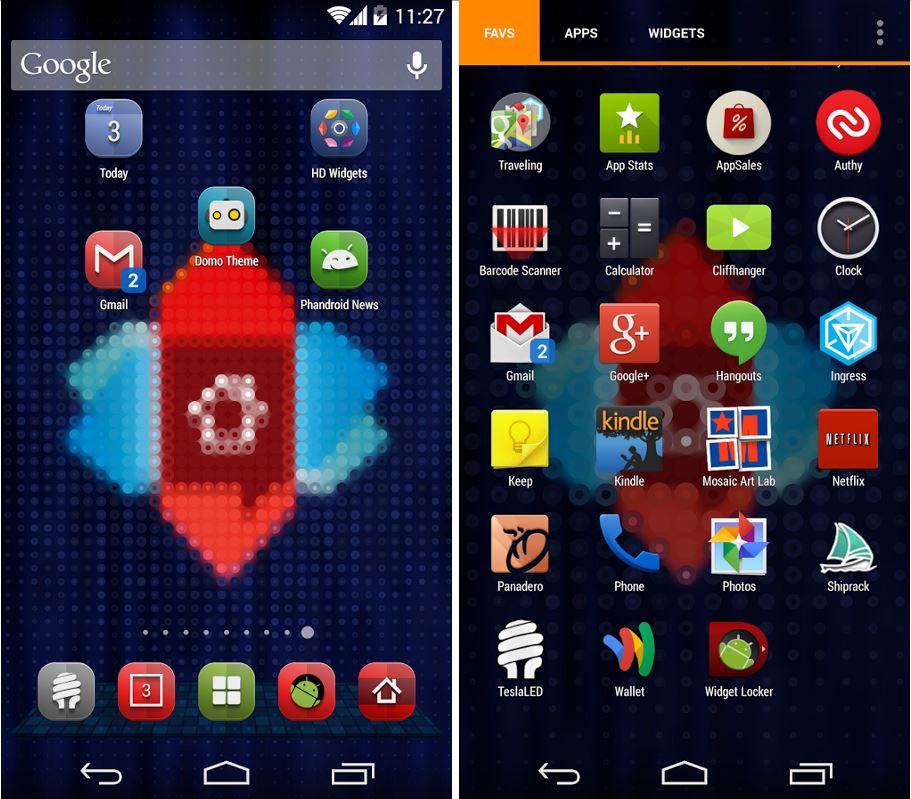
A long-time favorite for Android users, Nova Launcher promises to be the most customizable launcher you can get. It offers many of the features built into Action Launcher 3 — including the ability to change the size of your app icons and alter your home screen grid — plus the following:
- Scrollable docks
- The ability to place widgets in the dock
- Gestures to open your favorite apps
- Support for tabs and folders in the app drawer
- The ability to hide icons
- Multiple scroll effects
- Icon and color themes
- Unread counts for notifications
Nova is free, but like Action Launcher and most others, some of its features require a paid “Prime” upgrade.
Once you’ve chosen a launcher and downloaded it from Google Play, it’s time to apply it to your Galaxy S6 or S6 edge. To do this, just follow these simple steps:
- Open the Settings app
- Tap Applications
- Tap Default applications
- Tap Home and then select the launcher you’ve chosen
Your launcher will now be applied and you’ll see it as soon as you hit the home button. It’s now your default launcher, so it will replace Samsung’s TouchWiz default TouchWiz launcher even after you’ve restarted your device.
You can now go ahead add your favorite apps to the home screen, select a new wallpaper, and set up your folders. You can also make any other customizations your launcher allows.
S Launcher (Galaxy S6 Launcher)

Action Launcher 3 on the Galaxy S6. Photo: Killian Bell/Cult of Android
Samsung has delivered much-improved TouchWiz software with the Galaxy S6 and S6 edge, but there are still some things you can do to make the experience even better. One of those is switching to a better launcher, and in this walkthrough, we’ll show you how.
The first thing you’re going to need to do is pick another launcher. If you’re a long-time Android user, you may already have a favorite — but here are a few suggestions for those who don’t.
Google Now Launcher
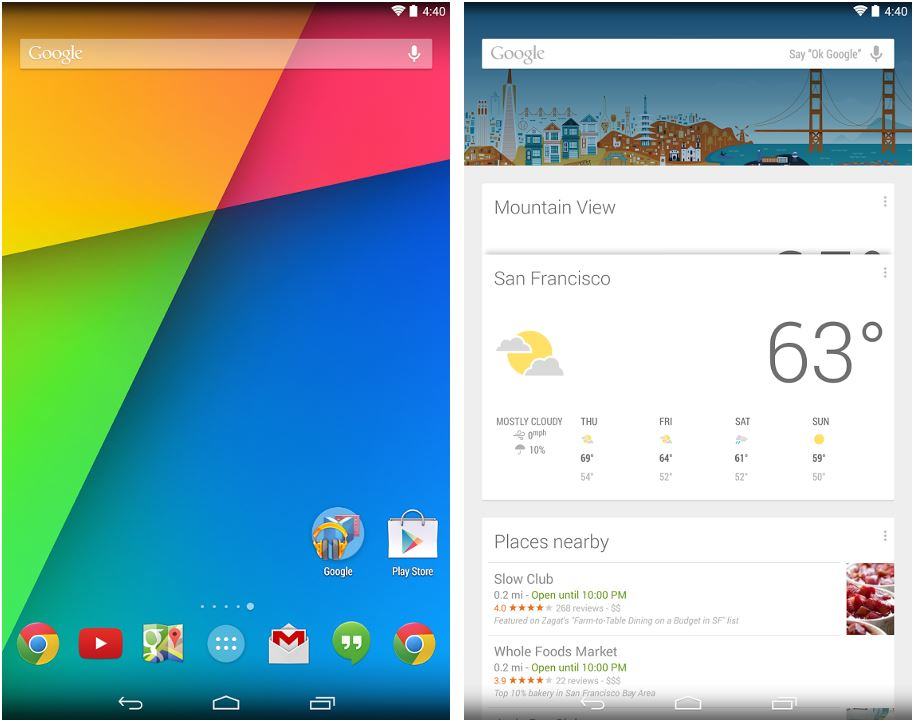
Google’s own launcher brings a taste of pure Android to any device. Screenshots: Google Play
If you want a simple, stock experience that you don’t want to have to customize too much, the Google Now Launcher is ideal. It’s what you get with pure Lollipop software direct from Google, so it has Google Now built-in, and it’s incredibly clean and easy to use. It’s also completely free.
Action Launcher 3
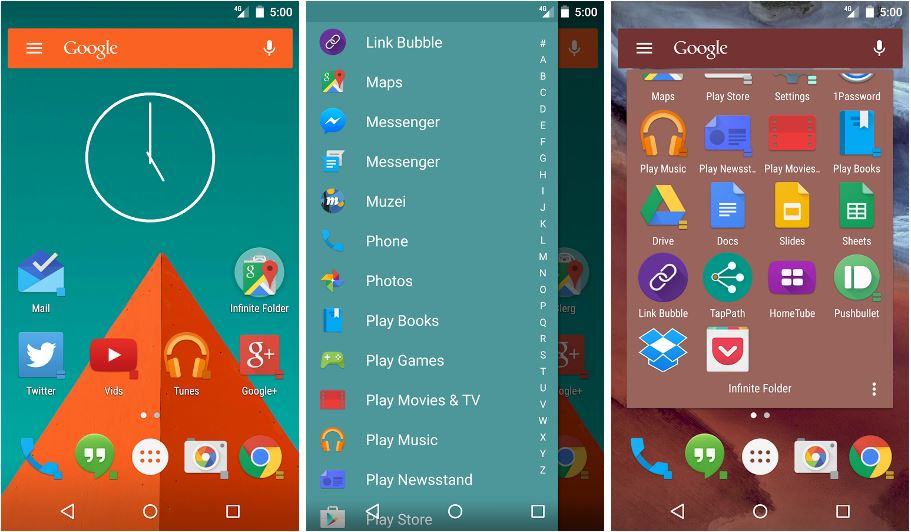
Action Launcher 3 is a pure Android launcher on steroids. Screenshots: Google Play
Action Launcher 3 is by far my favorite launcher — and it has been for a while. It’s a lot like the Google Now Launcher in that delivers a pure Android feel, but in addition to that, it brings a whole host of excellent customization options.
You can alter the size of your icons and hide icon labels, specify how many rows and columns you want on your home screen and in your app drawer, apply third-party icon packs, and even create handy shortcuts — such as swiping up from the bottom of the display to launch voice search.
What makes Action Launcher 3 really great is that it has a bunch of unique features that are incredibly useful, including:
- Quicktheme: Automatically alters the color of the Google Search widget, app drawer and folder backgrounds, and other elements based on the color of your wallpaper.
- Quickdrawer: Puts all of your apps in a drawer that’s one swipe away from your home screen.
- Quickpage: Puts an additional home screen in another drawer on the opposite side of your home screen, so you can fill it full of shortcuts and widgets you don’t want to see all the time, but still need quick access to.
- Covers: Lets you change folder covers to make them more attractive.
- Shutters: Makes your home screen icons even more useful by allowing you to swipe up on them to launch their widgets in a window. For instance, you can quickly check your email simply by swiping up on the Gmail icon, or skip up a track by swiping up on Play Music.
Once you’ve set up all these things and you’ve got a home screen you’re happy with, you can back it up and restore it later, which makes switching to new devices or starting from scratch after a restore incredibly easy.
Some of Action Launcher’s best features require the “Pro” in-app upgrade, which is well worth it. But even if you don’t want to get that, this is still a terrific launcher.
Nova Launcher
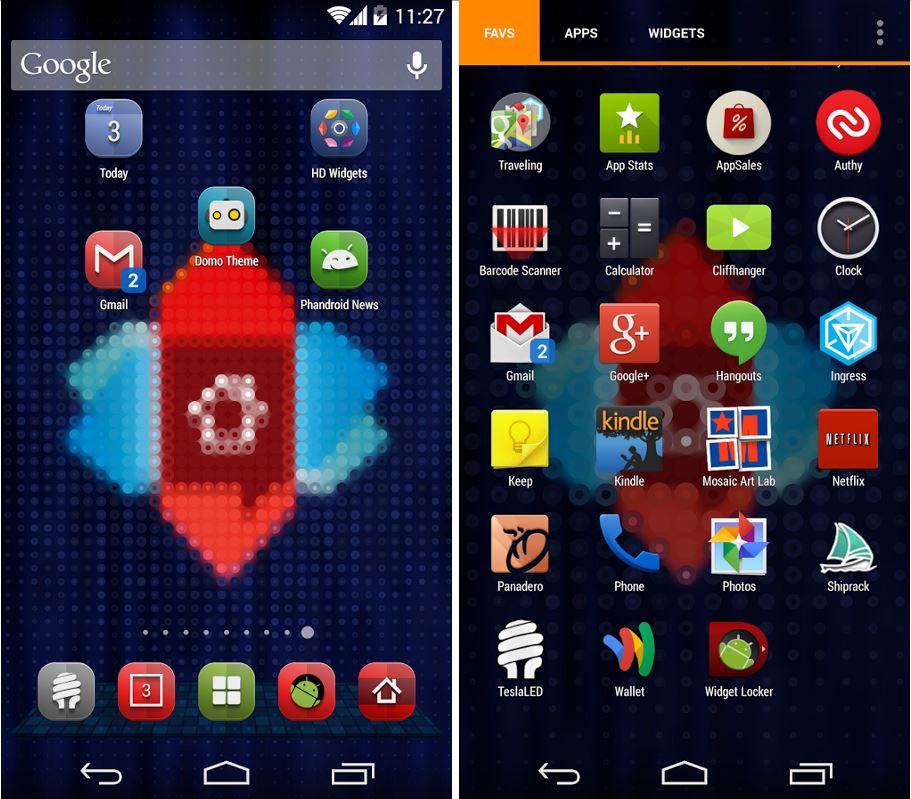
A long-time favorite for Android users, Nova Launcher promises to be the most customizable launcher you can get. It offers many of the features built into Action Launcher 3 — including the ability to change the size of your app icons and alter your home screen grid — plus the following:
- Scrollable docks
- The ability to place widgets in the dock
- Gestures to open your favorite apps
- Support for tabs and folders in the app drawer
- The ability to hide icons
- Multiple scroll effects
- Icon and color themes
- Unread counts for notifications
Nova is free, but like Action Launcher and most others, some of its features require a paid “Prime” upgrade.
Once you’ve chosen a launcher and downloaded it from Google Play, it’s time to apply it to your Galaxy S6 or S6 edge. To do this, just follow these simple steps:
- Open the Settings app
- Tap Applications
- Tap Default applications
- Tap Home and then select the launcher you’ve chosen
Your launcher will now be applied and you’ll see it as soon as you hit the home button. It’s now your default launcher, so it will replace Samsung’s TouchWiz default TouchWiz launcher even after you’ve restarted your device.
You can now go ahead add your favorite apps to the home screen, select a new wallpaper, and set up your folders. You can also make any other customizations your launcher allows.



