6 способов как разблокировать планшет, если забыл графический ключ
Содержание
-
1 6 способов как разблокировать планшет, если забыл графический ключ
- 1.1 6 способов как разблокировать планшет, если забыл графический ключ
- 1.2 Что делать если забыл графический ключ?
- 1.3 Снимаем блокировку экрана при помощи звонка
- 1.4 Как сделать через полный сброс данных
- 1.5 Решаем проблему на планшетах Lenovo
- 1.6 Если вы были подключены к интернету
- 1.7 Способ 3. Удаление файла графического ключа через ПК
- 1.8 Как разблокировать телефон на Android, если вы забыли графический ключ или пароль
- 1.9 Hard Reset и перепрошивка
- 1.10 Сброс до заводских настроек
6 способов как разблокировать планшет, если забыл графический ключ
Как разблокировать планшет если забыл графический ключ для входа в систему?
Графический ключ — весьма надежная защита данных на планшетном компьютере, но иногда сам владелец гаджета становится ее заложником.
Например, если забывает свой ключ.
Также нередки случаи, когда устройство попадает в руки ребенка, который случайными действиями создает графический пароль, сохраняет и, естественно, не запоминает его.
И войти в систему становится невозможно.
Ко всеобщей радости, подобная ситуация не фатальна. В большинстве случаев планшет можно разблокировать, обнулив графический ключ.

Содержание:

- Через SMS
- Через телефонный звонок
- С помощью учетной записи в Google
- Через меню Recovery
- Через сброс данных
- Методом перепрошивки
Бывает, что приходится жертвовать информацией, хранимой в памяти устройства, но чаще удается обойтись «меньшей кровью».
Рассмотрим шесть способов разблокировки планшета под управлением Андроид, если вы не можете вспомнить свой графический пароль.
Что делать если забыл графический ключ?
Создатели Андроид предусмотрели очевидный вариант – замысловатая фигура, которую пользователь сам же и придумал, будет забыта и он потеряет доступ к своему любимому гаджету. Поэтому имеется несколько способов ее восстановить при блокировке. Они отличаются степенью сложности и условиями — необходимо наличие под рукой девайса с доступом в Интернет, аккаунта в Гугл, владение определенными навыками и т.д. Перечислим, что можно сделать, если заблокирован телефон на Андроид в порядке возрастания сложности выполняемых действий:
- Разблокировка при помощи своего аккаунта в Гугл
- Сброс всех настроек.
- С помощью разряда аккумулятора.
- Удаления специального файла.
- Помощь сервисного центра.
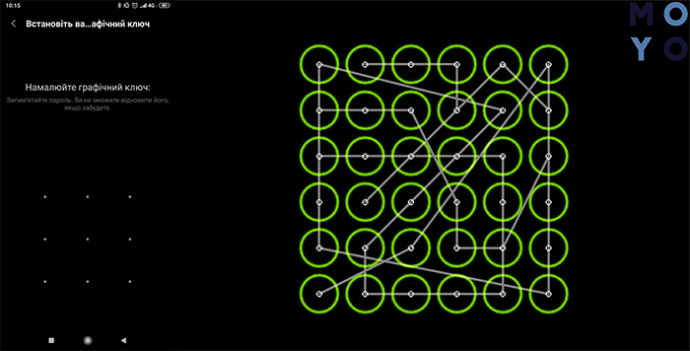
Вариантов много, но можно с уверенностью сказать, что телефон будет разблокирован. Теперь подробнее об этих способах, чтобы пользователи смогли выбрать лучший для себя или заранее подготовиться.
Важно: Сайт MOYO.ua предупреждает, что перечисленные методы в некоторых случаях могут привести к потере данных или сбоях в работе смартфона. Лучший выход при утере пароля — обращение в сервисный центр. Использовать все способы разблокировки, приведенные в материале, можно, но если вы готовы рискнуть.
Снимаем блокировку экрана при помощи звонка
Данный метод работает только на старых версиях системы Андроид. Необходимо попробовать позвонить с другого телефона на заблокированный. После принятия вызова гаджет активируется автоматически. Подобным образом можно обойти ввод графического ключа и иные виды блокировки экрана.
p, blockquote 11,0,0,0,0 —>
Если на телефоне установлены новые версии ОС (от 5.0 и выше), то при помощи простого звонка восстановить работу не получится. В данной ситуации доступ восстановить можно путем использования сторонних программ для компьютера, которые сохраненный скрипт ключа удаляют автоматически. Примеры утилит:
p, blockquote 12,0,0,0,0 —>
- Pattern Unlock.
- Delete Lock.
- Bypass.
Суть работы этого софта заключается в том, что сначала его нужно установить на смартфон и на компьютер. Процесс сброса файла на гаджете можно запустить функцией удаленного восстановления с компьютера. Затем следует перезагрузить телефон, чтобы исчезли настройки графического ключа.
p, blockquote 13,0,0,0,0 —>
Если утилита Bypass была заранее установлена на смартфоне, то для разблокировки достаточно на девайс отправить SMS со следующим текстом: 1234 reset. Bypass сканирует тексты сообщений, а когда обнаружит секретный текст в одном из них, то перезагрузит телефон и удалит графический элемент. После восстановления доступа необходимо сразу зайти в настройки безопасности смартфона, чтобы отключить функцию блокировки.
p, blockquote 14,0,0,0,0 —>
Как сделать через полный сброс данных
Когда никакие другие варианты не помогают можно сделать полный сброс настроек.

Конечно, такой метод считается самым плохим, поскольку удаляется вся информация, но зато он всегда действенный.
- Для начала полностью выключите гаджет и зажмите кнопки, с помощью которых можно попасть в специальное меню. Чаще всего используется кнопка включения и громкости, которые зажимаются одновременно. Но все зависит от модели устройства и возможно у вас другое сочетание.
- В появившемся меню вам нужно найти раздел wipe data/factory reset и выбрать его. После этого пойдет процесс восстановления к первоначальному состоянию, а значит, графический ключ выключится.
Решаем проблему на планшетах Lenovo
Действия для вызова аппаратного сброса на планшетах Lenovo примерно те же, что и для других андроид-устройств, но различия все-таки имеются.
- Зажмите одновременно на несколько секунд кнопки питания и управления громкостью. Но здесь нужно жать не на «плюс» или «минус», а между ними — посредине качельки;
- Отпустите все клавиши и единожды нажмите на качельку «плюс» или «минус» управления громкостью;
- В меню найдите строчку Wipe data/Factory reset, выберите ее кнопкой питания и ожидайте перезагрузки устройства.

- Кнопку питания удерживайте, пока не ощутите вибрацию;
- Без промедления несколько раз надавите на увеличение громкости;
- После вывода на дисплей меню Recovery нужно будет делать аппаратный сброс и перезагрузку по ранее описанной процедуре.
Третий способ мало отличается от остальных. Клавиши «плюс» и питание нужно удерживать несколько секунд до того момента, пока не появится логотип Lenovo, а далее действовать по оговоренной ранее схеме.
Как видим, существует не так много способов разблокировать планшет на Андроид, если графический пароль забыт пользователем. Первый — использовать аккаунт Google и т. н. «жесткий» перезапуск. Бояться последнего не стоит — выполнение этой команды никак не вредит устройству, правда, при этом уничтожаются все пользовательские данные. Чтобы их не потерять, делайте время от времени резервные копии, хранить которые можно не только на диске, но и, например, в бесплатных «облачных» хранилищах.
Если вы были подключены к интернету
Если вы несколько раз подряд будете вводить неправильный код, как правило, пять раз в течение 30 секунд, будьте внимательны — устройство предложит вам восстановить ваш доступ и ввести логин и пароль от почтового ящика, обычно это Гугл. Попробуйте ввести их, только без @gmail.com. Если же вы не помните свой логин и пароль, не расстраивайтесь — это не единственный вариант разблокировки.

Способ 3. Удаление файла графического ключа через ПК
Данные о графическом ключе хранятся в специальном файле gesture.key. Если вы забыли конфигурацию своего ключа, вернуть себе доступ к смартфону можно, удалив данный файл с помощью ПК.
Для того чтобы попасть в меню смартфона через компьютер, вам понадобится предварительно включить отладку по USB. Для этого в меню смартфона необходимо активировать меню разработчиков. Подробно о том, как это сделать, вы можете прочитать в статье о скрытых возможностях Андроида. Настроив таким образом смартфон, выполните следующие действия:
- Установите на ваш ПК или ноутбук программу управления ADB Run (скачать программу можно через торрент-трекер или на техническом форуме);
- Подключите смартфон к ПК и включите отладку по USB;
- Запустите программу ADB Run;
- С помощью стрелок на клавиатуре выбреете пункт 6 «Unlock Gesture Key»;
- Нажмите Enter.

Как разблокировать телефон на Android, если вы забыли графический ключ или пароль
Недавно поменяли графический ключ и забыли его, или дали попользоваться смартфоном ребенку, а он случайно заблокировал устройство? Обе ситуации неприятные, но не критичные: прочитав эту инструкцию, вы сможете разблокировать телефон, причем во многих случаях удастся сохранить файлы, фотографии, загруженную музыку и видео.
Кнопка «Забыли пароль?»
реклама
Первый способ подходит для старых устройств, работающих на Android 4.4 и ниже. Вводите любой неправильный пароль или графический узор до тех пор, пока на экране не всплывет сообщение: «Повторите через 30 секунд». Также в углу появится кнопка «Забыли пароль?». Кликните по ней, укажите адрес электронной почты Gmail (которая привязана к устройству) и пароль от нее. После этого телефон разблокируется.

Подобную функцию редко встретишь в прошивках, основанных на Android 5.0 и новее. Но некоторые производители по-прежнему добавляют ее в систему, так что пробуйте – возможно, это именно ваш случай.
Если вы не помните пароль от аккаунта Google, перейдите по ссылке и пройдите процедуру восстановления учетной записи.
Сброс настроек через Recovery
реклама
Второй метод заключается в сбросе настроек из меню Recovery. Рекавери – это режим восстановления, своего рода BIOS для Android-смартфонов и планшетов. С помощью него можно сбросить настройки телефона до заводских, установить новую официальную прошивку, очистить кэш, сделать бэкап и восстановить данные.
После сброса настроек очистится внутренняя память смартфона: будут удалены установленные приложения, добавленные аккаунты, фотографии (если они сохранялись в память устройства, а не на SD). При этом файлы, загруженные на карту памяти, не будут стерты. То есть, телефон станет таким же «чистым», каким он был после покупки. А значит, установленный пароль (или графический ключ) тоже будет сброшен.
реклама
Чтобы зайти в Рекавери, выключите устройство, а потом нажмите и удерживайте определенную комбинацию кнопок до появления заставки. В зависимости от производителя устройства, сочетания клавиш для входа в Recovery, отличаются.
Китайские телефоны с чипами MTK
Удерживайте клавишу увеличения громкости и кнопку питания.
- Когда появится меню «Select Boot Mode», при помощи клавиши повышения громкости переместите стрелочку на пункт «Recovery Mode» и выберите его, нажав на кнопку уменьшения громкости.
реклама

Huawei и Honor
На смартфонах Huawei и Honor, для входа в меню Recovery, могут использоваться 2 комбинации клавиш, пробуйте:
Зажмите кнопку включения и клавишу понижения громкости.
Зажмите кнопку включения и клавишу увеличения громкости.
Samsung
На новых телефонах Samsung нажмите и удерживайте 3 кнопки: Bixby, Питание и Громкость «+» или Домой, Питание и Громкость «+». На старых смартфонах используется сочетание клавиш Домой и включения. На старых планшетах – включения и повышения громкости.

Google Pixel и Nexus
На смартфонах Nexus и Pixel сначала придется перевести устройство в режим Fastboot, а уже из меню Fastboot – в режим восстановления. Для этого на выключенном смартфоне одновременно удерживайте кнопку включения и клавишу громкости «Вниз».

С помощью кнопок регулировки громкости установите стрелку на «Recocery mode» и нажмите на кнопку питания, чтобы подтвердить выбор.
Держите кнопки «ВКЛ» и Громкость «–».
При появлении лого LG отпустите кнопки и сразу заново зажмите.
Держите до загрузки Recovery.
Xiaomi
Нажмите и удерживайте клавишу увеличения громкости и кнопку питания.

При появлении меню, кликните по предпоследнему пункту справа. Язык изменится на английский.

Теперь, чтобы перевести устройство в режим восстановления, в меню выберите раздел «recovery».

Meizu
Телефоны Meizu лишены «классического recovery». Здесь в меню присутствуют только два пункта: «System upgrade» (через него выполняется установка обновлений) и «Clear data» (очистка памяти).
Для входа в это меню, зажмите кнопку включения и повышения громкости.

Lenovo
На смартфонах Lenovo одновременно нажмите и удерживайте 3 кнопки: «ВКЛ» и обе клавиши регулировки громкости.

Лежачий робот при входе в Recovery
Если вместо меню Recovery на экране появляется лежачий Android и надпись «Команды нет» («No command»), нажмите на клавишу повышения громкости и кнопку питания. После этого загрузится Рекавери.

Управление в Recovery осуществляется с помощью аппаратных клавиш. Чтобы перемещаться по пунктам, используйте кнопки громкости: перемещение вверх – это Громкость «Плюс», а вниз, соответственно, – Громкость «Минус». Выбор делается кнопкой питания.
В меню Рекавери выберите пункт, отвечающий за сброс настроек – «Wipe data/factory reset».

Дальше, чтобы подтвердить удаление данных, выберите «Yes – delete all user data».

После завершения процесса очистки, в главном меню Recovery кликните на первый пункт «Reboot system now», чтобы перезагрузить устройство.

Начнется загрузка Android, которая будет длиться дольше, чем обычно, как это и происходит после первого запуска смартфона. Данные с внутренней памяти будут удалены, а файлы с SD карты останутся.
Разблокировка графического ключа с помощью ADB
Следующее решение позаимствовано из топика на форуме 4PDA. Используя этот метод, удастся разблокировать графический ключ, не удаляя данные с телефона. Но для его реализации должна быть включена отладка по USB, и понадобится утилита ADB. Способ подойдет для устройств, работающих на старых версиях Android до 5.0. В новых прошивках используемая уязвимость исправлена.
Если на устройстве не активирована отладка по USB, или версия Android – 5.0 и выше, это решение не для вас, переходите к следующему. А если и отладка включена, и прошивка подходящая, скачайте на компьютер архив с ADB, установщик Java и загрузите USB-драйверы с сайта производителя. Извлеките содержимое архива в корень диска «C:», установите Java и драйверы, после чего откройте папку «platform-tools» и, нажав клавишу «Shift», щелкните правой кнопкой мышки по пустой области. В списке опций выберите «Открыть окно команд» («Открыть окно PowerShell» в Windows 10).
Копируйте и вставляйте по одной строке. Чтобы выполнить команду, каждый раз нажимайте «Enter» (в PowerShell перед adb добавьте ./ или . ):
update system set value=0 where name=’lock_pattern_autolock’;
update system set value=0 where name=’lockscreen.lockedoutpermanently’;

Теперь перезагрузите смартфон и проверьте, остался ли графический ключ. Если да, попробуйте ввести любой узор. Если не сработало, выполните такую команду:
adb shell rm /data/system/gesture.key
adb shell rm /data/data/com.android.providers.settings/databases/settings.db
В конце перезапустите устройство.
Сброс пароля или графического узора через TWRP
Предпоследний способ найден на сайте 4idroid. Как пишет автор, с его помощью можно удалить и пароль, и графический ключ, причем данные на телефоне останутся нетронутыми. Суть заключается в том, что на устройство устанавливается TWRP (кастомное Recovery), а потом через встроенный файловый менеджер удаляются файлы, отвечающие за блокировку экрана.
Разумеется, решение подходит не для всех смартфонов, потому что на большинстве устройств, для установки TWRP, сначала необходимо разблокировать загрузчик, а эта процедура сотрет данные с внутренней памяти. Кроме того, на Android 7.0 и выше, сначала понадобится включить опцию «Заводская разблокировка» («OEM Unlock»), которая расположена в настройках в разделе «Для разработчиков».
Установить TWRP, когда нет доступа к настройкам устройства, удастся на:
Китайских смартфонах с процессорами MediaTek – они прошиваются через утилиту SP Flash Tool.
Устройствах Samsung, которые «шьются» через программу Odin.
Других телефонах с разблокированным загрузчиком, которые прошиваются с помощью утилиты Fastboot.
Для прошивки Recovery на устройствах под управлением Android 7.0 и выше, также придется активировать функцию «Заводская разблокировка», но попасть в настройки на заблокированном телефоне никак не удастся. Поэтому, если вы пользуетесь смартфоном Samsung, работающим на Android 7.0 и новее, или устройством с чипом MTK на той же версии Android, этот способ вам тоже не подойдет.
После установки TWRP, зайдите в него и в главном меню выберите раздел «Advanced».

В меню «Advanced» нажмите на кнопку «File Manager».

С помощью файлового менеджера зайдите в каталог «data/system» и удалите такие файлы (могут присутствовать не все):
«gatekeeper.password.key» («password.key» в старых версиях Android);
«gatekeeper.pattern.key» («gesture.key» в старых версиях Android);

Чтобы удалить файл, щелкните по нему, нажмите «Delete» и сделайте свайп для подтверждения.


Затем выберите «Reboot System» и нажмите «Do Not Install», если не хотите устанавливать официальное приложение TWRP.


Удаление данных через сервис «Найти устройство»
Google создали сервис «Найти устройство», через который можно удаленно управлять телефоном в случае его потери или кражи. Одна из доступных функций – сброс настроек. Чтобы его выполнить, на устройстве должен работать интернет.
Откройте страницу в браузере на компьютере или на другом смартфоне, авторизуйтесь, после чего будет выполнен поиск устройств, привязанных к аккаунту.
Дважды нажмите «Очистить устройство» и подтвердите удаление, выбрав «Очистить».



Если смартфон подключен к сети, сразу же выполнится сброс настроек. Если интернет не работает, сброс произойдет после подключения к сети.
Автор выражает благодарность Егору Плотницкому за помощь в написании данной статьи.
Hard Reset и перепрошивка

Два оставшихся варианта восстановления доступа к блокированному телефону или планшету можно назвать методами отчаяния. К ним прибегают тогда, когда было испробовано абсолютно всё, что только можно применить к девайсу, а «воз и ныне там». К сожалению, обе методики не предусматривают сохранение пользовательских данных, а это значит, все фотографии, видео и другие файлы, которые вы хранили только на мобильном устройстве, будут потеряны.
При выполнении Hard Reset телефон или планшет вернется в состояние, как после покупки. А перепрошивка равнозначна полной переустановке операционной системы.
Аппаратный сброс выполняется быстро и просто. Используя инструкцию для вашей модели гаджета, войдите в меню Recovery (на скриншоте приведено стандартное меню восстановления, которое установлено на большинстве аппаратов) и выберите опцию Wipe data/Factory reset. Девайс перезагрузится и через несколько минут станет девственно-чистым.
Перепрошивка тоже не представляет собой особых сложностей. Самое трудоемкое в ней — найти подходящий для вашей модели дистрибутив. Дальше просто следуйте инструкциям по установке, которые, как правило, его сопровождают.
Сброс до заводских настроек
Если ни один из описанных выше советов вам не помог, то остается сделать лишь одно — сбросить Android до заводских настроек. Но стоит помнить, что все данные, настройки и программы будут стерты, исключением является только карта памяти SD, она не будет тронута при сбросе, если конечно Вы сами ее не очистите. Как сделать Hard Reset, Вы можете прочитать в нашей инструкции: Как сбросить Android до заводских настроек.
Очень надеемся, что хоть один из советов вам помог и Вы разблокировали свое устройство.
Расскажите о статье своим друзьям, а также подписывайтесь на наши страницы в социальных сетях и ежедневно получайте полезные советы






