Как поставить фото на контакт в телефоне Android
Содержание
-
1 Как поставить фото на контакт в телефоне Android
- 1.1 Как поставить фото на контакт в телефоне Android
- 1.2 Не всё так просто
- 1.3 Способ 2: Через галерею фотографий
- 1.4 Второй способ поставить фотографию до контакта samsung a50 через галерею
- 1.5 2 способа как поставить фото на контакт на Honor и Huawei
- 1.6 Как установить фото на контакт в телефоне с помощью «Галереи»
- 1.7 Установка фото с помощью телефонной книги iPhone
- 1.8 #2 Как сделать фото на весь экран
Как поставить фото на контакт в телефоне Android
Сейчас мы рассмотрим как поставить свое фото на контакт в телефоне Андроид, чтобы оно появлялось при звонке и желательно большого размера. Выполнять действия будем при помощи стандартного функционала смартфона, а так же сторонних приложений.
p, blockquote 1,0,0,0,0 —>
Данная статья подходит для всех брендов, выпускающих телефоны на Android 10/9/8/7: Samsung, HTC, Lenovo, LG, Sony, ZTE, Huawei, Meizu, Fly, Alcatel, Xiaomi, Nokia и прочие. Мы не несем ответственности за ваши действия.
p, blockquote 2,0,0,0,0 —>
Внимание! Вы можете задать свой вопрос специалисту в конце статьи.
p, blockquote 3,0,0,0,0 —>
- Стандартные инструменты Андроид
- Способ 1
- Способ 2
- Специальный софт
- Ultimate Caller ID Screen HD
- Viber
- Возможные проблемы и их решение
- Не получается привязать к контакту фото
- Контакт располагается в памяти телефона
- Сбой в работе ОС
Не всё так просто
Следует отметить, что на разных смартфонах операционная система Android может быть реализована по-разному. Многие производители устанавливают собственную фирменную оболочку, которая может слегка изменить ваш алгоритм действий, совершаемых для того, чтобы поставить фото на контакт в Андроид.
Но больше всего от конкретной оболочки зависит то, каким образом отображается фотография при приёме входящего вызова. В некоторых случаях эта картинка имеет минимальные размеры, гораздо больше места отводится имени абонента. В других оболочках встроена функция вывода фотографии на весь экран. Но даже если таким эффектом ваш смартфон не обладает — никто не мешает воспользоваться каким-нибудь сторонним приложением. Но наш рассказ сегодня не о том, а о присвоении контакту определенного изображения.
Способ 2: Через галерею фотографий
Что для Вас самое важное при выборе смартфона?
Свой вариант в комментариях
Установить фотографию для любого контакта можно и другим способом, выполнение которого как и в прошлом случае обеспечивают стандартные средства операционной системы. По своей сути данный метод повторяет предыдущий, только на этот раз вы начинаете свой путь с каталога изображений на смартфоне:
- Перейдите в раздел галереи на своем мобильном устройстве.
- Отыщите необходимое фото, после чего откройте меню дополнительных действий для него.

Воспользуйтесь опцией «Установить изображение как», а затем «Фотография контакта».

- Выберите нужную запись из открывшегося списка телефонной книги.
После всех этих манипуляций для данного контакта будет установлена картинка. Как и в предыдущем способе, ее размер будет зависеть от особенностей операционной системы и мобильного гаджета.
1 . Открываем приложение Телефон , переходим во вкладку Контакты и находим нужный контакт;
2 . Жмем «Править» в правом верхнем углу, чтобы перейти к редактированию;
3 . Слева от имени и фамилии контакта жмем на круглую кнопку «Фото» ;

4 . Выбираем фотографию из медиатеки или делаем снимок с камеры устройства;

5 . Сдвигаем и масштабируем полученное изображение, жмем «Готово» .

Второй способ поставить фотографию до контакта samsung a50 через галерею
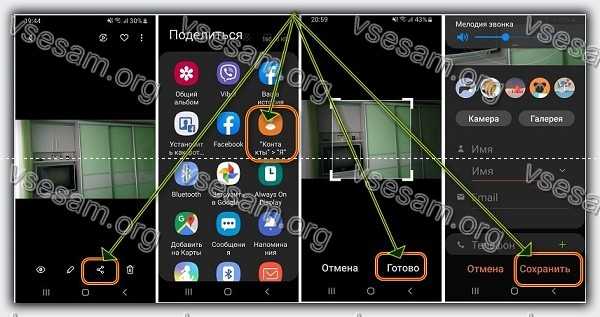
Вот начал писать и с удивлением заметил, что самсунг а50 отошел от привычного способа в более ранних моделях.
Раньше достаточно было в галерее кликнуть на картинку и в контекстном меню был параметр установить, как фото контакта.
Теперь этого нет, а приходится «Поделится», затем указать раздел с контактами, а там уже можно фотку добавить на новый контакт.
Да это не удобно, так как нужно старый номер удалять, а потом добавлять новый, но уже с фотографией.
2 способа как поставить фото на контакт на Honor и Huawei
Убедившись в отсутствии серьёзных ограничений, пользователю стоит сохранить фотографию, которую он хочет использовать для миниатюры, и выяснить, как установить фото на контакт в телефоне Хонор и Хуавей. На текущий момент существует 2 основных способа прикрепления фотографии к контакту человека в телефонной книге:
- первый заключается в поиске нужной картинки в галерее и установке её на «аву», сразу после обнаружения, не переключаясь на другие программы;
- второй подразумевает, что владелец смартфона не станет посещать папку с сохранёнными фотографиями и воспользуется интерфейсом телефонной книги.
Альтернативных вариантов получения нужного результат и установки изображения, которое будет отображаться при вызовах, не предусмотрено.
Через контакты
Чтобы установить изображение через телефонную книгу, потребуется:
- выбрать в перечне контактов человека, которому хочется поставить фото и нажать кнопку «изменить»;
- кликнуть по расположенному в левом верхнем углу значку «фотография» и перейти к выбору картинки в галерее;

- указать подходящую папку и уточнить «только сейчас»;
- выбрать в появившемся на экране перечне изображений нужное фото;
- осуществить обрезку по своему вкусу, уточнив, что обрезка производится «только сейчас»;
- сохранить в памяти телефона внесённые изменения, поставив галочку рядом с соответствующей надписью и проверить, насколько удачным получился результат.
Важно подчеркнуть, что в том разделе меню, где пользователям предлагается перейти в галерею, можно выбрать пункт «сделать фото» и сфотографировать находящегося рядом собеседника. После чего останется обрезать получившийся снимок, чтобы сделать миниатюру и сохранить полученный результат, следуя приведённой выше инструкции.
Через галерею
Главный недостаток первого метода заключается в том, что на моделях Honor 7а/7с/8x/9 лайт/10, а иногда и на Huawei Smart он не работает. В подобных случаях рекомендуется воспользоваться альтернативным подходом, который требует:
- войти в галерею, где сохранено изображение или фото, которое пользователь хочет использовать в контактах;
- открыть нужную картинку на весь экран и выбрать в расположенной ниже панели пункт «ещё»;
- среди перечисленных там вариантов действий присутствует «установить как»;

- пользователю останется кликнуть данную строчку и выбрать среди «контакт».
Важно подчеркнуть, что описанный метод универсален и подходит практически всем смартфонам на Андроид, поддерживающим добавление фотографий в телефонную книгу.
Как установить фото на контакт в телефоне с помощью «Галереи»
Если вы не заменили «Галерею» нестандартным приложением, то самым быстрым способом установки фото на любой контакт станет именно это приложение. В «Галерее» собраны все ваши фотографии, что позволяет найти нужного человека за пару жестов. На всех версиях операционной системы Android действия будут одинаковы:
- Откройте в «Галерее» выбранную фотографию.
- Нажмите на три вертикальные точки в правом верхнем углу экрана.
- Из списка выберите «Установить картинку как фото контакта».
- Выберите из списка нужного человека.
- Обрежьте фото, если система дает это сделать – для этого вам нужно перемещать рамку и управлять ее размерами при помощи пальцев.
- Сохраните изменения.
Это хороший способ, но не всегда он может подействовать. Не ставится фото на контакт Андроид в нескольких случаях – ограничения или особенности работы операционной системы. Некоторые операционные системы не позволяют изменять фото контактов таким способом, если они были изначально сохранены на SIM-карте.
Используем приложение «Контакты»

Этот способ чуть сложнее, но вы сможете поставить на Андроид 6.0 фото на контакт именно так. В этой версии операционной системы часто не срабатывает установка из «Галереи». Действуйте по инструкции:
- Через общее меню или соответствующую вкладку приложения «Вызовы» зайдите в «Контакты».
- Из длинного списка выберите контакт, который вы хотите выделить из других и откройте его карточку простым нажатием.
- Теперь вам нужно найти вкладку «Редактировать». Она может располагаться в виде карандаша в верхней части экрана, либо в контекстном меню. Если вы не нашли ничего подобного, просто нажмите на область карточки, предназначенную для фото. В некоторых версиях Android на карточке контакта сразу изображена пиктограмма в виде фотоаппарата. Если вы увидели такую конку, то нужно нажимать на нее.
- Вне зависимости от способа перехода в меню, вам будет предложено несколько вариантов действий. Вы сможете сделать снимок прямо сейчас, выбрать из «Галереи», редактировать имеющуюся картинку или удалить ее. Преимущества этого варианта в том, что вы можете выбрать картинку для контакта не только из стандартных приложений. Вам доступны все файловые менеджеры и варианта приложений.
- Теперь вам стоит найти в папках нужное фото и выбрать его.
- На Android 7 фото контакта можно кадрировать, то есть обрезать так, чтобы в профиле было только лицо человека, а не фон. Это очень удобно. Для кадрирования необходимо выбрать утилиту, например, «Обрезать фото» или «Google Фото». На снимке появится рамка, которую можно перемещать при помощи пальцев, также вы сможете менять ее размер, сжимая и растягивая углы.
- Завершаем работу над созданием фото контакта нажатием пиктограммы «Галочка» или кнопки «Готово».
Теперь вам останется лишь подтвердить изменения окончательно при помощи «Галочки». На некоторых версиях операционной системы дополнительных действий предпринимать не нужно. Описанный алгоритм работает на подавляющем количестве смартфонов под управлением Android. Вам не потребуется предпринимать дополнительные действия, чтобы изменить внешний вид контактного листа. Достаточно иметь запас фото и немного свободного времени.
Видео, как установить фото на контакт в телефоне Samsung Galaxy
Смотрите короткий видео ролик, после которого вам все станет понятно:
 » alt=»»>
» alt=»»>
Видео, как установить фото на контакт в телефоне Хуавей Хонор
Для всех моделей телефонов Хуавей процесс практически не отличается. Я думаю, что поняв принцип для Вас не составит труда разобраться даже, если в данном ролике не будет показана конкретно ваша модель. Однако, этот способ сработает лишь в том случае, если все ваши контакты будуте перенесены с сим карты в память телефона.
 » alt=»»>
» alt=»»>
Добавляем контакты из мессенджеров
Если у вас нет фотографий всех родственников, но они пользуются популярными мессенджерами, то можно позаимствовать фото оттуда. Рассмотрим изменение списка контактов на примере приложения Viber. Для установки фото на контакты вам необходимо действовать по инструкции:
- Зайдите в приложение и найдите человека, фото которого вы хотите получить.
- Найдите общую группу или переписку с этим человеком. Если вы не общались при помощи этого приложения, то вам необходимо будет завести диалог, Можно даже написать что-либо, а после всех манипуляций стереть сообщение.
- Удалите выбранного человека из списка контактов телефона.
- Теперь вам нужно сделать жест с правой на левую сторону, чтобы открыть дополнительное меню.
- В нем вам нужно выбрать контакт нужного человека и нажать на него. В отобразившемся меню появится строка «Добавить в список контактов».
- Во время перемещения контакта, вы можете задать ему другое имя.
Если вы смените свое устройство на другое добавленные контакты сохраняться – они будут синхронизированы с вашей учетной записью. Фотографии также перенесутся. Недостаток этого способа лишь в том, что вы получите уже готовые фото на контакты на Андроид. Подобная схема работает со многими мессенджерами, имеющими функцию «Добавить в контакты телефона».
Сервис Google Contacts для установки фото на контакт в телефоне

Если у вас настроена синхронизация телефона с сервисами Google, то можно воспользоваться стандартной возможностью изменения контактного листа. Легче всего редактировать свой профиль через компьютер. Для этого вам нужно помнить пароль от своей учетной записи и придерживаться инструкции:
- Зайдите в сервис Google Contacts.
- Введите свой логин и пароль. В качестве логина может использоваться ваш адрес электронной почты Gmail или номер телефона.
- Перед вами откроется список контактов. В нем вам нужно будет выбрать нужный контакт и нажать на пиктограмму «Карандаш». Либо в левой части нажать на иконку с пиктограммой, изображающей фотоаппарат.
- Теперь вам нужно выбрать фото, предварительно скачайте его или найдите в папке в памяти компьютера.
- Вам останется лишь нажать на кнопку «Готово», чтобы нужное фото сохранилось.
После очередной синхронизации выбранная фотография появится в вашем списке контактов.
Полезная программа Ultimate Caller ID Screen HD

Если ни один из этих способов не подошел, то можно установить стороннюю утилиту для изменения параметров отображения фото на контактах из вашей телефонной книги. Она распространяется через Play Market. Достоинство этой утилиты в том, что она имеет интуитивный интерфейс и расширяет возможности вашего смартфона. Основные возможности этой утилиты:
- размещение фото на экран контактов на Андроид;
- отображение входящих SMS на весь экран;
- крупные уведомления о пропущенных звонках;
- возможность составления черного списка;
- управление вызовами при помощи жестов;
- блокировка вызовов путем переворачивания телефона.
Существует две версии этой программы – бесплатная и профессиональная. Вам можно пользоваться не всеми функциями утилиты, а только необходимыми. Сразу после первого использования приложения вам нужно провести его настройку:
- Включить перехват сообщений и вызовов.
- Настроить виды уведомлений, способы отклонения вызовов.
- Выбрать внешний вид окна при входящем вызове. Утилита предлагает один из пяти вариантов, но в ближайшее время разработчики обещают расширить возможности.
- Настроить или загрузить тему оформления для известных и неизвестных контактов. Вы можете установить разные темы, чтобы сразу понять, кто вам звонит.
- Настроить управление жестами вызовами и СМС.
- Настроить датчики. Это позволит вам отклонять входящие вызовы простым переворотом телефона экраном вниз.
- Если вам это необходимо, настройте блокировку вызовов и черный список.
- Последний пункт настройки можно не менять, он лишь помогает связать внесенные вами изменения со стандартными функциями телефона.
Чтобы решить иную проблему, как установить фото на контакт в Андроид, необходимо воспользоваться встроенным менеджером. Он располагается в разделе «Настройки». У вас есть несколько вариантов, откуда можно взять картинку для контакта:
- сделать снимок;
- загрузить его из памяти телефона из «Галереи»;
- из социальной сети Facebook;
- из предложенных по умолчанию картинок.
При помощи этого приложения допустимо на входящий звонок установить даже видео – это смотрится очень необычно. После выбора снимка вы сможете его увеличить или обрезать. После этих манипуляций вам останется лишь нажать на кнопку «Готово». Выбранное фото будет отображаться при входящем звонке нам весь экран.
Как удалить фото контакта или редактировать его
Решить проблему, как удалить фото контакта на Андройд или отредактировать его, можно несколькими способами:
- через приложение «Контакты»;
- через Google Contacts;
- через сторонние утилиты.
Лучшим способом для удаления или изменения фото будет сервис Google Contacts. В нем достаточно просто стереть необходимое изображение. Иногда из всех перечисленных работает только этот способ, например, в Android 6 можно лишь заменить фото, а не стереть его полностью.
Изменить фотографию контакта проще для этого можно использовать все те же способы, что и для его добавления. В любом из сервисов нужно лишь вместо строки «Добавить фото» выбрать «Изменить». Иногда достаточно просто нажать на фото, чтобы вызвать контекстное меню. При этом вам будет доступен не только выбор изображения из «Галереи», но и сделать снимок с камеры в настоящий момент.
Существует несколько способов редактирования контактного листа, каждый из них прост и понятен, ведь операционная система Android изначально позиционировалась как интеллектуальная. Некоторые из выбранных способов могут не работать, так как версий Android OS очень много, кроме базовых существуют фирменные сборки от производителей телефонов. Их оформление и набор функций несколько отличается от стандартных. Теперь вы знаете, как сделать фото на контакт Андроид. Обсуждайте информацию в комментариях и делитесь ею с друзьями.
Установка фото с помощью телефонной книги iPhone
Шаг 1. Зайди на своем iPhone в приложение «Контакты».
Шаг 2. Выберите контакт, которому нужно установить фотографию.
Шаг 3. Нажмите на кнопку «Изменить» в правом верхнем углу

Шаг 4. Нажмите на круглую иконку «Место фото»

Шаг 5. Выберите пункт «Сделать снимок» или «Выбрать фотографию»

Шаг 6. Измени масштаб фотографии, сводя и разводя пальцы на экране, нажми кнопку «Выбрать».

Теперь, когда при звонке контакта, который вы только что редактировали, фотография будет отображаться на весь экран.
#2 Как сделать фото на весь экран
И так, фото на контакт мы установили, теперь давайте разберёмся, как сделать его на весь экран во время вызова.
На некоторых устройствах фотография при звонке по умолчанию отображается на весь экран. Но что если ваш смартфон не поддерживает такую функцию? В этом случае нам помогут специальные утилиты, одну из них мы рассмотрим ниже.
Ultimate Caller ID Screen HD

Приложение одно из лучших в своём роде, имеет дружелюбный интерфейс и большое количество настроек. С настройками давайте познакомимся поближе.




Основные возможности:
- Фото звонящего во весь экран в HD качестве
- Входящее смс во весь экран
- Уведомление о пропущенных звонках на весь экран
- Черный список (black list) вызовов
- Управление вызовами с помощью жестов
- И другие настройки
Бесплатная версия программы поддерживает:
- Фото при звонке на весь экран
- Блокировка вызовов
- Управление жестами
Настройки программы:
Настроек у приложения очень много. Изменить можно практически всё – окно вызова, большое количество параметров жестов, уведомлений и прочее. Понравится даже самому искушённому пользователю.
При первом запуске приложения откроется мастер настройки, который по шагам поможет выставить оптимальные значения.
- Выставляем разрешение на перехват вызовов и смс

- Настраиваем уведомления

- Выбираем, как будет выглядеть окно при входящем вызове. На выбор в программе предусмотрено 5 вариантов

- Настраиваем тему оформления

- Настраиваем жесты

- Аналогично настраиваем датчики

- Активируем, если это необходимо, блокировку вызовов и чёрный список

- Последний пункт можно оставить как есть, просто нажмите далее и увидите окно с поздравлением, что настройка завершена успешно.


Теперь, через встроенный менеджер контактов необходимо присвоить картинки для абонентов. После этого фото звонящего будет отображаться на весь экран.














![Punch Club [Много денег]](/wp-content/cache/thumb/57/32a146f8afe8457_205x198.png)