Обзор AirDroid
Содержание
Обзор AirDroid. Как удаленно управлять смартфоном
Один из самых частых вопросов мне — «как управлять смартфоном с компьютера?». Универсального ответа на этот вопрос нет. Некоторые Android смартфоны прекрасно работают с TeamViewer, iOS девайсы сами себе на уме. И есть AirDroid.
AirDroid (AirMirror) — кроссплатформенное приложение, которое позволяет управлять Android и iOS смартфоном с ПК. В идеальном мире.
Почему я пишу про идеальный мир? Потому что нужен рут.
AirDroid поставляется в виде веб-интерфейса для управления смартфоном и приложением для самого телефона AirMirror или AirDroid. Да, для телефона есть два приложения.
AirMirror нужен для полного управления смартфоном. То, что вы видите на экране смартфона, вы увидите на экране компьютера. AirDroid нужен для доступа к файлам смартфона — фото, СМС, звонки, контакты и тому подобные вещи.
Для начала работы надо открыть веб версию AirDroid или десктопный клиент или мобильный клиент AirDroid. Авторизоваться под учётной записью, отсканировать QR-код компьютера. После этого компьютер и телефон автоматически соединяться, и можно начать работу.
Ниже будет показана веб-версия.
![]() Веб-версия AirDroid
Веб-версия AirDroid
Интерфейс очень похож на обычный рабочий стол вашего компьютера. Каждая иконка запускается соответствующее приложение для управления телефоном. AirDroid по умолчанию старается использовать локальную сеть и не выпускать ваши данные в «публичный» интернет.
Десктопная версия выглядит как-то вот так и полностью дублирует все функции, описанные ниже.
 Десктопная версия AirDroid
Десктопная версия AirDroid
Передача файлов
На смартфон можно передавать любые файлы без установки дополнительного софта, синхронизации и загрузки в «облако». Также с компьютера вы можете управлять всеми файлами телефона.
 Передача файлов
Передача файлов
Работа с файлами ничем не отличается от проводника. Файлы можно перемещать обычным drag’n’drop или через меню.
Удаленная камера и мультимедиа
При запуске приложения автоматически включается задняя камера смартфона, и изображение транслируется на экран компьютера. Можно переключиться на фронтальную камеру или сделать снимок.
 Удаленная камера
Удаленная камера
Сделанные фотографии, и вообще все фотографии, можно посмотреть в отдельном приложении Photo. Также можно быстро сделать скриншот экрана, или посмотреть видео-файлы, музыку или рингтоны.
 Виджет Toolbox
Виджет Toolbox
Через виджет Toolbox можно отправить на телефон ссылку или данные из буфера обмена.
Другие приложения
Приложений для управления где-то с десяток, и каждое из них может решить свою небольшую задачу без получения полного доступа к смартфону.
Например, Messages даёт полный доступ к СМС-кам. Вы можете отправлять, отвечать на сообщения прямо с ПК. Кстати, все оповещения телефона отображаются и на компьютере.
А приложение Find Phone поможет найти утерянный телефон.
Удаленное управление
Для полного контроля смартфоном нужны рут-права либо подключение через USB в режиме отладки. Рута у меня нет, а USB типа C. Поэтому удалённое управление я не смог проверить. Разработчики обещают полный контроль смартфона, как если бы физически были за ним.
 Удаленное управление смартфоном
Удаленное управление смартфоном
Без рута и проводов можно просто посмотреть, что сейчас происходит на смартфоне, и всё это записать на видео. Для удалённой техподдержки твоей бабушки это очень удобно. А ещё я смогу подключиться только через десктопную версию AirDroid.
Ребята из AirDroid уже давно занимаются разработкой своего приложения и стараются предоставить своим пользователям максимально простой и удобный способ удалённого управления мобильными устройствами. И у них нет аналогов, что не радует. Потому что сам сервис уже несколько раз взламывали. Поэтому будьте бдительны при настройке приложения.
Часть функций программы доступны платно, но для двух устройств на пользователя — почти нет никаких ограничений.
Что такое удаленное управление Android?
Технология помогает дистанционно взаимодействовать с девайсами на ОС Андроид, т.е. 2 устройства могут находиться друг от друга на любом расстоянии: это не помеха для работы с ними.
Для чего это нужно:
- для полного или частичного управления/контроля;
- для удаленной помощи при настройке;
- для поиска потерянного или украденного устройства.
Удаленный доступ на приспособления на Андроид идеально подходит тем, кто вынужден часто уезжать в командировки, путешествовать и при этом нуждается в доступе к информации, которая хранится на домашнем или рабочем ПК. Пригодится система и в обыденной жизни. Например, если ноут забыт дома, а инфа из него вдруг срочно понадобилась.
Основное преимущество технологии – просматривать, редактировать данные можно из любой точки мира, главное – наличие интернета. Не нужно дополнительно подключать провода, необходимо только установить специальные проги на тех гаджетах (например, на Neffos X1 Lite), которые нужно посетить дистанционно.

Как настроить удаленное управление
Из пунктов выше становится понятным, что удаленный доступ дает много полезных возможностей. Каким образом можно его организовать?
TeamViewer

TeamViewer — это, пожалуй, самый известный и полноценный пакет программ и приложений для организации удаленного доступа к различным устройствам. К тому же ПО распространяется бесплатно при условии личного, не коммерческого использования. Рассмотрим самые полезные и популярные его компоненты.
- TeamViewer (программа для ПК): позволяет удаленно подключаться и управлять Android-устройствами и компьютерами, используя компьютер или ноутбук. Также служит для передачи файлов между ними.
- TeamViewer (Android-приложение): позволяет удаленно подключаться и управлять Android-устройствами и компьютерами, используя гаджет на Android. С его помощью также можно передавать файлы между ними.
- TeamViewer QuickSupport (Android-приложение): позволяет другим пользователям производить удаленное подключение и управление Android-устройством, на котором оно установлено. Для подключения используется авторизация.
- TeamViewer Host (Android-приложение): позволяет другим пользователям производить удаленное подключение и управление Android-устройством, на котором оно установлено, в скрытом режиме.
Основной принцип использования перечисленных компонентов сводится к следующему: на гаджет, с которого будет производится подключение к удаленному устройству, устанавливается программа TeamViewer. На устройстве, которое будет удаленно управляться, должно быть установлено приложение Host, для доступа к нему без подтверждения, или приложение QuickSupport для доступа с авторизацией.
Удаленный доступ через TeamViewer позволяет использовать все функции смартфона так же, как если бы он просто находился у вас в руках.
Google-сервис Find My Device
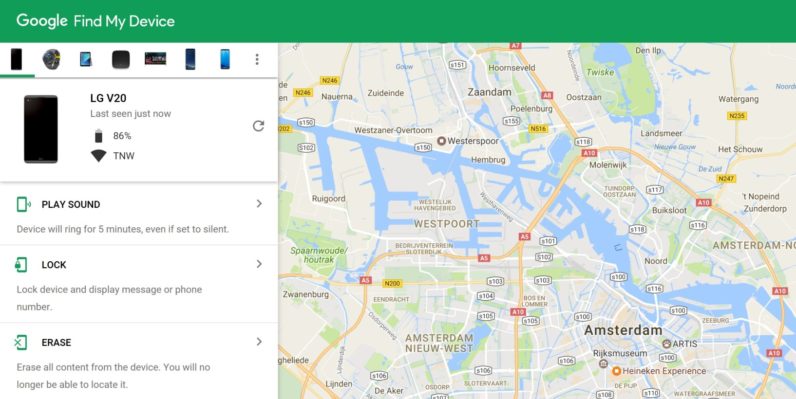
Выполнять удаленное управление Android-устройством также позволяет Find My Device — стандартный сервис от Google. Правда, его функциональность весьма ограничена. С его помощью можно совершить звонок на удаленное устройство или определить его местоположение по геолокации, а также возможна блокировка смартфона или удаление с него всех данных.
Для того, чтобы воспользоваться сервисом, используя персональный компьютер, в браузере нужно открыть Find My Device, после чего ввести данные Google-аккаунта, используемого на удаленном устройстве. После этого вам станут доступны все возможные инструменты удаленного управления.
В случае использования смартфона, нужно установить приложение Find My Device от Google LLC. Далее ввести данные Google-аккаунта, используемого на удаленном устройстве, и готово. В целом сервис от Google хоть и ограничен в возможностях, но все же позволяет произвести минимум процедур, который актуален при краже или утере смартфона.
Другие приложения
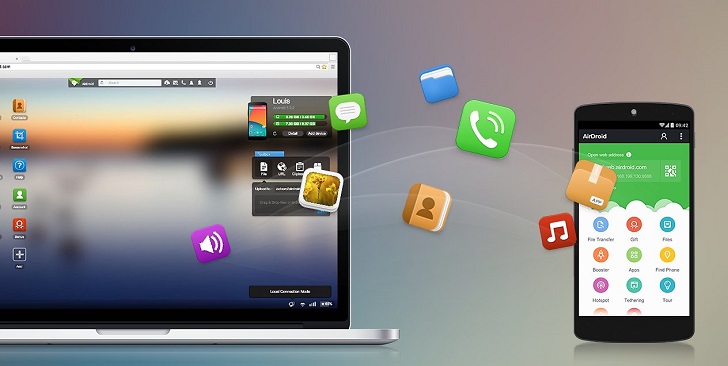
В Google Play существуют и другие приложения для удаленного доступа: AirDroid, Mobizen Mirroring, Airmore, MobileGo, Vysor и прочие. Все они по-своему хороши, но ни одно из них не обладает такой обширной функциональностью, как TeamViewer. Во многих приложениях установлены ограничения бесплатной версии. Некоторые же умеют управлять смартфоном только в случае, если тот подключен кабелем к ПК. Или же приложение и вовсе умеет только получать доступ к галерее устройства. Поэтому в полноценном удаленном управлении лучше себя показывает именно TeamViewer.
Здесь существуют два способа:
- c использованием встроенных средств Google;
- с использованием программного обеспечения сторонних разработчиков.
С помощью встроенных средств
Этот способ позволяет иметь ограниченный доступ к устройству. Чаще всего он применим к телефонам или смартфонам, но возможно использование его также с планшетами.
Из функций, доступных пользователю в этом способе, можно отметить возможность отследить местонахождение телефона, позвонить на него и заблокировать к нему доступ.
Еще можно настроить удаленный сброс данных. Для того чтобы эти возможности были доступны, необходимо иметь аккаунт в Google, а также произвести определенные настройки в самом смартфоне.
- Для этого заходим в меню «Приложения» и находим «Настройки Google».
- В этом меню выбираем «Безопасность».
- Далее находим пункт «Удаленный поиск устройства» и ставим галочку. Ниже есть пункт «Удаленная блокировка и сброс настроек». Если эта функция нужна, то также ставим галочку.
- Также необходимо перейти в меню общих настроек телефона и в разделе «Личные» найти пункт «Определение местоположения».
- Здесь нужно поставить галочку на пунктах «Услуга определения местоположения Google» и «Местоположение и поиск Google».
- После этого запускаем интернет-браузер на компьютере и переходим по адресу .
- Сначала потребуется авторизоваться с вашим аккаунтом в Google, а затем откроется страница, на которой будет отображена карта с местоположением вашего устройства с точностью до нескольких десятков метров, доступные функции звонка на ваш телефон и блокировка/сброс данных.
Подключение с использованием стороннего ПО
Среди большого разнообразия программ, предназначенных для получения удаленного доступа к рабочему столу Android, можно отметить программу AirDroid. Программа является бесплатной, а также имеет очень простой и понятный интерфейс.
Первое, что нужно сделать, чтобы осуществить удаленное управление Android-устройством – скачать и установить данное приложение на свой девайс. После этого просто запустить, и адрес, который будет отображен на экране приложения, ввести в адресной строке браузера на своем компьютере.
При этом программа предлагает два адреса, то есть два варианта подключения. Первый – верхний – адрес позволит управлять телефоном из глобальной сети, но потребует регистрации в программе. Второй – нижний – это подключение только по локальной сети, но не требующее регистрации.
Интересно, что подключаться к устройству через браузер можно не только с компьютера, но и с такого же планшета или смартфона.
После подтверждения, которое нужно будет нажать и на компьютере и на устройстве, откроется стартовая страница программы в браузере, где, собственно, и можно осуществлять взаимодействие.
Здесь изображены ярлыки основных приложений, пиктограммы уровня сигнала сети и заряда батареи, а также выведена системная информация об устройстве.
Использование приложения
В данной программе пользователю доступно множество разных функций. Например, можно осуществлять звонки, отправлять СМС сообщения.
Можно редактировать контакты – удалять или добавлять; можно просматривать фото или видеофайлы, содержащиеся на планшете или смартфоне; также можно сделать скриншот экрана, но для доступа к этой функции на вашем устройстве должны быть получены Root-права.
Можно запустить камеру и использовать её как устройство для наружного наблюдения.
Среди прочих функций выделяется Toolbox. Это инструмент, который можно использовать как менеджер файлов вашего планшета или смартфона. То есть с его помощью можно копировать файлы как с компьютера на устройство, так и обратно.
Удаленное управление планшетом Android или смартфоном с такой же ОС, а также обратное управление ПК через мобильный девайс – простые и удобные способы взаимодействия, которые позволяют экономить время и ресурсы для решения различных задач.
AirDroid
С помощью сервиса AirDroid можно выполнить управление телефоном Android с компьютера, используя браузер. Для этого следует:
-
Перейти на страницу https://web.airdroid.com/ и произвести регистрацию аккаунта, указав e-mail, пароль и логин.
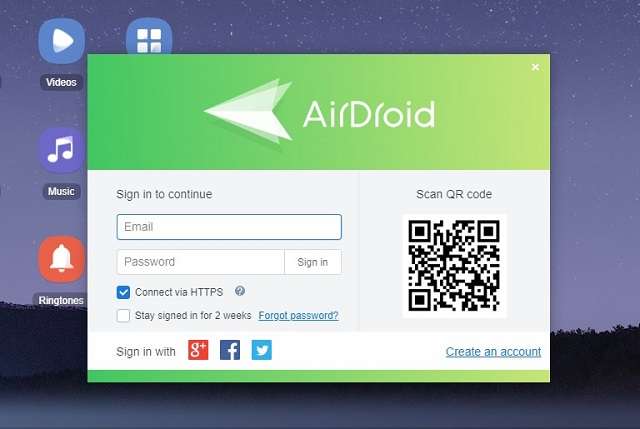
Скачать и запустить приложение «AirDroid» посетив Play Market.
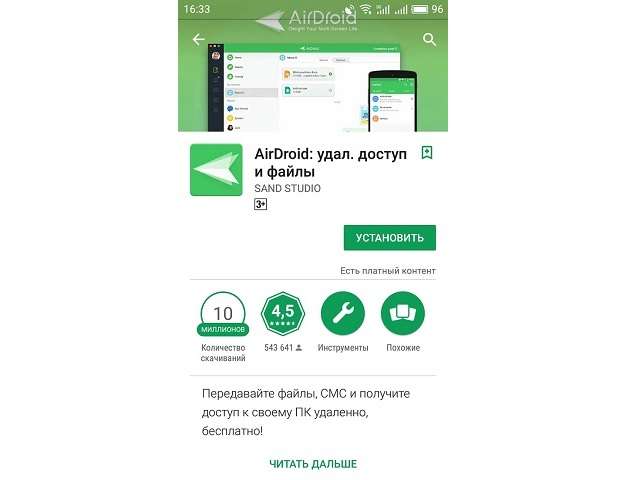
- Ввести данные учетной записи на телефоне, затем обновить страницу на компьютере.
- На мониторе ПК отобразится название мобильного аппарата и доступные действия. С помощью сервиса можно управлять записями телефонной книги, писать смс-сообщения, звонить абонентам, устанавливать apk-файлы, просматривать документы, находящиеся в памяти смартфона.
Полностью отобразить интерфейс телефона получится только после установки дополнения в браузер под названием «AirMirrow». Ссылка на плагин располагается на главной странице сервиса. Благодаря функции появится возможность в реальном времени отвечать на сообщения, поступившие в мессенджеры, изменять параметры смартфона и совершать другие действия.
Включить этот инструмент от Гугл можно очень просто, для этого не потребуется особых навыков, достаточно иметь почту Google или создать её, в случае отсутствия. Владея почтовым ящиком от Гугл, в настройках аккаунта можно увидеть много дополнительных возможностей. Так потребуется зайти в свой аккаунт, далее перейти в «Настройки» — «Настройки Google» — «Безопасность» — «Администраторы устройства» а напротив Android Device Manager (Удаленное управление Android) поставить галочку. После этого потребуется дать подтверждение о том, что пользователь разрешает Android Device Manager очищать телефон от ненужной информации, менять графический ключ, осуществлять блокировку дисплея нажатием на кнопку «Активировать». Далее, потребуется вернуться в «Настройки» девайса, прокрутить меню вниз и найти «Местоположение». В данном пункте необходимо нажать «Вкл». Таким образом открывается доступ к геоданным на смартфоне, позволяющий отлеживать месторасположение.
После вышеописанных настроек, рекомендуется убедиться всё ли правильно сделано. Для этого заходим на официальный сайт www.google.com/android/devicemanager с помощью своего аккаунта. На главной странице сайта отобразятся перечень основных функций «Диспетчер устройства», настроенный смартфон должен появится на Гугл–карте.
Итак, наиболее востребованные функции:
1. Поиск девайса . Для того, чтобы отыскать потерянное или украденное устройство необходим доступ к GPS, Wi – Fi или сотовой сети. Функция работает даже когда в телефоне уже установлена другая сим-карта. Но, если мобильник отключен, Гугл отобразит приблизительное местонахождение девайса и время последней активности.
2. Заставить смартфон звонить . Очень полезная функция, которая может заставить смартфон громко звонить на протяжении нескольких минут. Актуально для тех, кто часто теряет девайс в пределах своего жилища, а другого мобильного устройства для совершения вызова нет.
3. Удаление данных . Такая функция защитит владельца от доступа к конфиденциальной информации иных лиц. Удалить всю информацию с телефона по сути означает осуществить сброс всех настроек к заводским. Таким образом, внутренняя память девайса будет пуста. А, вот на SD-картой лучше по умолчанию не сохранять важные и конфиденциальные данные, так как простого способа удалить данные с карты памяти, находящейся в телефоне, удалённо не имеется.
Программы для удаленного доступа к смартфону на Андроид
Помимо возможностей Гугл пользователь может попробовать воспользоваться и некоторыми сторонними программами, к примеру:
1. AirDroid
Бесплатное приложение, дающее возможность управления с помощью браузера на ПК. Так, приложение позволяет включить трансляцию дисплея девайса на монитор стационарного компьютера , переносить данные и дистанционно удалять ненужную информацию. Также, у пользователя будет доступ к ряду разделов мобильного: контактам, сообщениям.
2. TeamViewer
Это мобильный вариант распространённого приложения для дистанционного управления компьютером через смартфон на Android.
Важно понимать, что настройки для удалённого управления смартфоном нужно делать после покупки аппарата, так как после утраты гаджета, которая всегда происходит неожиданно, это сделать будет невозможно.
Через USB кабель и приложение Vysor
Сначала нужно активировать на телефоне отладку по USB:
p, blockquote 8,0,0,0,0 —>
-
Жмем «Настройки», выбираем «Система» и «О телефоне».

Опускаемся вниз, после чего жмем 7 – 10 раз на строку «Номер сборки».

Возвращаемся в прошлое меню, где выбираем вкладку «Для разработчиков».

Проходим вниз до раздела «Отладка по USB», жмем на переключатель.

- Для компьютера на Виндовс нужно инсталлировать ADB-драйвера.
- Подключаем телефон к компьютеру через кабель USB.
Теперь скачиваем и инсталлируем утилиту Vysor. Сделать это можно на официальном портале разработчика http://vysor.io. После запуска софта ваш телефон будет обнаружен автоматически, к нему будет выполнено подключение.
p, blockquote 9,0,0,0,0 —>

p, blockquote 10,0,0,0,0 —>
После этого пользователь получает полный контроль над собственным смартфоном. Можно записывать видеоролики с экрана, создавать скриншоты, работать в приложениях.
p, blockquote 11,0,1,0,0 —>

p, blockquote 12,0,0,0,0 —>
В настройках есть опции по включению полноэкранного режима или по выбору качества изображения. Данные функции доступны только после подписки, как и предоставление доступа к телефону иным пользователям. Еще одно ограничение бесплатной версии – отсутствие возможности подключения телефона к ПК по сети Wi-Fi.
p, blockquote 13,0,0,0,0 —>
Несмотря на минимальное число опций, Vysor позволяет эффективно работать за компьютером и не отвлекаться на телефон, когда на него приходит уведомление.
p, blockquote 14,0,0,0,0 —>
Team Viewer
Утилита предоставляет полный доступ к смартфону на Андроид с персонального компьютера. Чтобы осуществить удаленное управление, необходимо скачать и установить две версии программы: Team Viewer для десктопа и приложение TeamViewer QuickSupport для смартфона.
После того, как приложение будет установлено на Android-смартфон, появится диалоговое окно, в котором будет прописан девятизначный ID-номер устройства. Номер можно скопировать или переслать по почте, через Bluetooth или мессенджер.

|

|
Теперь нужно настроить удаленное управление Андроид на компьютере:
- Скачайте программу Team Viewer с официального сайта
- Установите, указав цель использования: личную или коммерческую
- Создайте пароль для доступа в программу
- В меню управления установите галочку «Удаленное управление»
- В строке «Подключиться к партнеру» вбейте ID, который был сгенерирован в приложении TeamViewer QuickSupport
- Дождитесь ответа от смартфона


После этого через меню управления программой, можно передать файлы с компьютера на смартфон, на панели инструментов получить данные о состоянии телефона: заряд батареи, емкость внутренней и внешней памяти, узнать серийный номер и IP-адрес. В отдельном окне пользователь может посмотреть, какие приложения установлены на смартфон.


Самая главная функция программы – удаленное управление. В этом окне вы получаете доступ к рабочему столу вашего Android-смартфона. Можно листать экраны, запускать приложения, перемещать иконки, заходить в настройки и так далее.


Обе программы для удаленного управления абсолютно бесплатны и не содержат встроенной рекламы.
Заключение
По итогу Удаленный рабочий стол Chrome показал себя как прекрасный помощник в работе с ПК. Оперативной памяти такое решение потребляет совсем немного и практически не нагружает процессор.

Если вы ищите способ дистанционного управления компьютером, то, вполне возможно, что Удаленный рабочий стол Chrome — это ваш выбор, лично я рекомендую данное решение как проверенное и надежное.
А пользовались ли вы другими программами для обеспечения удаленного доступа к компьютеру, и какое у вас сложилось мнение о них?



