Как организовать удаленную работу с Galaxy
Содержание
-
1 Как организовать удаленную работу с Galaxy
- 1.1 Как организовать удаленную работу с Galaxy
- 1.2 ⇡#1. Sandbox: безопасный запуск приложений
- 1.3 Где находятся приложения после их установки на Android
- 1.4 Простые шаги, чтобы скрыть фотографии на Galaxy S20
- 1.5 Ручной способ восстановления атрибутов скрытых папок на флешке
- 1.6 Получайте напоминания об уведомлениях
- 1.7 Приложения Android для блокировки отпечатков пальцев
Как организовать удаленную работу с Galaxy
Samsung собрала полезные советы, как обустроить свой домашний офис, чтобы оставаться продуктивным, работая удаленно.
Превратить любое место в рабочее
Поиск удобного рабочего места — это ваш приоритет при создании домашнего офиса. Чтобы иметь возможность сосредоточиться, с помощью Samsung DeX вы можете превратить любое пространство в вашем доме или квартире в специально отведенную рабочую зону, даже если у вас нет с собой корпоративного ноутбука или кто-то из членов семьи занял основной компьютер 1 . Подключите Galaxy непосредственно к монитору или телевизору и Samsung DeX запустится автоматически 2 , а гаджет используйте в качестве тачпада и клавиатуры. Кроме того, Samsung DeX позволяет хранить все самые важные документы на смартфоне и легко получать к ним доступ. А подключившись к ноутбуку, вы можете напрямую передать на него через Samsung DeX важные файлы проекта со смартфона.

Обеспечить защиту корпоративных данных
Конфиденциальность корпоративных данных – самое важное, что следует помнить во время работы вне офиса. Встроенная платформа безопасности Samsung Knox защищает данные пользователя, чтобы вы могли хранить на вашем Galaxy даже самую конфиденциальную информацию в безопасности.
С помощью Samsung Knox вы можете создать изолированную папку, которая защищает особенно важные файлы шифрованием. Так, корпоративные данные вашей компании, перемещенные в защищенную папку, останутся конфиденциальными и не будут смешиваться с личной информацией на смартфоне.
Легко синхронизироваться
Функция «Связь с Windows » позволяет легко подключить свой телефон Galaxy к любому ПК с Windows 10 3 . Чтобы активировать эту функцию, достаточно вызвать панель быстрого доступа на девайсе и нажать кнопку «Связь с Windows ». Подключившись, вы будете получать уведомления и сообщения, и вам не придется переключать внимание между экранами двух устройств.
- Откройте приложение «Настройки» и выберите пункт «Дополнительные функции» → «Связь с Windows».
Выберите «Вход с помощью учетной записи Microsoft» и войдите в свою учетную запись Microsoft, а затем выберите пункт «Продолжить». - Если у вас еще нет учетной записи Microsoft, выберите пункт «Создайте ее» и следуйте
инструкциями на экране. - Коснитесь «Показать мне», чтобы просмотреть процедуры настройки ПК, и выберите пункт «Продолжить», чтобы завершить настройку.
- Нажмите кнопку «Пуск» → «Настройки» → «Учетные записи» → «Ваша информация» → «Вход с
учетной записью Microsoft», после чего выполните вход в учетную запись Microsoft. - Откройте приложение Microsoft Store, выполните поиск и загрузите приложение «Ваш телефон», после чего запустите его.
- Примите запрос на подключение на вашем смартфоне. Мобильное устройство и компьютер будут синхронизированы друг с другом.
1. Samsung DeX поддерживается на отдельных устройствах Galaxy, Note и Tab.
2. Некоторые функции Samsung DeX с адаптером HDMI или кабелем могут отличаться от док-станций DeX Station и DeX Pad. Все аксессуары продаются отдельно.
3. «Связь с Windows» доступна для Galaxy A6, Galaxy A6 Plus, Galaxy A7, Galaxy A8/A8+, Galaxy A8s, Galaxy A8 Star, всех устройств серии Galaxy A, начиная с Galaxy A30, а также всех флагманских устройств, начиная с Galaxy S9 и Galaxy Note9.
⇡#1. Sandbox: безопасный запуск приложений
Последнее обновление Windows 10 May 2019 Update (оно же 1903 или 19H1) привнесло в операционную систему новую функцию Sandbox («Песочница»), позволяющую без опаски запускать приложения сомнительного происхождения в изолированном окружении.
Sandbox доступна в версиях Windows 10 Pro/Enterprise и представляет собой виртуальную машину с облегчённой копией «десятки». Программы, функционирующие внутри неё, никоим образом не могут повлиять на работу основной операционной системы. Такая «песочница» может пригодиться для безопасного запуска недоверенных файлов или потенциально опасных приложений — они автоматически удаляются вместе с виртуальной машиной при закрытии изолированной среды.
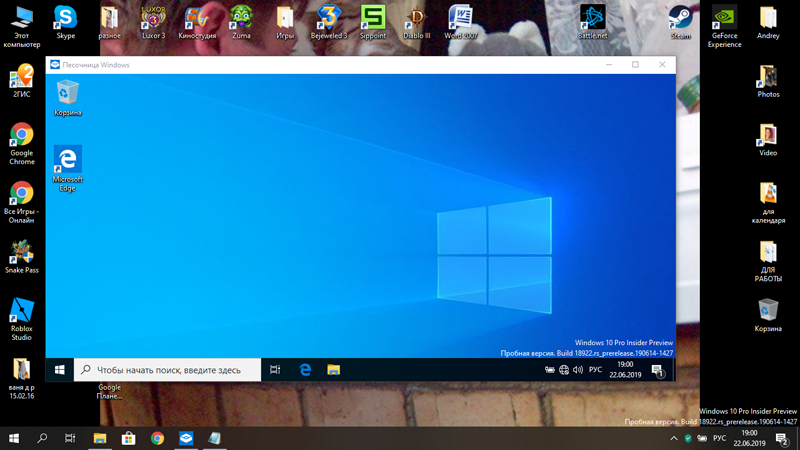
Windows Sandbox использует гипервизор Hyper-V и технологии контейнеризации
По умолчанию функция Sandbox отключена в системе. Для её активации необходимо через панель управления открыть меню «Компоненты Windows», выставить галочку напротив пункта «Песочница Windows», дождаться установки необходимых системных файлов и перезагрузить ОС.
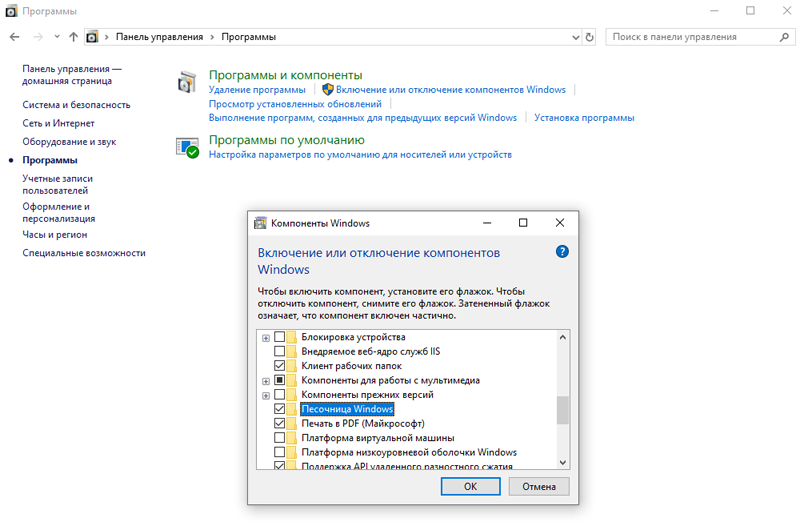
Для работы функции Windows Sandbox необходимо, чтобы процессор ПК поддерживал технологию аппаратной виртуализации
Для управления настройками защищённой среды (включение/отключение виртуализации графического процессора, поддержки сети, общих папок с хост-системой, запуска скриптов) можно использовать конфигурационные файлы с расширением .wsb. Об особенностях работы с ними можно узнать на этой странице технического сообщества Microsoft.
Где находятся приложения после их установки на Android
Все системные приложения Android хранятся в служебной папке /system/app, а установленные пользователем – в /data/app, однако содержимое этих директорий не предназначено для удобного просмотра.
Список установленных приложений можно увидеть в Настройках > Приложения. В этом разделе меню отображаются все доступные программы, в том числе и системные. Тем не менее, существуют специальные приложения, позволяющие не отображать определенные программы в списке.
Простые шаги, чтобы скрыть фотографии на Galaxy S20
Время, необходимое: 10 минут
Следующие шаги демонстрируют стандартный процесс скрытия фотографий на Galaxy S20 с помощью Secure Folder. Безопасная папка — это последняя версия функции частного режима предыдущих устройств Galaxy. Вы можете начать, когда вы будете готовы.
-
Во-первых, вам нужно активировать Безопасная папка на вашем телефоне.
Чтобы включить эту функцию, откройте экран приложений и перейдите к Настройки-> Биометрия и безопасность-> Безопасная папка затем следуйте остальным инструкциям на экране, чтобы войти в свою учетную запись Samsung и получить доступ к функции защищенной папки..
Вы также можете получить доступ к защищенной папке через панель уведомлений. Все, что вам нужно сделать, это запустить панель уведомлений, найти значок защищенной папки и нажать, чтобы включить ее..
После включения защищенной папки ее значок будет добавлен на экране приложений или в папке приложений Samsung..
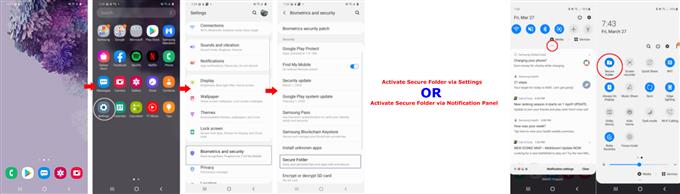
Откройте экран приложений и нажмите «Настройки»..
Экран настроек содержит различные значки приложений.
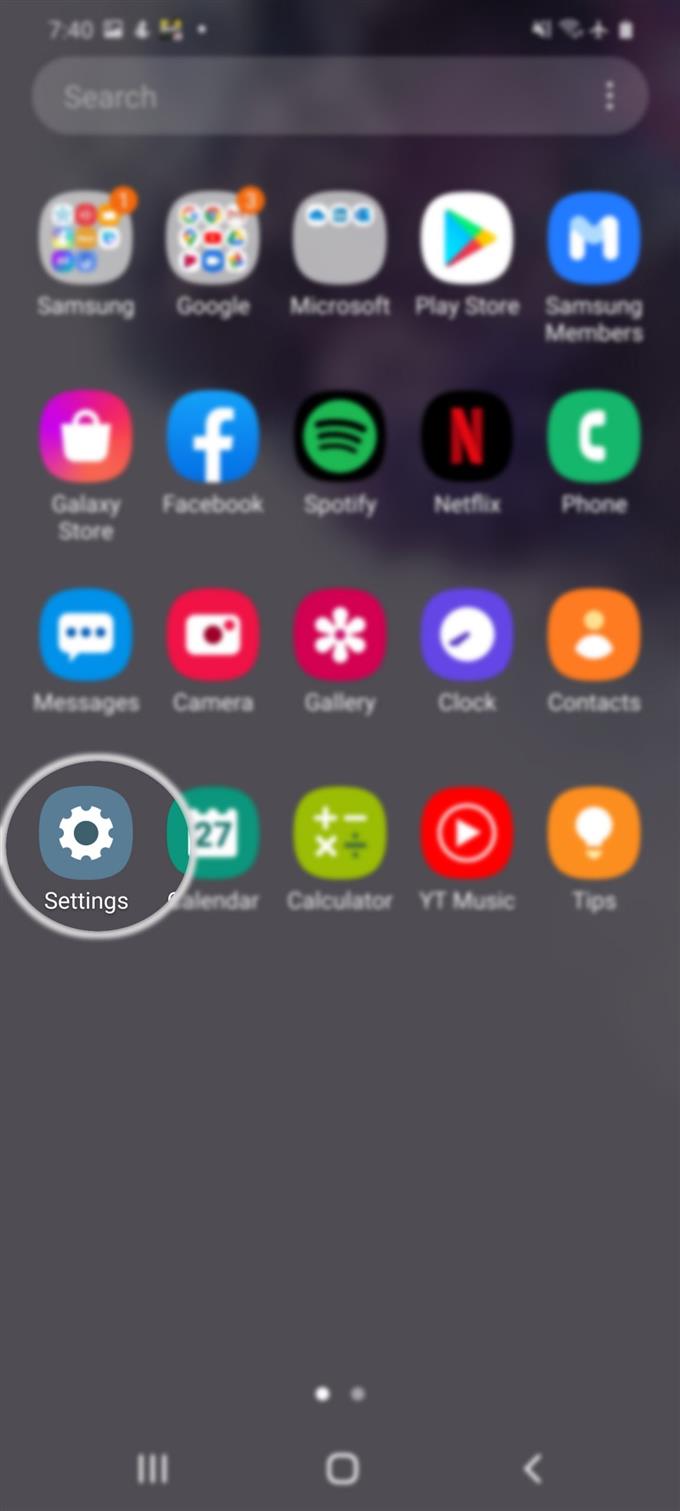
Нажмите значок безопасной папки.
Если потребуется, введите свой шаблон, PIN-код или пароль, чтобы продолжить.
Папка откроется с соответствующими файлами, сохраненными в соответствующем каталоге.
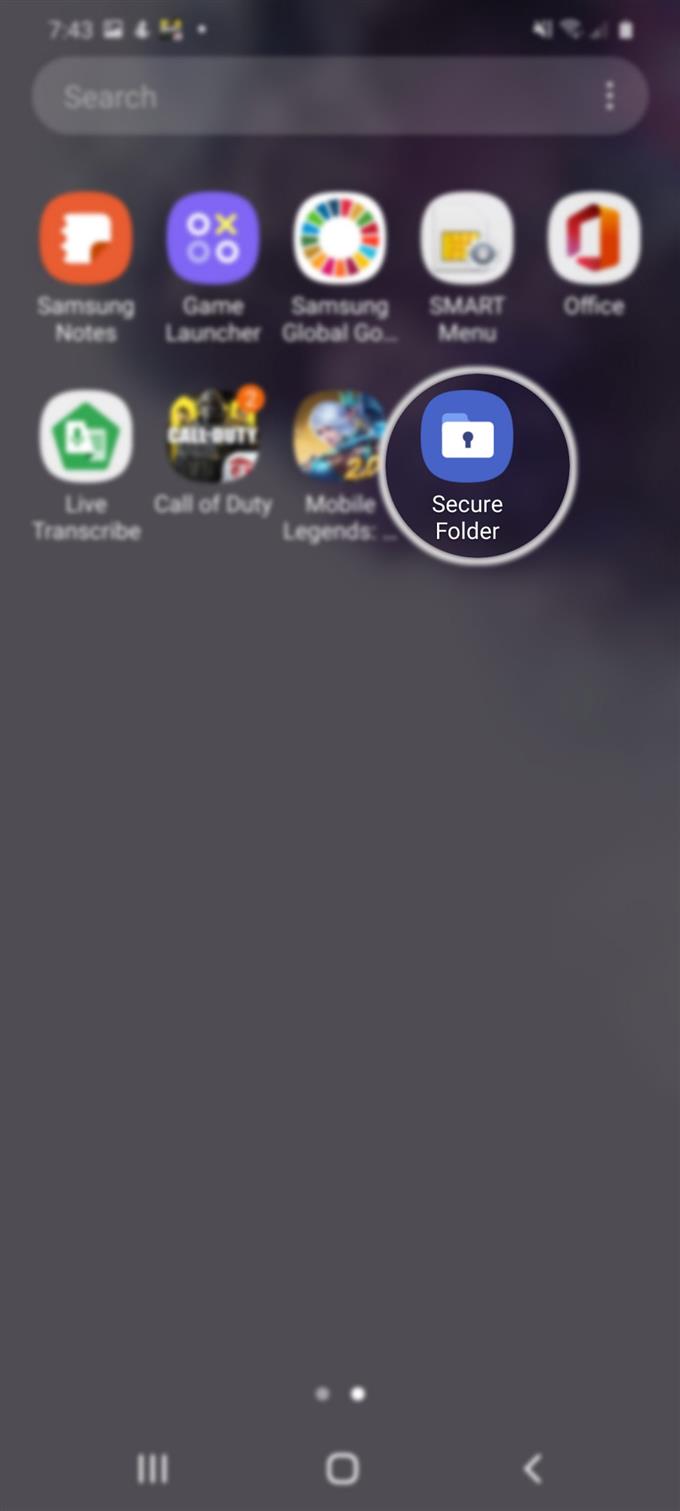
Прокрутите вниз до нижней части экрана, затем коснитесь команды Добавить файлы.
Это откроет папку с файлами вашего телефона..
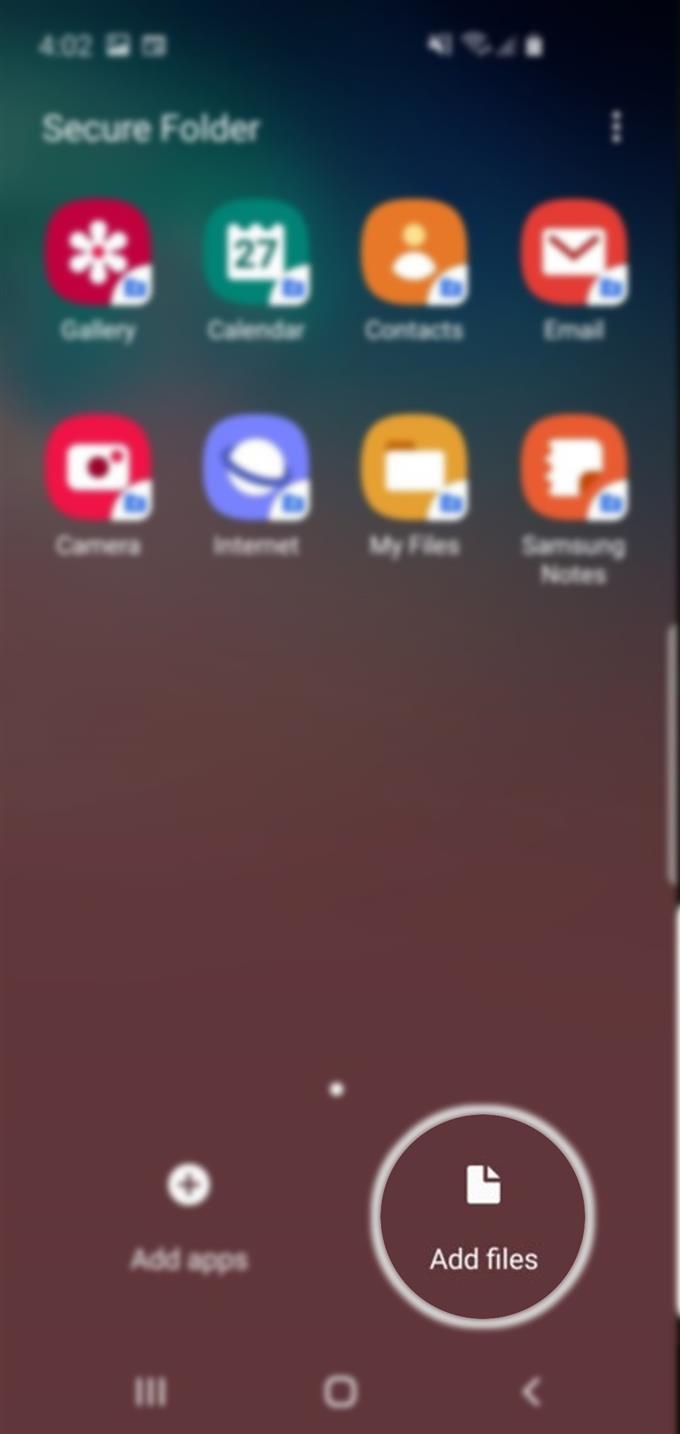
Нажмите на значок Изображения, выберите файл (ы) изображения на вашем телефоне, который вы хотите переместить в безопасную папку.
Подождите, пока все выбранные изображения будут переданы.
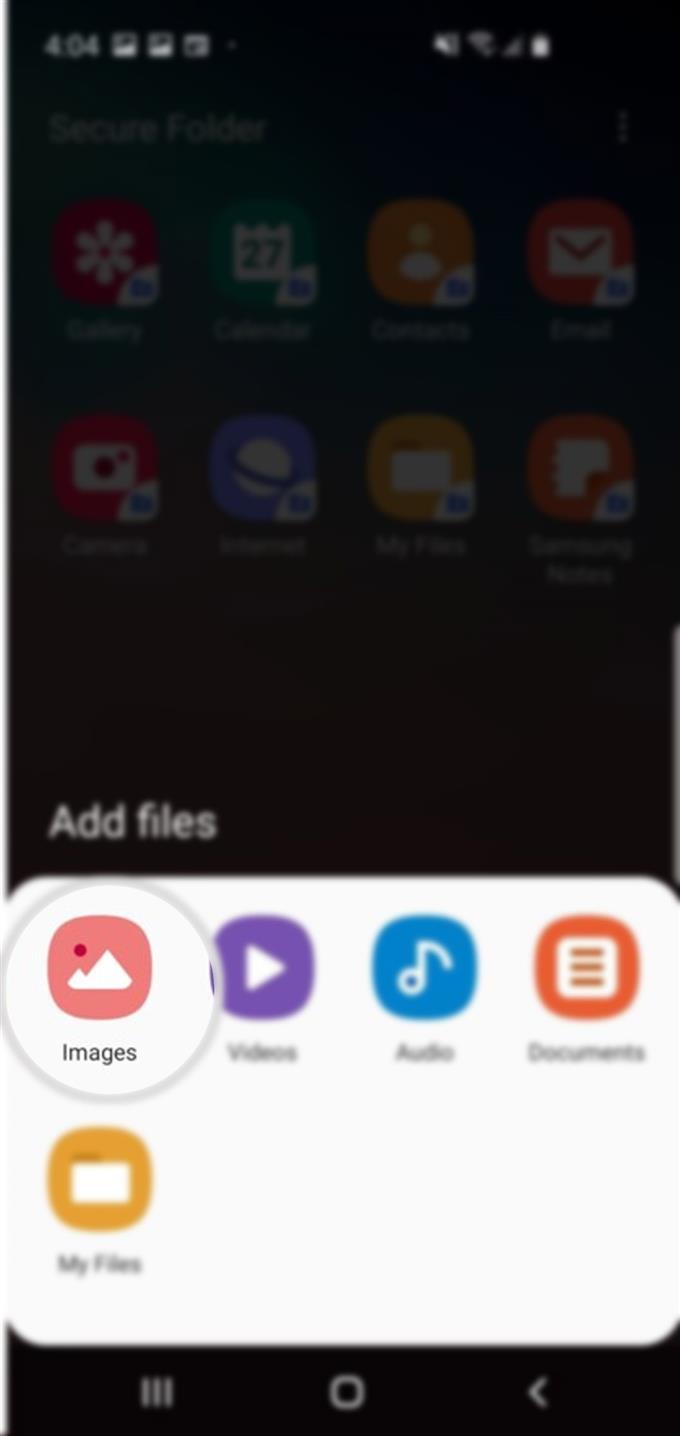
Когда все закончится, скройте безопасную папку. Чтобы скрыть защищенную папку вместе с фотографиями, вернитесь к Настройки-> Биометрия и безопасность затем нажмите Безопасная папка. Затем нажмите, чтобы выключить переключатель / ползунок рядом с Показать значок на экране приложений. При появлении запроса нажмите «Скрыть» для подтверждения..
Значок безопасной папки будет удален с экрана приложений..
После включения переключателя / ползунка вам будет предложено Скрыть защищенную папку диалоговое окно. Прочитайте информацию и затем нажмите СКРЫВАТЬ сделать папку невидимой и недоступной на экране приложений в обычном режиме.
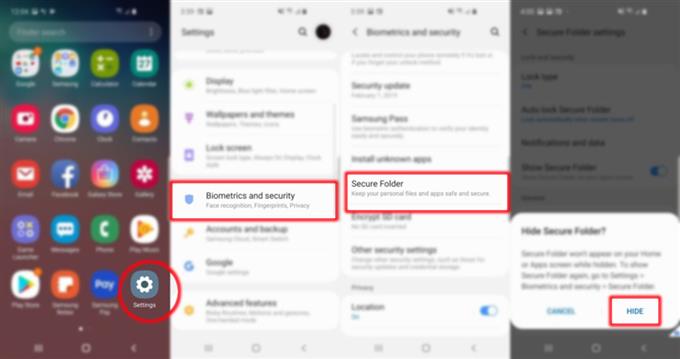
Чтобы сделать Безопасная папка снова видно, просто вернитесь в то же меню и переключите Показать защищенную папкуползунок включить функцию OFF. Введите свой PIN-код, шаблон, пароль или отпечаток пальца, чтобы подтвердить действие.
Безопасная папка снова станет видимой на экране приложений.
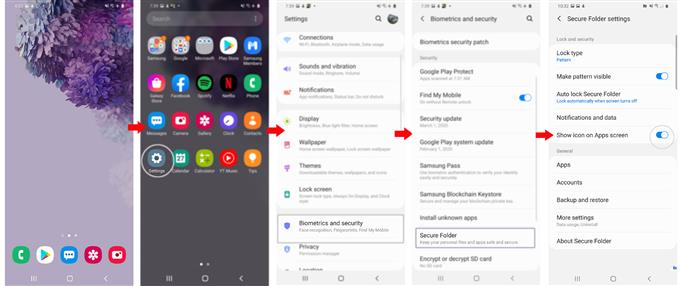
инструменты
- Android 10, One UI 2.0
материалы
- Galaxy S20, Galaxy S20 Plus, Galaxy S20 Ultra
Безопасная папка — это приложение, которое позволяет вам скрывать определенное содержимое на ваших устройствах. Он использует платформу безопасности Knox от Samsung для создания нового главного экрана, защищенного паролем или биометрической защитой. При этом приложения и файлы в этой папке недоступны, если папка не разблокирована. Определенно это очень полезная функция для использования.
Помимо фотографий, вы также можете добавить существующее приложение на своем телефоне в свою защищенную папку, которое будет служить резервной копией приложения. Тем не менее, скопированное приложение не будет иметь никаких существующих файлов, кеша и логинов, которые есть в исходном приложении. Так что это как установка приложения как нового.
Доступ к Galaxy Store и Play Store также можно получить непосредственно из Защищенной папки. Любые загруженные приложения также будут установлены непосредственно в защищенной папке..
Все файлы, хранящиеся в Защищенной папке, нельзя просмотреть в обычных средствах просмотра файлов или в приложении Галерея. И при этом эти файлы не могут быть открыты без аутентификации.
И это охватывает все в этом уроке. Пожалуйста, оставляйте в курсе подробные руководства, советы и рекомендации, которые помогут вам максимально использовать возможности своего нового смартфона Samsung Galaxy S20..
Вы также можете проверить наши YouTube канал чтобы просмотреть больше видеоуроков для смартфонов и руководств по устранению неполадок.
ТАКЖЕ ЧИТАЙТЕ: Как использовать биометрию для защиты вашего Galaxy S20 [Биометрическая аутентификация]
Ручной способ восстановления атрибутов скрытых папок на флешке
- Открываем командную строку с правами администратора
- В появившемся черном окне вводим команды, после набора каждой нажимаем Enter
cd /d f:
, где f: — это буква диска, назначенная флешке (в конкретном случае может отличаться)
attrib -s -h /d /s
, команда сбрасывает атрибуты S («Системный»), H («Скрытый») для всех файлов и папок в текущем каталоге и во всех вложенных.
 В результате все данные на накопителе становятся видимыми.
В результате все данные на накопителе становятся видимыми.
Получайте напоминания об уведомлениях
Случалось ли такое: вы получаете сообщение в WhatsApp во время важной встречи, а после ее окончания, спустя полчаса, вы совершенно забыли прочитать сообщение?
В Samsung все тщательно продумали и представили функцию напоминания об уведомлениях: если вы забудете прочитать уведомление, телефон вам об этом напомнит.
Разумеется, вы можете выбирать типы уведомлений, а также, выбирать, какое приложение может присылать вам напоминания.
Зайдите в меню Доступ в настройках, а затем в раздел Напоминания об уведомлениях. Здесь вы также найдете и другие интересные функции – например, «увеличительное стекло».
 Это весьма полезная функция для забывчивых
Это весьма полезная функция для забывчивых
Приложения Android для блокировки отпечатков пальцев
Если ваш телефон не работает Если блокировка приложения не установлена, некоторые приложения с похожими функциями доступны в магазине Play Store. Они могут быть не так хороши, как нативная поддержка, но они определенно лучше, чем ничего.
LOCKit – блокировка приложений, хранилище фотографий, блокировка отпечатков пальцев

Одна из многочисленных функций LOCKit LOCKit – это универсальный магазин для блокировки ваших приложений, фотографий и видео. С аккуратным прикосновением, он предлагает возможность фотографировать людей, пытающихся получить доступ к запрещенным угощениям. Начать довольно легко, поскольку вы даете ему необходимые разрешения (рисуете в других приложениях), устанавливаете PIN-код и создаете секретный вопрос.
Функциональность не идеальна. Вы можете увидеть заблокированное приложение в последнем меню. Тем не менее, это только в некоторых сторонних приложениях. LOCKit также изобилует объявлениями, начиная от рекламы в основном приложении и заканчивая большими объявлениями на экране аутентификации, прежде чем приложение будет разблокировано. Тем не менее, основные функции для стороннего приложения, кажется, работают хорошо. AppLock (DoMobile Lab)

Один из наших главных фаворитов, AppLock – еще одна утилита для блокировки отпечатков пальцев с множеством функций. От базовых блокировок приложений до блокирования подключения (например, Bluetooth), он охватывает множество основ.
Инструмент также может скрывать мультимедийный контент и поддерживает случайную клавиатуру и невидимую блокировку PIN-кода. Вы также можете отключить просмотр заблокированных приложений из последнего меню, что делает последнее меню непригодным для использования.
AppLocker (Burakgon LTD)
 [19659003] Вероятно, самая привлекательная утилита в этом списке. AppLocker обеспечивает гладкий, вдохновленный материалом поворот формулы блокировки приложения отпечатка пальца. Начать также легко, потому что вы указываете PIN-код и шаблон блокировки, а затем включаете необходимые разрешения.
[19659003] Вероятно, самая привлекательная утилита в этом списке. AppLocker обеспечивает гладкий, вдохновленный материалом поворот формулы блокировки приложения отпечатка пальца. Начать также легко, потому что вы указываете PIN-код и шаблон блокировки, а затем включаете необходимые разрешения.
Тем не менее, у приложения есть некоторые недостатки, поскольку оно не обеспечивает функциональность, защищенную от файлов, и вы по-прежнему видите содержимое заблокированного приложения в последнем меню. Кроме того, закрытие App Locker разблокирует ранее заблокированные приложения. Так что помните, если вы планируете скачать эту версию.
Существуют ли другие известные производители, которые функционально поддерживают функцию блокировки приложений по отпечаткам пальцев? Расскажите нам в комментариях!
СЛЕДУЮЩАЯ: Лучшие процессоры среднего класса для смартфонов 2019 года



