Функция Always On Display (AOD) на смартфонах Samsung Galaxy
Содержание
Функция Always On Display (AOD) на смартфонах Samsung Galaxy





Включение на Android 4 и 5
С последними моделями смартфонов разобрались, теперь посмотрим, как включить фонарик на устройстве Samsung с Android 5. В быстрых настройках подходящего значка нет, найти его можно в списке виджетов.
1. Нажмите пальцем на свободное место рабочего стола.
2. Дождитесь появления дополнительного меню. Выберите «Виджеты».
3. Найдите «Фонарик», прокручивая экран в обе стороны.
4. Захватите виджет длительным нажатием на экран и перетащите на рабочий стол.

На Android 4 работает аналогичный способ. Отличаются названия пунктов, которые нужно выбирать в интерфейсе.
1. Удерживайте палец на свободном месте рабочего стола.
2. Отпустите палец при появлении дополнительного меню. Откройте раздел «Приложения и виджеты».
3. Перейдите на вкладку «Виджеты».
4. Найдите «Фонарик», листая список влево/вправо.
5. Захватите виджет длительным нажатием и переместите на рабочий стол.

Включается и выключается фонарь нажатием на значок на рабочем столе. Дополнительных настроек вроде уровня яркости на старых моделях Android нет, так что приходится полагаться на те параметры луча, установленные по умолчанию.
Настройка отпечатков пальцев
Galaxy S7 и S7 Edge имеют датчик отпечатков пальцев, встроенный в кнопку Домой, и вы должны воспользоваться этим. Чтобы добавить и управлять своими отпечатками перейдите в меню «Экран блокировки и безопасность» откройте «Отпечатки пальцев». При добавлении нового отпечатка, убедитесь, что держите телефон естественно, как держали бы его при разблокировке и вращайте палец, чтобы захватить все его части. Вы можете разрешить использовать отпечатки пальцев для подтверждения личности при покупках в Samsung Pay , Google Play и других сервисах.
Жестовое управление
Управление жестами в смартфонах Samsung появилось довольно давно, и в основном хорошо знакомо пользователям. Galaxy S7 edge продолжает традиции: как и раньше, на нём можно сделать скриншот, проведя по дисплею ребром ладони, выключить звук, перевернув смартфон, или позвонить, просто поднеся аппарат к уху, если открыта карточка контакта или SMS-переписка. Но есть и новшества. Например, если за то время, пока девайс лежал на столе, на него поступили уведомления, гаджет оповестит вас о пропущенных событиях вибрацией, когда вы возьмёте его в руки.



Ещё одна функция для быстрых звонков появилась в разделе Galaxy Labs. Если она активизирована, вызвать нужный номер можно просто назвав имя контакта при нажатой кнопке «Домой».
Чтобы во время чтения экран не отключался, предлагается включить функцию распознавания лиц с помощью фронтальной камеры: пока ваше лицо находится «в кадре», гаджет не уйдёт в спящий режим.

Разблокировка с помощью сервисного центра
По сути это самый простой способ. Вы относите заблокированный телефон в сервисный центр и там проведут его не гарантийный ремонт. Недостатков у этого метода два:
- вы потратите на это довольно много времени, особенно, если не сразу возьмутся за работу;
- это вам будет стоить определенных денег — зависит от модели смартфона и аппетитов сервисного центра.
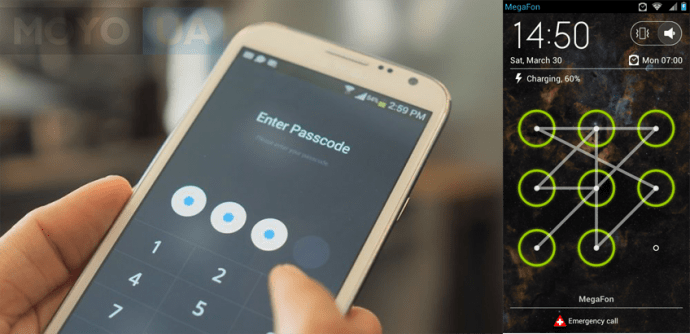
Описанные выше способы разблокировки смартфона Андроид посильны каждому. Для того, чтобы ситуация с забытым графическим ключом доставила вам минимум неудобств, рекомендуем придерживаться следующих правил:
- Необходимо записывать где-нибудь пароли для телефонов. Записную книжку еще никто не отменял.
- Заранее знайте, что делать (приготовьтесь к этому), если ваш телефон на Андроид заблокируется.
- Оптимальный способ разблокировки выбирайте, исходя из конкретной ситуации.
- Не впадайте в панику. У вас все получится!
Дополнительные способы, как разблокировать Андроид, если забыл графический пароль, в видео:



