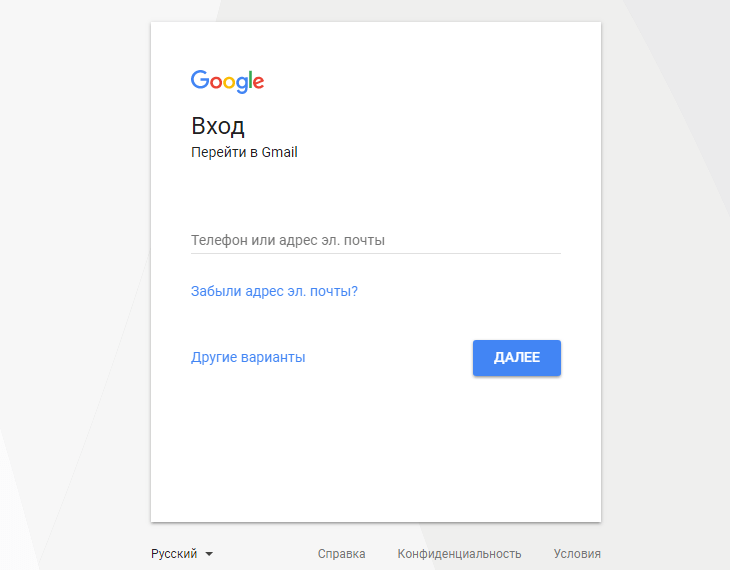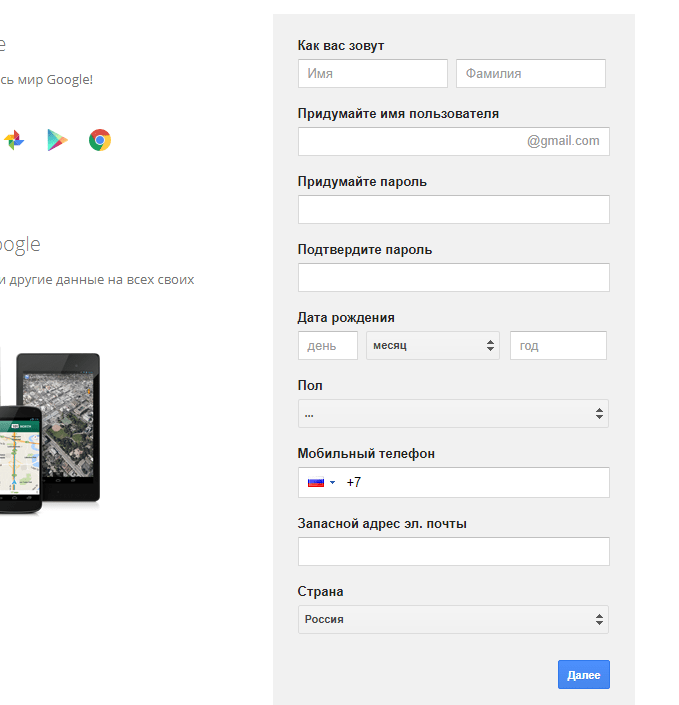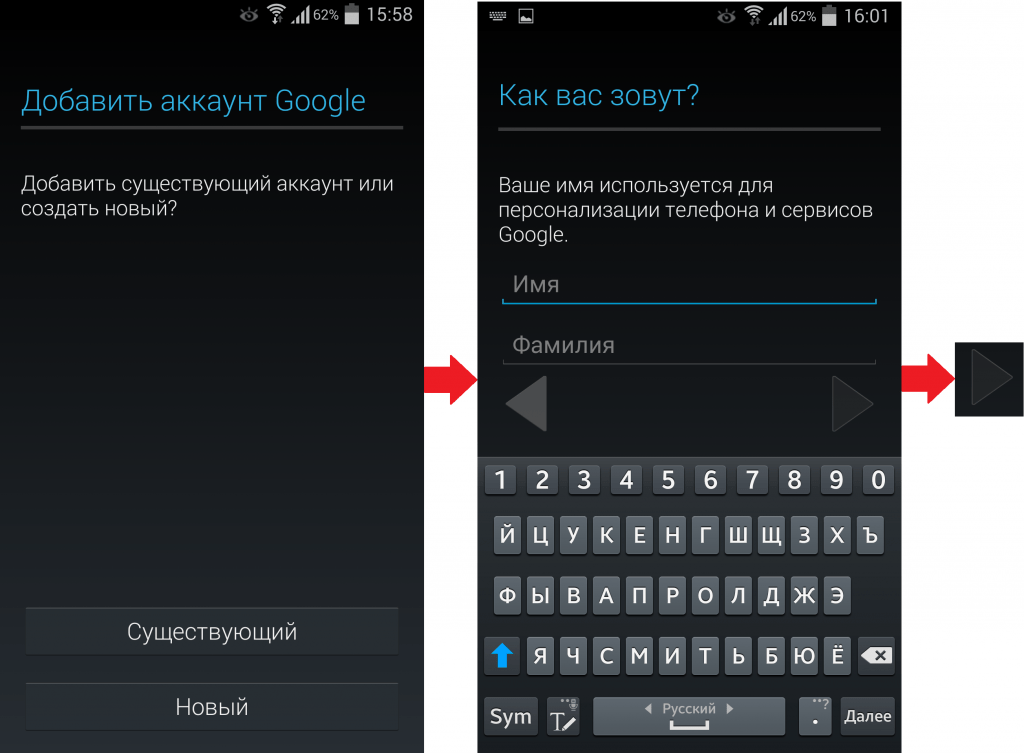Настройка Play Маркета на телефоне Android
Содержание
- 1 Настройка Play Маркета на телефоне Android
Для получения доступа к приложениям маркета, вам нужно войти в систему с помощью Google-аккаунта. Но сначала его нужно создать.
Через ПК
Регистрация через компьютер или ноутбук достаточно простая. Фактически, вам нужно создать обычный почтовый ящик Gmail. Данные, которые вы укажете при регистрации, будут использоваться для авторизации во всех сервисах от Google.
- Перейдите на сайт.
- «Другие варианты» → «Создать аккаунт».

- Заполните поля регистрации нажмите «Далее».

- Подтвердите все соглашения и перейдите далее.
Теперь у вас есть полноценный почтовый ящик, который можете использовать для своих целей и в качестве Google-аккаунта.
Для входа в магазин приложений:
- Зайдите в Play Маркет на Android-устройстве.
- Нажмите «Существующий».
- Введите логин и пароль, созданные в предыдущем пункте, для входа и подтвердите действие.
На смартфоне
Если нет возможности или желания воспользоваться ПК, можете создать почту на своем смартфоне, планшете или любом другом Android-устройстве.
- Зайдите в приложение Play Маркет.
- Нажмите «Новый».

- Введите Имя и Фамилию, придумайте логин (который станет адресом почтового ящика) и пароль.
- Перейдите далее и согласитесь с лицензионным соглашением.
Выполнив все действия, вы перейдете в магазин. Это означает, что все действия выполнены правильно.
Функционал приложения
Play Market – огромный рынок, на котором собраны приложения от разных разработчиков. Большая часть из них запускается исключительно на мобильных платформах. Эмуляторы помогают справиться с этим. Теперь вы сможете наслаждаться играми, музыкой, видео на большом экране.
Основные возможности магазина приложений:
- покупка, загрузка, установка и обновление всех программ;
- создание аккаунта разработчика, что позволит вам заработать на своих разработках;
- получение подробной информации о создателе программного обеспечения;
- возможность читать и оставлять отзывы;
- сортировка программ, используя фильтры;
- просмотр самых популярных приложений, отсортированных по рейтингу и пользовательским оценкам;
- добавление понравившейся программы в список желаний;
- интеграция с аккаунтом Google, что позволяет сохранить все загрузки;
- синхронизация со всеми устройствами.
Сервис работает стабильно, поэтому вы можете устанавливать приложение в любое время. Есть платные и бесплатные предложения. Вы можете воспользоваться пробным периодом, чтобы оценить функционал. Google Play – платформа, завоевавшая доверие пользователей со всего мира.
Способ с использованием ПК:
- Заходим в настройки
- Вбиваем в строку поиска «HDB»
- Кликаем «Разрешить HiSute доступ к HDB»
- Переводим тумблер «Разрешить HiSuite доступ к HDB» в активное положение
- Открываем архив «Huawei-Honor-Google.zip» и проходим по следующему пути: Huawei-Honor- Google/google apps + lzplay.zip. Находящуюся здесь папку «lzplay_2019-10-10» копируем в «C:UsersВАШ_АККАУНТDocumentsHiSuitebackup»
- Включаем и обновляем HiSuite
- Подключаем к ПК с помощью шнура
- Даём право на передачу файлов
- Разрешаем HiSuite использовать HDB, кликнув «ОК» во всплывающем окне
- Если ничего не трогать, далее откроется приветственное окно HiSuite. В нём нам нужно кликать «Далее», «Принимаю» и «Разрешаю»
- На экране появится 8-значный код
- Нас уже ждёт поле ввода кода. Вводим и жмём «Подключить»
- В открывшемся домашнем окне HiSuite жмём «Восстановить», «Восстановить»
- Вводим подтверждающий пароль и жмём «ОК»
- После завершения процесса жмём «Готово». HiSuite более не понадобится
- Открываем архив «Huawei-Honor-Google.zip». Проходим по пути: Huawei-Honor-Google/google apps + lzplay.zip. Копируем папку «Google Installation» в корневую папку смартфона
*Если не получается просто «перетянуть» файл из архива на прямую в телефон – перетяните в любое место на ПК и затем скопируйте на смартфон
- ПК нам больше не понадобится. Можете отсоединить устройство
Что может пойти не так
Способ, предложенный Android Central, нельзя назвать идеальным ввиду того, что «гуглосервисы» вернутся все же не совсем в полном составе. Так, доступная для скачивания версия приложения на 24 сентября 2019 г. не могла восстановить на смартфонах платежную систему Google Pay. C другой стороны, у Huawei есть собственная платежная система Huawei Pay, работающая в Беларуси с I квартала 2019 г.
Также специалисты Android Central отметили, что могут наблюдаться сбои в работе ряда приложений из Google Play, оснащенных DRM-защитой. В качестве примера они привели официальное ПО стримингового сервиса Netflix. При этом более старая версия ПО, скачанная из интернета и установленная вручную, заработала.
Очистка кэша и удаление данных PlayMarket
Кэш считается одной из самых распространенных причин проблем со скачиванием из магазина приложений. Чтобы устранить эту проблему, необходимо сбросить кэш. Для этого нужно открыть настройки телефона и перейти в раздел «Приложения и уведомления». Там следует выбрать пункт «Показать все приложения» и найти в представленном перечне Play Market. Далее нужно нажать на «Хранилище» и выбрать пункт «Очистить кэш». Для подтверждения своих действий остается нажать на кнопку «Стереть данные». После завершения процедуры следует вернуться в магазин приложений и повторить попытку скачивания.

Ускоряем тестирование
Согласитесь, если вы тестируете Google Play Services то весь путь от загрузки и до скачивания занимает приличное количество времени (около 40 минут), что совсем не радует. Я сам прошел такой путь когда делал поддержку Google Play Services, было очень больно после каждого маленького изменения ждать 40 минут что бы это протестировать. Как то смотря видео про облачные сохранения, я увидел приложения Nox (ссылка, надеюсь не сочтут за рекламу), который отлично эмулирует Андроид, вы просто создаете новую версию приложения, устанавливаете его в Nox, и все, можете его спокойно тестировать, минуя при этом 30 минут времени, неплохо правда? Но вот есть еще одна загвоздка, сервисы Google Play не будут работать в том случае если вы скачали приложение не из Google Play, но, это можно легко обойти, на это я наткнулся так же в видео про облачные сохранения.
И так, перейдем, идем в приложение -> Управление релизом -> Подписи приложений, тут перед вами откроется 2 набора сертификатов, вам нужен SHA1 сертификат из раздела Загрузка сертификата, копируете его значение.

Теперь нужно поменять значение сертификата в Google API, для этого идем в Игровые сервисы, выбираем тот к которому привязано ваше приложение, открываем Сведения об игре, крутим в самый низ страницы и видим ссылку, переходим по ней (спасибо гуглу за такой клевый дизайн, иногда требуется несколько минут чтобы найти ссылку).
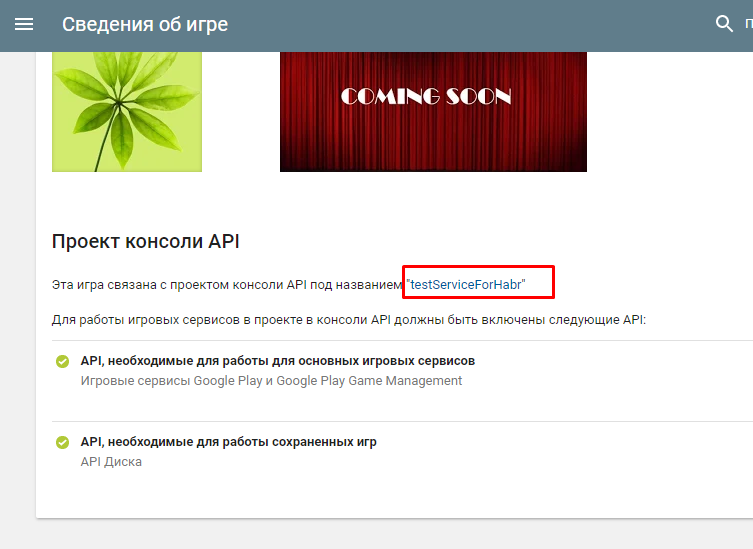
Откроется вот такая страница, здесь нас интересует раздел Учетные данные
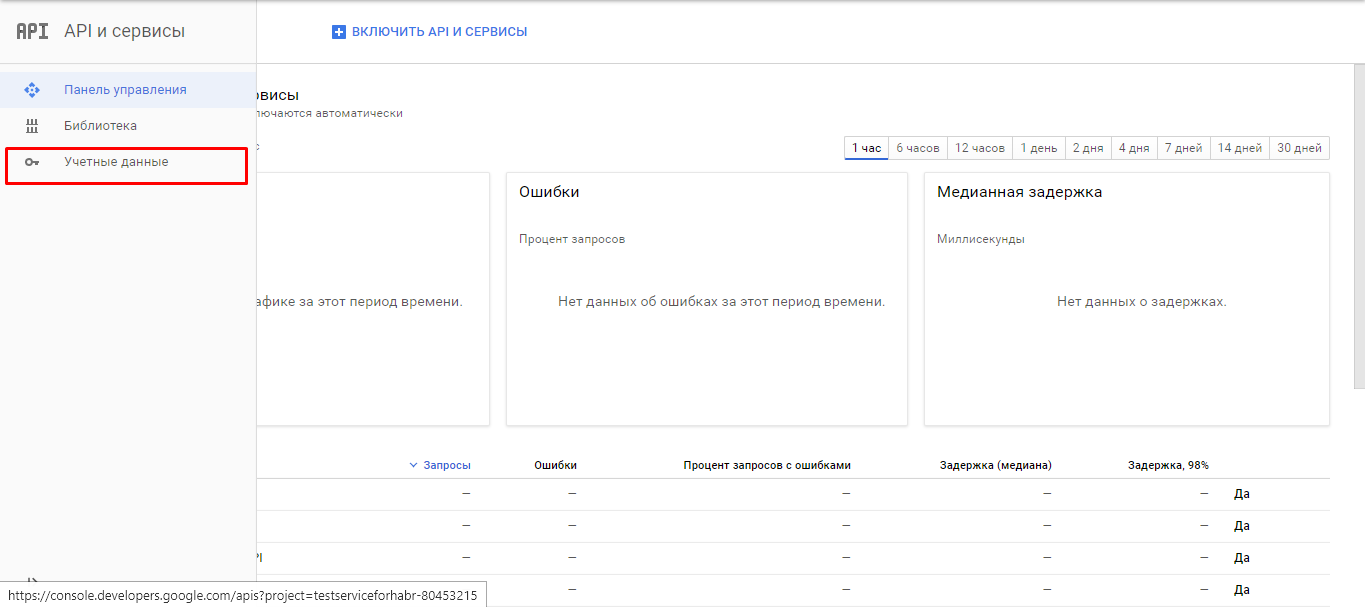

Открываем нашу учетную запись и меняем значение SHA1 сертификата на тот что вы скопировали до этого, и сохраняете.
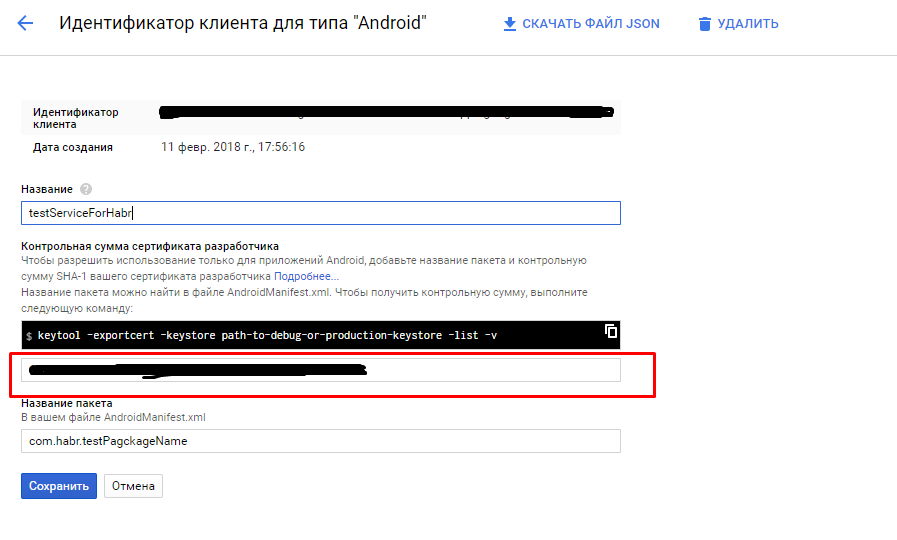
Важно! Не забудь перед публикацией релизной версии поменять значение сертификата SHA1 на то что из Сертификат для подписи приложения. Иначе у пользователей не будут работать сервисы.

Теперь мы сократили наше тестирование до 5-7 минут, неплохой результат!
Настраиваем смартфон для ребенка правильно
Перед тем как погружаться в технические подробности, давайте договоримся, из каких установок будем исходить. Если вы согласны с описанной ниже позицией, инструкция пригодится «как есть» — в противном же случае вам придется самостоятельно ее «подкрутить» в сторону более строгих или, напротив, более демократичных настроек.
- Все дети играют, и это нормально.
Не питайте иллюзий — на игры будет приходиться от 50 до 99 процентов того времени, когда экран телефона ребенка включен. Но надо добиться, чтобы это время не складывалось во многие часы каждый день.
- Интернет — как море. Приучаем сызмальства, но под присмотром.
Вы же водите ребенка в бассейн и учите плавать? «Плавать» в Интернете тоже надо учиться — искать информацию, отличать ложную от правдивой, анализировать и использовать. Но, конечно, не в одиночку — пользоваться Сетью без присмотра взрослых в этом возрасте нежелательно.
- Общение интимно.
Лезть в переписку ребенка и вообще в его телефон мы не собираемся — кроме как в экстремальных случаях.
Apple или Google
Обе наиболее популярные мобильные платформы обладают встроенными инструментами родительского контроля, но в Android больше возможностей для дополнительной настройки. Кроме того, если вы покупаете телефон за полную стоимость, лучше бы она была низкой — вдруг телефон все же потеряется, сломается или его украдут? А значит, выбор опять же в пользу Android.
Предпочесть iOS можно, если цена вообще не важна, а все остальные устройства в семье тоже от Apple. Вот здесь можно почитать о том, как настраивать «детскую» iOS, — правда, там речь идет о планшете и детях помладше. А в этом материале мы сфокусируемся на Android-смартфонах и младшеклассниках.
Основы: учетная запись Google
На телефоне ребенка потребуется учетная запись Google. Согласно условиям обслуживания, самостоятельный аккаунт можно заводить только с 13 лет. Чтобы создать учетку для младших детей, нужно подтверждение с вашего аккаунта Google (я предполагаю, что он у вас уже есть).
Знать пароль от этой новой учетной записи ребенку не обязательно. Также желательно включить в ней двухфакторную аутентификацию, само собой, привязав ее к своему телефону, а не к детскому.
Итак, включаем телефон, в стартовом диалоге выбираем добавление учетной записи Google, указываем желаемый e-mail и прочие данные, в том числе телефон или email родителя. Заходим в свой аккаунт и подтверждаем, что действительно хотим создать учетную запись для ребенка.
Если это уже не первый запуск смартфона, то создать новый аккаунт можно вот здесь: Настройки → Аккаунты → Добавить аккаунт → Google, в открывшемся окне надо выбрать Создать аккаунт.
Данные «платежного средства» для Google Play лучше не указывать, если только вы не планируете завести отдельную карту для «карманных денег» ребенка. Но вопрос платежей можно решить и другим способом — мы вернемся к этому чуть позже.
Учетная запись нужна, чтобы синхронизировать контакты и фото, а также пользоваться магазином приложений Google Play, а вот почта как таковая, скорее всего, не потребуется. Исходя из этого, настраиваем все соответственно: на телефоне открываем Настройки, идем Аккаунты, выбираем учетную запись Google, нажимаем Синхронизация аккаунта и деактивируем переключатель напротив Gmail.
Семейная учетная запись Google
В случае если родители тоже используют Android, имеет смысл завести семейный аккаунт — тогда можно будет использовать платные покупки на всех семейных устройствах, а также оплачивать что-то с детского телефона при помощи родительской карты (но только с явного родительского одобрения).
Делается это через Google Play с родительского телефона. Открыв приложение Google Play, вызываем меню, нажимаем Аккаунт → Семейная подписка → Добавить/удалить участников. Через этот экран можно пригласить свою вторую половину, а также детей, указав их адреса Gmail.
С телефона ребенка это приглашение нужно принять. После этого на своем телефоне в настройках семьи нужно открыть появившийся профиль ребенка и выбрать нужный режим одобрения покупок — Только платный контент.
Теперь при попытке купить приложение или какой-нибудь волшебный меч в игре ребенок получит предупреждение, что покупка должна быть одобрена родителем. И только после ввода вашего пароля (от родительского аккаунта) деньги будут списаны с карты.
Без нежелательного контента: Google Play
Чтобы чадо не скачивало взрослые игры или песни с нецензурным текстом, активируйте родительский контроль в Google Play. Снова заходим в одноименное приложение на телефоне ребенка, вызываем меню Настройки → Родительский контроль.
Первым делом потребуется ввести пин-код, который надо запомнить, а ребенку не сообщать, — он препятствует отключению контроля. После ввода пин-кода можно выбрать возрастные ограничения отдельно для игр, фильмов и музыки.
Интернет
Чтобы чадо приобщалось к Интернету только с родителями, проще всего поступить так: отключить сотовую передачу данных в настройках телефона, а также в личном кабинете сотового оператора. Далее в настройках телефона мы подключаем домашний Wi-Fi и таким образом получаем полную уверенность, что ребенок сидит в Сети, только находясь дома. Хорошо, еще есть Wi-Fi в ближайшем кафе или у друзей, но о том, как не позволять подключаться к ним, мы поговорим ниже.
Кстати, приобретая SIM-карту для ребенка, поинтересуйтесь наличием специальных детских тарифов или опций — они обычно включают дополнительные возможности по защите детей.
Игры под (родительский) контроль: Safe Kids
Даже если игры у ребенка на телефоне вполне детские, это еще не повод успокаиваться — дети могут просиживать с ветеринарами, майнкрафтами и сердитыми птицами целыми днями. Ограничить время, которое ребенок проводит за играми, штатными средствами Android проблематично, поэтому на помощь приходят специальные программы, такие как Kaspersky Safe Kids.
Вообще у Safe Kids много функций, включая контроль местоположения и социальных сетей, но нас пока будет интересовать в основном ограничение запуска приложений и безопасный Интернет. Итак, устанавливаем Safe Kids на родительский и детский смартфоны. На детском нужно активировать «режим ребенка», а на своем — родительский. Это важно, иначе будет путаница, кто кого контролирует.
В детском приложении настроек практически нет — нужно установить приложение по инструкции, дав ему права администратора.
В родительском работы побольше — потребуется установить пин-код и пройтись по всем настройкам, включив нужные опции. Наиболее критичны фильтр безопасных веб-сайтов, а также ограничения приложений по категориям и возрастам — подразделы Интернет и Программы соответственно.
Ну и на сладкое — ограничение времени, проводимого у экрана. Можно выделить хоть 15 минут, хоть час, хоть два — как договоритесь с детьми. После исчерпания этого лимита телефон сможет только совершать и принимать звонки, почти все приложения будут заблокированы, и телефон напомнит, что пора заняться чем-то другим.
Если ребенок не склонен тратить на фото и SMS слишком много времени, можно пойти иным путем — ограничить время использования конкретных приложений, то есть игр. Заодно можно полностью отключить доступ к ненужным приложениям вроде того же Gmail, а также любых браузеров, кроме Google Chrome и встроенного браузера Android. Эти два будут защищены контент-фильтром Safe Kids, а вот с другими браузерами возможен доступ к нежелательным сайтам, поэтому их лучше сразу исключить.
Дополнительная защита
Safe Kids обеспечивает многосторонний родительский контроль, а недавно в приложении появилась еще одна важная функция — ограничение доступа к настройкам смартфона. Это сделано, чтобы ребенок не смог сбить системное время, добавить недоверенную Wi-Fi-сеть или сделать еще что-то в этом духе. В общем, от греха подальше лучше настройки заблокировать. Раньше я рекомендовал использовать для этого отдельное приложение – Smart Applock, но теперь, пожалуй, не буду, раз уж Safe Kids умеет и это тоже.
Чтобы телефон был защищен от шаловливых ручек одноклассников, необходимо включить экран блокировки и установить пин-код или графический ключ. Делается это через Настройки → Безопасность. На случай утери смартфона будет полезно выводить на экране блокировки информацию о владельце. Ее лучше заполнить в практичном ключе: «Телефон Вани Петрова. Если вы его нашли — позвоните родителям 212-8506 (условно)».
Вот, в общем-то, и все — телефон можно дарить юному владельцу. Правда, важно понимать, что все программы и настройки не отменяют живых разговоров с ребенком. Дети изобретательны и очень быстро растут, так что в построенной системе наверняка обнаружатся недочеты, к тому же ее в любом случае придется менять, адаптируя под веяния времени, моду класса и новые потребности своего чада. Делать это лучше вместе с ребенком, пересматривая правила не реже раза в год и объясняя, что, почему и как вы настраиваете.
Как импортировать контакты из GMAIL на телефон Honor
Скорее всего, все ваши контакты привязаны к учетной записи Gmail. В этом случае необходимо зайти на официальный сайт контактов от Google, авторизоваться под своим аккаунтом и в левом верхнем углу выбрать три горизонтальные полоски (меню). Тут кликаем по Экспортировать, а в отдельном меню выбираем пункт vCard….
В память смартфона сохранится специальный файл contacts.vcf. Его можно открыть вручную (Файлы — Внутренняя память — Download). При открытии появится окно выбора приложений — конечно, жмём на системную утилиту Контакты. Следом система предложит импортировать записи из vCard в память смартфона. На этом экспорт актуальных номеров телефонов закончен.
Чтобы импортировать контакты с iPhone, нужно зайти на официальный сайт iCloud с компьютера и войти в свою учетную запись Apple ID. Далее выбрать иконку Контакты и в левом нижнем углу кликнуть по колесику настроек. Здесь необходимо выбрать пункт Экспорт vCard. Файл будет сохранен на компьютере, далее его нужно перекинуть на смартфон любым удобным способом — и дело в шляпе.