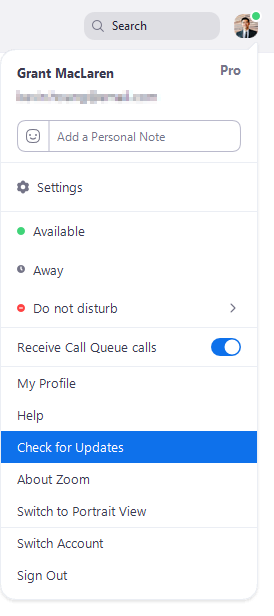Нужно ли разрешать приложениям на смартфоне обновляться
Содержание
-
1 Нужно ли разрешать приложениям на смартфоне обновляться
- 1.1 Нужно ли разрешать приложениям на смартфоне обновляться?
- 1.2 Почему Youtube не работает на Андроиде
- 1.3 Для чего это нужно
- 1.4 Очистка внутренней памяти устройств на Android
- 1.5 Настройка уведомлений об обновлении
- 1.6 Как скачать apk с Google Play и установить вручную
- 1.7 Клиент Zoom для ПК (компьютер с ОС Windows, Linux или компьютер Mac)
- 1.8 Как установить или удалить автообновление для отдельных приложений
- 1.9 Клиент Zoom для ПК (компьютер с ОС Windows, Linux или компьютер Mac)
Нужно ли разрешать приложениям на смартфоне обновляться?
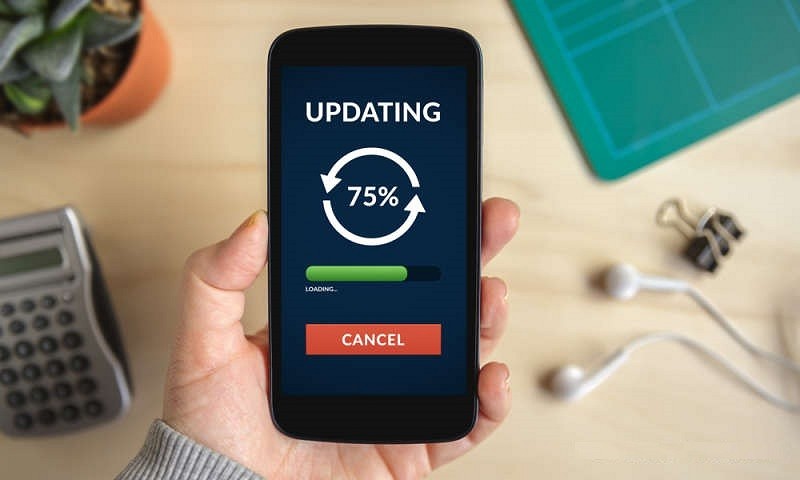
Автообновление смартфона: да или нет? Рассмотрим все «за» и «против».

Новые версии приложений для iOS и Android выходят регулярно, но стоит ли позволять обновлениям устанавливаться без вашего ведома? Подумаем, нужно ли разрешать приложениям на смартфоне обновляться автоматически.
Почему Youtube не работает на Андроиде
Как и на компьютере, на мобильных платформах неполадки в работе Ютуба возникают из-за внутренних и внешних причин. Внешние факторы, связанные с блокировкой, сбоями или техническими работами на серверах видеохостинга, те же, что и на ПК, поэтому на них останавливаться не будем. Разберемся, как диагностировать и устранять ошибки на устройстве или в сети пользователя.
Вот список основных причин, по которым Ютуб не работает на планшете или смартфоне под Андроид:
- Некорректная установка приложения Youtube. Как правило, заметна с начала использования или после очередного обновления. В одних случаях сбойное приложение не работает вообще, в других – работает, но без некоторых функций. Например, в нем не нажимаются кнопки перемотки, нет звука, нет изображения, звук не выводится на наушники и т. д.
- Различные ошибки в работе самого приложения.
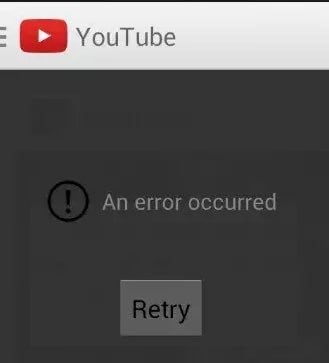
- Несовместимость сервиса Youtube с версией операционной системы. Проявляется невозможностью скачать его из магазина Гугл Плэй Маркет, ошибками при загрузке контента или неработоспособностью отдельных функций. Кстати, версия Ютуба, выпущенная в начале 2019 года, совместима только с Android 4.1.1 и новее.
- Устаревшая версия приложения.
- Неверно установленные дата и время на устройстве.
- Ошибки системных компонентов, в частности, Google Services Framework, Сервисов Gogle Play и Маркета Gogle Play.
- Блокировка сервиса антивирусной программой.
- Блокировка доступа Youtube к сетевым ресурсам из-за некорректных настроек Интернета или влияния защитных приложений и служб (сетевые экраны, VPN, родительский контроль, блокировщики рекламы).
- Низкая скорость Интернета.
- Низкая производительность устройства.
- Неисправность устройства, заражение вредоносным ПО.
- Проблемы с аккаунтом Google. Проявляются невозможностью авторизоваться на сервисе или недоступностью части контента.
По месту возникновения все причины можно поделить на 3 группы:
- Связанные с самим приложением Youtube.
- Связанные с устройством и установленным на него программным обеспечением.
- Связанные с сетью.
Такое разделение упрощает поиск решения, чем мы и воспользуемся. Для начала проведем экспресс-диагностику, которая поможет определить, к какой группе относится ваш случай.
Для чего это нужно
Смартфоны Huawei Mate 30 Pro и Mate 30 относятся к категории передовых флагманов, располагая новейшим процессором Kirin 990 со встроенным модемом 5G. В устройствах применены различные оригинальные решения, в том числе и улучшающие качество получаемых с их помощью фотографий.

Отсутствие сервисов Google на этих смартфонах позволяет заказать их напрямую из Китая без традиционной российской переплаты. Установка этих сервисов возвращает полный спектр возможностей современного флагманского смартфона.
Очистка внутренней памяти устройств на Android
Предложенные методы удаления мусора бесплатны и выбор зависит от версии операционной системы и компании-производителя аппарата. Ответ на вопрос, как очистить память телефона на Android, довольно прост. Чистка осуществляется любым из следующих способов.
1. Перенос файлов на внешний носитель
Очистка памяти телефона может осуществляться путем переноса программ и файлов на внешнюю память. Встроенное хранилище обычно меньше чем, то, что устанавливается дополнительно в виде SD-карты. Перенести получиться только те файлы, которые не участвуют в поддержании работоспособного состояния устройства – электронные книги, фото или видео. Хорошим подспорьем в этом будет приложение File Manager.
Для переноса файлов необходимо:
- Открыть «File Manager»
- Перейти во внутреннюю память устройства
- Две секунды удерживать палец на объекте, который планируется переносить
- Нажать значок «Ножницы» для вырезки файла
- Перейти в MicroSD
- Для вставки объекта нажмите кнопку «Вставить»
- Процедуру необходимо повторить для каждого файла
Для переноса части приложений потребуется:
- Открыть раздел «Настройки»
- Перейти в подраздел «Память»
- Напротив MiscoSD поставить галочку
- Осуществить перезагрузку устройства.
Теперь любые программы и приложения будут сохраняться на внешнем носителе.
2. Чистка кэша браузера и приложений
Кэш – промежуточный буфер, который хранит информацию. Эти данные могут быть запрошены устройством для оперативного решения текущих задач. В памяти скапливаются данные по всем установленным приложениям. Для его очистки необходимо:
- Открыть настройки устройства
- Найти раздел «Приложения»
- В открывшемся окне просмотреть информацию о сторонних и системных приложениях. Перечень можно отсортировать по размеру:
- Поочередно открыть каждую из программ и нажать в открывшемся окне сначала «Стереть все данные», а затем «Очистить кэш»:
.png)
3. Перенос файлов на облачный носитель
Облачные носители расширяют возможности телефонов. Очистка памяти планшетов и прочих устройств, работающих на системе Android, производится следующим образом:
- Необходимо скачать с официального сайта программу для облачного хранения, например Яндекс Диск.
- Нажать кнопку «Загрузить файл», выбрать позицию для загрузки.
После завершения процедуры с телефона информация удаляется, но сохраняется в облаке. Внимательно ознакомьтесь с условиями, на которых компании позволяют хранить данные. Они могут содержать ограничения по срокам хранения или объему информации.
4. Чистка с помощью сторонних приложений
Удаление ненужных программ осуществляется в автоматическом режиме. Сторонние программы позволят очистить пространство и подойдут для любой версии операционной системы.
Clean Master — это наиболее популярная утилита, которая оптимизирует работу устройства и обеспечивает его безопасность. Приложение для очистки памяти смартфона очищает кэш, ненужную информацию.
Основные функции утилиты:
- Чистка телефона. Пользователь может самостоятельно выбирать файлы, которые требуется убрать.
- Ускоритель телефона. Очистка ОЗУ помогает повысить работоспособность аппарата. Для того чтобы убедиться в ускорении телефона, можно запустить тест скорости.
- Экономия заряда батареи. Приложение будет контролировать энергопотребление работающих в фоновом режиме программ.
Android Assistant — утилита занимает ведущие позиции в рейтинге Google Play Market и отличается широким спектром возможностей:
- Регулярный анализ операционной системы и предоставление отчета о состоянии памяти, загруженности системы, температуре элемента питания.
- Знакомство с перечнем программ, которые запускаются в автоматическом режиме при включении аппарата.
- Менеджер процессов управляет работающими приложениями в два касания экрана.
- Чистка памяти планшета или телефона путем нажатия единственной кнопки
- Наличие функции, которая позволяет оперативно переносить файлы на внешний диск и внутреннего.
SD Main — приложение с несколькими полезными функциями для системы Android.
Установка утилиты позволит:
- Очищать мусорные файлы с телефона.
- Управлять информацией через «Проводник».
- Анализировать хранилище устройства при помощи программы.
- Управлять системными и пользовательскими приложениями.
- Осуществлять поиск ресурсов, сортируя их по дате, содержанию или имени.
- Оптимизировать базы данных.
- Обнаруживать повторы музыкальных композиций, фото- или видеоматериалов.
- Запускать приложение в автоматическом режиме.
Mobile Booster — это приложение отлично подходит для смартфонов, которые работают на операционных системах старых версий. Запуск программы позволит произвести очистку внутреннего хранилища устройства путем нажатия кнопки «Clear».
App Cache Cleaner — если ищите, как очистить память телефона в автоматическом режиме, то эта программа станет одним из лучших вариантов. Процесс удаления ненужной информации происходит очень быстро. Утилита начинает сканирование операционной системы сразу после активации. Очистка осуществляется нажатием на кнопку Deep Clean, которая запустит глубокое сканирование. По окончании процесса потребуется нажать «Clear» и все мусорные файлы будут удалены утилитой.
5. Очистка с помощью компьютера
В роли внешнего накопителя всегда можно задействовать компьютер. Для переноса определенных файлов на компьютер с устройства потребуется:
- Через USB-кабель соединить компьютер и телефон.
- Дождаться автоматической установки драйверов.
- Открыть «Проводник» на компьютере.
- Перейти к файлам, которые содержатся на телефоне.
- Поочередно вырезать и переносить установленные пользователем файлы.
Настройка уведомлений об обновлении
Бывает так, что сообщения об обновлении приходят совсем некстати и возникает желание их отключить. Можно отключить звук, возникающий при появлении таких обновлений, либо ввести запрет на их получение.
Чтобы отключить уведомления, надо открыть настройки Play Market. Для этого надо проделать шаги, описанные выше на рисунках 1-3. Когда на смартфоне Андроид будет открыта опция «Мои приложения и игры», надо прокрутить (проскроллить) окно вниз так, чтобы появились «Настройки» (рис. 9):

Рис. 9. Настройки Play Market
Открываем «Настройки» Google Play Market, и щелкаем «Оповещения» (1 на рис. 10):

Рис. 10. Настройки уведомлений об обновлениях. Настройки автообновлений приложений.
Открыв «Оповещения», проверяем галочки. Если НЕ хотите получать уведомления о наличии обновлений для приложений, надо убрать галочку напротив «Обновления» (1 на рис. 11). Также в этом случае стоит снять галочку напротив «Автоматическое обновление» (2 на рис. 11):

Рис. 11. Ставим/убираем галочки для оповещений об обновлениях и для автообновлений приложений
Если галочки убрать, то оповещения насчет наличия обновлений и про автоматическое обновление не должны приходить.
Настраиваем автообновление приложений так, чтобы экономить интернет-трафик
Настройки автообновлений приложений каждый выбирает для себя самостоятельно. На рис. 12 выбран вариант «Только через Wi-Fi». Это удобно, чтобы не тратить мобильный трафик на обновление приложений. У меня уже есть печальный опыт, когда лимит мобильного трафика быстро и совершенно неожиданно заканчивается. Однако Wi-Fi не является повсеместно и широко распространенным, поэтому приходится задумываться о расходе интернет-трафика и выбирать соответствующие настройки.

Рис. 12. Настройки автообновлений приложений
Полезные сведения про обновления приложений в сжатом виде можно почерпнуть также из справки Гугл:
Как обновлять приложения Android
Также про Андроид:
Получайте актуальные статьи по компьютерной грамотности прямо на ваш почтовый ящик.
Уже более 3.000 подписчиков
Важно: необходимо подтвердить свою подписку! В своей почте откройте письмо для активации и кликните по указанной там ссылке. Если письма нет, проверьте папку Спам.
Добавить комментарий Отменить ответ
Как скачать apk с Google Play и установить вручную
Когда ничего не помогает или надо срочно установить программу, есть 100%-вариант: скачать с плей маркета установочный файл и запустить его руками. Все приложения на Андроид-смартфонах сохраняются в файлах с расширением «.apk». Такой файл можно скачать в браузере прямо с телефона, или на компьютере/ноутбуке и закачать по USB/Bluetooth в телефон. Файл APK нужно запустить из проводника и следовать мастеру установки.
Для начала неплохо было бы получить ссылку на приложение в плей маркете:
- Открываем в браузере сайт https://play.google.com/
- С помощью поиска заходим на страницу приложения;
- Копируем ссылку из адресной строки.
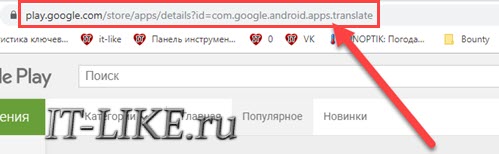
Для получения apk-файла нужно зайти на один из сервисов:
Далее вставляем скопированную ссылку в поле и жмём кнопку. На примере второго сайта:
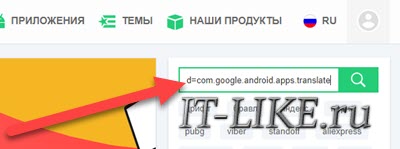
И скачиваем APK-файл приложения:
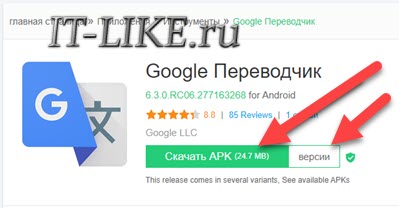
Кстати, таким способом можно даже выбрать любую, более раннюю версию программы, в то время как плей маркет не скачивает даже одну версию. Сохраните установщик на карту памяти или в память устройства и запустите его на телефоне.
Клиент Zoom для ПК (компьютер с ОС Windows, Linux или компьютер Mac)
Zoom отображает всплывающее уведомление о появлении обязательных или необязательных обновлений в течение 24 часов после входа в систему.
Вы также можете загрузить последнюю версию вручную следующим образом.
- Нажмите ссылку загрузки на странице https://zoom.us.
- Непосредственно по одной из следующих ссылок
- https://zoom.us/support/download
- https://zoom.us/download
- https://zoom.us/download2
Примечание. Страница https://zoom.us/download размещена в сервисе cloudfront.net, а страница https://zoom.us/download2 — на веб-сайте zoom.us
Если у вас уже установлен клиент Zoom для ПК, проверить обновления можно следующим образом.
- Войдите в учетную запись в клиенте Zoom для ПК.
- Нажмите на изображение профиля, затем нажмите «Проверить наличие обновлений».

При наличии новой версии клиент Zoom загрузит и установит ее.
Существуют 3 типа обновлений: только для Интернета, обязательные и необязательные.
- Обновления «только для Интернета» доступны в рамках тестирования новых исправлений.
- Обязательные обновления устанавливаются сразу после нажатия кнопки обновления. Продолжение работы без установки обновления невозможно.
- Необязательные обновления устанавливаются сразу после нажатия кнопки обновления. Вы можете отложить обновление на более позднее время и обновиться вручную.
Примечание. Если вы решите отложить установку необязательного обновления, запрос на его установку отобразится только при следующем входе в систему.
Как установить или удалить автообновление для отдельных приложений
Сначала надо проделать шаги, описанные выше на рисунках 1-4. Затем из списка приложений, для которых есть обновления (рис. 4), нужно выбрать конкретное приложение. В качестве такого приложения я выбираю Яндекс.Почту:

Рис. 5. Можно обновить приложение Яндекс.Почты и/или настроить ее автообновление
Чтобы увидеть настройки автообновления, следует тапнуть значок с тремя вертикальными точками, который на рис. 5 обведен в красную рамку. После этого откроется заветная галочка напротив «Автообновления». Если зеленая галочка есть, значит, автообновление включено. Если же ее убрать, просто кликнув по ней, то автообновление будет выключено.

Рис. 6. Настройка автообновления для приложения Яндекс.Почты
Пользователи, которые не любят нововведений, часто выключают автообновления. Правда, с точки зрения безопасности, обновления все-таки лучше делать.
Клиент Zoom для ПК (компьютер с ОС Windows, Linux или компьютер Mac)
Zoom отображает всплывающее уведомление о появлении обязательных или необязательных обновлений в течение 24 часов после входа в систему.
Вы также можете загрузить последнюю версию вручную следующим образом.
- Нажмите ссылку загрузки на странице https://zoom.us.
- Непосредственно по одной из следующих ссылок
- https://zoom.us/support/download
- https://zoom.us/download
- https://zoom.us/download2
Примечание. Страница https://zoom.us/download размещена в сервисе cloudfront.net, а страница https://zoom.us/download2 — на веб-сайте zoom.us
Если у вас уже установлен клиент Zoom для ПК, проверить обновления можно следующим образом.
- Войдите в учетную запись в клиенте Zoom для ПК.
- Нажмите на изображение профиля, затем нажмите «Проверить наличие обновлений».

При наличии новой версии клиент Zoom загрузит и установит ее.
Существуют 3 типа обновлений: только для Интернета, обязательные и необязательные.
- Обновления «только для Интернета» доступны в рамках тестирования новых исправлений.
- Обязательные обновления устанавливаются сразу после нажатия кнопки обновления. Продолжение работы без установки обновления невозможно.
- Необязательные обновления устанавливаются сразу после нажатия кнопки обновления. Вы можете отложить обновление на более позднее время и обновиться вручную.
Примечание. Если вы решите отложить установку необязательного обновления, запрос на его установку отобразится только при следующем входе в систему.