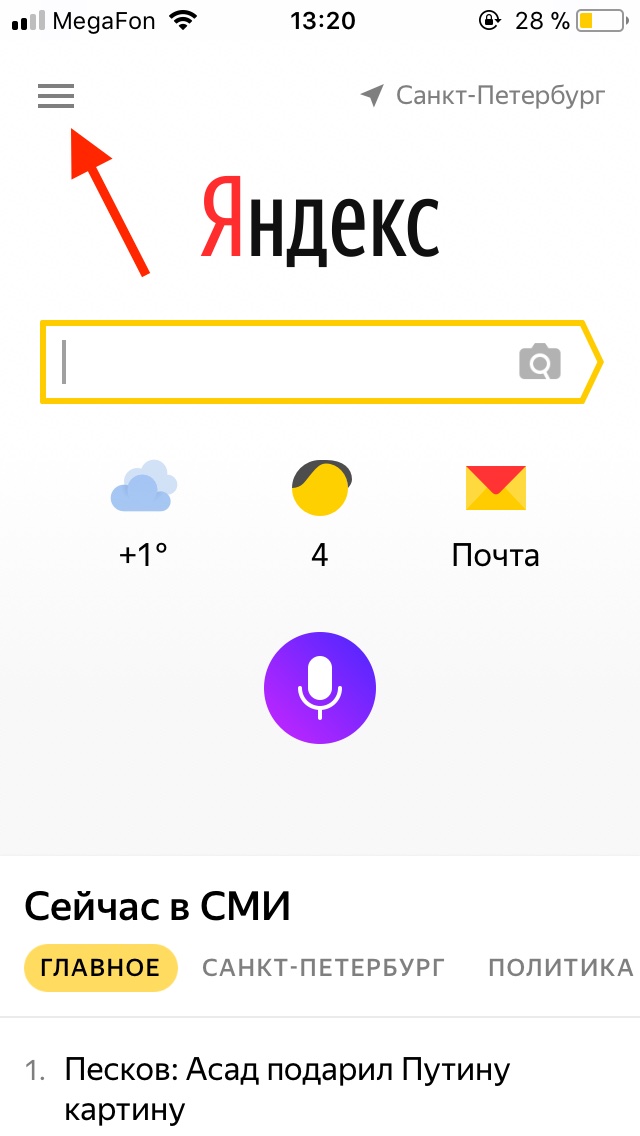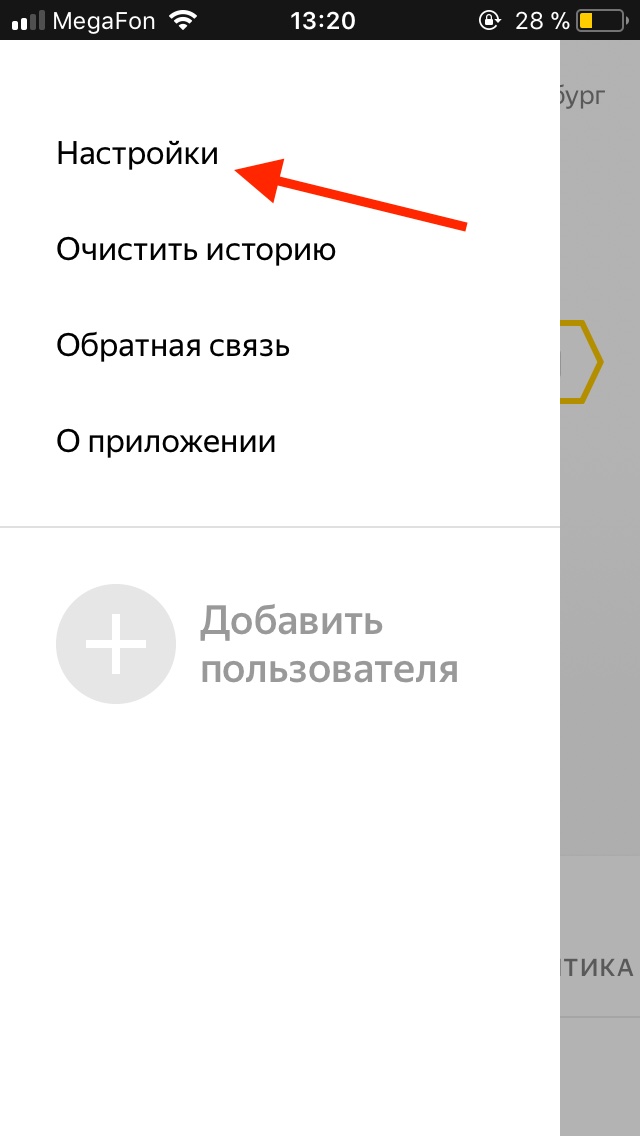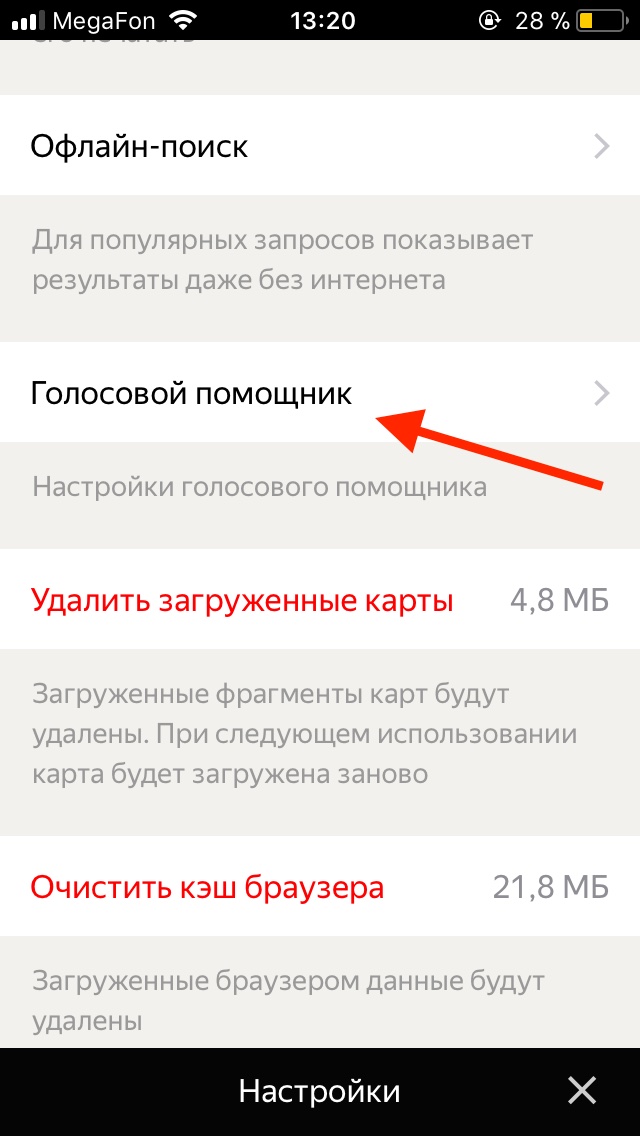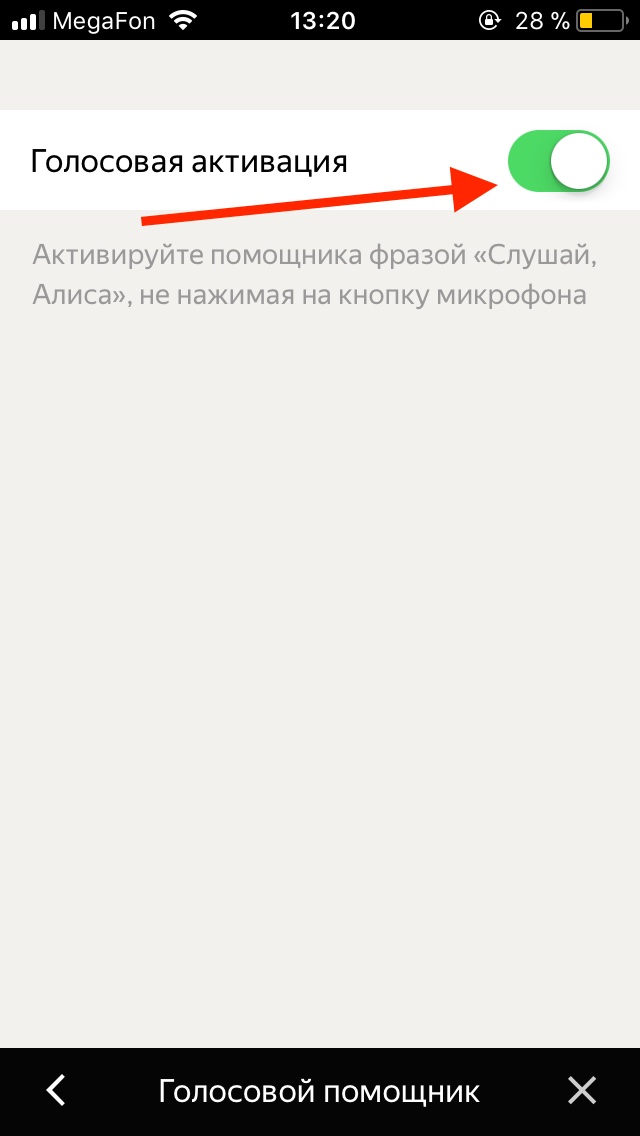Как отключить Алису в Яндексе
Содержание
- 1 Как отключить Алису в Яндексе
Как отключить Алису в Яндексе
Реклама от Google
Компьютерные технологии стремительно развиваются и облегчают человеку жизнь. Они позволяют сэкономить время от ненужной ручной работы. Компания Яндекс не стала отставать от инновационных технологий и в конце 2017 года выпустила на мировой рынок свой продукт в виде виртуального голосового помощника Алису. Но часто встречаются ситуации, когда приложение начинает мешать и не устраивать пользователя и он принимает решение удалить из операционной системы помощника.
Не секрет, что любое установленное на компьютер, телефон новое приложение начинает замедлять работу устройства. Проводить процедуру по отключению нужно грамотно, поэтому следует знать отдельный подход к определенному виду устройства.
Насколько важен голосовой помощник
Раньше человек просто диктовал смартфону слова, а тот переводил их в текст, однако сейчас у каждого есть возможность использовать помощника Алису. Она отлично общается, знает множество тем и способна отвечать на любые пользовательские вопросы. Но для того, чтобы общение было возможно, эта компьютерная девушка должна слышать своего собеседника.
И вот здесь многие сталкиваются примерно с одной и той же проблемой – почему Алиса не слышит то, что ей говорит пользователь телефона или планшета?
Как отключить Яндекс Алиса на айфоне или айпаде
- Открываем приложение «Яндекс» и нажимаем на значок меню (три горизонтальные полоски).

- В открывшемся меню нажимаем «Настройки».

- В настройках листаем до пункта «Голосовой помощник» и нажимаем на него.

- Для отключения Алисы нажимаем на переключатель «Голосовая Активация».


Микрофон не работает в отдельных случаях
Если звук периодически пропадает, то это говорит об отсутствии надежного контакта. В результате механического воздействия или попадания влаги и окисления контакт может периодически пропадать. Решается такая проблема только в сервисном центре.
p, blockquote 14,0,0,1,0 —>
Чтобы исключить фактор влияния сторонних приложений на работу микрофона, рекомендуется загрузить Андроид в безопасном режиме и проверить работоспособность.
p, blockquote 15,0,0,0,0 —>
Если микрофон не работает в диктофоне или приложениях для общения (Skype, Viber, WhatsApp, Telegram), то причину неполадки следует искать в их настройках. В редких случаях эти приложения могут отказаться работать со встроенными микрофоном и нормально улавливать звук через гарнитуру. Помочь может переустановка приложения.
p, blockquote 16,0,0,0,0 —>

p, blockquote 17,0,0,0,0 —>
Может быть и обратная ситуация: в различных мессенджерах микрофон работает, но при обычном звонке собеседник вас не слышит. Такое случается, если поврежден разговорный микрофон, а внешний работает.
p, blockquote 18,0,0,0,0 —> p, blockquote 19,0,0,0,1 —>
У многих телефонов есть 2 микрофона, которые разделяют между собой функции или работают в связке для улучшения звука. Чтобы диагностировать такой сбой, необходимо обратиться в сервисный центр.
- iPhone 12 vs iPhone 11. Сравнение отличий в таблице
- JBL Charge 3 и восстановление динамика
- MacBook Pro 13” 2016 – замена аккумулятора
- Denon AH-MM400 Wood – восстановление амбушюр
- Амбушюры Beats Solo 3 – два оттенка серого
- Alex к записи Samsung Galaxy S8 G950F зарядка остановлена, не заряжается – решено
- Alex к записи Ремонт телефонов HTC в Минске
- Ольга к записи Ремонт телефонов HTC в Минске
- Игорь к записи Samsung Galaxy S8 G950F зарядка остановлена, не заряжается – решено
- Alex к записи Apple Watch 4 – замена стекла. Цена
Инструкция по работе с навигатором
Чтобы установить приложение, зайдите на его страницу в Play Market.
Первый запуск
После включения приложения:
- Прочитайте Лицензионное соглашение программы и нажмите «Далее».

- Выберите «Далее» еще 2 раза и разрешите Яндекс.Навигатору доступ к данным о местоположении устройства, чтобы не вводить свой адрес каждый раз вручную.

- Отметьте пункт «Далее» в том же месте и разрешите приложению запись аудио, чтобы пользоваться голосовым управлением навигатора.

Выбор карты
Чтобы изменять внешний вид и функции Яндекс.Навигатора, зайдите в раздел «Настройки». Для этого:
- Нажмите на кнопку меню в нижнем правом углу экрана.

- Откройте раздел «Настройки».

- Нажмите «Вид карты».

- Для наиболее удобного ориентирования выберите один из 2 видов карт – спутник или схема.

Чтобы пользоваться картой без интернета:
- Откройте меню.
- Нажмите «Загрузка карт».

- Выберите необходимую карту из перечня или воспользуйтесь поиском.

- Для скачивания нажмите на кнопку в виде вертикальной стрелки в круге.
Карта скачается, даже если вы перейдете на другую страницу навигатора. Её вес – 110-170 МБ для средних по площади областей.
Построение маршрута
Для построения маршрута выберите начальную, конечную и промежуточные точки. При включенной функции геолокации на смартфоне ваше текущее местоположение автоматически устанавливается как пункт отправления.
Внести любую точку в маршрут можно 3 способами: с помощью поиска, карты или голосового управления.
С помощью поиска:
- Нажмите на кнопку в виде лупы.

- Введите адрес в текстовое поле.

- Выберите подходящий вариант в появившемся списке.

- Если выбираете пункт назначения, нажмите «Поехали».

- Если хотите указать промежуточный пункт, выберите «Заехать».

- Чтобы отметить пункт отправления, коснитесь синего значка и выберите «Отсюда».

С помощью карты:
- Найдите необходимое место на карте. Для изменения масштаба нажимайте на кнопки «+» и «-».

- Чтобы поставить точку в нужном месте, задержите на нем палец в течение 1 секунды.
- Выберите тип маршрутного пункта из списка:
- сюда – конечный пункт назначения;
- через – промежуточный пункт;
- отсюда – пункт отправления.

С помощью голосового управления:
- Нажмите на кнопку в виде микрофона или произнесите: «Слушай, Алиса».

- Произнесите команду. Например, «Маршрут до Ленина, 3А».
Установка промежуточных точек маршрута доступна только после определения местоположения старта и финиша.
После выбора всех точек:
- Выберите маршрут из предложенных приложением. Для этого нажимайте на вкладки со временем в пути. Они находятся в верхней части экрана. Выбранный вариант на карте обозначен красным, желтым и зеленым цветами, альтернативные пути – синим.

- Нажмите «Поехали».

Чтобы построить маршрут в обход платных дорог:
- Откройте раздел «Настройки», как мы описывали выше.
- Выберите пункт «Избегать платных дорог». При этом переключатель напротив надписи станет синим.

Даже после перезапуска приложение вспомнит незаконченный маршрут.
Движение по маршруту
Во время передвижения Яндекс.Навигатор заранее оповещает о поворотах. Информация отображается на экране и воспроизводится вслух.
В нижней части экрана система указывает расстояние до финиша (1) и примерное время в пути (2).
Использование дополнительных функций
Как найти ближайшую парковку:
- Нажмите на значок «P» в верхнем правом углу экрана.

- Теперь коснитесь кнопки, появившейся ниже предыдущей.

- Следуйте проложенному маршруту.
Как поменять голос оповещений:
- В разделе «Настройки» нажмите на кнопку «Голос».

- Выберите озвучку из списка «Загруженные».

- Если хотите скачать вариант из блока «Доступные для загрузки», нажмите на кнопку левее названия желаемой озвучки.

Как сохранять историю поездок:
- Откройте меню кнопкой в правом нижнем углу.
- Нажмите «Мои поездки».

- Выберите «Сохранять», чтобы система начала запоминать ваши маршруты.

Теперь в этом разделе будет доступна информация о построенных маршрутах.
Как добавить информацию о происшествии на дороге:
- Найдите нужное место на карте навигатора.
- Удерживайте палец на нем пару секунд.
- Нажмите «Установить».

- Выберите тип события из списка и нажмите на него. На скриншоте ниже: 1 – неопределенное событие, 2 – ДТП, 3 – дорожные работы, 4 – камера ГИБДД, 5 – внимание, 6 – проезд закрыт.

- Введите комментарий к дорожному событию в текстовое поле.

- Нажмите «Готово».

- Выберите «Установить».

Как проверить штрафы ГИБДД:
- В меню выберите пункт «Штрафы ГИБДД».

- Укажите номера СТС и водительского удостоверения.

- Нажмите «Проверить штрафы».

Яндекс.Навигатор установили более 50 миллионов раз. Это доказывает удобство и востребованность приложения. Чтобы уже сегодня начать им пользоваться, следуйте нашим инструкциям.
Алиса не слышит меня
Проблемы на компьютере возникают из-за неполадок в работе микрофона. Для проверки микрофона нужно навести курсор компьютерной мыши на значок микрофона или, расположенный на панель Windows. Начните говорить любую фразу. Если по окончанию фразы круглый значок не замигал, то у микрофона есть неполадки.
Если программа вас не слышит, то проверьте голосовую активацию: зайдите в «настройки» и включите голосовую активацию.
Проверяем настройки микрофона:
- Справа внизу есть значок «колонка», нажмите его.
- Зайдите в блок «Записывающие устройства» и на «Вкладке» найдите нужный микрофон.
- Затем команда «Использовать по умолчанию».
- Открыв функцию «Свойства», перейдите в блок «Уровни». Не нужно устанавливать сразу две функции.
- В блоке «Дополнительно» посмотрите, что отключены дополнительные средства звука.
DroidCam Wireless Webcam
Пригодится для видеоконференции, если у вас Android-смартфон и компьютер на Windows.
.png)
Основные возможности:
- передает и звук, и изображение;
- подключается через Wi-Fi или USB-кабель;
- работает в фоновом режиме, так что можно одновременно запустить и другие приложения на смартфоне;
- может использоваться как веб-камера слежения в формате MJPEG (для этого подключитесь к камере через браузер или с другого устройства);
- не занимает много памяти и не слишком сильно расходует заряд смартфона.
Чем отличается платная версия от бесплатной:
- нет рекламы;
- поддерживается высокое разрешение видео (до 720p);
- расширены возможности по настройке: вспышка, авто-фокусировка, увеличение изображения и другое;
- в версии для Windows есть такие возможности, как зеркальное отображение видео, вращение изображения, настройка контраста, резкости и так далее.
.jpg)
Как установить и настроить DroidCam
- Убедитесь, что ваш смартфон и компьютер подключены к одной сети.
- Скачайте с сайта разработчика приложение на ваш ПК (поддерживаются ОС Windows и Linux).
- Установите мобильное приложение DroidCam на ваш смартфон.
- Введите IP-адрес и номер порта DroidCam, который вы видите в мобильном приложении, в клиентское приложение для ПК.
Удаление Алисы с компьютера
Голосовой помощник – функция, которая нужна не всем пользователям, как удалить Алису из Яндекс браузера? Для этого необходимо:
- Перейти на вкладку панели управления или выполнить команду Win+R.
- В открывшемся меню выбрать вкладку – «Программы».
- Перейти в директорию – «Удаление приложений».
- Из перечня открывшихся установленных программ выбрать, выделить строку «Голосовой помощник».
- Левой клавишей мыши кликнуть на значок – «Удаление».
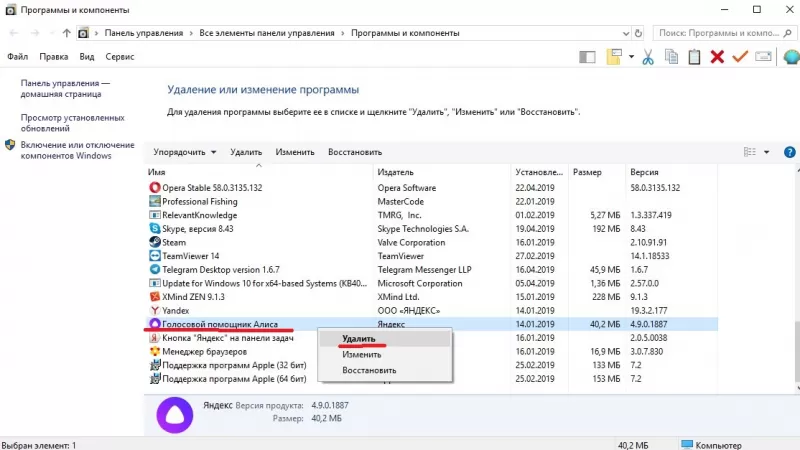
В редких случаях удаление через панель управления не приносит желаемого результата. В таких ситуациях официальным разработчиком рекомендована установка последней версии браузера и повторная попытка деинсталляции.
Отключение Алисы в системе Android
Мобильные гаджеты и планшеты под управлением операционной системы Андроид позволяют быстро и эффективно отключить функцию голосовой помощи. Для деактивации Алисы на смартфонах или планшетах необходимо:
- Запустить на мобильном устройстве приложение «Яндекс браузер».
- Указателем мыши утопить пиктограмму с параллельными прямыми в левом верхнем углу экрана, нажать на инструмент «Настройки».
- В открывшейся панели настроек методом «Листания» найти вкладку с наименованием «Голосовой помощник», долгим нажатием активировать его.
- Для полного отключения всех функций Алисы необходимо передвинуть интерактивный движок в левую сторону до упора. Ползунок потеряет цвет, и приложение будет отключено.
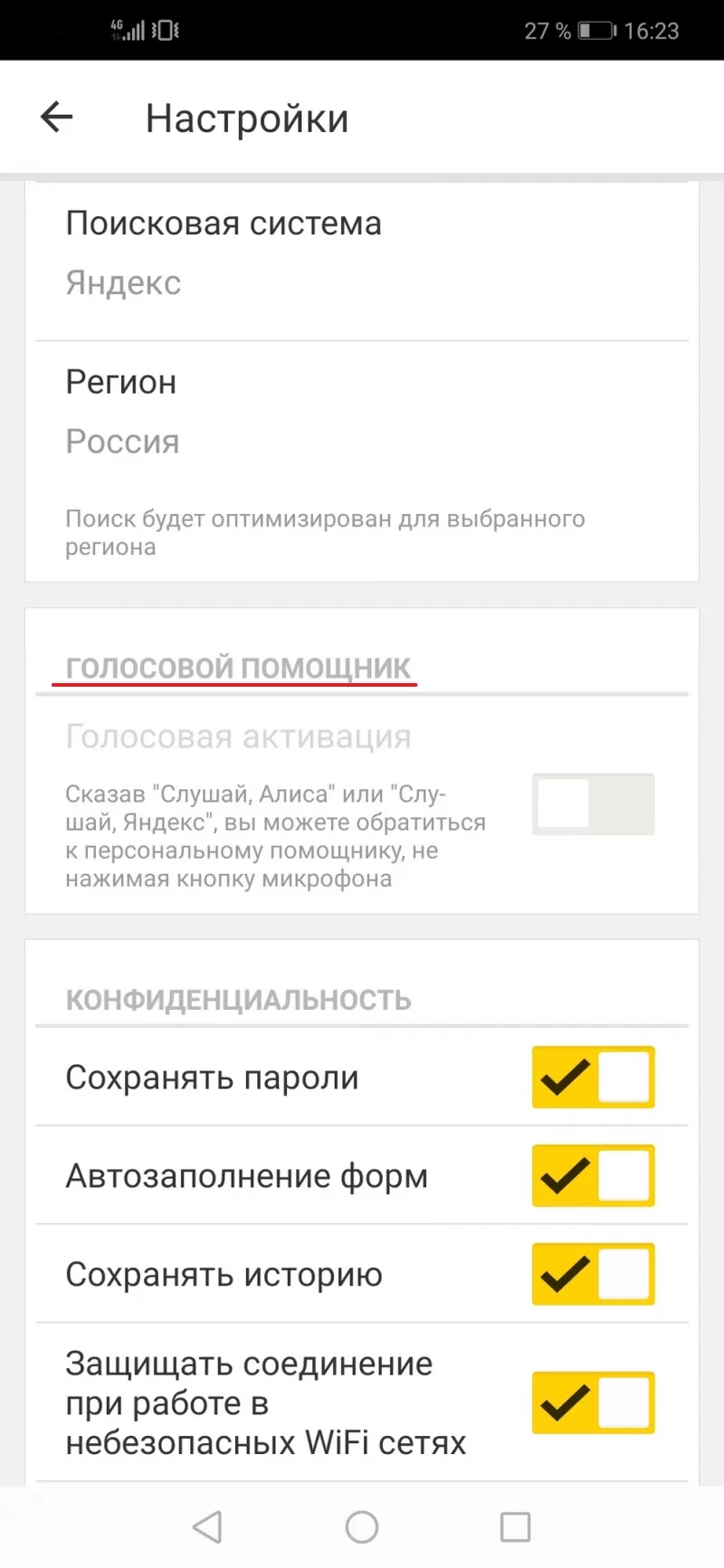
Отключение Алисы в системе IOS
В части, касающейся отключения голосового помощника в приложении Яндекс браузера, Айфоны или Айпады под управлением операционной системы IOS мало чем отличаются от аналогии на Android. Основная ставка на закрытость системы не мешает деактивировать функционал Алисы средствами штатного приложения Яндекс.
Отключение происходит в три этапа:
- Разблокировать устройство и войти в сервисное меню настроек (пиктограмма с изображением шестерни).
- Методом прокручивания экрана найти строку «Голосовой помощник Яндекс», активировать внесение изменений нажатием на строку.
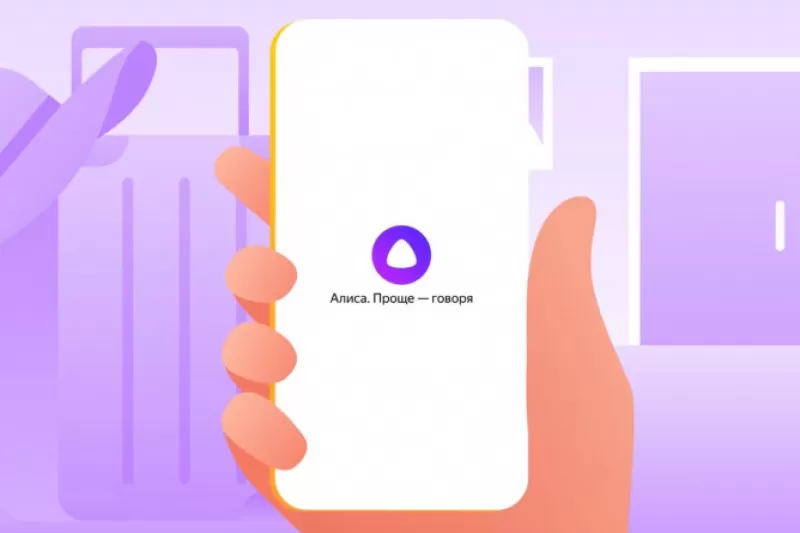
В раскрывшемся окне передвинуть активированный переключатель «Алиса» в крайнее левое положение. Выключать устройство или сохранять изменения не нужно, функции голосовой помощи отключатся при следующем запуске приложения Яндекс.