Удаленное управление компьютером с помощью TeamViewer
Содержание
-
1 Удаленное управление компьютером с помощью TeamViewer
- 1.1 Удаленное управление компьютером с помощью TeamViewer
- 1.2 Чем заменить TeamViewer?
- 1.3 2. Удалённый рабочий стол (Microsoft Remote Desktop)
- 1.4 Сценарии использования
- 1.5 Более 70% промышленных компаний недостаточно защищены от внешних кибератак
- 1.6 Remote Utilities
-
1.7 Незаменимая программа для удаленного управления компьютером — TeamViewer
- 1.7.1 Итак, приступим к установке TeamViewer.
- 1.7.2 Как пользоваться программой TeamViewer
- 1.7.3 Что можно делать с удаленным компьютером? Да практически все что угодно!
- 1.7.4 Верхняя панель окна управления компьютером программы TeamViewer:
- 1.7.5 Альтернативы
- 1.7.6 Выводы
- 1.7.7 Дополнительная информация
- 1.8 AeroAdmin
- 1.9 В заключении о плюсах индивидуальных облачных решений
Удаленное управление компьютером с помощью TeamViewer
 До появления программ для удаленного доступа к рабочему столу и управления компьютером (а также сетей, позволяющих это делать на приемлемой скорости), помогать друзьям и членам семьи решать проблемы с компьютером обычно означала часы телефонных разговоров с попыткой что-то объяснить или же выяснить, что все-таки происходит с компьютером. В этой статье поговорим о том, как программа для удаленного управления компьютером TeamViewer решает эту проблему. См. также: Как управлять компьютером удаленно с телефона и планшета, Использование Microsoft Remote Desktop
До появления программ для удаленного доступа к рабочему столу и управления компьютером (а также сетей, позволяющих это делать на приемлемой скорости), помогать друзьям и членам семьи решать проблемы с компьютером обычно означала часы телефонных разговоров с попыткой что-то объяснить или же выяснить, что все-таки происходит с компьютером. В этой статье поговорим о том, как программа для удаленного управления компьютером TeamViewer решает эту проблему. См. также: Как управлять компьютером удаленно с телефона и планшета, Использование Microsoft Remote Desktop
С помощью TeamViewer вы можете удаленно подключаться к своему или чужому компьютеру для того, чтобы решить какую-либо проблему или для других целей. Программа поддерживает все основные операционные системы — как для настольных компьютеров, так и для мобильных устройств — телефонов и планшетов. На компьютере, с которого вы хотите подключаться к другому компьютеру должна быть установлена полная версия TeamViewer (имеется также версия TeamViewer Quick Support, которая поддерживает только входящее подключение и не требует установки), которую можно бесплатно скачать с официального сайта http://www.teamviewer.com/ru/. Стоит отметить, что программа бесплатна только для личного использования — т.е. в случае, если вы используете ее для некоммерческих целей. Также может быть полезным обзор: Лучшие бесплатные программы для удаленного управления компьютером.
Обновление 16 июля 2014. Бывшие сотрудники TeamViewer представили новую программу для удаленного доступа к рабочему столу — AnyDesk. Ее главное отличие — очень высокая скорость работы (60 FPS), минимальные задержки (около 8 мс) и все это без необходимости снижать качество графического оформления или разрешение экрана, то есть программа подходит для полноценной работы за удаленным компьютером. Обзор AnyDesk.
Чем заменить TeamViewer?

Те, кто хотя бы раз пытался удаленно помочь друзьям настроить компьютер или смартфон, наверняка хорошо знают о программе удаленного доступа TeamViewer. Приложение очень удобное: от того, кому надо помочь, не требуется практически никаких специальных знаний: просто по ссылке скачиваешь программу-клиент и сообщаешь свой ID и пароль (которые высвечиваются при запуске программы) другу, который будет настраивать устройство. Но есть у этого продукта один неприятный нюанс — он платный, и при этом довольно дорогой. Правда, разработчики говорят, что для личных целей программу можно использовать бесплатно. Если в личных целях программа используется, 2+ раза в месяц, то могут включаться ограничения: через пять минут работы сеанс связи обрывается на несколько минут. Решить проблему можно, но это определенные танцы с бубном, поэтому мы представим альтернативные решения для удаленной поддержки пользователей.
Так что в нашей подборке мы ограничимся приложениями, которые легко решают одну простую задачу — позволяют удаленно подключиться к другому компьютеру (или смартфону), чтобы оказать помощь. Соответственно, программа должна быть бесплатной (хотя бы для этого действия) плюс установка и настройка приложения со стороны клиента не должна требовать специальных знаний (в идеале — просто скачивание, установка и запуск простого приложения).
Chrome Remote Desktop
Неплохая альтернатива TeamViewer для оказания помощи другим пользователям от известного IT-гиганта. Главный плюс — приложение абсолютно бесплатно. Второй плюс — разобраться с предоставлением доступа к своему компьютеру хоть и сложнее, чем в случае с TeamViewer, но все же не слишком трудно даже для начинающих пользователей ПК. Для этого надо зайти на сайт сервиса, далее скачать специальное расширение и приложение, а потом только можно будет сгенерировать код, благодаря которому продвинутый пользователь получит доступ к компьютеру.
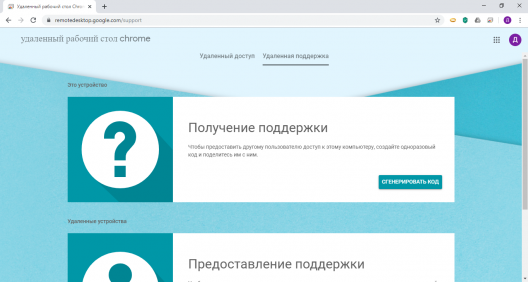
Еще одна замечательная возможность сервиса — управление своим собственным компьютером (или сервером) с другого устройства (даже со смартфона, хотя это неудобно).
Компьютер, который нуждается в настройке, может работать хоть под Windows, хоть под MacOS, хоть под Linux. А вот управлять с компьютера смартфоном не получится. Нет также возможности управлять со смартфона другим смартфоном (обе эти возможности есть у TeamViewer). Так что «Удаленный рабочий стол Chrome» — это не полная замена TeamViewer даже в части удаленной поддержки пользователей.
AnyDesk
Довольно продвинутое приложение, гораздо более полноценный аналог TeamViewer, чем «Удаленный рабочий стол Chrome». Для личного использования сервис бесплатен, но с некоторыми ограничениями.
Для того чтобы оказать помощь другу, необходимо скачать клиент с официального сайта и запустить его (друг должен сделать то же самое), а потом — необходимо ввести адрес компьютера, который нуждается в обслуживании. При этом даже установки приложения не требуется. То есть от неуверенного пользователя требуется только скачивание (это действие можно упростить, отправив прямую ссылку на скачивание или переслав сам клиент, например, через почту), запуск клиента, пересылка адреса своего устройства и при запросе программы — разрешение на управление. В чем-то даже проще, чем у TeamViewer (хотя и у этого сервиса тоже есть портативный клиент).
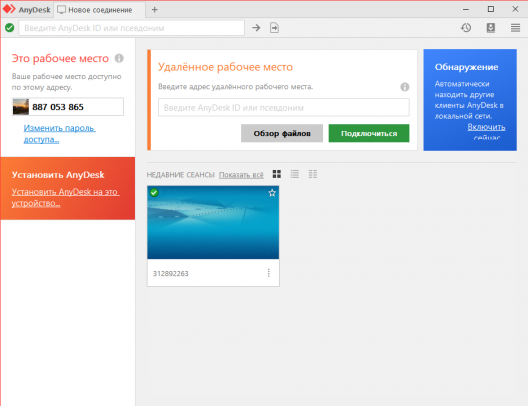
При необходимости программу можно установить на компьютер (это можно сделать прямо из окна портативной версии).
AnyDesk поддерживает управление устройствами под любыми операционными системами: Windows, Linux, Free BSD, Mac OS, iOS и Android. Причем можно, например, получить доступ как к компьютеру со смартфона, так и к смартфону с компьютера.
Программа дает доступ к файловой системе управляемого устройства, так что при необходимости можно проделать различные манипуляции с файлами, не задействуя экран удаленного устройства.
И тут уместно сказать об ограничениях бесплатной версии. Пользователь бесплатной программы не может удаленно перезагрузить другой компьютер, не имеет доступа к настройкам безопасности, а управление смартфоном с компьютера сводится по сути просто к созерцанию экрана (правда, доступна файловая система смартфона в отдельной вкладке). Запись действий получить при тестировании тоже не удалось. Но в остальном — отличная альтернатива TeamViewer: об ограничениях по времени бесплатных сеансов информации нет, о количестве обслуживаемых компьютеров в месяц — тоже.
«Быстрая помощь» в Windows 10
В Windows 10 есть штатные средства для предоставления удаленного доступа к компьютеру (или для управления удаленным компьютером). Такое средство было во всех системах Windows, начиная с Windows XP (Microsoft Remote Desktop), но оно доступно только в версиях не ниже Pro. А в Windows 10, начиная с версии 1607, появилось специальное приложения, созданное как раз для решения поставленной перед нами задачи.
Для того чтобы начать удаленное управление, на обоих компьютерах необходимо запустить приложение «Быстрая помощь» (Quick Assist), которое можно найти в меню «Пуск», в папке «Стандартные — Windows». Далее управляющий пользователь должен при необходимости войти в аккаунт Microsoft Windows, а потом сообщить пользователю с другой стороны шестизначный код, который тот должен ввести в специальное поле:
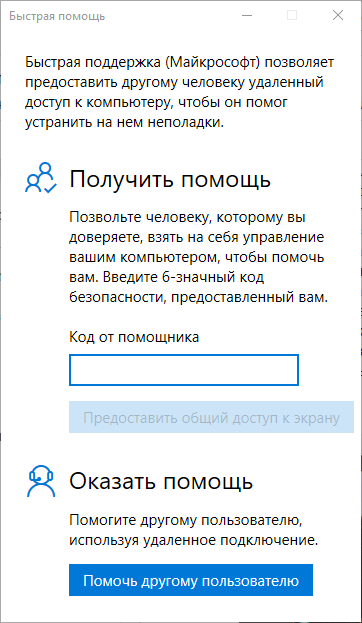
После этого на обоих компьютерах необходимо согласиться с разрешением на доступ, и экран управляемого компьютера появится в приложении у «помощника» (так в приложении называется пользователь, осуществляющий управление):
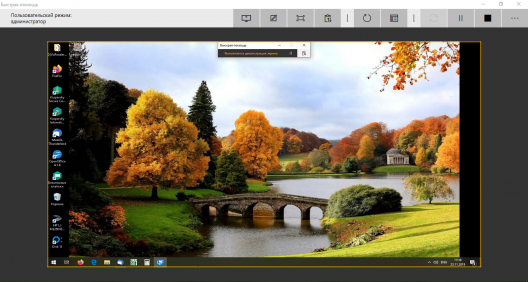
Огромное достоинство способа — от человека, которому надо помочь, не требуется практически никаких знаний, нужно просто найти приложение в меню «Пуск», запустить его, ввести код, дать разрешение и ожидать помощи.
К сожалению, этот простой способ помощи пользователям подойдет не всегда: не у всех, кто нуждается в помощи, стоит Windows 10. Хотя, нужно признать, пользователей этой системы становится все больше и больше, и уж на новых компьютерах данный способ работать будет наверняка.
Кстати, приложение абсолютно бесплатно, вернее, входит в стоимость лицензии Windows 10.
Ammyy Admin, которым лучше не пользоваться
Довольно известная программа, которая позволяет легко подключиться к удаленному компьютеру, и по удобству не уступает TeamViewer. Но, увы, официальный сайт разработчиков программы неоднократно бывал взломан, и хакеры встраивали в установщик, который скачивался с этого сайта, вирусы, с помощью которых позже атаковывали зараженные компьютеры. Так, в 2016 году в установщик дважды встраивались вирусы, которые впоследствии обнаружили специалисты «Лаборатории Касперского». Позже эта проблема (правда, с другого рода вирусом) повторилась в 2018 году. Особенно от последующих атак вирусов страдали корпоративные пользователи, но никто не знает, на что будут нацелены хакеры в будущем. Кстати, Mozilla Firefox и Google Chrome блокируют загрузку установщика с официального сайта, а многие антивирусы сообщают пользователям о потенциальной опасности данного приложения.
Надо отдать должное разработчикам, что после сообщений об заражении установщика, они оперативно устраняли проблему, но все же ситуация, когда вирус был встроен в установщик не менее трех раз, не может не настораживать. Поэтому, используя это приложение для удаленного доступа, вы делаете это на свой страх и риск.
Заключение
Итак, заменить TeamViewer для удаленной помощи пользователям, вполне можно, причем подходящих для нашей цели способов есть несколько. Самый простой — использование «Быстрой помощи» в Windows 10. Если же нужно управлять устройством с другой системой (или управляющее устройство — не под Windows 10), то можно воспользоваться как AnyDesk, так и Chrome Remote Desktop. Оба сервиса поддерживают и управление со смартфона, а AnyDesk позволяет также получить доступ к смартфону, чтобы управлять им.
2. Удалённый рабочий стол (Microsoft Remote Desktop)
- К каким платформам можно подключаться: Windows (только в редакциях Professional, Enterprise и Ultimate).
- С каких платформ возможно подключение: Windows, macOS, Android и iOS.
Это средство представляет собой ещё одну встроенную в Windows программу, предназначенную для удалённых подключений. От предыдущей она отличается прежде всего тем, что выступающий сервером компьютер нельзя использовать во время подключения. Его экран автоматически блокируется до конца сеанса.
Зато клиентом может быть Mac и даже мобильные устройства. Кроме того, подключённый пользователь может копировать файлы с удалённого компьютера через общий буфер обмена.
Чтобы использовать «Удалённый рабочий стол», нужно правильно настроить сервер. Это займёт у вас некоторое время. Но если не хотите разбираться в IP-адресах и сетевых портах, можете использовать другие программы из этой статьи. Они гораздо проще.
Инструкция для сервера
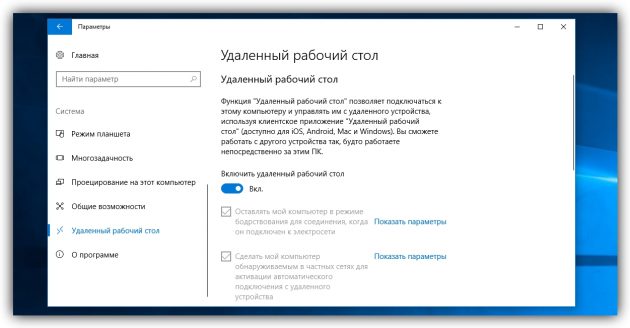
- Включите функцию «Удалённый рабочий стол». В Windows 10 это можно сделать в разделе «Параметры» → «Система» → «Удалённый рабочий стол». В старых версиях ОС эта настройках может находиться в другом месте.
- Узнайте свои локальный и публичный IP-адреса, к примеру, с помощью сервиса 2IP. Если устройством-клиентом управляет другой человек, сообщите ему публичный IP, а также логин и пароль от своей учётной записи Windows.
- Настройте на роутере перенаправление портов (проброс портов или port forwarding). Эта функция открывает доступ к вашему компьютеру для других устройств через интернет. Процесс настройки на разных роутерах отличается, инструкцию для своей модели вы можете найти на сайте производителя.
В общих чертах действия сводятся к следующему. Вы заходите в специальный раздел настроек роутера и создаёте виртуальный сервер, прописывая в его параметрах локальный IP-адрес и порт 3389.
Открытие доступа к компьютеру через перенаправление портов создаёт новые лазейки для сетевых атак. Если боитесь вмешательства злоумышленников, ещё раз подумайте, стоит ли использовать именно этот способ.
Инструкция для клиента

- Наберите в поиске по системе «Подключение к удалённому рабочему столу» и запустите найденную утилиту. Или нажмите клавиши Win+R, введите команду mstsc и нажмите Enter.
- В открывшемся окне введите публичный IP-адрес компьютера, который выступает сервером. Затем укажите логин и пароль от его учётной записи Windows.
После этого вы получите полный контроль над рабочим столом удалённого компьютера.
Сценарии использования
Самый распространенный сценарий — дистанционное решение проблем, возникающих на компьютере пользователя. AMT дает огромный выигрыш во времени. Особенно это выгодно в ситуациях, когда когда ИТ-отдел и пользователи находятся в разных зданиях. К тому же АМТ позволяет решать гораздо более широкий круг проблем; т.е., практически все проблемы кроме отказа аппаратных компонентов.

Появляется возможность удаленно проводить плановое сервисное обслуживание, например, установку обновлений. Специалисту не требуется физический доступ к компьютеру, он может производить любые действия, включая перезагрузку системы, удаленно. Также он может мгновенно переключаться от одной системы к другой, что ускоряет выполнение работы. Это тем более важно, поскольку установка обновлений ОС и ПО в рабочее время нежелательна и эти действия производятся, как правило, после окончания рабочего дня или на выходных.
Следующий выгодный сценарий использования АМТ — возможность обеспечения круглосуточной поддержки. Поскольку для решения большинства технических проблем уже нет необходимости в физическом доступе к компьютеру пользователя, можно использовать ИТ-персонал из других регионов с другими часовыми поясами. Кстати говоря, это позволяет предприятию сэкономить, размещая удаленные ИТ-отделы в регионах, где заработные платы ИТ-персонала ниже.
Развертывание ОС и ПО перестает быть проблемой, т.к. АМТ поддерживает загрузку компьютера с использованием удаленного образа. Если физически компьютер подключен к проводной сети, то специалист может удаленно включить его, загрузиться с помощью технологии IDE-R и произвести установку и настройку системы. Кстати, если необходима эта функция, то нужно внимательно ознакомиться с настройками, так как скорость удаленной загрузки может значительно отличаться от привычной.
Существенно упрощается ситуация в случае заражения системы вирусом. Поскольку канал управления независим от ОС, вирус не может нарушить удаленное управление, а специалист может производить любые нужные действия, вплоть до переустановки ОС и развертывания настроенного образа.
Более 70% промышленных компаний недостаточно защищены от внешних кибератак
В условиях, когда невозможно контролировать непосредственно компьютеры удаленных пользователей, на помощь приходят средства инструментального мониторинга действий пользователей, подключенных к сети АСУ ТП.
Решение для контроля удаленного доступа в АСУ ТП от Positive Technologies позволяет:
- Выявлять нелегитимные соединения, сопоставляя ключевые данные о сотрудниках с данными сервера удаленного доступа.
- Журналировать взаимодействие удаленных пользователей с оборудованием АСУ ТП (изменение проектов и конфигураций ПЛК, изменение режимов работы ПЛК и так далее).
- Выявлять следы проникновения вредоносного ПО в сеть АСУ ТП через удаленные соединения.
- Выявлять следы компрометации сети АСУ ТП через удаленные соединения.
- Оценивать активность подключенных пользователей, обнаруживать аномалии в их действиях и сигнализировать о нарушениях политик безопасности.
- Выявлять установку/запуск нелегитимного ПО на узлах сети (АРМ-ы, серверы SCADA, HMI).
- Хранить полную копию трафика пользовательских сессий в целях аудита и расследования.
Remote Utilities
Мощная и функционально разносторонняя утилита допускает коммерческое использование, способна организовать удаленный доступ одновременно для десяти персональных компьютеров.

Набор инструментов весьма впечатляющий:
- открытие и получение доступа к реестру;
- поддержка двух и более мониторов;
- передача файлов и прочей информации посредством технологии Drag-n-Drop;
Но это далеко не полный перечень. Со всеми способностями Remote Utilities можно ознакомиться в мануале приложения.
Незаменимая программа для удаленного управления компьютером — TeamViewer
— Как получить качественную помощь от профессионала через интернет?
— Как управлять другим компьютером через интернет?
— Как работать на своем компьютере удаленно через интернет?
— Как провести удаленную презентацию, конференцию?
Для решения этих задач лучше всего использовать программу удаленного доступа, с помощью которой можно через интернет управлять чужим компьютером как своим, параллельно давая объяснения голосом или чатом. Программ удаленного доступа довольно много, но мы рассмотрим заслуженно популярную программу TeamViewer. Она очень проста в установке и использовании, к тому же бесплатна для индивидуального пользователя.
Основное назначение программы TeamViewer — управление удаленным компьютером. Работает это так. Сначала нужно установить TeamViewer на оба компьютера, между которыми нужно установить связь. При установке программа присваивает этому компьютеру постоянный ID (идентификационный код) и временный пароль, которые видны в основном окне программы сразу же после ее запуска.
Если вы сообщите ваш ID и временный пароль вашему партнеру, то он может подключиться к вашему компьютеру и управлять им. При этом вы будете видеть все, что ваш партнер делает на вашем компьютере, вплоть до перемещений курсора мышки.
Одноразовый пароль, который действует только на один сеанс подключения, хорошо защищает ваш компьютер от несанкционированных подключений. Но если вам нужно, например, периодически управлять своим офисным компьютером из дома (или вообще «на ходу» со своего смартфона), то для этого можно установить еще один постоянный пароль, который будете знать только вы.
Программа TeamViewer чрезвычайно удобна. Множество возможностей и продумана буквально каждая деталь. Недаром, по информации на сайте программы, уже более 200 миллионов пользователей используют TeamViewer!
Итак, приступим к установке TeamViewer.
Скачать программу лучше всего с официального сайта (www.teamviewer.com/ru), щелкнув по большой зеленой кнопке «Бесплатная полная версия»:

После скачивания установочного файла сразу запустите его. В появившемся окне установите следующие параметры: «Установить, чтобы затем управлять этим компьютером удаленно«, «Личное/некоммерческое использование» и нажмите кнопку «Принять-завершить«.

После недолгой установки программа TeamViewer запустится. В ее основном окне (слева) вы увидите ваш ID и временный пароль для доступа к вашему компьютеру:
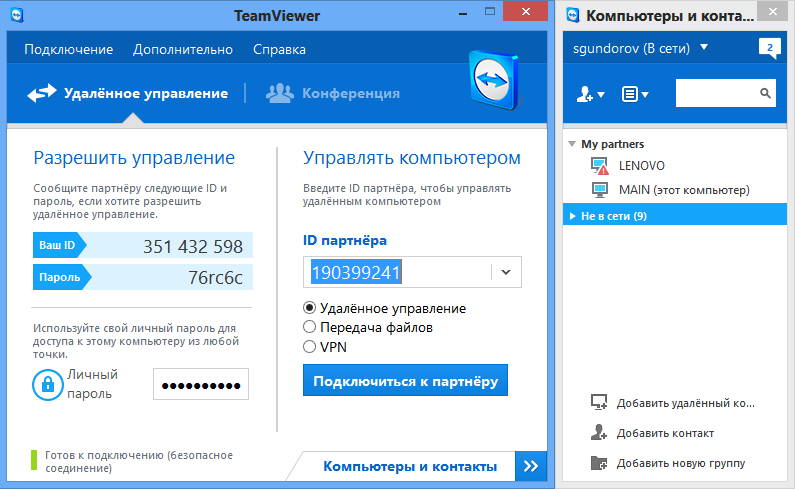
Как пользоваться программой TeamViewer
Чтобы дать кому-либо доступ к вашему компьютеру, сообщите ему ваши ID и временный пароль. Имейте в виду, что для успешного подключения, ваш TeamViewer должен быть включен. Иначе партнер увидит только вот такое сообщение:
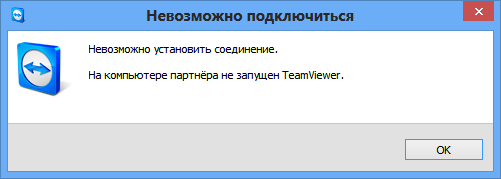
Если же вам нужно подключиться к другому компьютеру, то введите в панели «Управлять компьютером» (в центре основного окна программы) ID партнера, к которому хотите подключиться, и нажмите на кнопку «Подключиться к партнеру». Вас попросят ввести пароль, и если все пройдет нормально (и партнер подтвердит подключение), то перед вами появится окно с экраном удаленного компьютера.
Что можно делать с удаленным компьютером? Да практически все что угодно!
1. Вы можете управлять удаленным компьютером как будь то вы сидите за ним: запускать программы и работать с ними, настраивать систему, и даже перезагружать компьютер. Можно вести двухсторонний разговор с хозяином удаленного компьютера. Если нет микрофона, то можно переговариваться через текстовый «чат» программы.
2. Режим презентации или конференции. Если вы присоединяетесь к удаленному компьютеру в режиме конференции, то ваш партнер будет видеть экран вашего компьютера. Но при этом он не сможет управлять вашим компьютером. В режиме конференции можно присоединиться сразу к нескольким компьютерам — и все ваши партнеры смогут наблюдать за тем, что вы делаете на своем рабочем столе. (В бесплатной версии программы можно присоединиться только двум компьютерам.) В этом режиме мне понравилась возможность видеть курсор мышки партнера. Курсор отображается в увеличенном, полупрозрачном виде, и не мешает вести презентацию. В результате, у партнер может показать мне что-нибудь на моем экране. То есть, получается демонстрация с обратной связью.
3. Можно копировать файлы с одного компьютера на другой в любом направлении.
В режиме копирования файлов (который запускается через верхнее меню программы), TeamViewer открывает файловый менеджер с двумя панелями. В левой панели видны диски и папки вашего компьютера, а в правой — удаленный компьютер. Файлы и папки можно копировать в двух направлениях. Набор функций менеджера файлов минимален: копирование файлов, создание папок, удаление, обновление списка файлов.
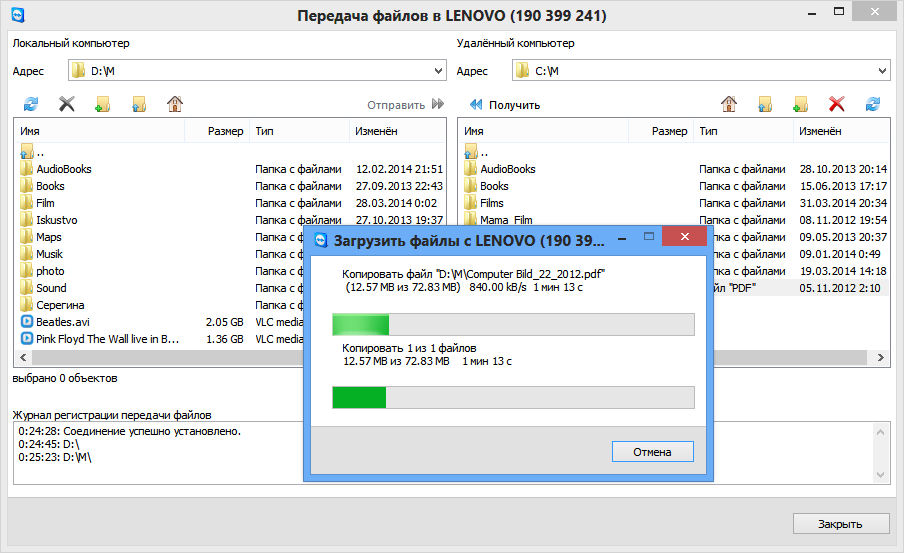
Файловый менеджер в TeamViewer
На самом деле, есть еще один способ копирования файлов через TeamViewer — без файлового менеджера. Можно просто «перетащить» (мышкой) файл или папку, например, с экрана своего компьютера в окно с изображением экрана удаленного компьютера.
4. Режим VPN (Virtual Personal Network) позволяет организовать «виртуальную сеть». В этом режиме ваш компьютер будет «видеть» удаленный компьютер как один из компьютеров вашей локальной сети. Это позволяет вашим программам работать с удаленным компьютером как с обычным сетевым.
При помощи VPN можно, например, организовать работу с удаленной базой данной, которая находится на удаленном компьютере. Это можно использовать для работы с программами PSoft через интернет.
При установленном соединении с другим компьютером управлять программой можно через две его «панельки»: верхнюю и левую.
Верхняя панель окна управления компьютером программы TeamViewer:

Вот некоторые функции верхнего меню.
Пункты меню «Действия»:
- Переключение сторон с партнером — переключает режим управления: вы управляете компьютером партнера или он управляет вашим компьютером.
- Ctrl+Alt+Del — «Нажатие» на управляемом компьютере этой комбинации клавиш. Таким образом можно выключить удаленный компьютер ли вызвать, например его «Диспетчер задач».
- Включить блокировку компьютера — Заблокировать управляемый компьютер (завершить на нем сеанс пользователя.
- Удаленная перезагрузка — Три варианта удаленной перезагрузки управляемого компьютера.
- Передавать комбинации клавиш — Включает режим, когда горячие клавиши «нажимаются» на управляемом компьютере, а не на вашем.
Пункты меню «Просмотр»:
- Качество — Различные режимы оптимизации качества отображения и скорости передачи данных.
- Масштабирование — Несколько режимов масштабирования экрана удаленного компьютера.
- Активный монитор — Выбор, какие мониторы удаленного компьютера показывать.
- Разрешение экрана — Изменить разрешение экрана удаленного компьютера.
- Выберите одно окно — Показать только одно конкретное окно экрана партнера. Для этого щелкните перекрестием внутри того окна, которое необходимо отображать.
- Показать весь рабочий стол — Показать весь экран компьютера партнера.
- Скрыть обои — Фоновое изображение (обои) на удаленном компьютере скрывается. Это может повысить скорость соединения.
Пункты меню «Аудио/Видео»:
- Звуки компьютера — Если включить этот признак, то звук с удалённого компьютера будет передаваться на ваш компьютер
- Голосовая связь по IP-протоколу — Открывается небольшое окошечко для управление передачей голосовых данных.
- Мое видео — Открывается окошечко управления передачей данных веб-камеры.
- Чат — Открывается небольшое окошечко для обмена с партнером текстовыми сообщениями.
- Конференц-связь — Открывается окошечко для организации конференц-связи или участия в ней.
Пункты меню «Передача файлов»:
- Передача файлов — Открывается окно Передача файлов, позволяющее обмениваться файлами между компьютерами.
- Хранилище файлов — Открывается окошечко «Хранилище файлов». Через это «хранилище» тоже можно обмениваться фалами между компьютерами.
Пункты меню «Дополнительно»:
- Пригласить дополнительного участника... — Открывается диалоговое окно Пригласить дополнительного участника.
- Удалённая печать — Включается печать с удалённого компьютера на локальном принтере.
- Сделать скриншот. — Сохранение в виде скриншота текущего содержимого окна удаленного управления. В открывшемся окне вы можете выбрать сохранение скриншота в файл или копирование его в буфер обмена.
- Запись — Запись текущего сеанса удаленного управления в видео-формате.
- VPN — Создание между соединенными компьютерами виртуальной частной сети. Эта опция доступна, если на обоих компьютерах установлен драйвер TeamViewer VPN.
Программа TeamViewer имеется в вариантах под Windows, Mac OS, Linux, а также для мобильных устройств — под Андроид, iOS и Windows Phone 8 .
Альтернативы
TeamViewer является одним из вариантов реализации системы удаленного доступа (VNC). Подобных систем сейчас достаточно много: Ammyy Admin, TightVNC, Logmein, CrossLoop, ShowMyPC и другие. Меня не раз выручала программка Ammyy Admin, которая работала при плохих условиях связи даже тогда, когда TeamViewer не справлялся. Ammyy имеет меньше возможностей чем TeamViewer, но зато проще. Скачать программу Ammyy Admin можно с ее официального сайта.
Выводы
По-моему, TeamViewer — это одна из тех программ, о которых надо знать и которые при случае могут здорово выручить. Программа очень удобна, многофункциональна и стабильна. Правда, немного раздражает предупреждение о том, что программа бесплатна только для некоммерческого использования, — уж слишком часто TeamViewer его показывает. Но это мелочи. Главное, что с ее помощью очень просто организовать полноценный доступ к любому компьютеру!
Дополнительная информация
В одной статье сложно даже перечислить все возможности программы TeamViewer, не говоря уж о различных вариантах ее настройки и применения. Но на с айте программы TeamViewer имеется достаточно много качественной документации, как для начинающих так и для опытных пользователей. Вот некоторые ссылки на дополнительную информацию по этой программе:
Кроме этого в интернете вы легко найдете множество обучающих видеороликов о применении и настройке TeamViewer-а. Ведь эта программа очень популярна!
AeroAdmin
Утилита, которая не требует полноценной установки и запускается с помощью исполняемого файла. В отличие от предыдущих программ, AeroAdmin предлагает пользователю набор уникальных функций. Одна из самых главных: настройка прав доступа. Вы можете настроить каждое подключение (которое здесь происходит тоже по IP или ID) под определенный тип задач.
- Режим «Только просмотр» позволит тому, кто подключается к вашему ПК, лишь наблюдать за вашими действиями. Вмешиваться он никак не сможет. Это хорошая альтернатива демонстрации экрана, которая при этом не требует связи. Или же если требуется скрыто наблюдать за действиями детей, сотрудников и т.д. Подобный функционал не встречается у конкурентов.
- Режим «Клавиатура и мышь» представляет собой классическое удаленное управление.
- Режим «Файловый менеджер» — для передачи файлов между клиентами.
- Режим «Синхронизация буфера обмена» решает все вопросы с быстрым копированием и переносом информации с одного устройства на другое.
- Режим «Админ может редактировать права доступа» дает управляющему полный доступ.
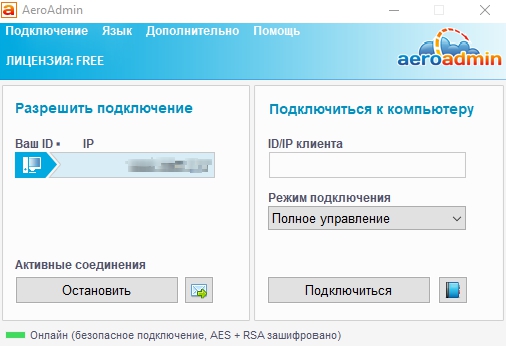
Еще одна отличительная особенность программы в том, что она доступна для коммерческого использования. Однако некоторый функционал остается платным независимо от типа использования. Например, большое количество параллельных подключений или бесперебойное подключение к клиенту достанутся вам только за монету.
В заключении о плюсах индивидуальных облачных решений
Облачные вычисления располагают неограниченными возможностями и доступом к совместному пулу ИТ-ресурсов, и нередко нестандартные, подобранные под реальные нужды бизнеса конфигурации облака способствуют более надежной и безопасной работе. Тем более, удаленный рабочий стол позволяет быстрее подстраиваться бизнесу под различные требования – растущий спрос на онлайн-услуги, дигитализация документооборота, миграция данных, скачок роста данных, частичный переход работы на трендовый принцип BYOD (bring your own device) или же оптимизация ИТ-решений, сокращение издержек на ИТ-оборудование и лицензии ПО.



