Как узнать версию Bluetooth
Содержание
-
1 Как узнать версию Bluetooth
- 1.1 Как узнать версию Bluetooth. Какие Bluetooth адаптеры и наушники лучше, в чем отличие разных версий
- 1.2 Как подружить геймпад от PS4 с компьютером
- 1.3 Узнаем версию Bluetooth
- 1.4 Когда Вы его получите?
- 1.5 Версия 3.0
- 1.6 Прием и передача данных без помех
- 1.7 Кодек SBC жмет грубее MP3
- 1.8 Обзор Koss Porta Pro Wireless — беспроводной версии легендарных наушников
Как узнать версию Bluetooth. Какие Bluetooth адаптеры и наушники лучше, в чем отличие разных версий





- 1 Узнаем версию Bluetooth
- 1.1 На телефоне (под Android)
- 1.2 На компьютере/ноутбуке (под Windows)
- 1.3 У наушников
- 2 Отличие разных версий Bluetooth
- 2.1 Стоит ли гнаться за более новой версией Bluetooth

Многие пользователи даже не подозревают, что версий протокола Bluetooth ни одна и не две, и от нее довольно существенно зависят возможности конкретного устройства.
Например, чтобы передавать файлы по Bluetooth — у вас должен быть адаптер, поддерживающий версию протокола 4.0 (или выше). Разумеется, на это начинают обращать внимание когда сделать этого не получается…
В этой заметке приведу несколько способов, как узнать, какую версию Bluetooth поддерживает ваш телефон, компьютер (или ноутбук), а также укажу в чем отличие разных версий (самое основное).
Как подружить геймпад от PS4 с компьютером
Бытует мнение, что лучшие геймпады — это геймпады от игровых консолей. С одной стороны мнение дискуссионное. С другой поколения геймеров, которые выросли на «рогатом» DualShock от PlayStation не дадут соврать, что это один из самых удобных геймпадов в истории, после которого не хочется брать в руки ничего другого. И если у вас есть консоль от Sony, то никаких проблем, бери и играй. А вот если вы захотите подключить его к компьютеру, то придется немного повозиться, так как в Windows нет нативной поддержки DualShock. Что именно нужно будет сделать — читайте в нашем большом гайде.

В чем разница между DualShock 4 первой и второй версии

|
В 2016 году Sony выпустила Pro версию PlayStation 4 и заодно обновила геймпад DualShock 4 до второй версии. Внешне нововведения получились чисто косметическими: верхняя поверхность стала полностью матовой, без глянцевых вставок, а световая панель теперь видна не только с торца, но и подсвечивает тачпад. С точки зрения тактильных ощущений никаких существенных отличий от старого геймпада не обнаружилось. Внутри тоже поменялось не так уж много, по сути добавилась возможность передачи дополнительных данных по USB. Проще говоря, при подключении по проводу новый геймпад научился выводить звук напрямую с подключенной гарнитуры. Также немного увеличилось время автономной работы, хотя встроенный аккумулятор остался тем же.
Как подключить
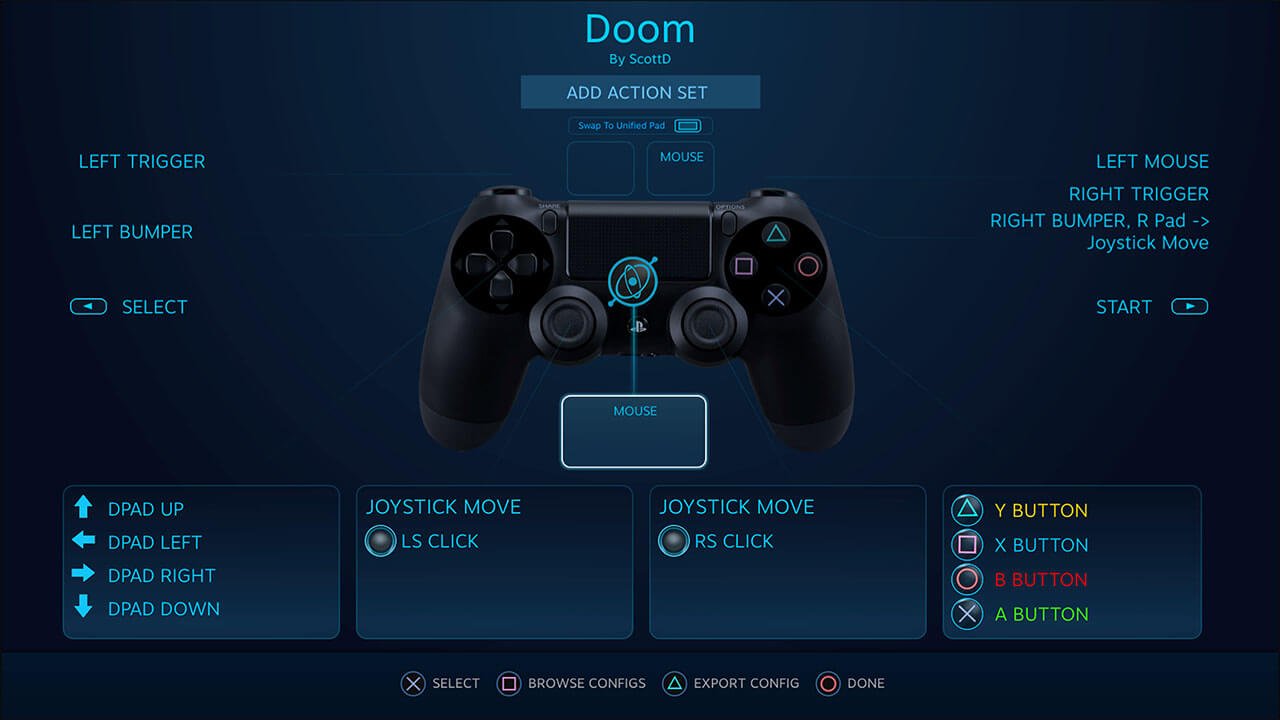
|
В некоторых играх поддержка DS4 реализована «из коробки», т. е. не требуются никакие эмуляторы. Но таких игр мало, поэтому для варианта «включил, настроил, забыл» придется немного поиграть с тонкими материями. Вариантов тут несколько — добавление геймпада через официальный клиент Steam, подключение с помощью популярной утилиты DS4Windows и использование официального Bluetooth-адаптера от Sony (об этом дальше). Каждый вариант имеет свои плюсы и минусы, которые мы разберем дальше.
Подключение в Steam
В конце 2016 года в Steam официально появилась поддержка DualShock 4. Для геймпада стало доступно все многообразие настроек, которое раньше было реализовано только для родного Steam контроллера. Настраивается джойстик абсолютно так же, но с поправкой на то, что у DualShock 4, в отличие от официального контроллера Steam, классический правый стик и классическая крестовина.
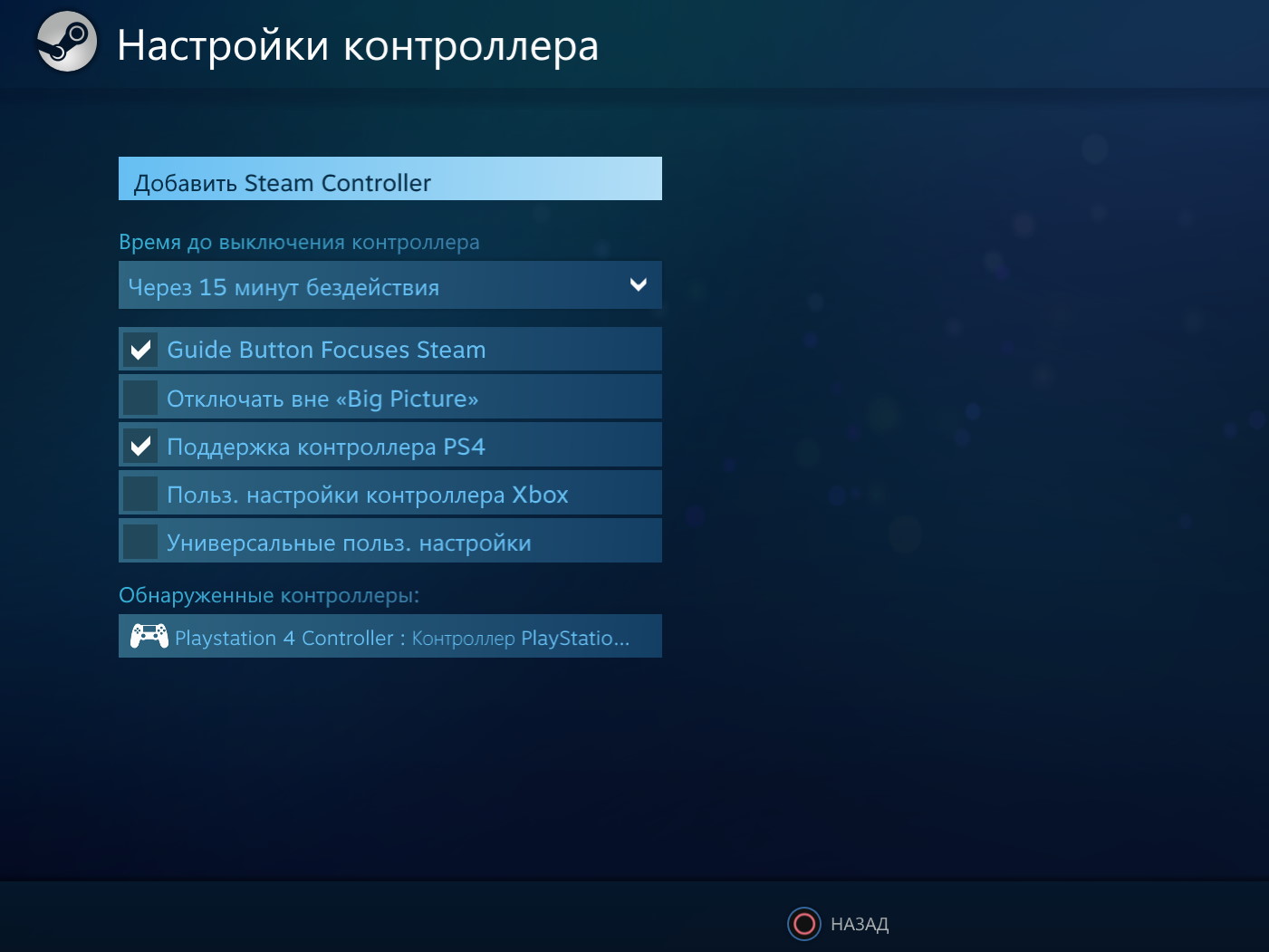
|
Настройки почему-то спрятали в недра Steam, поэтому найти их с непривычки не так-то просто.
- Перед запуском Steam сначала подключите сам DualShock 4 иначе программа может его не увидеть.
- Дальше нужно переключиться в режим Big Picture (иконка геймпада в правом верхнем углу)
- Кликнуть на настройки (иконка шестеренки).
- В появившемся меню ищем вкладку «Контроллер» и пункт «Настройки контроллера».
- В открывшемся меню ставим галочку около пункта «Поддержка контроллера PS4».
После этого можно будет выбрать некоторые настройки геймпада вроде цвета и яркости подсветки. По сути на этом все, теперь Ваш DualShock 4 настроен и всегда будет работать в Steam. С играми уже в библиотеке Steam для привязки контроллера ничего делать не нужно. Скачанные или купленные игры откуда-то еще сначала нужно будет вручную добавить в библиотеку Steam.
Подключение с помощью сторонних утилит

|
Как альтернатива Steam на ПК есть популярные софтины DS4Windows или InputMapper, которые решают все проблемы совместимости c ПК и даже больше. С помощью этих программ геймпад будет четко работать во всех играх, где есть поддержка XInput. Также они позволяют использовать встроенный тачпад в качестве мыши (для DS4 V2), регулировать подсветку, использовать гироскоп для назначения на него различных действий.
Рассмотрим подключение на примере DS4Windows так как она самая удобная, гибкая и не отягощена вшитой рекламой.
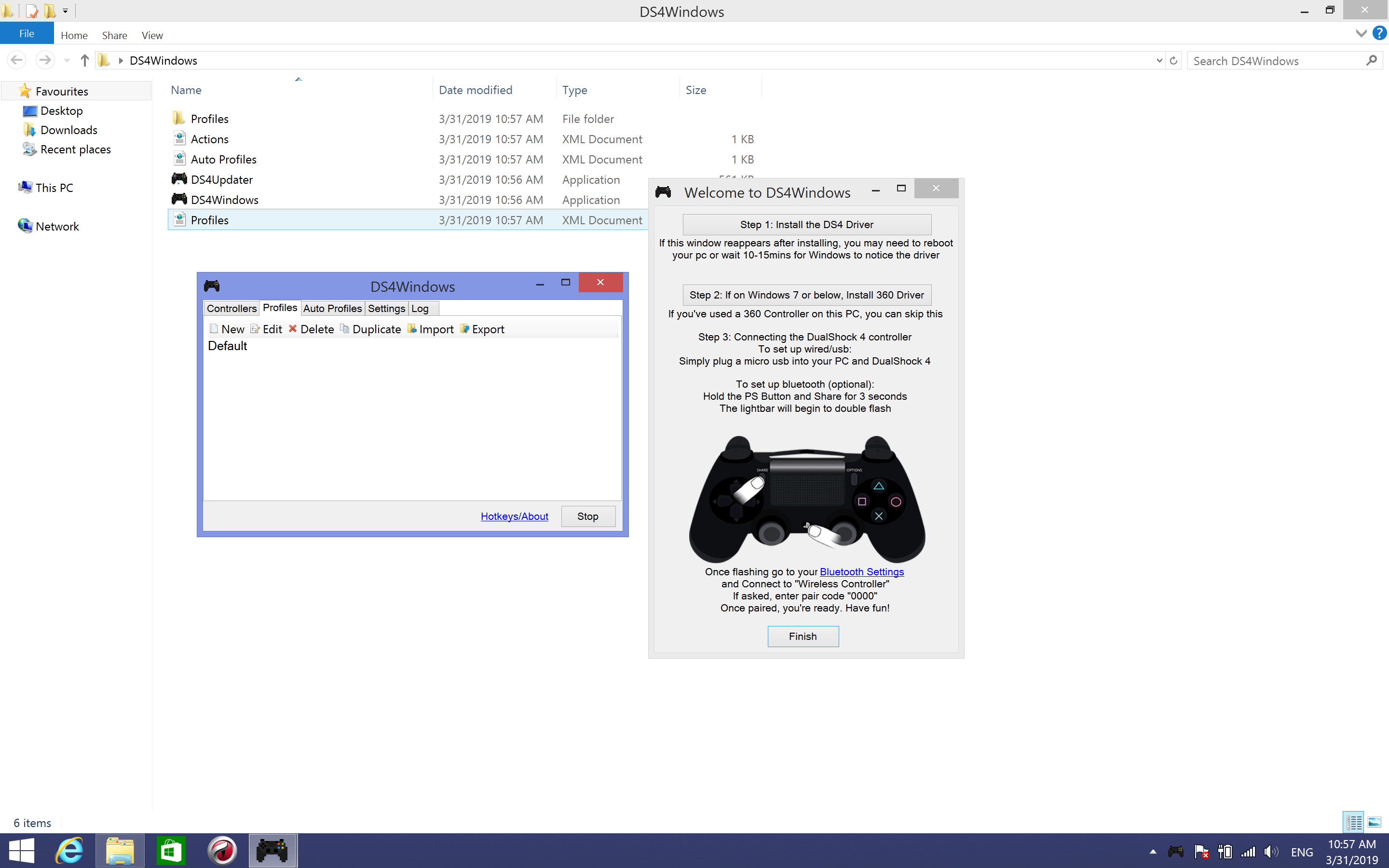
|
- Для начала скачиваем нужную версию DS4Windows (x64 или x86 В зависимости от разрядности системы).
- При новом запуске в окне DS4Windows должен появиться подключенный геймпад. Если он не обнаруживается, то подключаем его заново его и перезапускаем программу.
- Открываем меню настроек (Settings) и смотрим, чтобы напротив пункта «Hide DS4 Controller» стоит галочка. Это предотвратит конфликт DS4Windows с дефолтными настройками контроллера в некоторых играх.
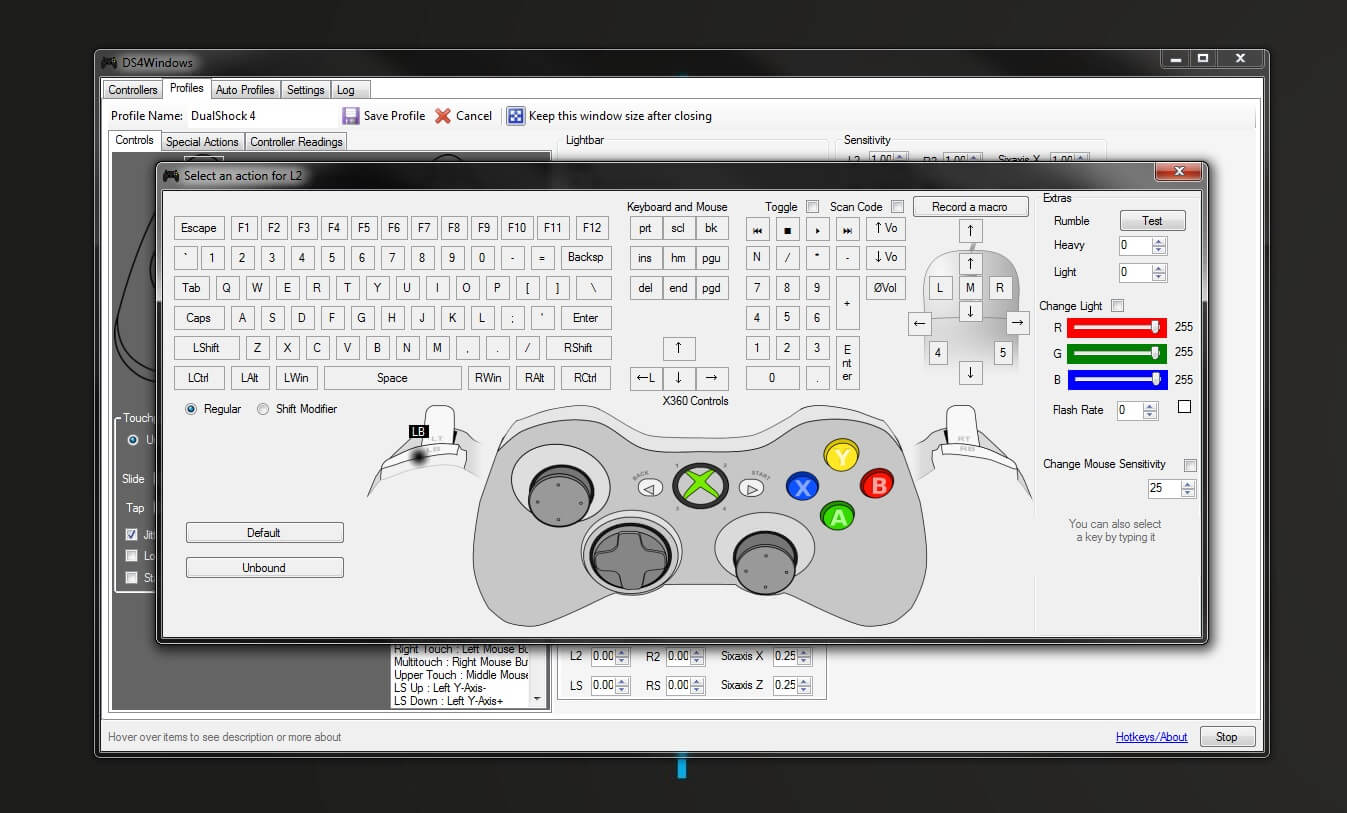
|
В принципе это все. Теперь Dualshock 4 будет виден любой игре, как XInput контроллер вроде дефолтного Xbox 360 геймпада. Дальше при желании можно добавить DS4Windows в автозапуск Windows, чтобы не включать его каждый раз, и в случае необходимости поменять базовое управление геймпада. Также можно включить подсветку, добавить автоотключение неактивного джойстика, настроить сенсорную панель (для DS4 V2) и т. д. И что еще лучше, для разных игр можно сделать различные профили с настройками и моментально переключаться между ними. В Steam, к сожалению, нет таких углубленных возможностей для настройки.
Подключение с помощью официального адаптера от Sony

|
Беспроводное подключение одновременно и проще, и сложнее. Проще, потому что Sony в 2017 году выпустила фирменный Bluetooth-адаптер Sony DualShock 4 USB Wireless Adapter, с которым геймпад сразу же подхватывается компьютером и работает на все 100%. То есть и тачпад, и датчик движения, и подсветка, и вывод звука тут работают так же, как при подключении к консоли. Большим его плюсом стала надежная работа без возни с драйверами и проблем с подключением, как у дешевых китайских Bluetooth-адаптеров.
Но нюансы все же есть. При подключении через адаптер система видит геймпад, как проводной, а сам адаптер представлен системе как 3 разных девайса (геймпад, наушники и микрофон). Такой способ подключения хорош, если у вас один геймпад в системе. Если у вас подключено несколько геймпадов, то возможна путаница с определением в играх основного геймпада т. к. игры думают, что беспроводной адаптер является основным джойстиком.
Сам процесс подключения довольно прост
- Втыкаем Sony Wireless Adaptor в ПК,
- Нажимаем кнопку включения на адаптере
- Зажимаем на геймпаде кнопки PS и Share на несколько секунд.
- Обычно через 3 секунды световая панель начинает мигать, сигнализируя о подключении, а затем просто засветиться не моргая бледно-голубым светом.
- Готово
Подключение с помощью любого Bluetooth-адаптера

|
У решения от Sony есть 2 проблемы. Первая — его сложно найти в продаже. Вторая — он дорогой, почти в полцены от самого DualShock и в 4 – 5 раз дороже обычного Bluetooth-адаптера. Не знаем, что тут причина, а что следствие, но на профильных форумах игроки обсуждают именно простые адаптеры. С их помощью можно подключить до четырех геймпадов (но без звука на гарнитуре), зато качество связи остается на совести производителя свистка.
Если у вас в ПК или ноутбуке есть встроенный беспроводной модуль, то можно попробовать начать с него. Главное, чтобы там были нормальные драйвера и сами модули имели зону уверенного приема хотя бы в пару метров. Если нет, то для Windows младше десятой версии лучше всего заходят варианты с Bluetooth не ниже 2.1 и чипом от Broadcom. Как правило в недорогих моделях чаще всего встречаются чипы BCM2070 и BCM20702. Например, Asus USB-BT400. Если у вас Windows 10, то сойдет любой адаптер, с любым чипом, но не младше Bluetooth 2.1 + EDR.
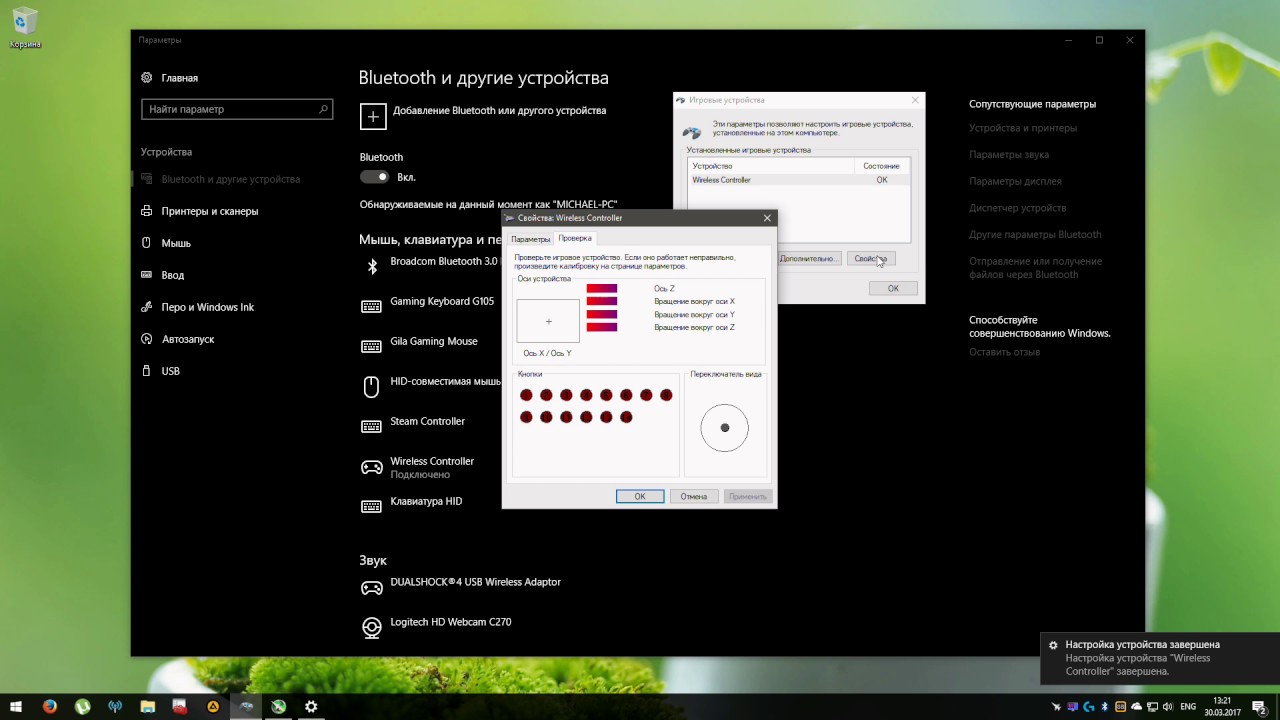
|
Процесс подключения ничем не отличается от других беспроводных девайсов.
- Идем в настройки Windows
- Ищем вкладку «Bluetooth и другие устройства»
- Кликаем «добавить новое устройство».
- Зажимаем на геймпаде кнопки PS и Share на несколько секунд пока в меню на компьютере не появится «Wireless Controller».
- Кликаем «подключить» и вуаля.
В случае обычного Bluetooth-переходника для беспроблемной работы желательно использовать ОС Windows не младше восьмой-десятой версии, так как в них значительно переработан Bluetooth стек. Для полноценной настройки пада все равно понадобится DS4Windows.
Версий данной спецификации существует вполне приличное количество, но тех, которые являлись переломными, на настоящий момент всего 5: 1.2, 2.0 + EDR, 3.0 + HS, 4.0 и 4.1. Все тонкости не будут здесь изложены, но если кому-то интересно, то он легко может найти все отличия и фичи, которые добавлялись в каждой версии. Но кое-что, а именно скорость передачи, мощности сигнала, стеки и профили изложить имеет смысл, чтобы вы могли сделать осознанный вывод, какой выбрать адаптер Bluetooth для ПК.
Скорости передачи для пяти вышеупомянутых версий спецификации соответственно таковы: 1, 2.1(3), 3 (24), 24 и 24 Мбит/сек. Но это лишь теоретически, на практике же скорости гораздо меньше.
По мощности технологию можно разделить на 3 части: 100, 2,5 и 1 МВт. Это напрямую влияет на радиус действия устройств и даёт им показатели в 100, 10 и 1 метр соответственно. Впрочем, на рынке можно найти лишь аппараты одного стандарта в 2,5 МВт и 10 метров, так как образцы с минимальными показателями уже не выпускают массово, а максимальные данные соответствуют лишь гаджетам, которые были добавлены в состав Wi-Fi-плат с PCI-разъёмами и в отдельном виде попросту не существуют.
Ещё стоит отметить то, что основой всей Bluetooth-технологии является беспроводной аналог кабеля RS-232, на который «навешиваются» различные протоколы исполнения, передачи и управления информацией и имеющимися ресурсами, которые нарекли стеками. Эти стеки бывают обязательными, без которых вся многоуровневая архитектура попросту не будет работать, и опциональными, позволяющими применять усовершенствования уже имеющихся функций, а также добавлять новые.
В число основных стеков входит 5 единиц:
- RFCOMM (Radio Frequency Communications) – протокол-эмулятор работы кабеля RS-232. Создаёт последовательность передачи данных как по кабелю, только беспроводным способом.
- HCI (Host/controller interface) – определитель самой связи между Bluetooth-модулем ПК или ноутбуком с одной стороны и Bluetooth-устройством – с другой.
- LMP (Link Management Protocol) – установщик соединения и управления беспроводной связью Bluetooth-модулей, который и занимается основной частью работы при создании подключения радиомодулей.
- SDP (Service Discovery Protocol) – поисковик и определитель имеющихся у подключаемого Bluetooth-модуля стеков, протоколов и профилей, что напрямую влияет на возможные типы работы между двумя гаджетами.
- L2CAP (Logical Link Control and Adaptation Protocol) – «переговорщик-посредник», который создаёт стабильность работы между разными версиями Bluetooth посредством более приоритетных протоколов. При необходимости умеет перераспределять размер пакетов данных, разделяя и собирая их заново в боле удобном для конечного получателя виде, что позволяет увеличить продуктивность и скорость передачи данных.
Также имеется такое понятие, как «Профили», которые напрямую связаны с тем, какой лучше адаптер Bluetooth для ПК выбрать. Существует их множество, но все рассматривать нет смысла, так как большинство из них имеет специфические функции. Но всё же некоторые ситуации рассмотрим, так как это поможет сделать правильный выбор.
Подбор адаптера
Итак, какой выбрать USB Bluetooth-адаптер зависит напрямую от того, для каких целей он будет использоваться. В свою очередь, функциональность того или иного модуля определяется уже ранее упомянутыми профилями, которые и распоряжаются стеками для получения каких-то конкретных параметров.
Для примера рассмотрим ситуацию, при которой клиент хочет получить доступ к интернету посредством Bluetooth-модуля. В таком случае ему потребуется модель, которая поддерживает профили Dial-up Networking Profile (DUN) или LAN Access Profile (LAP). Если же он попытается раздать сеть через Bluetooth-модуль от обыкновенной беспроводной мышки, то у него ничего не получится, так как в манипуляторе задействуется профиль Human Interface Device (HID). И точно так же будет с передачей аудио- или видеосигнала, где нужен будет Advanced Audio Distribution Profile (A2DP).
Другой пример определяет желание владельца устройства управлять ПК с помощью мобильного телефона или пульта от телевизора. Если же Bluetooth-модуль не будет поддерживать Audio / Video Remote Control Profile (AVRCP), а ориентирован на работу только с Hands-Free Profile (HFP) или Headset Profile (HSP), то сделать звук громче не получится, зато подключить гарнитуру или мобильник для звонков – в два счёта.
В общем, суть такова: прежде чем заниматься поиском нужного устройства, потребуется определить его функциональное назначение и только потом приниматься за выбор подходящей аппаратуры. Так как есть устройства разных габаритов, целевых назначений, мощностей, скоростей передачи данных и даже варианты, совмещённые с Wi-Fi-модулем, которые имеют антенны и без них. Кстати, отличаются последние между собою по мощности сигнала и дальности работы.
Если же кто-то интересуется тем, сколько стоит Bluetooth-адаптер, то ответ напрямую зависит от функциональных возможностей, а также поддерживаемых профилей и стеков конкретной модели, версии, мощности, целевого назначения и форм-фактора. Но, в общем, цена варьируется от доллара и до сотни, а то и больше, так как не стоит забывать о таких нюансах, как качество сборки, деталей и используемых материалов.
Узнаем версию Bluetooth
На телефоне (под Android)
Для работы понадобиться спец. приложение для диагностики и просмотра характеристик AIDA 64 (ссылка на Play Market). Возможно, многие знакомы с одноименной и очень популярной утилитой для ПК.
Так вот, установив и открыв AIDA 64 — необходимо перейти во вкладку система и найти строчку с версией Bluetooth (см. пример ниже, в моем случае: V 4.2).

Этот способ один из самых достоверных и простых. А приложение AIDA 64 пригодится вам еще не раз (рекомендую иметь под-рукой).
Можно обойтись и без установки различных приложений. Для этого нужно узнать точную модель телефона. Обычно, эту информацию можно найти во вкладке «Система/О телефоне» ( прим. : Андроид 8.0) .

Система — о телефоне — модель и название
После, зная модель и название телефона — можно открыть любой коммерческий магазин, где продается подобная техника (либо сайт производителя вашего телефона) и узнать его тех. характеристики. В общем-то, тоже просто и быстро.

Типовая тех. характеристика к телефону (доступна на любом коммерческом сайте)
Правда, все же, есть у этого варианта один минус. На том сайте, где вы найдете характеристики вашего аппарата могут быть неточности. Я уж не говорю о различных модификациях к той или иной модели телефона.
На компьютере/ноутбуке (под Windows)
Теперь узнаем версию Bluetooth адаптера на компьютере (ноутбуке). Для этого нужно сначала открыть диспетчер устройств: нажмите Win+R , в появившемся окне введите в строку открыть команду devmgmt.msc , и OK.

Запуск диспетчера устройств — devmgmt.msc
Далее следует найти вкладку «Bluetooth» и раскрыть ее. Среди устройств должно быть одно, в названии которого содержится слово «адаптер» (либо «adapter», либо «Bluetooth radio. «, либо «Broadcom Bluetooth. «) — нужно открыть его свойства.
Примечание : иногда в названии адаптера можно сразу же увидеть версию Bluetooth (см. скрин ниже, именно такой случай. ).

Свойства Bluetooth адаптера
После перейти во вкладку «Дополнительно», там должна быть строка с номером LMP. В моем примере ниже LMP 8.56425 (в общем-то, нужно запомнить только первую цифру «8»).

LMP 8.x — вкладка «Дополнительно»
Далее см. простой список, приведенный ниже (напротив каждого номера LMP значится версия):
- LMP 3.x — Bluetooth 2.0 + EDR;
- LMP 4.x — Bluetooth 2.1 + EDR;
- LMP 5.x — Bluetooth 3.0 + HS;
- LMP 6.x — Bluetooth 4.0;
- LMP 7.x — Bluetooth 4.1;
- LMP 8.x — Bluetooth 4.2;
- LMP 9.x — Bluetooth 5.0.
У наушников
Чтобы узнать какую версии протокола поддерживают наушники — как правило, достаточно посмотреть на их тех. характеристики (приводятся на их упаковке).

Характеристики беспроводных наушников
Если упаковка давно утеряна — обратите внимание на корпус наушников (нередко на нем можно узнать их модель и название). А зная модель — не составит труда найти их тех. характеристики (если, конечно, речь не идет о малоизвестных китайских брендах).
Кстати, если на корпусе наушников не указана их модель, попробуйте открыть панель управления, вкладку «Оборудование и звук/Звук» (см. пример ниже).

Оборудование и звук — звук
Во вкладке «Воспроизведение» , обычно, можно узнать информацию и подключаемых устройствах (в том числе и модель наушников). См. пример ниже.

Когда Вы его получите?
Сегодня Вы можете получить устройства, поддерживающие Bluetooth 5.0, такие как iPhone 8 и 8 Plus, iPhone X, Samsung Galaxy S8 и S9 и будущие телефоны Android. Однако, Вам также понадобятся Bluetooth 5.0. Они еще не получили широкого распространения, но многие производители обещают выпускать устройства Bluetooth 5.0 в 2018 году.
Поскольку Bluetooth поддерживает обратную совместимость, Ваши Bluetooth 5.0 и более старые устройства Bluetooth будут работать вместе. Это немного похоже на переход на новый, более быстрый стандарт Wi-Fi. Даже после того, как Вы получите новый маршрутизатор, поддерживающий более быстрый Wi-Fi, Вам также необходимо обновить все остальные устройства. Но Ваши более старые устройства с поддержкой Wi-Fi все еще могут подключаться к Вашему новому маршрутизатору, причем на более медленной скорости, чем маршрутизатор поддерживает.
Если Вы можете получить доступ к телефону Android с Bluetooth 5.0 и наушникам с Bluetooth 5.0, у Вас, скорее всего, будет намного лучший беспроводной звук, чем у старого стандарта Bluetooth.
Пользователи iPhone могут получить хороший опыт работы с собственными наушниками AirPods или Beats от Apple благодаря чипу W1, но теперь на Android получить хороший Bluetooth-звук. Bluetooth 5.0 должен даже улучшить беспроводные наушники на iPhone, если Вы решите перейти на сторонние наушники Bluetooth 5.0 вместо наушников Apple с чипом W1.
Однако мы не рекомендуем обновлять каждую мелочь. Даже если у Вас ноутбук с поддержкой Bluetooth 5.0, например, обновление мыши с поддержкой Bluetooth 5.0, вероятно, не будет большим улучшением. Но, поскольку поддержка Bluetooth 5.0 находит свое отражение в каждом новом устройстве Bluetooth, Bluetooth-периферия станет лучше, а Bluetooth станет более надежным и энергоэффективным.
- Версия 3.0
Вышла в 2009г и впервые использовала высокоскоростную (HS) трансляцию данных. Скорость возросла до 24Мбит/с. Реализовано это было за счет установки двух модулей (Bluetooth2.1+EDR и модуля, функционирующего по протоколу 802.11, как и Wi-Fi). Именно второй модуль и «выдает» скачок скорости, но не дает Wi-Fi-совместимость. Файлы небольшого объема передаются при помощи модуля 2.1+EDR, объемные – по протоколу 802.11.
Недостатком такого решения стало возросшее энергопотребление.
Прием и передача данных без помех
Сейчас особенно популярны устройства с Bluetooth Low Energy. Специально для этого режима экономии энергии в версии 4.1 имеется новый способ передачи данных, который продлевает работу аккумулятора.
Наученные горьким опытом пользователи Bluetooth знают о проблеме разобщенных соединений. Зачастую случалось так, что если пользователь уходил в другую комнату, соединение прерывалось. После этого приходилось настраивать соединение вручную.
Меньше отключений с новым Bluetooth
Если два Bluetooth-устройства выйдут из зоны досягаемости, связь прервется. С Bluetooth 4.0 для автоматического соединения устройства должны вернуться в зону доступа в течение 30 с. В версии 4.1 это время увеличивается до трех минут.
С Bluetooth 4.1 производители могут установить фиксированные интервалы, чтобы пользователь мог не настраивать каждый раз новое соединение после отключения. Bluetooth 4.1 может работать при прерванном соединении до трех минут — ранее этот показатель составлял не более 30 с.
То, что для использования Bluetooth не обязательно подключаться к компьютеру, демонстрирует нововведение, разработанное специально для 3D-очков, работающих совместно с телевизором. Как правило, это требовало соединения с несколькими устройствами сразу, поэтому изображение на телевизорах часто отставало. Теперь все должно работать лучше.
Бесконтактный Slave Broadcast в Bluetooth 4.1 — это вторая новая функция, от которой выиграют фанаты трехмерного кино. Bluetooth-соединение осуществляется только в одном направлении, телевизор в фиксированные интервалы посылает данные, 3D-очки принимают данные, но не посылают никаких ответных соединений телевизору.
Кодек SBC жмет грубее MP3
Как известно, сжимать звук можно по-разному. С потерями в качестве или без них, с низким или высоким битрейтом, с различными настройками, с применением разных кодеков. Вместо какого-нибудь из повсеместно распространенных кодеков для сжатия аудиопотока в профиле A2DP по умолчанию применяется собственный алгоритм компрессии Subband Coding — или, попросту, SBC.
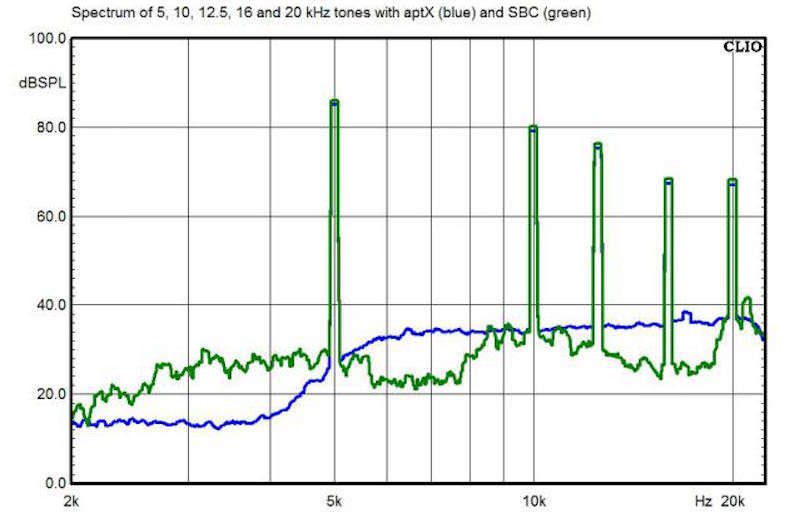 Сравнение, проведенное Брентом Баттервутом (автор About.com), показывает разницу в том, какие шумы возникают при подаче тона 5, 10, 12.5 и 20 кГц. Синяя линия — aptX, зеленая — SBC (источник)
Сравнение, проведенное Брентом Баттервутом (автор About.com), показывает разницу в том, какие шумы возникают при подаче тона 5, 10, 12.5 и 20 кГц. Синяя линия — aptX, зеленая — SBC (источник)
Обработка звука по методам SBC имеет немало общего с хорошо всем знакомым MP3-сжатием, но приоритеты выстроены несколько по-иному: главная задача — не столько минимизировать звуковые потери, сколько упростить вычисления. Все должно быть быстро, просто и легко выполнимо даже для самого хлипкого мобильного процессора.
В результате SBC обходится со звуком без лишних церемоний — например, частоты выше 14 кГц при конвертации попросту отрезаются, в результате чего частотный диапазон заметно сужается. Не удивительно, что даже при равном битрейте с MP3 (а SBC допускает битрейт до 320 кБ/c) аудио в SBC-кодировке звучит заметно хуже.
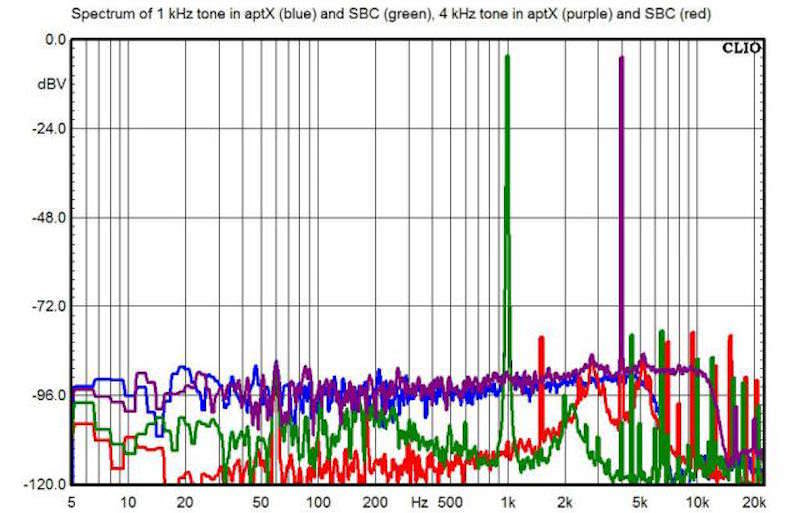 На этом графике показаны спектры при трансляции сигнала 1 кГц через aptX (синий) и SBC (зеленый), а также 4 кГц — aptX (пурпурный) и SBC (красный) (источник)
На этом графике показаны спектры при трансляции сигнала 1 кГц через aptX (синий) и SBC (зеленый), а также 4 кГц — aptX (пурпурный) и SBC (красный) (источник)
В результате при использовании дефолтного кодировщика передача по Bluetooth ухудшает звучание не только несжатого аудио, но и обычных mp3-файлов — ведь в процессе беспроводной транспортировки они сперва декодируются, а затем вновь сжимаются, на этот раз куда грубей. К счастью, SBC — основной, но не обязательно единственный инструмент для компрессии аудиопотока, который имеется в арсенале A2DP. Есть и другие, более интересные предложения.
Обзор Koss Porta Pro Wireless — беспроводной версии легендарных наушников
Оглавление
- Технические характеристики Koss Porta Pro Wireless
- Дизайн и особенности
- Измерения АЧХ
- Звучание
- Выводы
Наушники Koss Porta Pro в особом представлении не нуждаются. Вот уже на протяжении трех десятилетий они являются одной из наиболее популярных моделей среди недорогих массовых наушников. Модель получилась настолько удачной, что конструкция первых серийных экземпляров не отличается от Porta Pro, производимых в настоящее время. А приличное качество звучания позволяет наушникам выглядеть достойно и по сей день.
Наушники Koss Porta Pro Wireless представляют собой беспроводную версию легендарной модели и призваны облегчить использование наушников с мобильными устройствами посредством Bluetooth-соединения.
Koss Porta Pro Wireless полностью повторяют конструкцию проводной модели, Bluetooth-модуль и аккумулятор расположены на коротком проводе, соединяющем наушники друг с другом. Это может смотреться противоречиво, так как понятие беспроводного подключения исключает использование проводов в принципе. Однако именно благодаря такому решению наушники Porta Pro Wireless смогли сохранить аутентичность конструкции, совмещающей в себе простоту и удобство.

Технические характеристики Koss Porta Pro Wireless
Официальная страница продукта: koss.ru
Дизайн и особенности
Тем, кто видит Porta Pro впервые, наушники покажутся крохотными. В действительности они не такие уж маленькие, для накладной модели их размер, скорее, типичный. Миниатюрный вид наушникам придает утонченная конструкция.

Оголовье выполнено в виде двух металлических пластин, сдвигающихся друг относительно друга. С их помощью регулируется глубина посадки. Основная масса деталей изготовлена из пластмассы, поэтому наушники очень легкие, их вес составляет всего 79 г. При этом держатся они на голове очень крепко и сравнительно удобно.

Можно немного ослабить силу прижима с помощью специальных ограничивающих фиксаторов, слегка изменяющих угол прилегания наушника относительно оголовья. Предусмотрено два положения, которые несущественно отличаются визуально, но очень различимы тактильно при размещении наушников на голове.

Чашки фиксируются на оголовье с помощью шарнирного крепления. Оно позволяет наушнику свободно принимать необходимый угол наклона, плотно прилегая к уху любой формы. Чашки имеют круглую форму и обернуты слоем мягкого поролона. Для дополнительного комфорта и равномерного распределения прижима в наушниках предусмотрена дополнительная поролоновая подушка.

Наушники Koss Porta Pro Wireless имеют открытую конструкцию, задняя часть чашки имеет множество отверстий. Здесь используется мембрана максимально допустимого размера, ее диаметр составляет 38 мм. Сама мембрана от механических повреждений закрыта пластиковой решеткой. Заявленная чувствительность для накладных наушников довольно приличная, 111 дБ.

Пульт управления и аккумулятор расположены на проводе. Провод короткий, но его длины хватает для зашейного размещения. Пульт управления со встроенным в него индикатором и микрофоном расположен у правого наушника. Индикатор неотключаемый, при работе наушников он мигает с периодичностью раз в 5 секунд ярким синим светом. Пульт управления оснащен прорезиненными кнопками и позволяет регулировать громкость и активировать режим Mute. Для управления на ощупь кнопка включения имеет выступающий бугорок. Здесь же, в пульте, имеется разъем Micro-USB для зарядки встроенного аккумулятора.

В Porta Pro Wireless применен литий-ионный аккумулятор, позволяющий использовать наушники более 12 часов в режиме прослушивания музыки. У нас не было возможности замерить точное время работы наушников, но длительное время работы от одного заряда мы подтверждаем. USB-провод для зарядки уже входит в комплект, однако адаптер придется позаимствовать от какого-нибудь мобильного устройства.

Наушники имеют складную конструкцию, позволяющую расположить чашки внутри оголовья. В таком сложенном состоянии наушники легко умещаются в специальный кейс на молнии, который входит в комплект.
Беспроводное подключение наушников к мобильным устройствам происходит привычным образом и ничем не отличается от сопряжения других Bluetooth-устройств. Наушники переходят в режим подключения к новому устройству после удерживания кнопки включения. В Koss Porta Pro Wireless заявлена поддержка Bluetooth версии 4.1 и aptX.
Измерения АЧХ
При измерениях использовался программно-аппаратный комплекс RightMark Audio Analyzer Pro нашей разработки. Также был задействован измерительный стенд Brüel & Kjær 4153 — Artificial Ear/Ear Simulator (IEC 60318-1), который эмулирует акустический импеданс уха в соответствии с международными стандартами.

Наши измерения хорошо иллюстрируют основные моменты в звучании наушников Koss Porta Pro Wireless: подъем в нижней области средних частот и небольшая изрезанность на высоких. Если есть возможность использовать эквалайзер, можно немного улучшить звучание. Немного выровнять тембр поможет подавление подъема в районе 100 Гц и смягчение пика на высоких. Этого будет достаточно.
Звучание
Наушники Koss Porta Pro Wireless играют достаточно хорошо, для массовой модели качество звучания находится на высоком уровне.
Звук Porta Pro Wireless имеет яркий и открытый характер, присущий более дорогим моделям. Больше всего в наушниках Koss подкупает ровный тембральный баланс, без перекосов в каком-либо частотном диапазоне. Это не утомляет слух и позволяет слушать музыку с комфортом на протяжении длительного времени. Благодаря хорошей детальности и разборчивости на средних частотах, слушать музыку в наушниках приятно. Подъем в нижней области средних частот достаточно плавный и не выглядит критическим недостатком, а если его немного эквализовать, то звучание наушников заметно улучшается. Что касается высокочастотного диапазона, то, несмотря на небольшой акцент и своеобразный характер, в звучании нет ядовитого оттенка, свойственного многим бюджетным моделям. Низкие частоты в Koss Porta Pro Wireless тоже выглядят достойно. Учитывая накладную конструкцию, баса в наушниках достаточно. Можно сказать, что нижний регистр наушники озвучивают довольно деликатно. Он не имеет бубнящего характера и не доминирует, как у закрытых наушников.
Наушники полностью раскрываются на средней громкости. При низком уровне громкости немного теряется общая разборчивость, а на высоком уже проявляются искажения. Безусловно, никто не мешает прослушивать музыку в предельных режимах, просто излучатели наиболее качественно озвучивают весь частотный диапазон именно на среднем уровне громкости.
Также стоит отметить неприхотливость наушников в отношении точности расположения на ухе. Сами по себе наушники небольшие, и всегда существуют определенные трудности с тем, как разместить чашку на ухе. К счастью, звучание не изменяется даже при существенном смещении наушника. Таким образом, небольшой вес наушников, хорошая фиксация на голове и отсутствие влияния положения чашки на звучание позволяют с успехом использовать Koss Porta Pro Wireless в движении.
Выводы
Легендарные наушники Koss Porta Pro обзавелись долгожданной беспроводной версией Porta Pro Wireless. Наушники с Bluetooth не уступают по качеству оригинальной модели и выглядят полноценной альтернативой проводному варианту. Наушники Porta Pro Wireless очень легкие и удобно сидят на голове, имеют хорошее качество звучания и отлично подойдут активным пользователям мобильных устройств, так как помимо беспроводного соединения обладают функциями гарнитуры. Немаловажно и то, что Wireless-версия доступна по цене, как и оригинальные Porta Pro.



