Как ограничить использование ребенком смарт-устройства
Содержание
-
1 Как ограничить использование ребенком смарт-устройства
- 1.1 Как ограничить использование ребенком смарт-устройства?
- 1.2 1 Разрешайте использовать Wi-Fi только на определенных устройствах
- 1.3 Содержимое нижней части окна
- 1.4 Как поставить блокировку на сайты от детей в Google Chrome
- 1.5 Настройка родительского контроля на роутере TP-Link
- 1.6 Способы блокировки интернета на телефоне ребенка
- 1.7 Настраиваем смартфон для ребенка правильно
- 1.8 Запрет доступа к Интернет для определенных приложений
- 1.9 Как заблокировать сайты для взрослых в Google Chrome?
Как ограничить использование ребенком смарт-устройства?
Еще до того, как вы купили ребенку первый смартфон, стоит потратить время и силы на то, чтобы договориться с чадом об определенных правилах пользования. Если обычными разговорами добиться этого не получается или устанавливать правила уже поздно, можно волевым порядком установить ограничения для пользователя смарт-устройства. В этом помогут соответствующие приложения.
Напомню, что в прошлый раз, когда темой были дети и смартфон, я писал о том, когда пора знакомить ребенка со смартфоном. Мы узнали, что ребенку до двух лет не рекомендуется даже показывать телевизор или давать пользоваться смарт-устройствами. Для дошкольников подходящее время пользования составляет до 30 минут в день. А для детей школьного возраста рекомендованное «экранное» время немного больше – до двух часов в день.
1 Разрешайте использовать Wi-Fi только на определенных устройствах
Для этого на компьютере необходимо войти в настройки роутера и ввести MAC-адреса устройств, доступ к интернету на которых вы хотите разрешить. Все гаджеты, которые вы не укажете в этом списке, не смогут подключиться к Wi-Fi. Например, в админке роутеров Netgear это можно сделать в разделе меню «Дополнительные настройки беспроводной сети» — «Список доступа беспроводных устройств».
Как узнать MAC-адрес вашего устройства зависит, собственно, от конкретного устройства. Кроме того, способ выхода в настройки роутера тоже зависит от самого роутера. Чаще всего вам будет требоваться IP-адрес, который необходимо ввести в браузере. Проще всего узнать MAC и IP уже подключенных устройств в разделе «Подключенные устройства».

Содержимое нижней части окна
Добавить исключение для веб-сайта. : в соответствии с вашими настройками конкретный веб-сайт может быть разрешен или заблокирован отдельно для каждой родительской учетной записи.
Показать журналы : этот параметр позволяет просмотреть подробный журнал действий функции родительского контроля (заблокированные страницы, учетная запись, для которой страница была заблокирована, категория и т. п.). Также этот журнал можно отфильтровать на основе выбранных критериев, нажав кнопку  Фильтрация .
Фильтрация .
Родительский контроль — это ограничение доступа детей и подростков к нежелательным сайтам в Интернет, например, порно-сайтам, сайтам, где присутствует пропаганда насилия, сайтам знакомств, игровым сайтам, социальным сетям и т.д.
Родительский контроль может не только блокировать доступ к нежелательным для детей сайтам, но и ограничивать использование Интернет по времени суток, дням недели или длительности сеанса.
Существует множество программ и фильтров, которые позволяют Вам контролировать и запрещать просмотр нежелательных сайтов и время, которое можно проводить в сети Интернет.
Вы можете воспользоваться одной из ниже перечисленных программ.
Антивирус Касперского с возможностями Родительского контроля — «Kaspersky Internet Security», программы-фильтры — «NetPolice» и «Интернет Цензор».

NetPolice Child – надёжный помощник для родителей, которые хотят быть уверенными в безопасности своих детей, активно осваивающих Интернет. Удобные настройки программы позволяют установить фильтр для негативной и опасной информации, количество которой растёт с каждым днём.

Kaspersky Internet Security – решение для обеспечения оптимального уровня безопасности. Инновационная гибридная защита мгновенно устраняет вредоносные программы, спам и другие интернет-угрозы, экономя ресурсы компьютера за счет комбинации облачных и антивирусных технологий. Продукт содержит все необходимое для безопасной работы в интернете.
Скачать Интернет Цензор — бесплатная версия программы с неограниченным сроком действия.

Лучшее решение для защиты ребенка в Интернете! В основе работы Интернет Цензора лежит технология «белых списков», гарантирующая 100% защиту от опасных и нежелательных материалов. Программа содержит уникальные вручную проверенные «белые списки», включающие все безопасные сайты Рунета и основные иностранные ресурсы. Программа надежно защищена от взлома и обхода фильтрации.
Профили компонента Родительский Контроль в Kaspersky Internet Security 7.0
В окно настройки Родительского контроля можно попасть не только через закладку главного окна Безопасность +, но и через кнопку Настройка.
Для этого проделайте следующее:
• откройте главное окно программы
• в правом верхнем углу окна нажмите кнопку «Настройка»
• в разделе защита выберите компонент «Родительский контроль»
• в правом верхнем углу окна нажмите кнопку «Настройка»
• выберите необходимый для настройки профиль.

Компонент Родительский контроль в составе Kaspersky Internet Security 2010.
Компонент «Родительский контроль» в составе Kaspersky Internet Security 2010 предназначен для контроля доступа пользователей компьютера к интернет-ресурсам. Основная задача — ограничение доступа, в первую очередь, к следующим ресурсам:
• Веб-сайтам, предназначенным для взрослой аудитории, т.е. содержание которых затрагивает темы порнографии, оружия, наркотиков, провоцирует жестокость, насилие и т.д.
• Веб-сайтам, которые являются потенциальной причиной потери времени (чаты, игровые ресурсы) или денег (интернет-магазины, аукционы).
Отметим, что зачастую подобные веб-сайты содержат большое количество вредоносных программ (вирусов), а загрузка данных с таких ресурсов, как игровые сайты, приводит к серьезному увеличению интернет-трафика.
Ограничение доступа пользователя к веб-сайтам выполняется путем назначения данному пользователю одного из трех предустановленных профилей для работы в интернете. В Kaspersky Internet Security 2010 используются три профиля для работы в интернет: Ребенок, Подросток и Взрослый. Каждый профиль на основе набора параметров, характерных для него, регламентирует доступ к определенному веб-ресурсу. По умолчанию всем пользователям присваивается профиль Ребенок с максимальными ограничениями для доступа к веб-сайтам. Для ограничения доступа к настройкам профилей Подросток и Родитель необходимо задать пароль. Профиль Родитель не имеет ограничений для просмотра веб-сайтов.
Для выбора и настройки профиля проделайте следующее:
• откройте главное окно программы
• выберите закладку «Безопасность +»
• нажмите на кнопку «Родительский контроль»
• в правом верхнем углу окна нажмите кнопку «Настройка»
• выберите необходимый для настройки профиль.

В окно настройки Родительского контроля можно попасть не только через закладку главного окна Безопасность +, но и через кнопку Настройка.
Для этого проделайте следующее:
• откройте главное окно программы
• в правом верхнем углу окна нажмите кнопку «Настройка»
• в разделе защита выберите компонент «Родительский контроль»
• в правом верхнем углу окна нажмите кнопку «Настройка»
• выберите необходимый для настройки профиль.

Настройка родительского контроля в операционных системах Windows Vista / 7
Функция родительского контроля недоступна, если компьютер подключен к домену.
Родительский контроль поможет Вам регулировать использование компьютера детьми. Например, можно назначить интервалы времени, в течение которых дети могут пользоваться компьютером, а также определить, какими играми и программами они могут пользоваться.
При блокировке родительским контролем доступа к игре или программе появляется уведомление о том, что программа была заблокирована, например:
YOU ARE TRYING TO WATCH A PRIVATE OR DISALLOWED VIDEO!
Ребенок может щелкнуть ссылку в уведомлении, чтобы запросить разрешение на доступ к игре или программе. Вы можете разрешить доступ, введя данные своей учетной записи.
Для настройки родительского контроля необходимо иметь отдельную учетную запись с правами администратора. Прежде чем приступить к настройке родительского контроля, убедитесь, что все дети, для которых необходимо настроить родительский контроль, имеют стандартные учетные записи. Действие родительского контроля распространяется только на стандартные учетные записи.
Помимо служб контроля, предоставляемых Windows, можно устанавливать дополнительные службы контроля, например веб-фильтр и отчет об активности, от другого поставщика услуг.
Включение родительского контроля для стандартной учетной записи пользователя
1. Откройте раздел «Родительский контроль». Для этого нажмите кнопку Пуск, выберите пункт Панель управления, а затем в разделе «Учетные записи пользователей и семейная безопасность» щелкните «Установить родительский контроль для всех пользователей». Требуется разрешение администратора. При появлении запроса пароля администратора или подтверждения введите пароль или предоставьте подтверждение.
2. Выберите стандартную учетную запись, для которой следует включить родительский контроль. Если стандартная учетная запись пользователя еще не настроена, нажмите «Создать учетную запись пользователя», чтобы настроить новую учетную запись.
3. В группе «Родительский контроль» выберите пункт «Включить», использовать текущие параметры.
4. После включения родительского контроля для стандартной учетной записи ребенка можно настроить отдельные параметры контроля.
* Ограничение времени. Можно задать время, в течение которого детям разрешен вход в систему. Это не позволит детям войти в систему в течение определенного периода времени. Можно установить разные разрешенные часы доступа для каждого дня недели. Если в момент окончания разрешенного периода времени дети работают за компьютером, происходит автоматический выход из системы.
* Игры. Можно контролировать доступ к играм, выбирать допустимую возрастную категорию, типы содержимого, которые следует блокировать, и разрешать или запрещать доступ к отдельным или неоцененным играм.
* Разрешение использования или блокировка отдельных программ. Можно установить запрет на использование детьми отдельных программ.
Windows XP
В Windows XP функция «Родительский контроль» отсутствует, но вы можете ограничить доступ вашего ребенка к компьютеру, создав учетную запись с паролем.
Примечание: Данный инструмент недоступен на компьютере – члене домена.
Вы можете создавать отдельные учетные записи для каждого человека, который будет работать на данном компьютере. Это позволяет каждому пользователю иметь собственные папки для хранения документов и устанавливать личные рабочие настройки, такие как заставка экрана, меню Пуск, стиль оформления и т. д. Вы можете создавать и конфигурировать учетные записи пользователей с помощью значка «Учетные записи пользователей» Панели управления.
Чтобы воспользоваться инструментом «Учетные записи пользователей», откройте «Панель управления» из меню Пуск.

Затем откройте элемент «Учетные записи пользователей».

Создание новой учетной записи пользователя.
1. В списке заданий выберите «Задание», щелкните элемент «Создание учетной записи».
2. Введите имя для новой учетной записи и затем нажмите кнопку «Далее».
3. Выберите тип созданной учетной записи и затем нажмите кнопку «Создать учетную запись».
Внесение изменений в существующую учетную запись.
1. В списке заданий выберите «Задание» щелкните элемент «Изменение учетной записи».
2. Щелкните на учетную запись, которую вы хотите изменить.
3. Выберите элемент, который следует изменить:
* Щелкните элемент «Изменение имени», чтобы изменить имя, под которым данная учетная запись представляется в окне приветствия при входе в Windows.
* Щелкните элемент «Изменение изображения», чтобы изменить изображение, используемое для представления выбранной учетной записи пользователя. Можно использовать любой файл картинки, имеющийся на данном компьютере.
* Щелкните элемент «Изменение типа учетной записи», чтобы изменить тип учетной записи с целью увеличения или уменьшения прав пользователя на данном компьютере.
* Щелкните элемент «Создание/Изменение пароля», чтобы создать или изменить пароль пользователя и создать или изменить подсказку о пароле.
* Щелкните элемент «Удаление учетной записи», чтобы удалить учетную запись пользователя с данного компьютера. При удалении учетной записи появится вопрос о сохранении данных пользователя на компьютере.
Примечание: Вы не можете удалить учетную запись пользователя, зарегистрированного на компьютере в текущий момент.
Использование OpenDNS для блокирования нежелательного контента в домашней сети.
OpenDNS.com

Уникальность этого сервиса в том, что для его использования не нужно качать, устанавливать, держать постоянно включенной и обновлять какую-то специальную программу на каждый компьютер в домашней сети. Это выгодно отличает его от любой программы-антивируса/фильтра. И такой народный сервис полностью бесплатный.
Всё, что нужно для начала использования — это просто в настройках сети указать специальные адреса DNS-серверов. Делается это в несколько кликов.
Наглядные пошаговые инструкции есть для самых разных операционных систем.

Данные действия нужно будет выполнить для каждого компьютера в домашней сети. Главное, чтобы у них был один внешний IP-адрес при выходе в сеть. Или же можно проделать эти действия на маршрутизаторе (роутере), если все подключения к Интернет идут через него. Далее на сайте сервиса http://opendns.com можно создать аккаунт для управления настройками фильтрации.
Нажмите «Создать аккаунт»

Выберите OpenDNS Basic.

Укажите имя, E-mail, пароль для вашей учетной записи.

Выберите Ваш способ подключения к интернету: через маршрутизатор, или без него.

Далее Вы увидите примеры настройки для различных операционных систем и роутеров, настройте Ваше оборудование в соответствии с ними.
Зайдите в Dashboard.


На этой странице Вы увидите Ваш IP-адрес, который должен определиться автоматически.
Нажмине ADD This network.

Введите произвольное имя, уберите флажок с «Yes it is dynamic» (абоненты нашей сети получают статический адрес).

Кликните на IP-адрес.

Здесь представлены уже готовые уровни фильтрации, индивидуальная фильтрация с выбором категорий и white/black листы:

Список Never block — сайты из этого списка не будут блокироваться, даже если они попадают под запрещающие фильтры.
Список Always block — сайты из этого списка будут блокироваться, даже если они не попадают под запрещающие фильтры.
Как поставить блокировку на сайты от детей в Google Chrome
Функция родительского контроля, которая имеется в браузере Google Chrome, осуществляется через управление профилем. Чтобы ее активировать, необходимо предпринять следующие шаги:
- Войдите в свой аккаунт в Google Chrome, если его нет, создайте профиль.
- В настройках браузера найдите раздел «Пользователи», после чего выберите пункт «Добавить нового пользователя».
- После открытия окна «Создание аккаунта пользователя» выберите изображение и имя, затем активируйте «Контролируемый профиль», нажав на кнопку «Создать».
- После подтверждения о создании запускайте браузер с контролируемым профилем, в котором по умолчанию используется безопасный поиск: при вводе определенных запросов результаты поисковой выдачи не будут показываться.
В Google Chrome через контролируемый профиль можно активировать функцию контроля для родителей. Для этого необходимо войти в настройки браузера, после чего в разделе «Пользователи» нажать кнопку «Панель управления профилями». Дальнейшие действия:
- После авторизации автоматически откроется страница, на которой вы будете настраивать права доступа ко всем сайтам.
- Одобрять или отклонять доступ вы сможете в разделе «Запросы».
- Просматривать посещаемые ребенком веб-страницы можно, если воспользоваться разделом «Статистика».

Настройка родительского контроля на роутере TP-Link
Совет: важно защитить настройки роутера. Чтобы те, кому вы ограничите доступ к интернету не смогли зайти в настройки роутера и обойти ограничения отключив их. Для этого установите хороший пароль администратора. Вот инструкция: как на роутере поменять пароль с admin на другой. На роутерах TP-Link это можно сделать в разделе «Системные инструменты» – «Администрирование». Или в разделе «Облако TP-Link», если у вас модель с поддержкой этой функции.
- Первым делом нам нужно зайти в настройки роутера TP-Link и перейти в раздел «Дополнительные настройки» (Advanced) – «Родительский контроль» (Parental Controls) .

- Нажимаем на кнопку «Добавить» (Add) .

- Задаем имя профиля и нажимаем на кнопку «Добавить» для добавления устройства, или нескольких устройств.

- Выбираем нужное устройство из списка.
 Важно! В списке устройств может быть два устройства с одинаковым называнием, но с разными MAC-адресами. Выбираем все. Главное правильно определить нужное устройство. Ориентируйтесь по названию. Если не можете определить нужное устройство, то можно посмотреть по MAC-адресу. На мобильных устройствах MAC-адрес обычно можно узнать в настройках, в разделе «Об устройстве». После чего сверить его с адресом в настройках роутера.
Важно! В списке устройств может быть два устройства с одинаковым называнием, но с разными MAC-адресами. Выбираем все. Главное правильно определить нужное устройство. Ориентируйтесь по названию. Если не можете определить нужное устройство, то можно посмотреть по MAC-адресу. На мобильных устройствах MAC-адрес обычно можно узнать в настройках, в разделе «Об устройстве». После чего сверить его с адресом в настройках роутера.
- После добавления устройств нажимаем «Далее».

- В зависимости от модели роутера может появится окно с выбором уровня фильтрации по категориям. Просто выбираем возраст ребенка и какие категории контента вы хотите разрешить, или запретить.
 Если хотите блокировать доступ к сайтам для ребенка по конкретному адресу сайта или по слову, то нажмите на (+) и пропишите слово/адрес сайта, или выберите сайт/сервис/мессенджер из списка.
Если хотите блокировать доступ к сайтам для ребенка по конкретному адресу сайта или по слову, то нажмите на (+) и пропишите слово/адрес сайта, или выберите сайт/сервис/мессенджер из списка.
 Если функция блокировки по категориям не доступна на вашей модели, то появится окно, где вы сможете установить блокировку по адресу сайта (слову в домене) . Если это необходимо.
Если функция блокировки по категориям не доступна на вашей модели, то появится окно, где вы сможете установить блокировку по адресу сайта (слову в домене) . Если это необходимо.
 Вы в любой момент сможете отредактировать настройки добавив в список заблокированных новые сайты.
Вы в любой момент сможете отредактировать настройки добавив в список заблокированных новые сайты.
- На следующем шаге нужно задать временное ограничение доступа к интернету для устройства вашего ребенка. Временное ограничение можно задать с понедельника по пятницу и для выходных (суббота и воскресение) . Просто ставим галочку возле «Включить» и с помощью ползунка выставляем время, на протяжении которого на устройстве вашего ребенка будет доступ к интернету (на протяжении для) .
 Для примера: я для будних дней установил ограничение в 3 часа. Это значит, что в будние дни у ребенка доступ к интернету будет на протяжении трех часов в день. Но не подряд (например, с 12 до 15) , а суммарно. То есть, ребенок утром просидел в интернете 30 минут, это значит, что у него на весь день осталось 2 часа 30 минут. Он может использовать весь лимит на протяжении дня. В выходные я задал ограничение в 6 часов. Если не ставить галочку «Включить», то ограничения устанавливаться не будут.
Для примера: я для будних дней установил ограничение в 3 часа. Это значит, что в будние дни у ребенка доступ к интернету будет на протяжении трех часов в день. Но не подряд (например, с 12 до 15) , а суммарно. То есть, ребенок утром просидел в интернете 30 минут, это значит, что у него на весь день осталось 2 часа 30 минут. Он может использовать весь лимит на протяжении дня. В выходные я задал ограничение в 6 часов. Если не ставить галочку «Включить», то ограничения устанавливаться не будут.
Вторая настройка – Время сна. Здесь мы устанавливаем время, когда будет отключаться доступ к интернету независимо от временного ограничения. С вечера до утра.

- Все готово. Профиль создан и уже работает. Профиль можно изменить, или удалить.

- Чтобы вручную отключить доступ в интернет можно нажать на кнопку «Пауза». Так же это можно сделать для проверки, работает родительский контроль, или нет. Ставим доступ к интернету на паузу и проверяем, есть ли доступ к интернету на телефоне ребенка.
 Только обратите внимание, что в случае с телефоном, для доступа к интернету может использоваться не Wi-Fi, а мобильный интернет (от сотового оператора) .
Только обратите внимание, что в случае с телефоном, для доступа к интернету может использоваться не Wi-Fi, а мобильный интернет (от сотового оператора) .
История посещенных сайтов и время онлайн
Для просмотра статистики, сколько времени устройство ребенка на данный момент провело в интернете (время онлайн) и какие сайты посещал ребенок – нужно нажать на кнопку в виде глаза (Подробности) .
 Можно посмотреть историю за другие даты и открыть список всех сайтов, которые посещал ребенок с устройства, которое добавлено в родительский контроль. Так же напротив каждого сайта есть кнопка, нажав на которую мы добавляем сайт в список заблокированных.
Можно посмотреть историю за другие даты и открыть список всех сайтов, которые посещал ребенок с устройства, которое добавлено в родительский контроль. Так же напротив каждого сайта есть кнопка, нажав на которую мы добавляем сайт в список заблокированных.
При попытке зайти на заблокированный сайт, или когда будет использован весь лимит установленного времени, на устройстве будет появляться ошибка доступа к интернету, или предупреждение о том, что установлено ограничение по родительскому контролю.

Блокировка в отдельных приложениях (Youtube, Instagram и т. д.) так же работает.
Настройка и управление родительским контролем через приложение TP-Link Tether
Родительский контроль можно настроить со смартфона. Через приложение TP-Link Tether. Там точно так же можно создать профиль, добавить устройства детей, задать ограничение по адресам сайтов и по времени.
Важно! У вас эти настройки могут находится не на вкладке HomeCare (как у меня на скриншоте ниже) , а на вкладке «Инструменты».

Как и через веб-интерфейс роутера можно принудительно отключить интернет и просмотреть историю посещенных сайтов устройствами, которые добавлены в родительский контроль в настройках роутера.

Думаю, что для многих выполнить настройку родительского контроля через приложение со смартфона будет намного проще, чем через веб-интерфейс роутера. Управлять намного удобнее, не нужно каждый раз открывать настройки роутера через браузер.
Способы блокировки интернета на телефоне ребенка
Собственный смартфон есть почти у каждого современного ребенка. Это не только способ коммуникации, а еще окно в привлекательный, но далеко не безобидный виртуальный мир. Оградить от вредной информации несовершеннолетнего можно несколькими способами:
- Внесение изменений в системной папке Windows. Нужно открыть настройки операционной системы и файл hosts, затем вручную прописать все адреса сомнительных ресурсов.
- Настройки «Родительского контроля» в браузере. Блокировка нежелательных сайтов легко осуществляется в Google Chrome, Opera, Mozilla Firefox. Эти браузеры имеют собственные настройки для родительского контроля. Через личный профиль и пароль взрослые могут вручную прописать список сайтов, вход на которые хотят заблокировать.
- Функция встроенного родительского контроля в роутере. Один из самых действенных способов оградить ребенка от нежелательных веб-ресурсов – встроенный родительский контроль на некоторых WiFi маршрутизаторах (Zyxel, TP-Link, Asus). Доступ к выбранным ресурсам будет ограничен на всех мобильных устройствах и стационарных ПК, подключенных к роутеру.
- Специальные программы. Существуют сторонние приложения, разработанные для платформ Андроид и iOS. С их помощью по-разному происходит блокировка сайтов от детей, но в целом характеристики и функции таких программ схожи.
- Услуги операторов мобильной связи. Создавать безопасные условия для детского интернета помогают компании Мегафон, МТС, Билайн. Они разработали дополнительные функции, которые можно подключить к действующему пакету, и даже специальные тарифные планы.
Настраиваем смартфон для ребенка правильно
Перед тем как погружаться в технические подробности, давайте договоримся, из каких установок будем исходить. Если вы согласны с описанной ниже позицией, инструкция пригодится «как есть» — в противном же случае вам придется самостоятельно ее «подкрутить» в сторону более строгих или, напротив, более демократичных настроек.
- Все дети играют, и это нормально.
Не питайте иллюзий — на игры будет приходиться от 50 до 99 процентов того времени, когда экран телефона ребенка включен. Но надо добиться, чтобы это время не складывалось во многие часы каждый день.
- Интернет — как море. Приучаем сызмальства, но под присмотром.
Вы же водите ребенка в бассейн и учите плавать? «Плавать» в Интернете тоже надо учиться — искать информацию, отличать ложную от правдивой, анализировать и использовать. Но, конечно, не в одиночку — пользоваться Сетью без присмотра взрослых в этом возрасте нежелательно.
- Общение интимно.
Лезть в переписку ребенка и вообще в его телефон мы не собираемся — кроме как в экстремальных случаях.
Apple или Google
Обе наиболее популярные мобильные платформы обладают встроенными инструментами родительского контроля, но в Android больше возможностей для дополнительной настройки. Кроме того, если вы покупаете телефон за полную стоимость, лучше бы она была низкой — вдруг телефон все же потеряется, сломается или его украдут? А значит, выбор опять же в пользу Android.
Предпочесть iOS можно, если цена вообще не важна, а все остальные устройства в семье тоже от Apple. Вот здесь можно почитать о том, как настраивать «детскую» iOS, — правда, там речь идет о планшете и детях помладше. А в этом материале мы сфокусируемся на Android-смартфонах и младшеклассниках.
Основы: учетная запись Google
На телефоне ребенка потребуется учетная запись Google. Согласно условиям обслуживания, самостоятельный аккаунт можно заводить только с 13 лет. Чтобы создать учетку для младших детей, нужно подтверждение с вашего аккаунта Google (я предполагаю, что он у вас уже есть).
Знать пароль от этой новой учетной записи ребенку не обязательно. Также желательно включить в ней двухфакторную аутентификацию, само собой, привязав ее к своему телефону, а не к детскому.
Итак, включаем телефон, в стартовом диалоге выбираем добавление учетной записи Google, указываем желаемый e-mail и прочие данные, в том числе телефон или email родителя. Заходим в свой аккаунт и подтверждаем, что действительно хотим создать учетную запись для ребенка.
Если это уже не первый запуск смартфона, то создать новый аккаунт можно вот здесь: Настройки → Аккаунты → Добавить аккаунт → Google, в открывшемся окне надо выбрать Создать аккаунт.
Данные «платежного средства» для Google Play лучше не указывать, если только вы не планируете завести отдельную карту для «карманных денег» ребенка. Но вопрос платежей можно решить и другим способом — мы вернемся к этому чуть позже.
Учетная запись нужна, чтобы синхронизировать контакты и фото, а также пользоваться магазином приложений Google Play, а вот почта как таковая, скорее всего, не потребуется. Исходя из этого, настраиваем все соответственно: на телефоне открываем Настройки, идем Аккаунты, выбираем учетную запись Google, нажимаем Синхронизация аккаунта и деактивируем переключатель напротив Gmail.
Семейная учетная запись Google
В случае если родители тоже используют Android, имеет смысл завести семейный аккаунт — тогда можно будет использовать платные покупки на всех семейных устройствах, а также оплачивать что-то с детского телефона при помощи родительской карты (но только с явного родительского одобрения).
Делается это через Google Play с родительского телефона. Открыв приложение Google Play, вызываем меню, нажимаем Аккаунт → Семейная подписка → Добавить/удалить участников. Через этот экран можно пригласить свою вторую половину, а также детей, указав их адреса Gmail.
С телефона ребенка это приглашение нужно принять. После этого на своем телефоне в настройках семьи нужно открыть появившийся профиль ребенка и выбрать нужный режим одобрения покупок — Только платный контент.
Теперь при попытке купить приложение или какой-нибудь волшебный меч в игре ребенок получит предупреждение, что покупка должна быть одобрена родителем. И только после ввода вашего пароля (от родительского аккаунта) деньги будут списаны с карты.
Без нежелательного контента: Google Play
Чтобы чадо не скачивало взрослые игры или песни с нецензурным текстом, активируйте родительский контроль в Google Play. Снова заходим в одноименное приложение на телефоне ребенка, вызываем меню Настройки → Родительский контроль.
Первым делом потребуется ввести пин-код, который надо запомнить, а ребенку не сообщать, — он препятствует отключению контроля. После ввода пин-кода можно выбрать возрастные ограничения отдельно для игр, фильмов и музыки.
Интернет
Чтобы чадо приобщалось к Интернету только с родителями, проще всего поступить так: отключить сотовую передачу данных в настройках телефона, а также в личном кабинете сотового оператора. Далее в настройках телефона мы подключаем домашний Wi-Fi и таким образом получаем полную уверенность, что ребенок сидит в Сети, только находясь дома. Хорошо, еще есть Wi-Fi в ближайшем кафе или у друзей, но о том, как не позволять подключаться к ним, мы поговорим ниже.
Кстати, приобретая SIM-карту для ребенка, поинтересуйтесь наличием специальных детских тарифов или опций — они обычно включают дополнительные возможности по защите детей.
Игры под (родительский) контроль: Safe Kids
Даже если игры у ребенка на телефоне вполне детские, это еще не повод успокаиваться — дети могут просиживать с ветеринарами, майнкрафтами и сердитыми птицами целыми днями. Ограничить время, которое ребенок проводит за играми, штатными средствами Android проблематично, поэтому на помощь приходят специальные программы, такие как Kaspersky Safe Kids.
Вообще у Safe Kids много функций, включая контроль местоположения и социальных сетей, но нас пока будет интересовать в основном ограничение запуска приложений и безопасный Интернет. Итак, устанавливаем Safe Kids на родительский и детский смартфоны. На детском нужно активировать «режим ребенка», а на своем — родительский. Это важно, иначе будет путаница, кто кого контролирует.
В детском приложении настроек практически нет — нужно установить приложение по инструкции, дав ему права администратора.
В родительском работы побольше — потребуется установить пин-код и пройтись по всем настройкам, включив нужные опции. Наиболее критичны фильтр безопасных веб-сайтов, а также ограничения приложений по категориям и возрастам — подразделы Интернет и Программы соответственно.
Ну и на сладкое — ограничение времени, проводимого у экрана. Можно выделить хоть 15 минут, хоть час, хоть два — как договоритесь с детьми. После исчерпания этого лимита телефон сможет только совершать и принимать звонки, почти все приложения будут заблокированы, и телефон напомнит, что пора заняться чем-то другим.
Если ребенок не склонен тратить на фото и SMS слишком много времени, можно пойти иным путем — ограничить время использования конкретных приложений, то есть игр. Заодно можно полностью отключить доступ к ненужным приложениям вроде того же Gmail, а также любых браузеров, кроме Google Chrome и встроенного браузера Android. Эти два будут защищены контент-фильтром Safe Kids, а вот с другими браузерами возможен доступ к нежелательным сайтам, поэтому их лучше сразу исключить.
Дополнительная защита
Safe Kids обеспечивает многосторонний родительский контроль, а недавно в приложении появилась еще одна важная функция — ограничение доступа к настройкам смартфона. Это сделано, чтобы ребенок не смог сбить системное время, добавить недоверенную Wi-Fi-сеть или сделать еще что-то в этом духе. В общем, от греха подальше лучше настройки заблокировать. Раньше я рекомендовал использовать для этого отдельное приложение – Smart Applock, но теперь, пожалуй, не буду, раз уж Safe Kids умеет и это тоже.
Чтобы телефон был защищен от шаловливых ручек одноклассников, необходимо включить экран блокировки и установить пин-код или графический ключ. Делается это через Настройки → Безопасность. На случай утери смартфона будет полезно выводить на экране блокировки информацию о владельце. Ее лучше заполнить в практичном ключе: «Телефон Вани Петрова. Если вы его нашли — позвоните родителям 212-8506 (условно)».
Вот, в общем-то, и все — телефон можно дарить юному владельцу. Правда, важно понимать, что все программы и настройки не отменяют живых разговоров с ребенком. Дети изобретательны и очень быстро растут, так что в построенной системе наверняка обнаружатся недочеты, к тому же ее в любом случае придется менять, адаптируя под веяния времени, моду класса и новые потребности своего чада. Делать это лучше вместе с ребенком, пересматривая правила не реже раза в год и объясняя, что, почему и как вы настраиваете.
Запрет доступа к Интернет для определенных приложений
1. С помощью средств операционной системы
Прежде всего, рекомендуем изучить оболочку вашего девайса. Некоторые производители встраивают возможность ограничения трафика для отдельных приложений непосредственно в Android. Например, в телефонах Xiaomi с оболочкой MIUI имеется приложение «Безопасность», где в разделе «Приложения» вы сможете выбрать любую программу и в разделе «Свойства» установить необходимые ограничения.
2. С помощью приложения «Брандмауэр без Root»
Если производитель вашего смартфона не предусмотрел приложения с необходимым функционалом, можно воспользоваться небольшой бесплатной утилитой «Брандмауэр без Root ». После установки программы открываем ее, и в главном окне жмем «Запустить».
На смартфоне запустится само приложение, работающее по принципу VPN-клиента, и вам нужно будет для каждого приложения вручную установить необходимые разрешения для доступа к Сети.
Переключившись на вкладку «Программы», вы увидите список всех программ, где можно выставить для каждой из них индивидуальные настройки, в частности разрешить использовать Wi-Fi или мобильный интернет.
Операционная система Google Android отличается от других мобильных ОС, таких как, например, iOS или Windows Phone более широкими возможностями конфигурации и контроля множества её функций.
Сегодня речь пойдет о контроле доступа приложений в сеть Интернет. Встроенный в систему Android фаервол неплохо справляется со своей задачей, когда речь идет об атаках извне, но практически бесполезен в случаях, когда приложение, установленное на нашем планшете или смартфоне, ворует наши персональные данные. Помочь установить полный контроль над всеми Android приложениями, которые имеют возможность доступа к Интернет может бесплатное приложение Брандмауэр без Root-прав .
Это приложение умеет не только разрешать или запрещать конкретному приложению доступ к Сети, но и фильтровать их трафик с помощью фиктивного VPN подключения. И все это, как вы уже, наверняка догадались, доступно на любом планшете и смартфоне, даже без необходимости получения Root доступа.
Интерфейс приложения прост и интуитивно понятен. После установки и запуска Брандмауэр без Root вам будет предложено включить режим автоматического запуска приложения при старте системы, а также упомянутого выше режима VPN. Кнопка «Запустить» служит для запуска фаервола в работу.
Когда Брандмауэр запущен, вы будете автоматически получать уведомления каждый раз, когда какое либо приложение попытается получить доступ к сети интернет. Вы можете запретить или разрешить доступ каждому из этих приложений, открыв Брандмауэр без Root-прав на вкладке «Ожидающие доступа».

Для того, чтобы каждый раз не предоставлять или запрещать приложениям доступ к Сети вручную, вы можете предварительно задать права доступа для любого из установленных на вашем планшете или смартфоне приложений (даже системных) на вкладке «Программы». Здесь же вы можете разрешить или запретить доступ как через WiFi соединение, так и через подключение к сети мобильного оператора (3G/4G).
Мало того, вы можете также создавать общие или глобальные правила для всех приложений, базирующиеся на IP адресе или адресе сайта (домена). Этими правилами вы можете управлять на вкладке «Глобальные правила»

И, напоследок, как и всякий уважающий себя фаервол, Брандмауэр без Root-прав умеет вести журнал событий, в котором вы можете увидеть, когда и куда хотело обратиться то или иное приложение при попытке доступа в Интернет (вкладка Журнал событий)
Скачать Брандмауэр без Root вы можете абсолютно бесплатно на этой странице Google Play Маркета.
Как известно, многие мобильные приложения Android находятся в прямой зависимости от интернет-трафика. Нет интернета — приложения не работают или работают некорректно. В то же время, некоторые из них могут «кушать» трафик в так называемом фоновом режиме. В результате получается, что пользователь не заходил в интернет, а мегабайты ушли.
Чтобы этого не случилось, попробуй отключить синхронизацию данных. Для этого нажми клавишу «Menu», находясь на рабочем столе, а затем «Настройки»/»Синхронизация данных«. В принципе, можно отключить и фоновые данные, правда, в данном случае некоторые приложения вроде Google Play могут перестать работать.
Вообще, частота выхода программ в Интернет обычно настраивается непосредственно в меню программ. Например, в Google Talk это автоматический вход, в «Погоде» это опция «Обновлять автоматически», в Facebook и Flickr — «Автоматически обновлять приложение каждые. »
Если у тебя лимитированный трафик, советуем обезопасить себя от его перерасхода с помощью специальных приложений. Здесь тебе пригодятся такие программы, как APNDroid (можно отключить выход в интернет), Droid Wall (также блокирует выход в интернет, нужны права root), Data Counter Widget (считает трафик), 3G Watchdog и многие другие.
В данной статье я расскажу как запретить доступ приложениям Android доступ в интернет, чтобы они не «жрали» трафик на ненужные вам вещи и вы могли контролировать его.
Рассмотрим способы блокировки интернета для программ при помощи встроенных в операционную систему функций, а так же при помощи специальных программ, которые позволяют провести более тонкие настройки под себя.
Данная статья подходит для всех брендов, выпускающих телефоны на Android 9/8/7/6: Samsung, HTC, Lenovo, LG, Sony, ZTE, Huawei, Meizu, Fly, Alcatel, Xiaomi, Nokia и прочие. Мы не несем ответственности за ваши действия.
Внимание! Вы можете задать свой вопрос специалисту в конце статьи.
Как заблокировать сайты для взрослых в Google Chrome?
В случае, если вы хотите заблокировать неподобающие веб-сайты в браузере Google Chrome, вы можете легко установить родительский контроль Google или использовать мощное расширение родительского контроля Google Chrome. Следуйте этим пошаговым инструкциям, чтобы узнать:
Как заблокировать сайты для взрослых в Windows 10 с помощью OpenDNS
Если вам интересно, как вы можете настроить свой компьютер или мобильные устройства таким образом, чтобы любые сайты с контентом для взрослых автоматически блокировались, вам следует попробовать OpenDNS.
OpenDNS — это бесплатная служба интернет-безопасности, которая определенно блокирует все сайты для взрослых, но некоторые конкретные домены, такие как YouTube.com, которые могут содержать контент с рейтингом r, будут по-прежнему доступны.
Прежде всего, посетите веб-страницу OpenDNS Family Shield, чтобы получить серверы имен FamilyShield.
Как только вы нашли серверы имен OpenDNS FamilyShield, теперь вам нужно изменить настройки DNS на вашем компьютере. Вот как изменить DNS-сервер на ПК с Windows 10:
Шаг 1: Во — первых, кликните правой кнопкой мыши на кнопке «Пуск», а затем выберите вариант «Сетевые подключения» или просто откройте «Сеть и Интернет» в приложении Параметры.
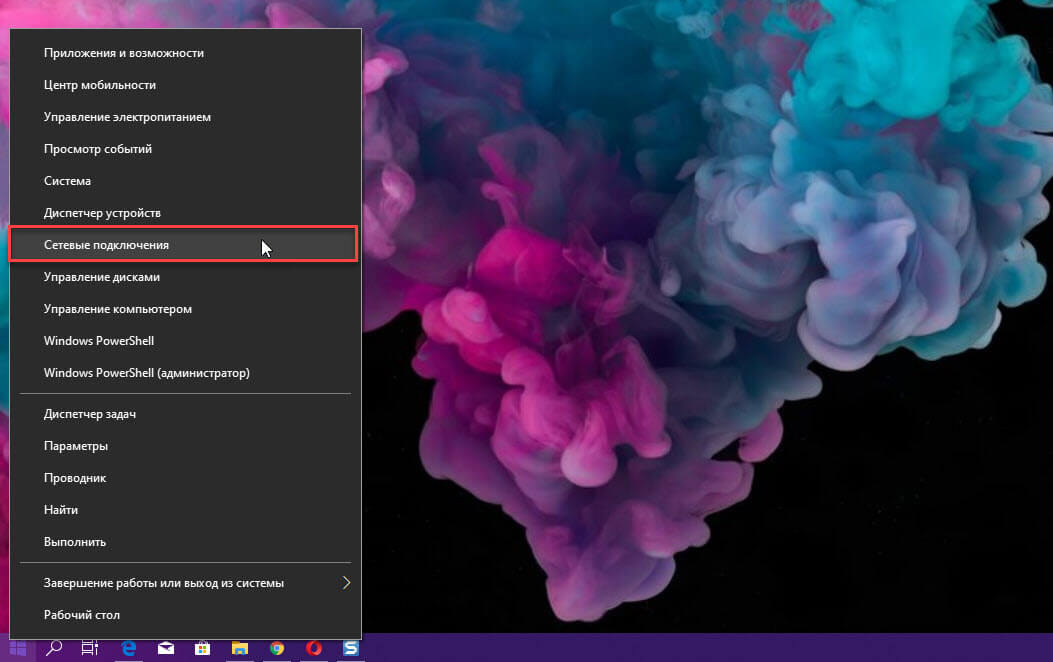
Шаг 2: В окне «Сеть и Интернет» перейдите к Wi-Fi или Ethernet подключению, а затем нажмите ссылку «Настройка параметров адаптера».
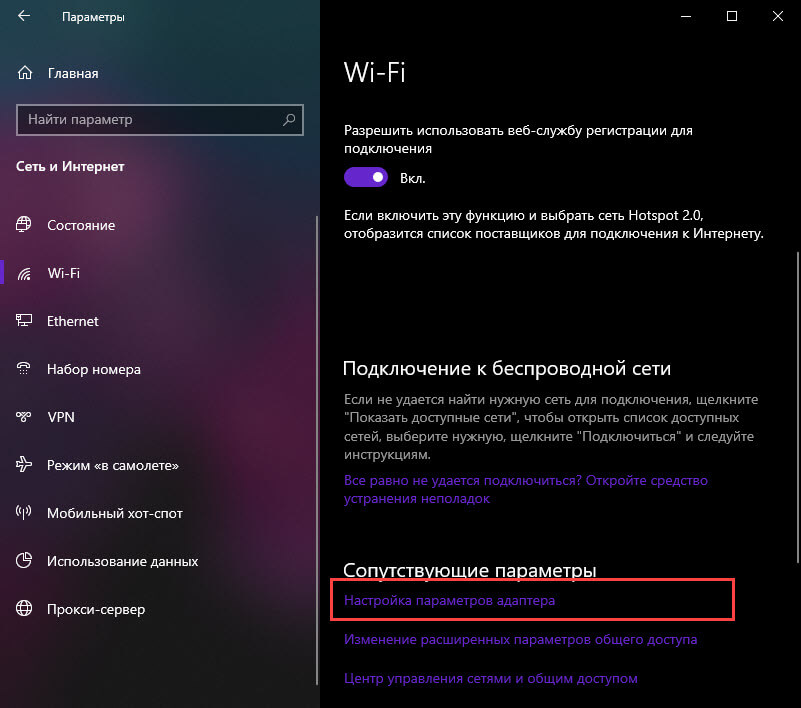
Шаг 3: Затем кликните правой кнопкой мыши на используемом сетевом подключении (будь то WiFi или Ethernet ) и откройте «Свойства».
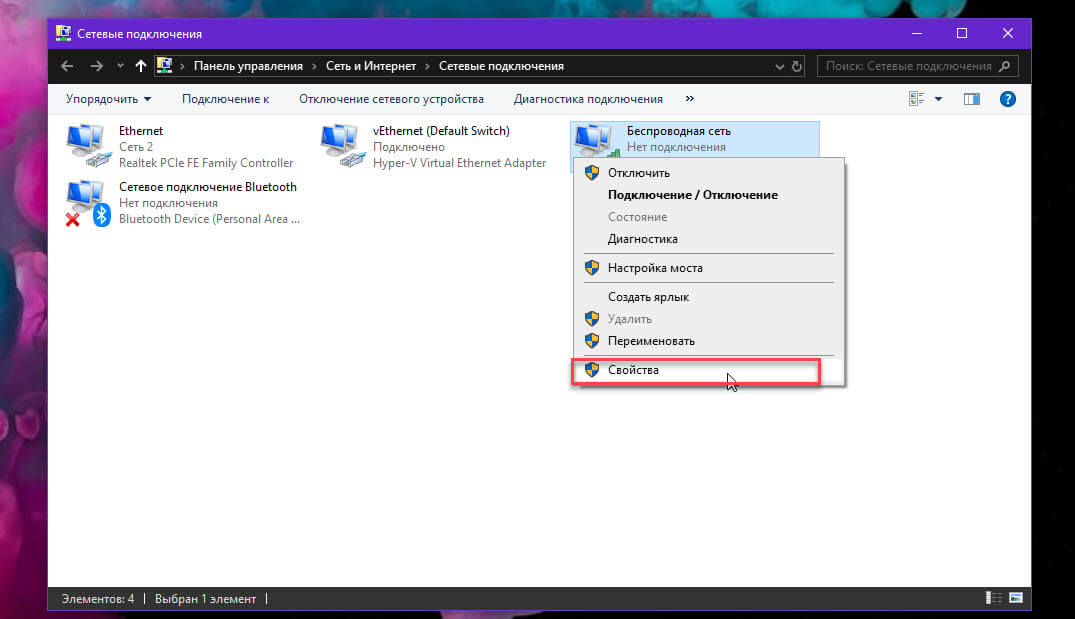
Шаг 4: Теперь на вкладке «Сеть» в диалоговом окне «Свойства» дважды кликните параметр «IP версии 4 (TCP / IPv4)».
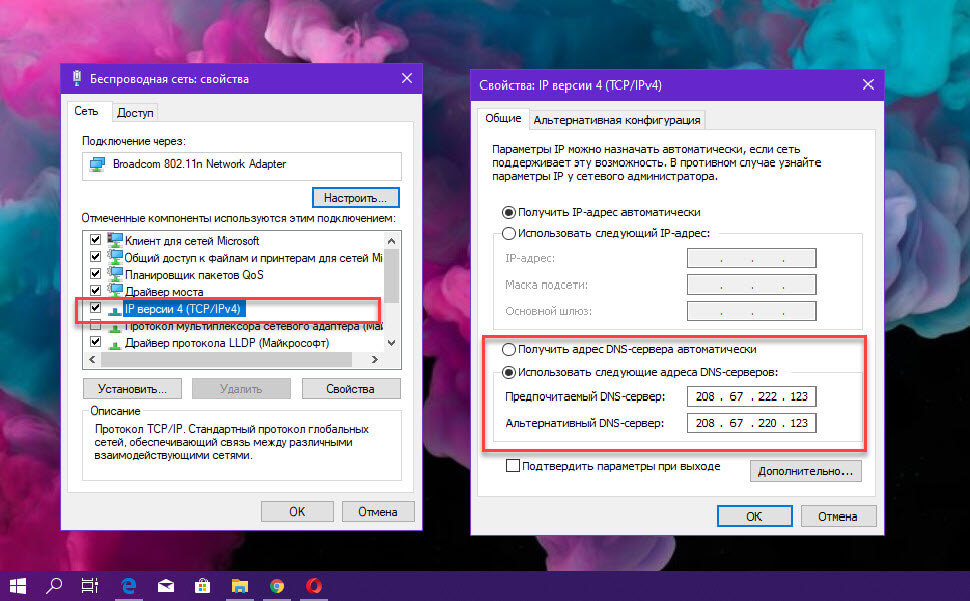
Шаг 5: Теперь на вкладке «Общие» в диалоговом окне «Свойства протокола Интернета версии 4 (TCP / IPv4)» измените второй параметр «Получить адрес DNS-сервера автоматически» на «Использовать следующие адреса DNS-серверов», а затем введите:
208.67.222.123 в опции Предпочитаемый DNS
208.67.220.123 в опции Альтернативный DNS
Шаг 6: После изменения параметров Предпочитаемый и Альтернативный DNS нажмите кнопку «OK», чтобы сохранить изменения.
Изменение настроек DNS в Windows 10, как описано выше, поможет вам заблокировать весь нежелательный контент и заблокировать сайты для взрослых.
Заключение
Итак, я надеюсь, вы получили ответ на вопрос, как заблокировать сайты для взрослых на ПК с Windows 10. Это пошаговое руководство поможет вам научиться блокировать плохие сайты на компьютере без использования стороннего программного обеспечения для обеспечения безопасности ваших детей в Интернете.
Если у вас есть еще вопросы относительно блокировки контента для взрослых в Windows 10 или если вы не можете заблокировать сайты для взрослых на вашем компьютере, не стесняйтесь спрашивать нас в комментариях ниже.





 Важно! В списке устройств может быть два устройства с одинаковым называнием, но с разными MAC-адресами. Выбираем все. Главное правильно определить нужное устройство. Ориентируйтесь по названию. Если не можете определить нужное устройство, то можно посмотреть по MAC-адресу. На мобильных устройствах MAC-адрес обычно можно узнать в настройках, в разделе «Об устройстве». После чего сверить его с адресом в настройках роутера.
Важно! В списке устройств может быть два устройства с одинаковым называнием, но с разными MAC-адресами. Выбираем все. Главное правильно определить нужное устройство. Ориентируйтесь по названию. Если не можете определить нужное устройство, то можно посмотреть по MAC-адресу. На мобильных устройствах MAC-адрес обычно можно узнать в настройках, в разделе «Об устройстве». После чего сверить его с адресом в настройках роутера.

 Если хотите блокировать доступ к сайтам для ребенка по конкретному адресу сайта или по слову, то нажмите на (+) и пропишите слово/адрес сайта, или выберите сайт/сервис/мессенджер из списка.
Если хотите блокировать доступ к сайтам для ребенка по конкретному адресу сайта или по слову, то нажмите на (+) и пропишите слово/адрес сайта, или выберите сайт/сервис/мессенджер из списка. Если функция блокировки по категориям не доступна на вашей модели, то появится окно, где вы сможете установить блокировку по адресу сайта (слову в домене) . Если это необходимо.
Если функция блокировки по категориям не доступна на вашей модели, то появится окно, где вы сможете установить блокировку по адресу сайта (слову в домене) . Если это необходимо. Вы в любой момент сможете отредактировать настройки добавив в список заблокированных новые сайты.
Вы в любой момент сможете отредактировать настройки добавив в список заблокированных новые сайты.
 Для примера: я для будних дней установил ограничение в 3 часа. Это значит, что в будние дни у ребенка доступ к интернету будет на протяжении трех часов в день. Но не подряд (например, с 12 до 15) , а суммарно. То есть, ребенок утром просидел в интернете 30 минут, это значит, что у него на весь день осталось 2 часа 30 минут. Он может использовать весь лимит на протяжении дня. В выходные я задал ограничение в 6 часов. Если не ставить галочку «Включить», то ограничения устанавливаться не будут.
Для примера: я для будних дней установил ограничение в 3 часа. Это значит, что в будние дни у ребенка доступ к интернету будет на протяжении трех часов в день. Но не подряд (например, с 12 до 15) , а суммарно. То есть, ребенок утром просидел в интернете 30 минут, это значит, что у него на весь день осталось 2 часа 30 минут. Он может использовать весь лимит на протяжении дня. В выходные я задал ограничение в 6 часов. Если не ставить галочку «Включить», то ограничения устанавливаться не будут.

 Только обратите внимание, что в случае с телефоном, для доступа к интернету может использоваться не Wi-Fi, а мобильный интернет (от сотового оператора) .
Только обратите внимание, что в случае с телефоном, для доступа к интернету может использоваться не Wi-Fi, а мобильный интернет (от сотового оператора) .

