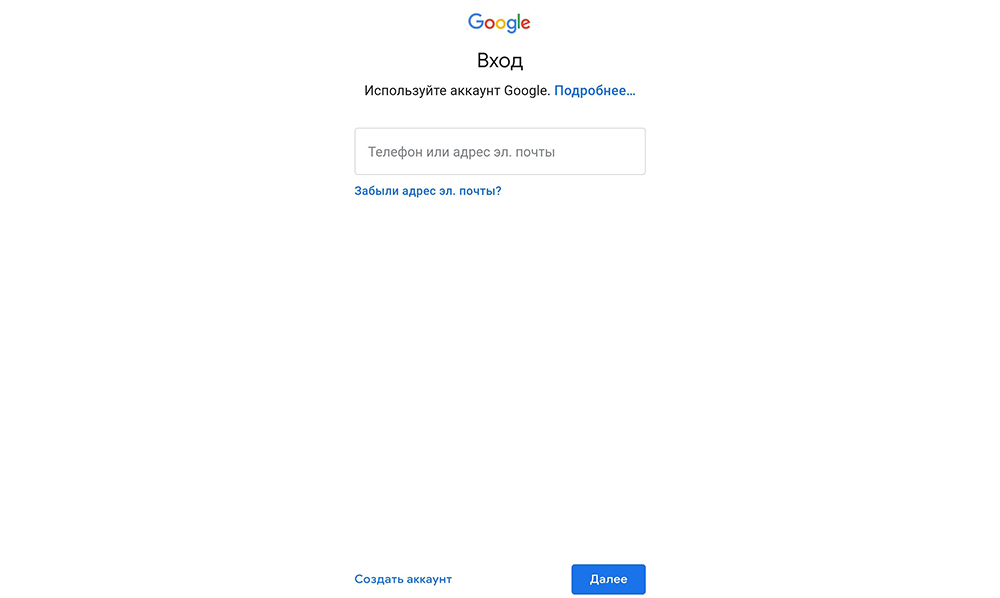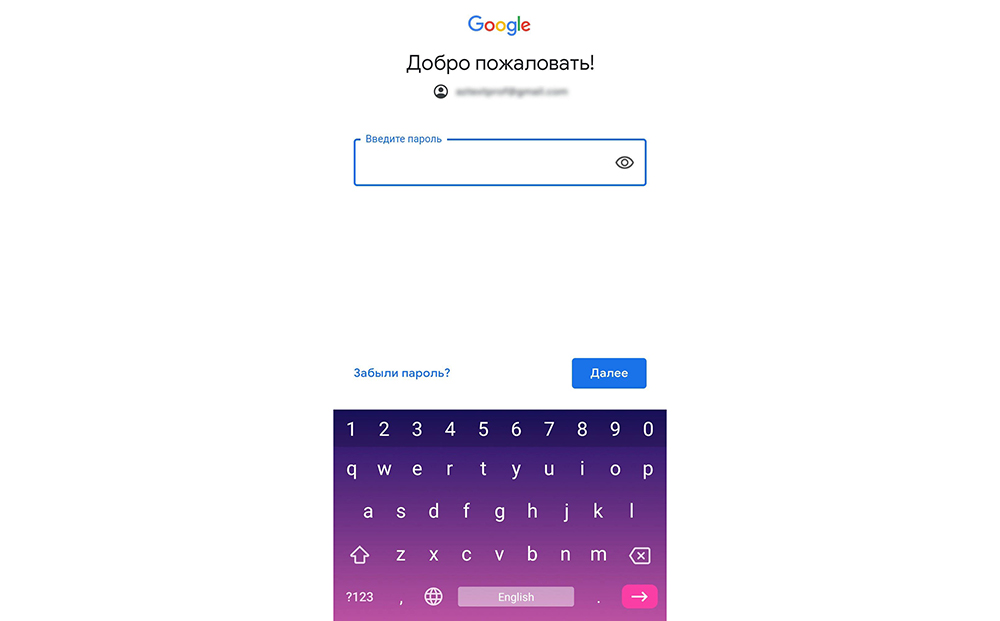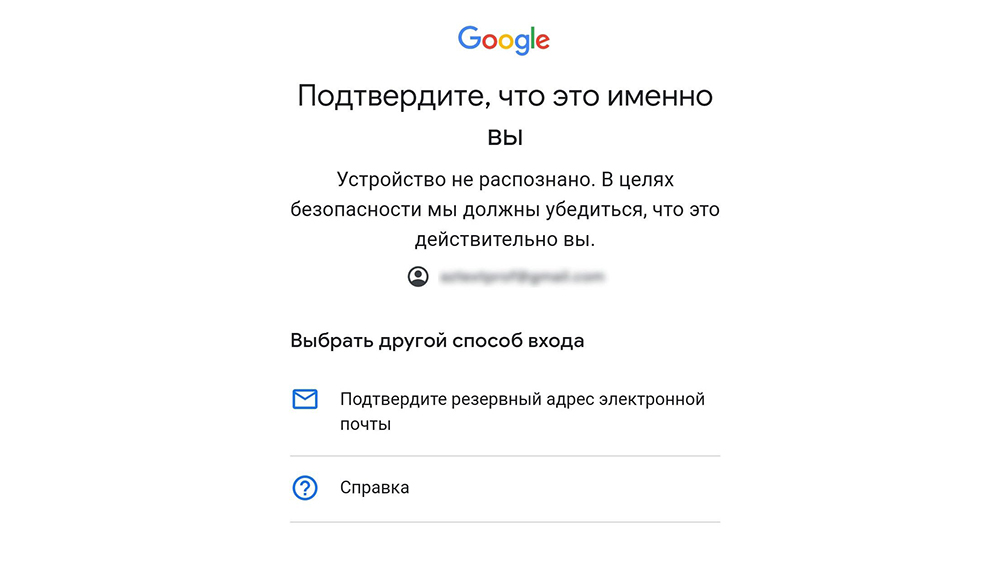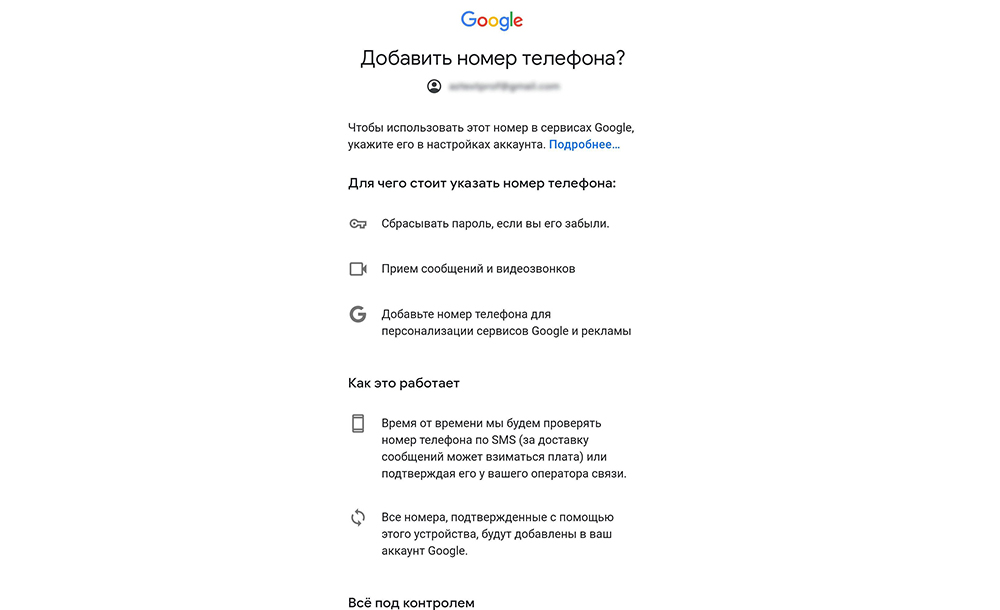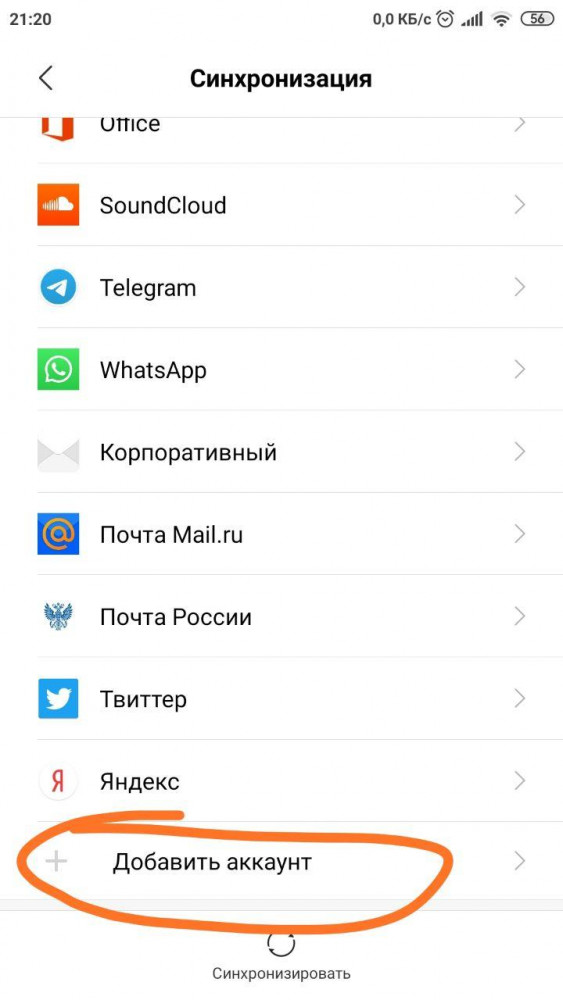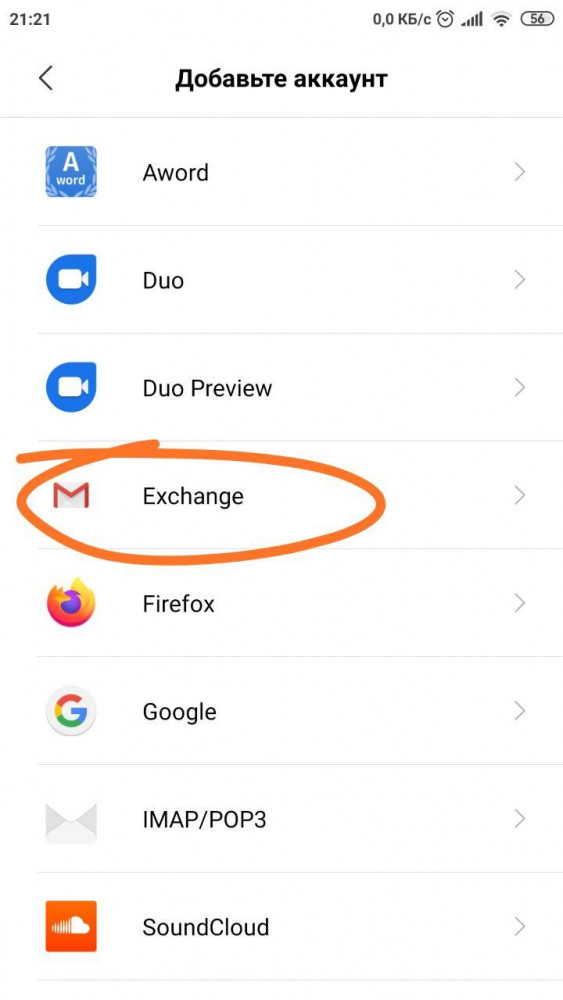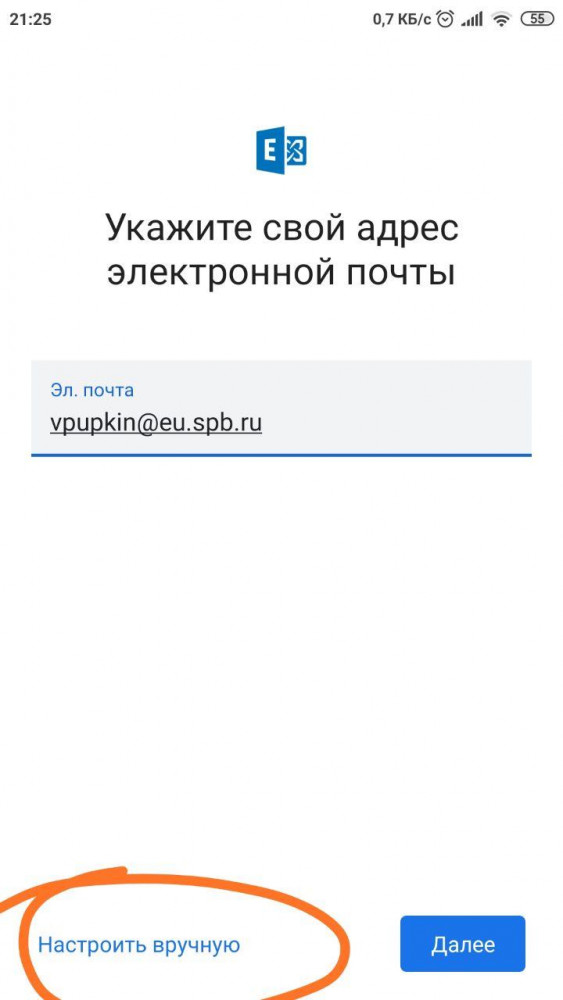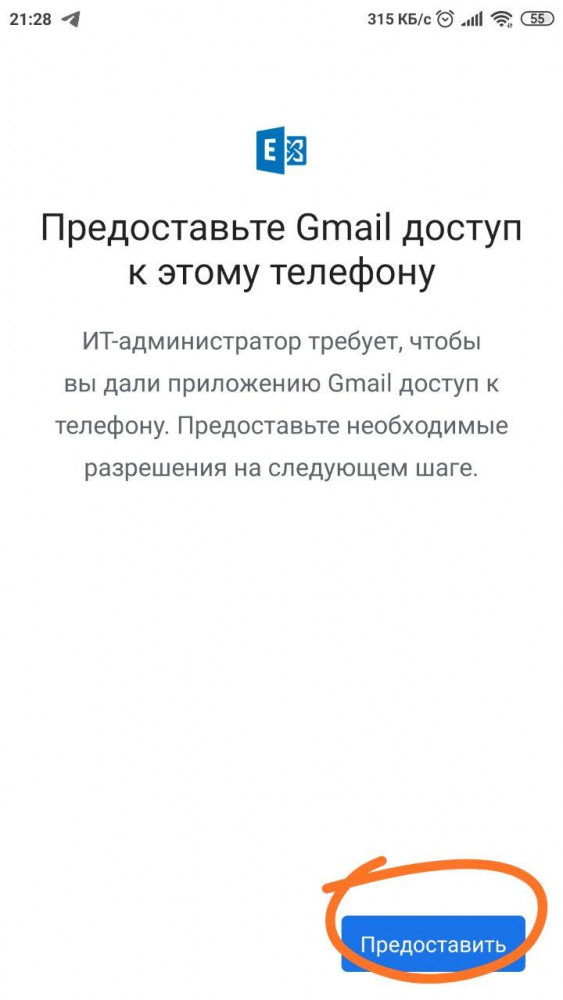Работа с Exchange
Содержание
-
1 Работа с Exchange
- 1.1 Работа с Exchange
- 1.2 Как настроить почту в Android
- 1.3 Назначение
- 1.4 Как настроить почту на Android
-
1.5 Настройка почты
- 1.5.1 Настройки для самостоятельной настройки почты по протоколу POP3 и IMAP.
- 1.5.2 Настройка почты на платформе Windows 10. Microsoft Outlook 2016
- 1.5.3 Настройка почты на платформе MacOS 10.13+. Стандартный клиент системы «Mail».
- 1.5.4 Настройка почты на платформе iOS 12+. Стандартное приложение «Почта»(Mail).
- 1.5.5 Настройка почты на Android. Приложение Gmail.
Работа с Exchange
Учетная запись электронной почты – ваша учетная запись вида @utmn.ru (Например a . b . ivanov @ utmn . ru ).
Microsoft Exchange – программное обеспечение, выполняющее функции почтового сервера.
OWA ( outlook web access ) — веб-клиент для доступа к серверу совместной работы Microsoft Exchange через веб-интерфейс.
Microsoft Outlook – приложение из пакета Microsoft Office, выполняющее функции клиента электронной почты.
В поле «Имя пользователя» введите данные учетной записи электронной почты (например, a.b.ivanov@utmn.ru).
В поле «Пароль» введите пароль своей учетной записи электронной почты (тот же, что вы используете для аутентификации на рабочем компьютере).
Как настроить почту в Android
Опубликовано Михаил Непомнящий в 27.09.2016 27.09.2016

Сегодня мы поговорим о том, как настроить электронную почту на устройствах с операционной системой Android.
Стандартное приложение Gmail, обычно предустановленное в Android-устройствах, позволяет работать не только с почтой от Google, но и с другими почтовыми сервисами, в том числе и корпоративными, стандарта Microsoft Exchange.
Добавления почты популярного сервиса
Для добавления почтового ящика в приложение нажимаем кнопку “Добавить аккаунт” и выбираем сервис, на котором у вас зарегистрирован email. Далее вводим адрес своей электронной почты, пароль к ней и выбираем частоту синхронизации с почтовым сервером и дополнительные настройки.
По завершению процедуры приложение сообщит о добавлении нового аккаунта, а в окне программы появится новая вкладка с именем учетной записи. Если у вас уже был настроен один адрес, то между разными почтовыми аккаунтами будет легко перемещаться, выбирая вкладку с соответствующим именем.
Синхронизация контактов на Android
Синхронизация контактов на Android
Для сохранности ваших контактов, а также для быстрого переноса их с одного устройства на другое, удобно хранить их на серверах Google.
Подробнее
Добавление рабочей почты
Аналогичным образом можно добавлять адреса с различных почтовых сервисов, причем, если вы пользуетесь, одним из стандартных вариантов, предложенных приложением, то вам не придется заморачиваться с настройкой серверов входящей и исходящей почты. Однако они могут потребоваться при подключении рабочей почты Exchange и почты с малопопулярного ресурса.
В последнем случае для настройки почты в меню “Добавить аккаунт” выбираем последний пункт “Другой”, также вводим адрес электронной почты, после чего приложение попросит вас выбрать тип аккаунта POP3, IMAP или Exchange, а уже следом потребует ввести пароль к аккаунту.
Далее начнется самое интересное, а именно указание адреса почтового сервера для входящей почты, его порта и настроек безопасности. Как правило всю эту информацию можно узнать непосредственно на сайте, предоставляющем услугу пользования почтой. Следом также потребуется настроить сервер исходящей почты, и напоследок уже дополнительные параметры с частой синхронизации и прочее, как в случае с популярными сервисами.
Аккаунт добавлен и в окне программы Gmail появилась вкладка с новым адресом электронной почты и началась загрузка писем.
Таким образом, в стандартном приложении Gmail для Android можно настроить большое количество почтовых адресов на своем телефоне или планшете.
Как освободить память на телефоне
Как освободить память на телефоне
Освободить место на внутренней памяти планшета и телефона можно как встроенными средствами Android, так и при помощи сторонних приложений.
Подробнее
Назначение
Укажите клиенты (отдельные компьютеры, мобильные устройства или целые группы), которые являются получателями этой политики.

Чтобы отобразить все статические и динамические группы и их участников, нажмите кнопку Назначить . Выберите нужные клиенты и нажмите кнопку ОК .

Как настроить почту на Android
В современных смартфонах Gmail является предустановленным стандартным приложением, которое работает не только с Google-почтой, но и с другими клиентами, включая корпоративные (стандарта Microsoft Exchange). Среди преимуществ Gmail стоит выделить наличие двухфакторной аутентификации, чата, видеоконференций, опции отмены отправки письма, 5 ГБ хранилища, а его недостаток – ограничение объема памяти в 15 ГБ.
Для добавления еще одного аккаунта в Gmail нужно открыть программу, перейти в Настройки и нажать на «Добавить аккаунт». Теперь:
-
Выбрать почтовый сервис (рассмотрим на примере Google).
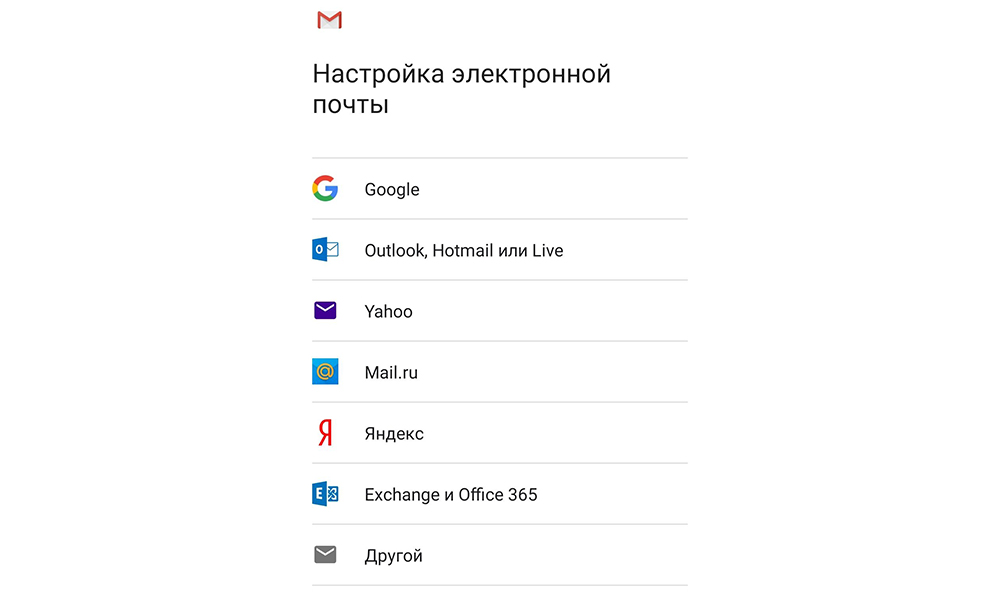
- Подтвердить действие, введя пароль, отсканировав отпечаток пальца, или с помощью опции распознавания лица (смотря, что настроено на устройстве).
 Обратите внимание! При выборе другого почтового сервиса (Outlook/Hotmail/Live, Yahoo Mail.ru, Яндекс, Exchange/Office 365) не придется выполнять п.2.
Обратите внимание! При выборе другого почтового сервиса (Outlook/Hotmail/Live, Yahoo Mail.ru, Яндекс, Exchange/Office 365) не придется выполнять п.2.
- Ввести в поле существующий адрес или создать новый. Нажать на «Далее».

Ввести пароль и нажать на «Далее».
Возможно, высветится окно Безопасности. Следует ввести резервный E-mail или номер телефона и нажать на «Далее».
Появится окно, где будет предложено добавить номер телефона, можно пропустить этот шаг.
- Принять Условия пользования – и готово.
- Запустить программу Email.
- Нажать на значок в виде трех параллельных линий (обычно располагается в левом верхнем углу экрана, но внешний вид приложения может отличаться в зависимости от модели смартфона). Отобразится раскрывающийся список.
- Тапнуть по значку шестеренки – перейти в настройки почтового сервиса.
- Выбрать опцию «Добавить учетную запись». В открывшемся диалоговом окне указать имеющиеся емейл и пароль, либо создать новый электронный ящик. При наличии нескольких учетных записей можно установить любой из них по умолчанию: выбранный адрес будет автоматически использоваться для отправки электронных писем.
- Нажать на опцию «Вход», расположенную в правом нижнем углу дисплея: на экране отобразится окошко «Проверка данных автоматической настройки…», затем – «Проверка исходящих настроек сервера…» и «Обработка…». Процесс обработки запроса обычно занимает меньше минуты.
- После того как проверка почтового адреса завершится, в программе Email появится содержимое привязанной учетной записи, в том числе и список входящих писем.
- Ввести свой электронный адрес и нажать «Продолжить».
- Ввести пароль и нажать «Вход».
- Будут высвечиваться ознакомительные окошка, включая предложение добавить еще один аккаунт. Поочередно нажимать «Пропустить».
- Почта готова к использованию.
- Яндекс.почта – отличная защита от спама, возможность управления черным и белым списками, наличие sms-уведомлений о доставке письма адресату, 3 ГБ облачного хранилища;
- Mail.ru – бесплатное хранение до 100 ГБ данных, возможность синхронизации хранилища. Недостатки – зависание при отправке писем, слабая защита от спама, блокировка ящика в случае неиспользования в течение 3 месяцев;
- myMail – удобный интерфейс, интегрированный спам-фильтр, быстрая регистрация новых ящиков, поддерживает большинство почтовых клиентов.
- MailDroid;
- ProfiMail;
- k 9 mail.
- Сервер: pop3s.eu.spb.ru
- Порт: 995
- Включить шифрование SSL
- Сервер: imaps.eu.spb.ru
- Порт: 993
- Включить шифрование SSL
- Сервер: smtps.eu.spb.ru
- Порты: 465 или 587 или 5190
- Включить шифрование SSL
- Найдите у себя на смартфоне приложение Gmail. Перейдите в Параметры > Учетные записи > Добавить аккаунты.

- Выберите тип аккаунта Exchange.

- Введите полный адрес электронной почты и выберите «Настроить вручную»

- Поле Пароль — введите пароль от вашей учетной записи.
Поле ДоменИмя пользователя — введите ваш логин от учетной записи в формате netваш логин
Поле Сервер — введите название сервера mp.eu.spb.ru
После заполнения всех полей нажмите Далее.
- Предоставьте полный доступ приложению Gmail к телефону.


Смена аккаунта в программе происходит при помощи нажатия на аватарку в правом верхнем углу.
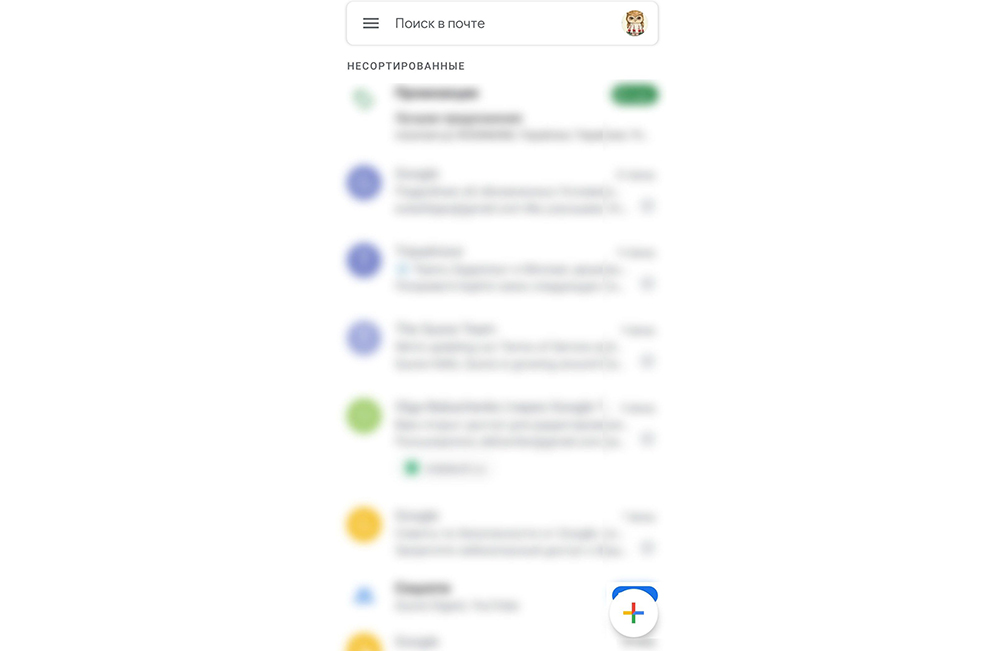
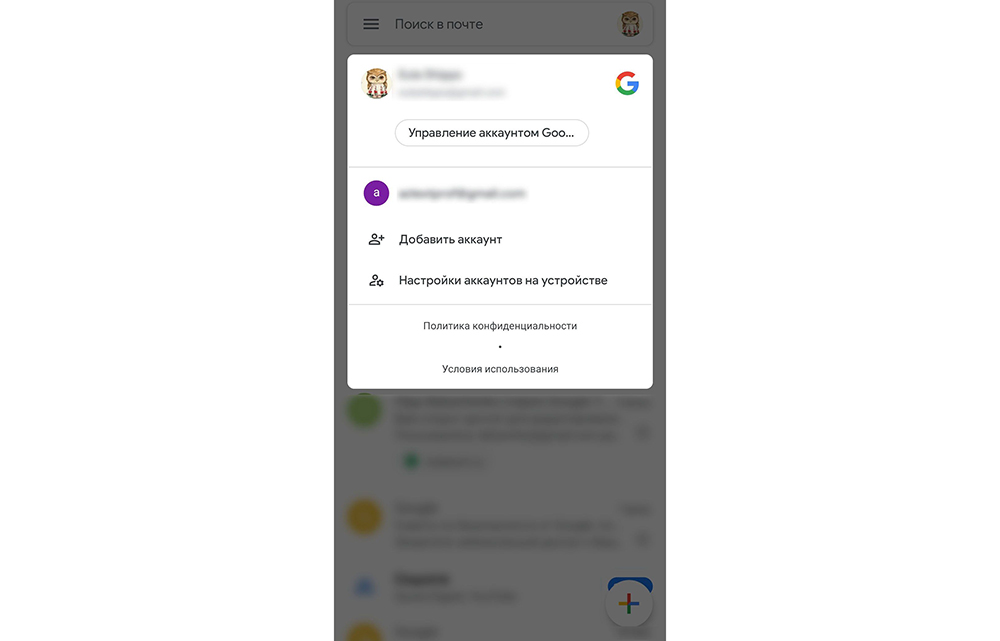
В старых устройствах для настройки почты через стандартное приложение потребуется выполнить следующие действия:
Настройка Outlook
Большинство российских компаний используют в качестве электронной почты Outlook. Для ее настройки на смартфоне потребуется выполнить следующие шаги:
-
Запустить приложение Microsoft Outlook. Если его нет в списке установленных программ, то необходимо ввести соответствующий запрос в Play Market. Запустить приложение после установки.
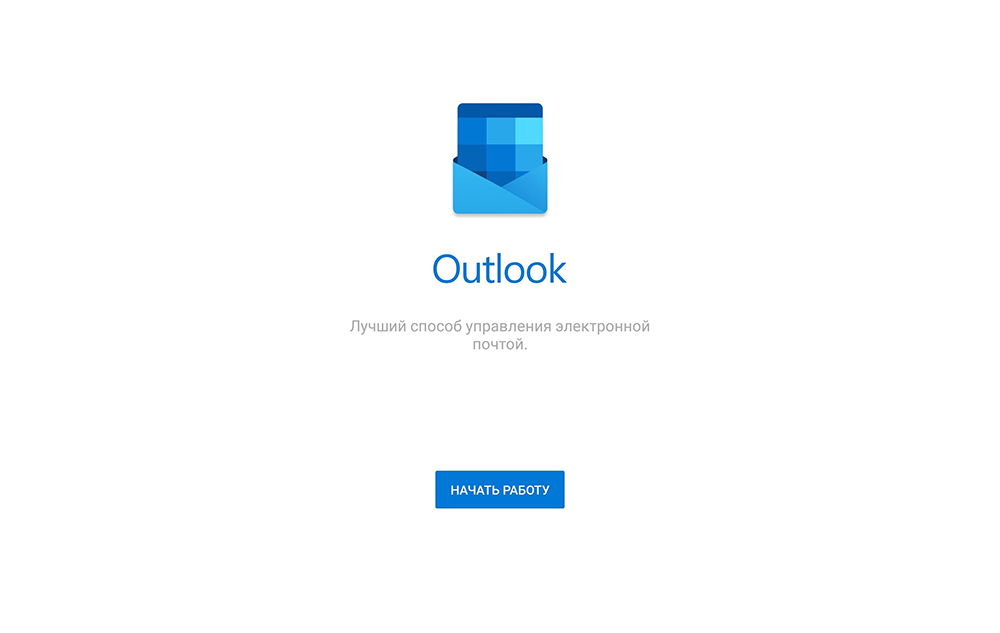
Нажать на «Начать работу». Высветится окно с добавлением новой учетной записи. Если кликнуть на «Учетные записи Google», появится окошко с выбором аккаунта.
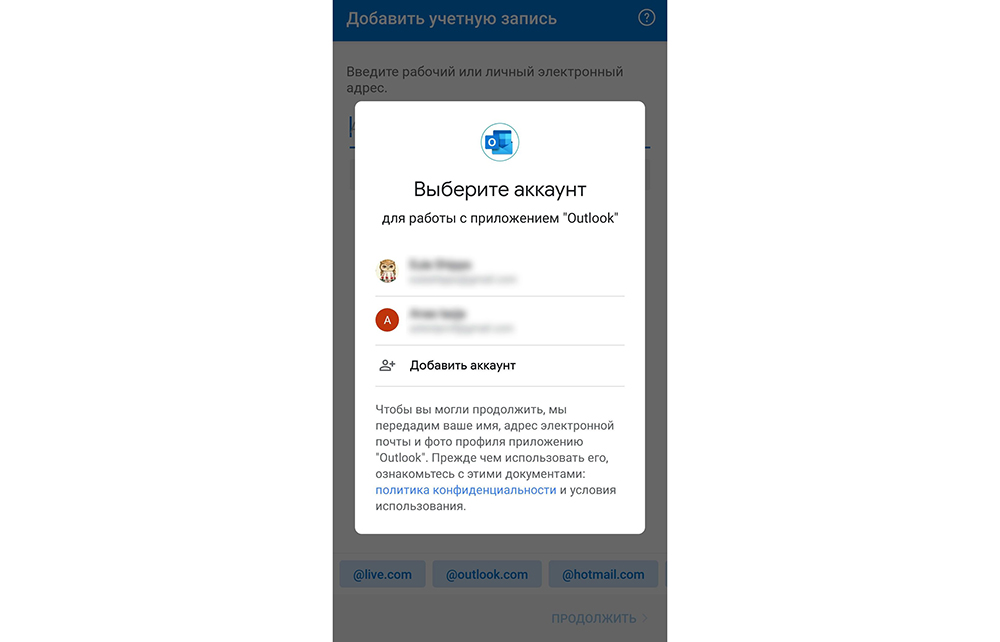
Нужно будет подтвердить запрос приложения на доступ к аккаунту. Но нас интересует выбор именно почты @outlook.com.
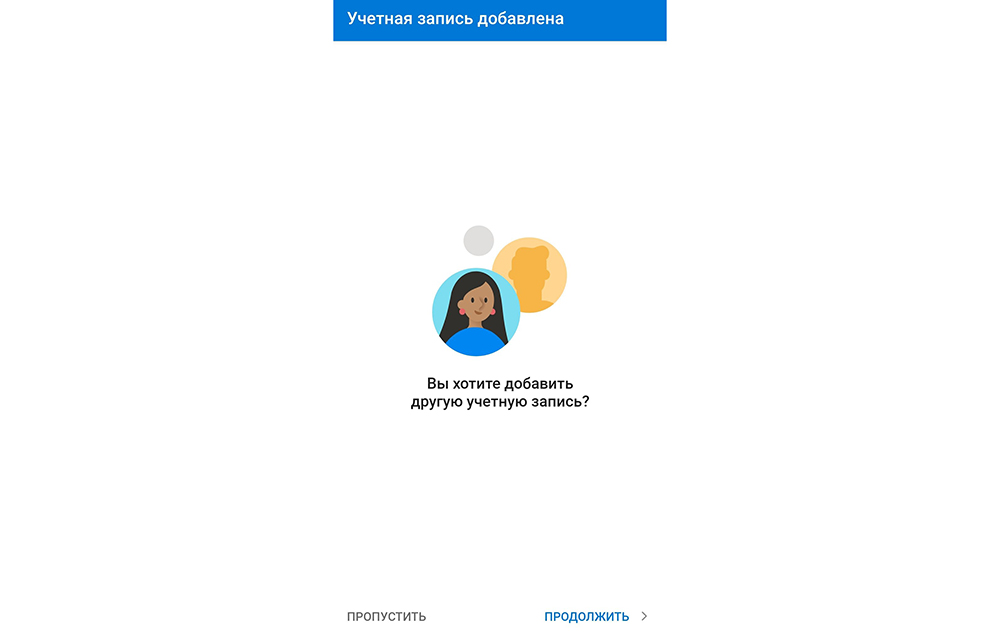
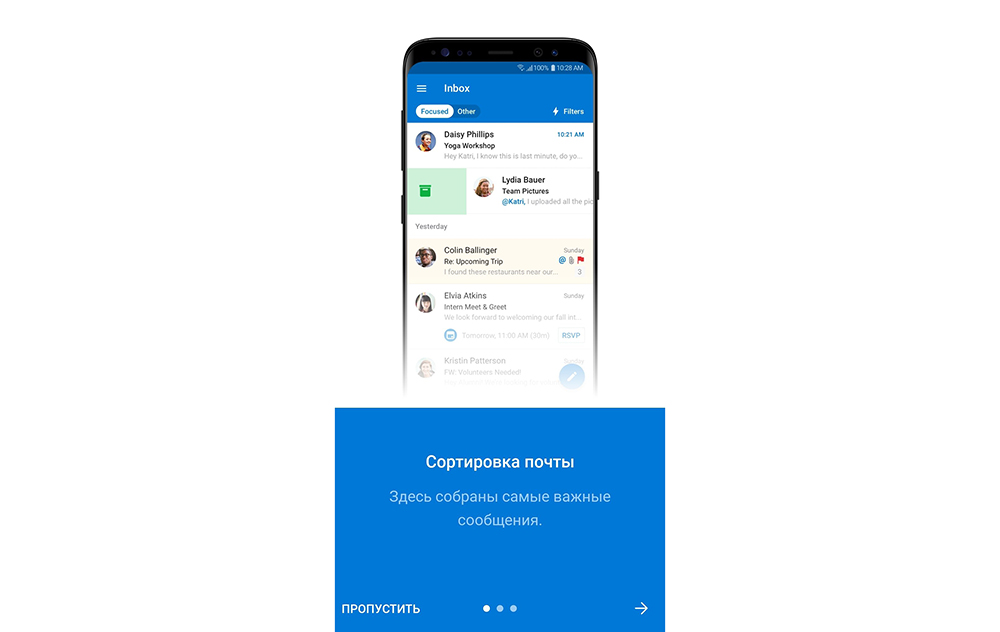
Если через время понадобится добавить еще один аккаунт в Microsoft Outlook, то после запуска приложения:
-
Перейти в основное Меню, тапнув по значку в виде трех параллельных линий (или точек, в зависимости от модели устройства) в левом верхнем углу.
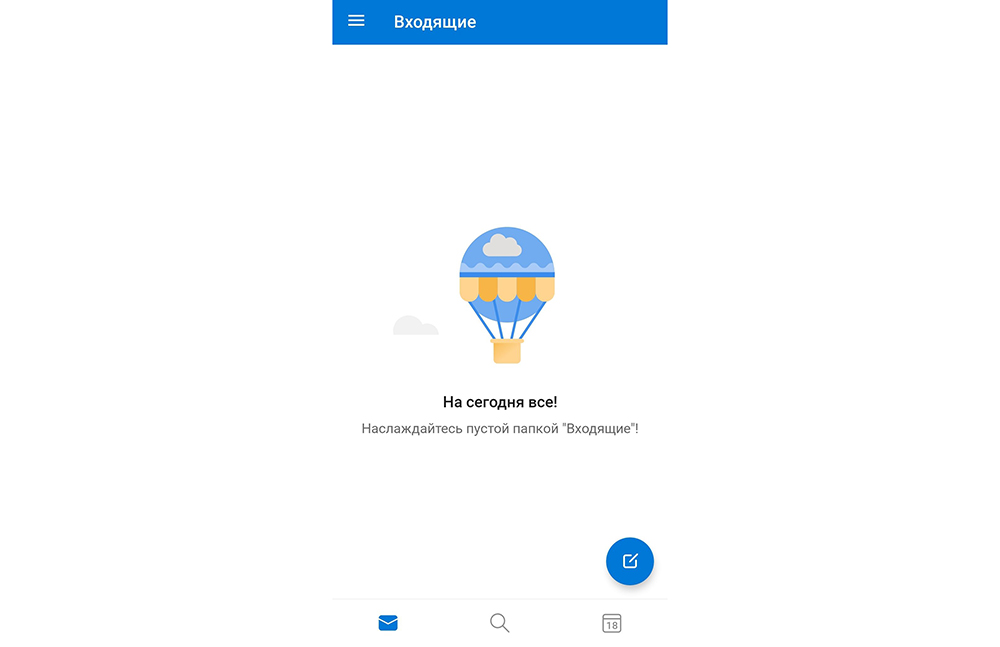
Щелкнуть по значку в виде письма со знаком «+», чтобы добавить новый аккаунт.
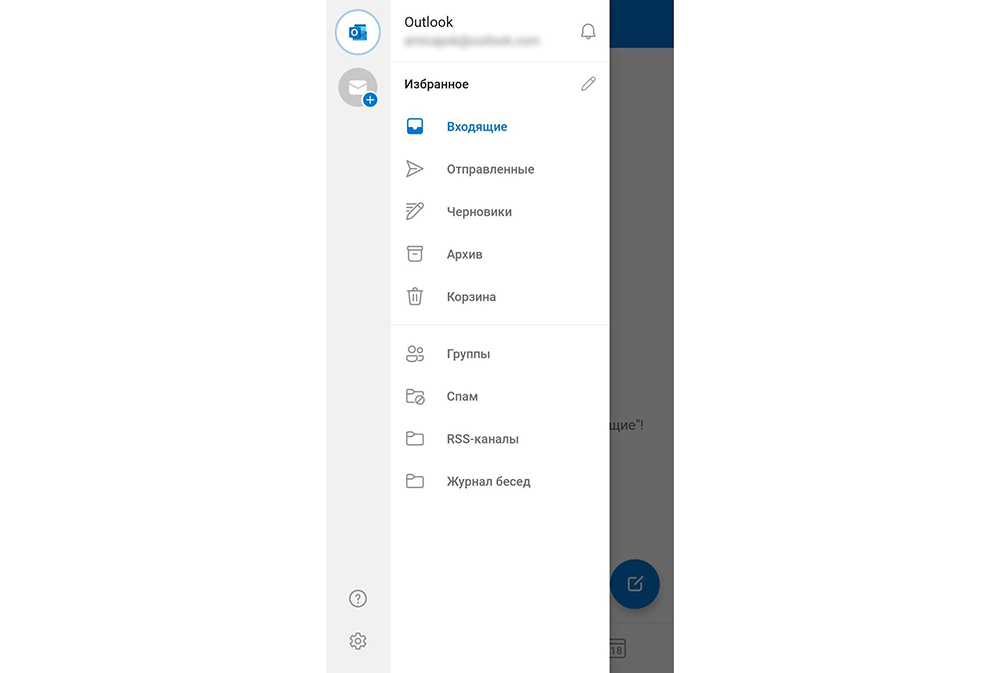
Обратите внимание! В мобильной программе Microsoft Outlook нельзя создать новую учетную запись, возможно только добавлять существующие (ранее созданные через браузер на ПК).
Если нужно добавить в приложение рабочую учетную запись, перед этим важно скачать из Play Market и установить Корпоративный портал Intune. Также IT-администратор может потребовать регистрацию устройства в Intune.
Другие почтовые приложения
Среди наиболее популярных программ, которые можно скачать из Play Market, стоит отметить:
Также отличной альтернативой для предустановленного приложения Email являются:
В указанных программах можно консолидировать сразу несколько почтовых ящиков. Каждая из них имеет интуитивно понятный интерфейс, возможность ручного ввода и редактирования любых параметров емейла.
Настройка почты
Настройки для самостоятельной настройки почты по протоколу POP3 и IMAP.
Данные для входящей почты (POP3):
Данные для входящей почты (IMAP):
Данные для исходящей почты (протокол SMTP):
Настройка почты на платформе Windows 10. Microsoft Outlook 2016
ВНИМАНИЕ! Внешний вид экрана Windows может отличаться от описанного здесь, поэтому рассматривайте эти инструкции как общее руководство или обратитесь к справочной документации производителя для конкретного устройства или подходите в Администрацию ЦИ (205 каб.).
Откройте меню «Пуск» и найдите в списке приложение «Outlook 2016».
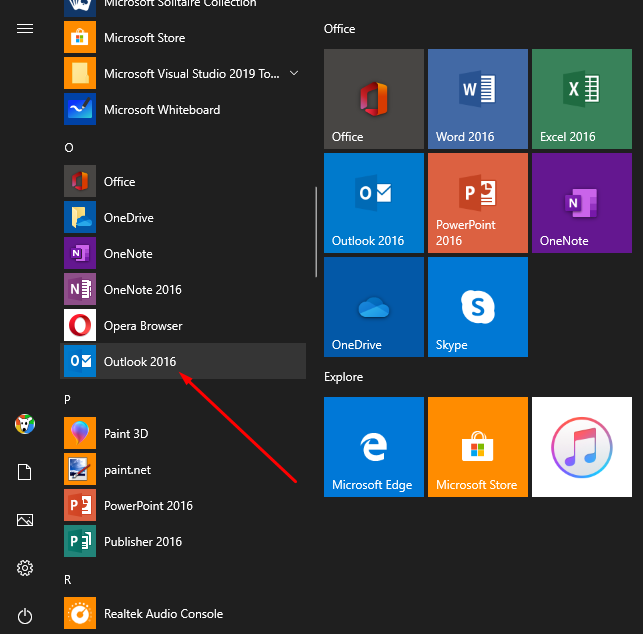
Заполните все поля, указав данные вашей почты ЕУ и пароль от нее. Если вы забыли свой пароль, необходимо подойти в IT отдел для восстановления. Нажмите далее.
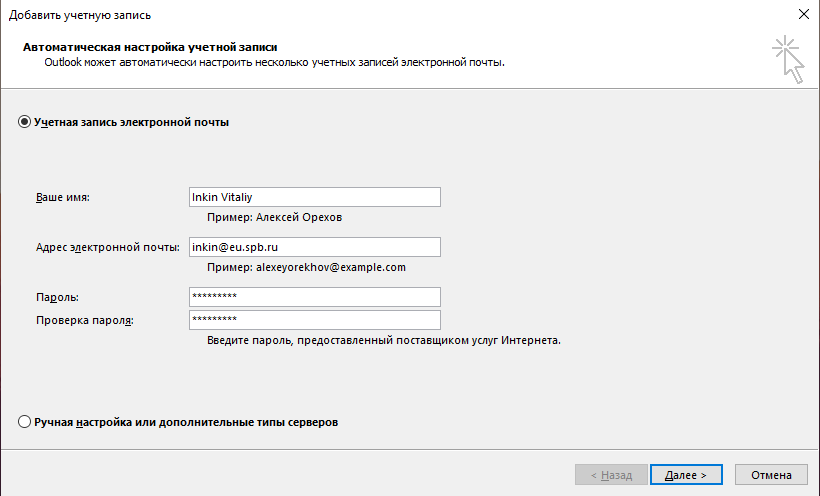
Если все сделали верно и Ваш аккаунт не заблокирован, то нажимаем «Готово». Возможно потребуется перезапуск почтового клиента.
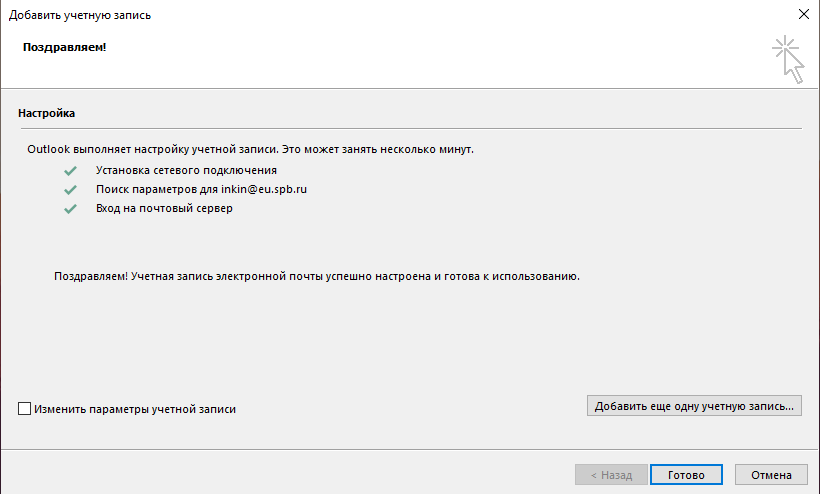
Настройка почты на платформе MacOS 10.13+. Стандартный клиент системы «Mail».
ВНИМАНИЕ! Внешний вид экрана может отличаться от описанного здесь, поэтому рассматривайте эти инструкции как общее руководство или обратитесь к справочной документации производителя для конкретного устройства или подходите в Администрацию ЦИ (205 каб.).
Откройте Системные настройки и перейдите в раздел «Учетные записи Интернета».
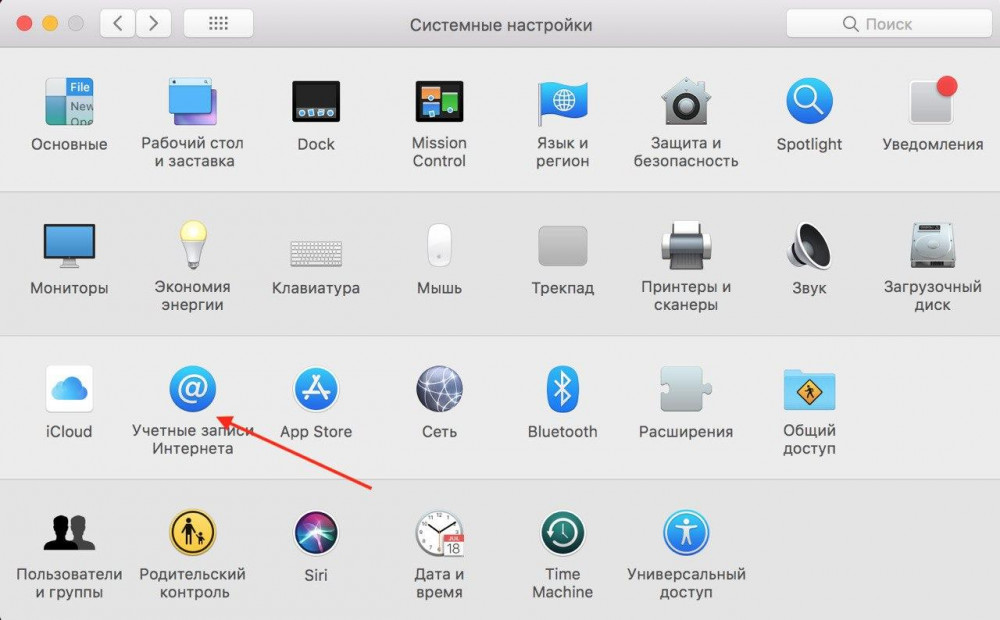
В появившемся окне нажмите кнопку «+» (Добавить).
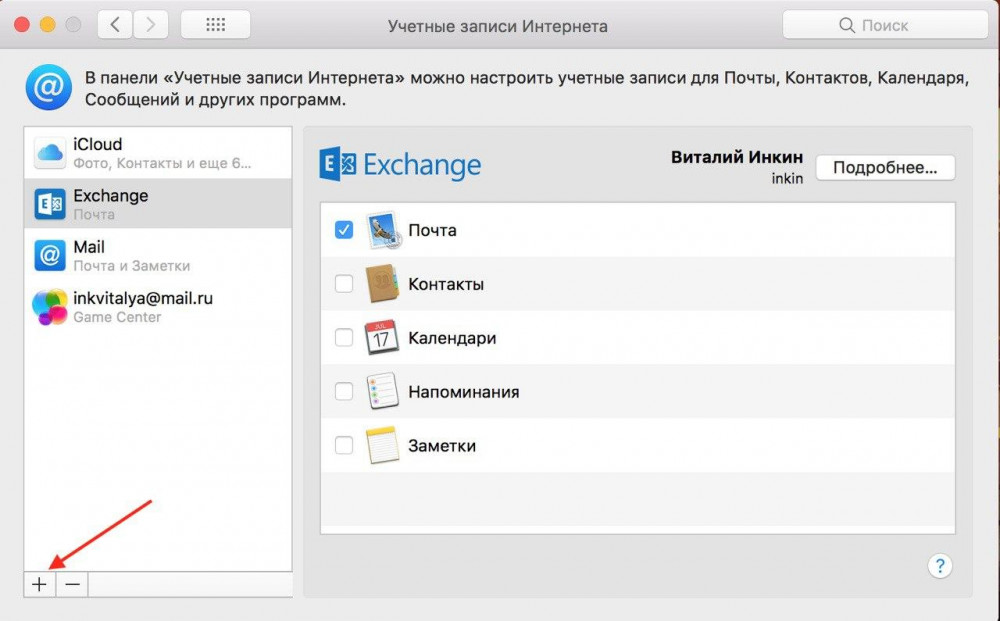
Выберите из списка «Exchange».
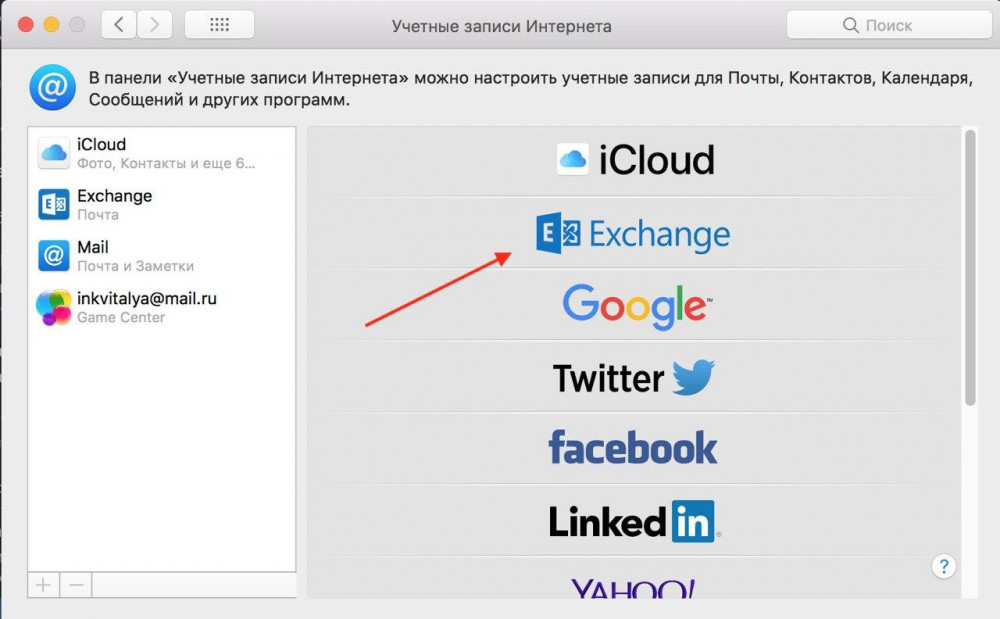
Заполните все поля, указав данные вашей почты ЕУ и пароль от нее. Если вы забыли свой пароль, необходимо подойти в IT отдел для восстановления. Нажмите войти.
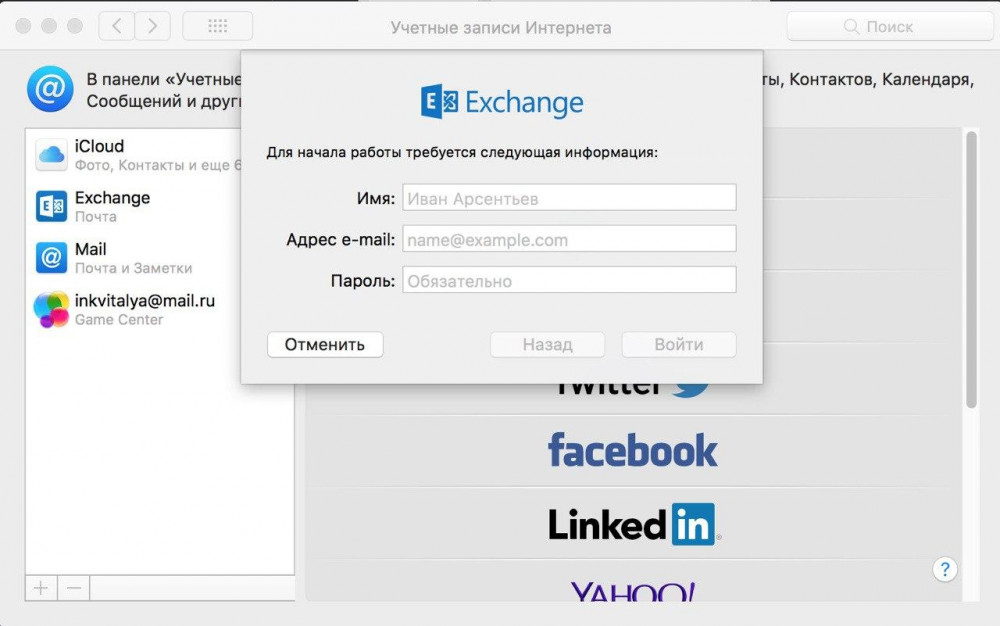
Готово! Найдите в ваших программах приложение «Почта» (Mail) и запустите его.
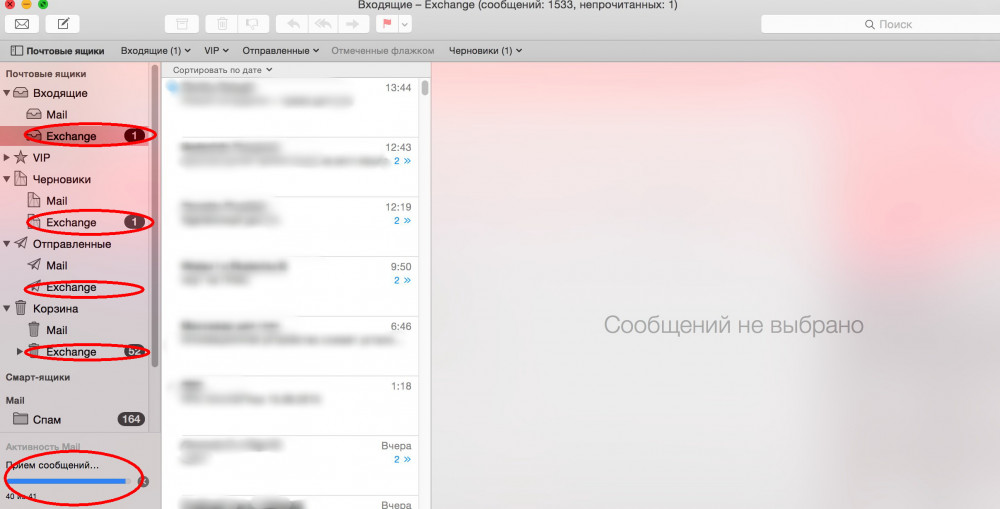
Настройка почты на платформе iOS 12+. Стандартное приложение «Почта»(Mail).
Откройте Настройки и найдите раздел «Пароли и учетные записи».
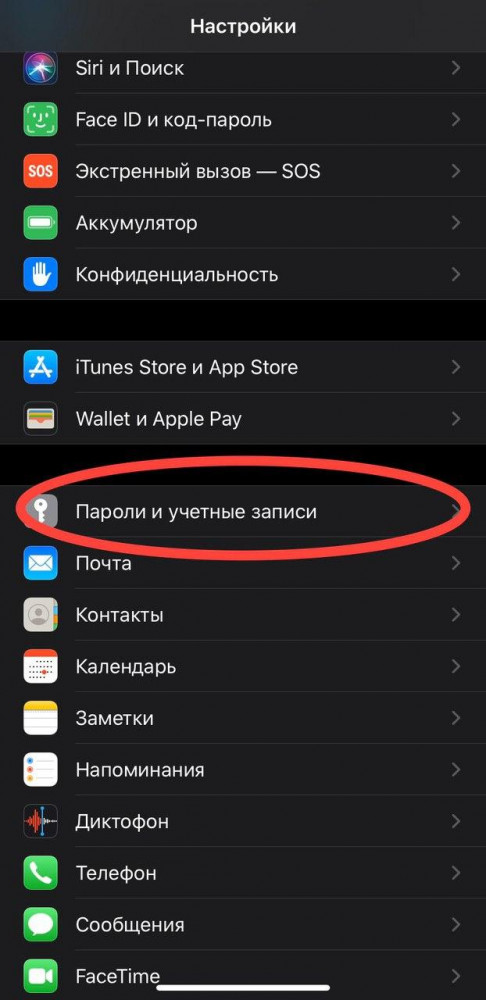
Нажмите «Новая учетная запись» и выберете из списка Microsoft Exchange.
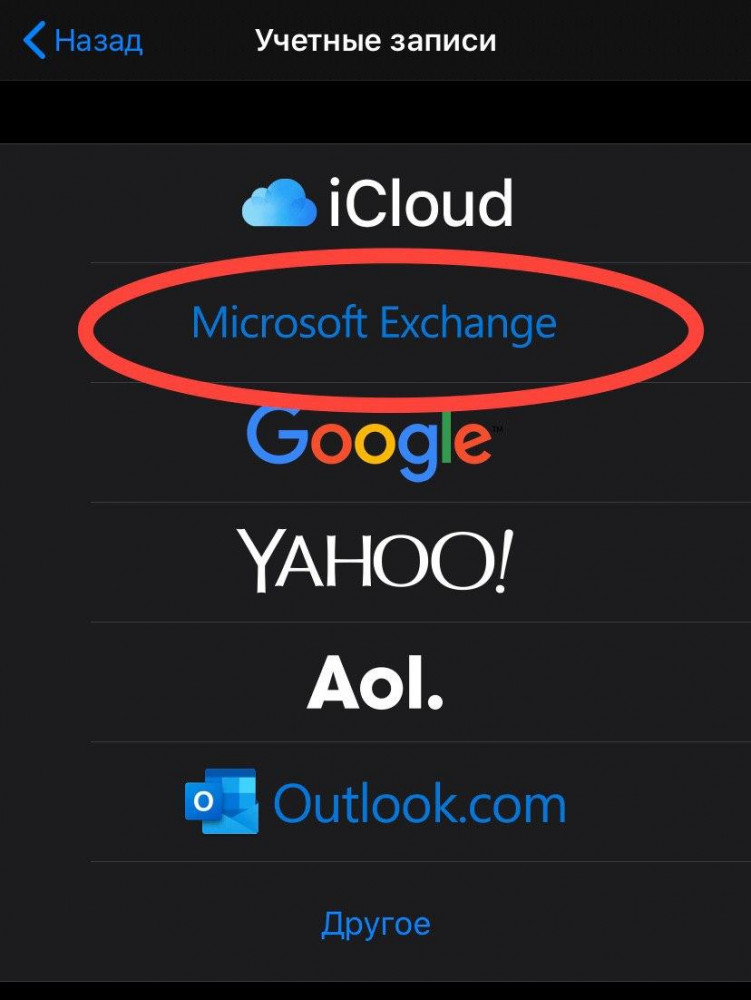
Заполните все поля, указав данные вашей почты ЕУ и пароль от нее. Если вы забыли свой пароль, необходимо подойти в IT отдел для восстановления. Нажмите далее.
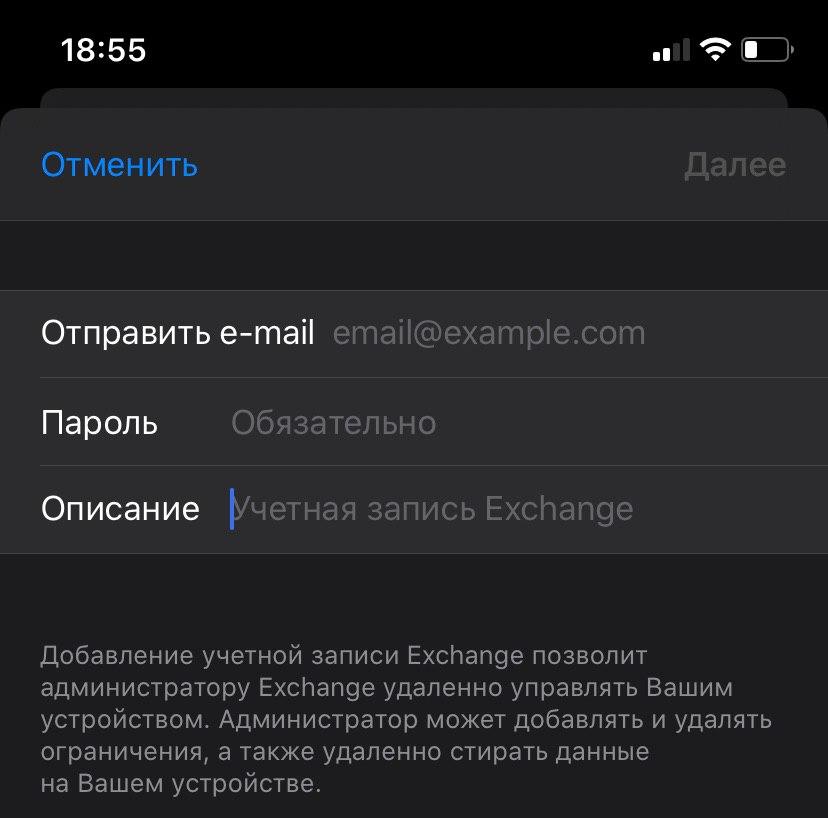
Если все сделали верно и Ваш аккаунт не заблокирован, увидите уведомление что все хорошо. Нажимаем «Готово» и заходим в приложение «Почта»
Настройка почты на Android. Приложение Gmail.
ВНИМАНИЕ! Внешний вид экрана может отличаться от описанного здесь, поэтому рассматривайте эти инструкции как общее руководство или обратитесь к справочной документации производителя для конкретного устройства или подходите в Администрацию ЦИ (205 каб.).
Если все сделали верно и Ваш аккаунт не заблокирован, увидите уведомление что Ваш аккаунт готов к работе. Нажимаем «Готово» и заходим в приложение «Gmail».


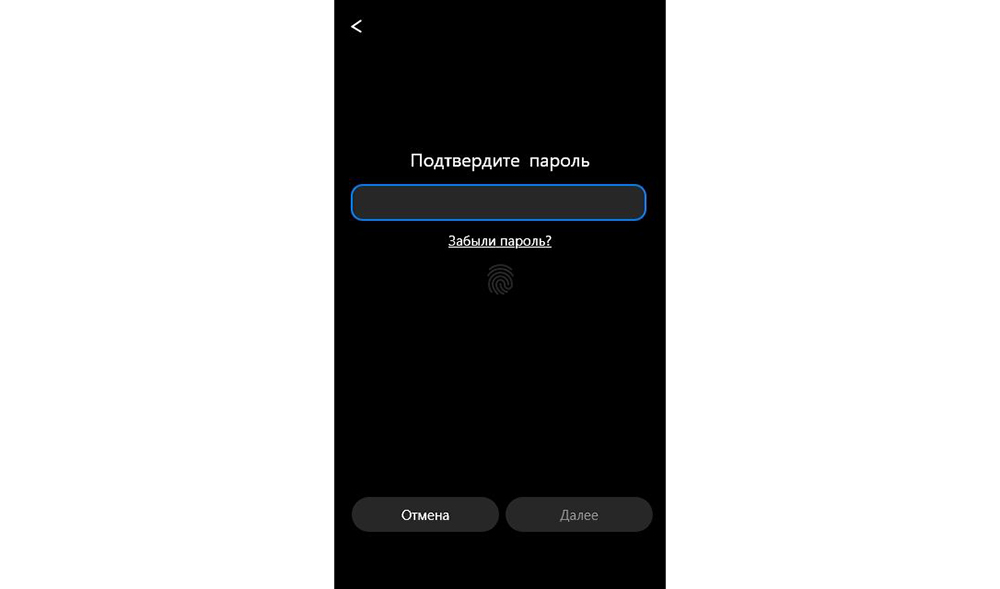 Обратите внимание! При выборе другого почтового сервиса (Outlook/Hotmail/Live, Yahoo Mail.ru, Яндекс, Exchange/Office 365) не придется выполнять п.2.
Обратите внимание! При выборе другого почтового сервиса (Outlook/Hotmail/Live, Yahoo Mail.ru, Яндекс, Exchange/Office 365) не придется выполнять п.2.