Настраиваем функцию: Ок Гугл голосовой поиск на компьютер
Содержание
-
1 Настраиваем функцию: Ок Гугл голосовой поиск на компьютер
- 1.1 Настраиваем функцию: Ок Гугл голосовой поиск на компьютер
- 1.2 Почему не работает «Окей, Гугл»
- 1.3 Настройка Окей Гугл
- 1.4 Как включить голосовой помощник Siri
- 1.5 Как включить, настроить Окей гугл на Android?
- 1.6 Причины, по которым не работает голосовой поиск Google
- 1.7 Скачайте приложение Google и настройте его
- 1.8 Голосовой запуск android-приложений
- 1.9 Заключение
Настраиваем функцию: Ок Гугл голосовой поиск на компьютер
Google Assistant призван помогать нам всем в существовании в футуристической утопии, где бы постоянные помощники всегда были у нас под рукой. Но вместо этого многие пользователи Android обнаружили, что функция то и дело просила повторить фразу «О’кей, Google», и не давала никаких результатов взамен.
Но вам не стоит отчаиваться, есть несколько простых способов исправления этой проблемы, которые позволят вам вернуть персонального помощника в рабочее состояние. Поэтому в сегодняшней статье мы расскажем подробно о том, как включить, настроить, а также что делать, если не работает Окей гугл на телефоне Android.
Почему не работает «Окей, Гугл»
Причин, по которым голосовой поиск может не работать, несколько.
- В первую очередь проблема заключается в отсутствии подходящего приложения. А в идеале – даже двух приложений, поиска и лаунчера от «Корпорации Добра».
- Во-вторых, проблема может заключаться в том, что смартфон или планшет слишком уж устарел и на нем установлена давно не поддерживаемая версия Android.
Обе эти проблемы можно решить. Главное – чтобы устройство работало под управлением Android 4.0 Ice Cream Sandwich или более поздней версии.
Как установить «Окей, Гугл!»
Первое и главное, что потребуется желающему обзавестись голосовым поиском, активирующимся по команде «Окей, Гугл!» — специальное приложение Google Поиск последней версии. Потому, если оно еще не установлено на смартфон или планшет – самое время отправиться в Play Маркет. А если оно установлено, но старой версии – то тоже пора в магазин приложений для Android, но для того, чтобы обновить это приложение.
После установки и довольно простой настройки этого приложения – достаточно согласиться со всеми пунктами на стартовом экране – голосовой поиск уже будет доступен. Однако работать он будет странно.

Нужно будет открыть Google Поиск, глядя на карточки-подсказки, произнести «Окей, Гугл!». Это достаточно глупо, и потому нужно установить еще одно полезное в хозяйстве приложение – Google Старт.
После установки Google Поиск можно будет добавить поисковые виджеты на рабочий стол. На некоторых версиях Android (точнее, сборках вроде Cyanogenmod) этого уже достаточно, чтобы добавить возможность активации голосового поиска с рабочего стола.
Кроме того, приложение Google Поиск – это и есть тот самый ассистент Google Now, широко разрекламированный. Только, опять же, его нужно включить. О том, как активировать и настроить Google Now – в одной из следующих статей.
Настройка Окей Гугл

Как включить ОК Google
Во многих устройствах на платформе Android поиск Google уже установлен, как одна из стандартных утилит и расположен на одном из главных экранов.
Но на некоторых устройствах он не входит в набор по умолчанию и его необходимо установить.
- Найдите в меню приложение Play Маркет.
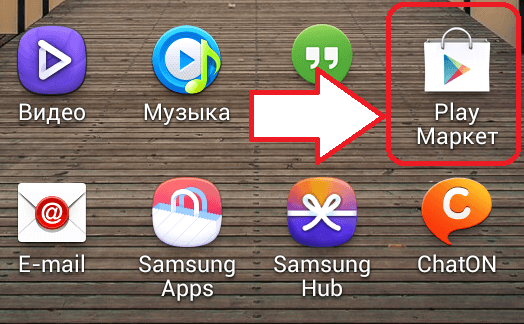
Как выглядит Play Маркет
- Посредством поиска, найдите приложение «Поиск Google» и установите его.
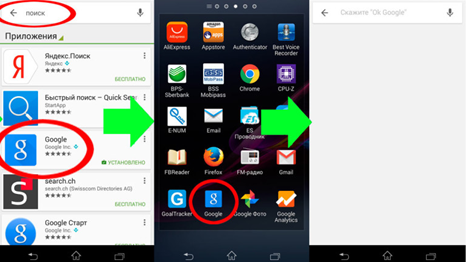
Установка Поиска Google
Если приложение уже было установлено, но давно не обновлялось, то обновите его до последней версии.
Для этого необходимо зайти в настройки, пункт «О смартфоне» и в разделе «Обновление системы» следует выбрать и активировать графу «Автоматическое обновление системы».
Тогда ваш гаджет будет обновлен, перезагружен и вы сможете приступить к работе.
Далее установите утилиту Google Now (Google Старт)(это и есть Окей Гугл), для того, чтобы все ваши голосовые запросы смогли более четко обрабатываться, и вы могли получать ответ тоже посредством голоса.
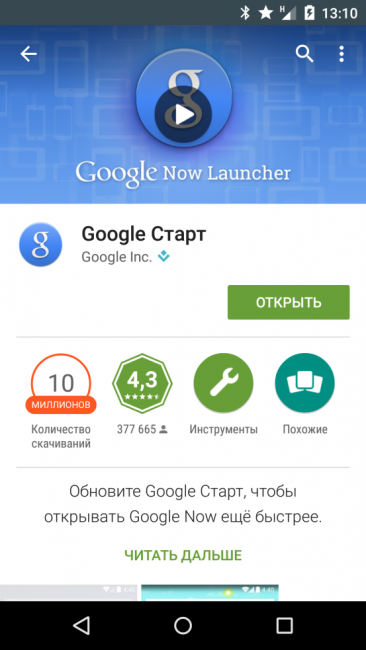
Установка Google Now
Далее перейдите в «Настройки Google».
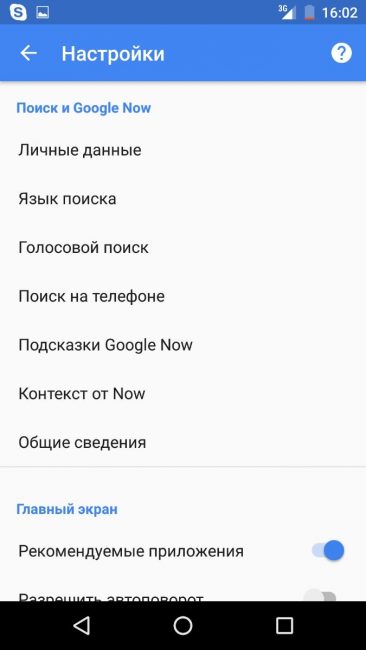
Выберите «Голосовой поиск», затем «Распознавание Окей, Гугл».
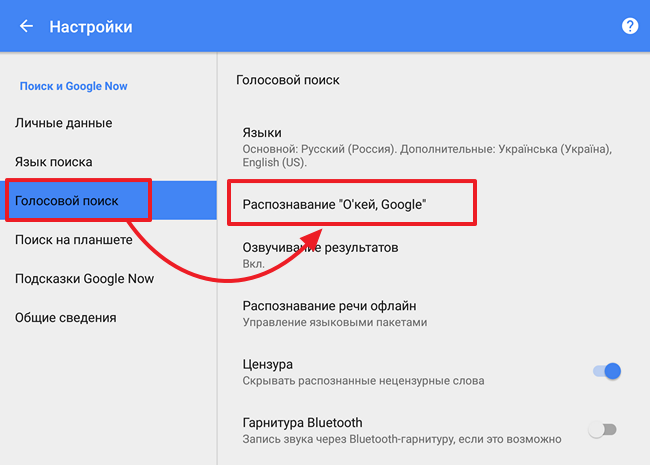
Пункт Распознавание ОК, Google
Включите переключатели, если они выключены.
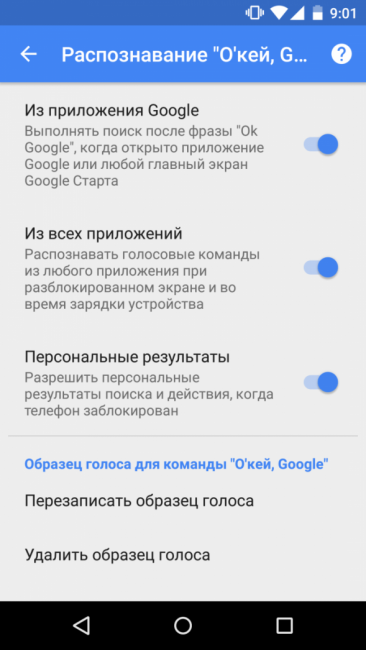
Включение параметров распознавания
Запустите приложение OK Google , нажмите на поле поиска или на значок микрофона около него и что-нибудь произнесите, например, «где находится ближайшее /заведение/». Таким способом и запустится работа приложения.
Зачастую, после того, как вы произнесете ваш вопрос, он запишется в строку поиска, и будут даны возможные варианты ответа.
Иногда на ваш вопрос отвечает голос на русском языке. Например, в ответ на ваш запрос он может произнести «Ближайшее /заведение/ находится в /отдаленность/ возле /какой-либо значимый объект/».
Во время анализа запроса, поисковая система с помощью ваших данных о местоположении определит вашу отдаленность от заданного места и рассчитает вам расстояние.
Также, в поиске загрузится ряд подходящих страниц и, по возможности, выведется карта.
Если вы спросите, к примеру, «как выглядит /что-нибудь/», то программа вам выдаст результат изображений по ищущему запросу.
Приведем примеры других возможных запросов:
→ «часы работы /интересующее заведение или учреждение/»
→ «сколько стоит /необходимый товар/»
→ «кто такая /имя интересующего человека/»
→ «как дойти до /место назначение/»
→ «где находится /место назначение/»
→ «где ближайший /место назначения/»
И бесконечное значение других запросов.
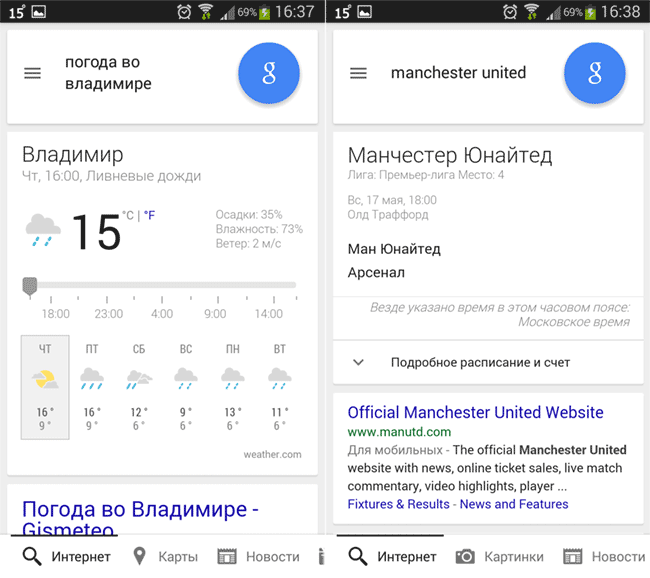
Управление голосовым поиском
Чтобы использовать голосовой поиск Окей, Гугл вам необходимо перейти на страницу поиск программы и ввести команду с помощью нажатия на кнопку Микрофон.
Функции Окей Гугл на Андроид
Также приложение может функционировать непосредственно с платформой Андроид.
С помощью этой команды, вы можете не только задавать запросы в Интернете, но и связываться напрямую с вашим устройством через ввод голосом.
Существует огромное количество опций для связи с почти всеми приложениями, установленных на вашем телефоне.
Возможности использования Окей Гугл:
— если вы хотите установить будильник, попросите «разбудить меня завтра в /указанное время/» и вам откроется меню будильника с установленными значениями;
— чтобы поставить напоминание, скажите «напомнить мне /интересующее действие/» или что-нибудь другое аналогичным способом;
— для назначения мероприятия или встречи, произнесите «Назначить встречу с /кем-то/ на /время и/или дату/ в /место встречи/» и тому подобное;
— чтобы узнать и проверить текущие и имеющиеся встречи, следует спросить «Что у меня запланировано на завтра/четверг/следующую неделю?»;
— для создания заметки, произнесите «Заметка /содержимое заметки/»;
— если вам нужно совершить звонок, достаточно сказать «Позвонить /имя существующего контакта/»;
— таким же образом действуют и команды сообщений: «Написать /имя пользователя/, /информация сообщения/»;
— чтобы запустить какую-либо программу, произнесите «открыть /название программы/»;
— можно воспроизводить музыку с помощью запроса «слушать /название песни или исполнитель/».
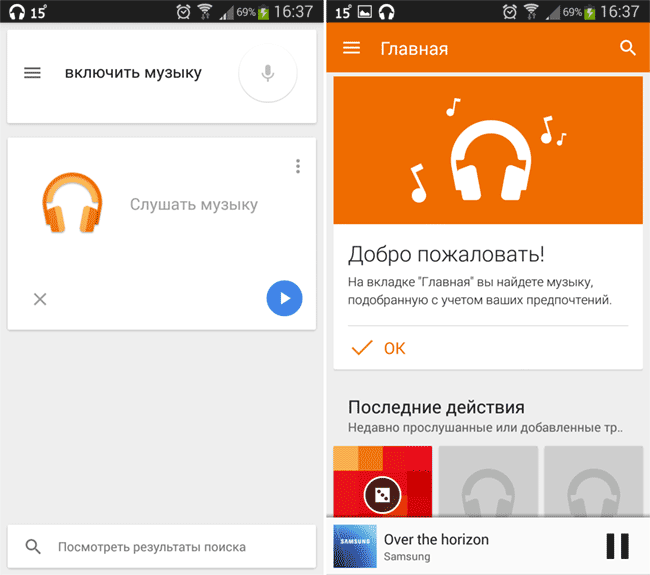
Команда включения музыки
Список команд подобного рода просто огромен, поэтому просто включайте голосовой поиск и пробуйте создавать интересующие вас запросы. Все зависит от вашего желания применения данной функции.
Чтобы ознакомиться со всем списком запросов, необходимо посетить сайт этого приложения и выбрать для себя самые полезные, так как выучить их все просто невозможно, так уж их много.
Все опции поиска голосом имеют очень широкое применение и невероятно удобны в использовании для управления утилитами или поиска какой-либо информации.
Как включить голосовой помощник Siri

Для активации голосового ассистента на айфоне или айпаде, вам нужно:
- Открыть «Настройки», выбрать раздел «Основные», а затем «Siri».
- Включить “Слушать «Привет, Siri!”. Для этого переключите тумблер в активное положение.
- Нажать кнопку «Настроить» и повторить простые выражения, чтобы голосовой ассистент смог запомнить ваш голос.
Что делать, если не работает голосовой помощник
Бывают случаи, что даже после активации голосовой помощник не реагирует на ваши команды. В этом случае Google, Apple и Яндекс предлагают несколько вариантов решения проблемы. Подробности узнайте далее.
«ОК, Google»
- Убедитесь, что Google Ассистент действительно включен на Андроид. Затем следует нажать и удержать кнопку «Домой» на своем смартфоне либо планшете. Когда Google спрашивает вас, нужна ли вам помощь, значит голосовой помощник активирован. Заметьте, что на телефоне Pixel нельзя использовать команду «Окей, Google», пока не будет включен Ассистент.
- Отключите функцию Adaptive Battery и режим Battery Saver. Для этого вам нужно открыть «Настройки» на вашем гаджете и выбрать «Батарея». Выберите «Адаптивное энергопотребление» и отключите его, нажав соответствующий параметр. Кликните на «Режим энергосбережения» и отключите его.
- Проверьте список обновлений для Google-приложений. Кликните на «Обновить», открыв страницу программы. Если приложение уже обновлено, то вы увидите соответствующую надпись «Установлено».
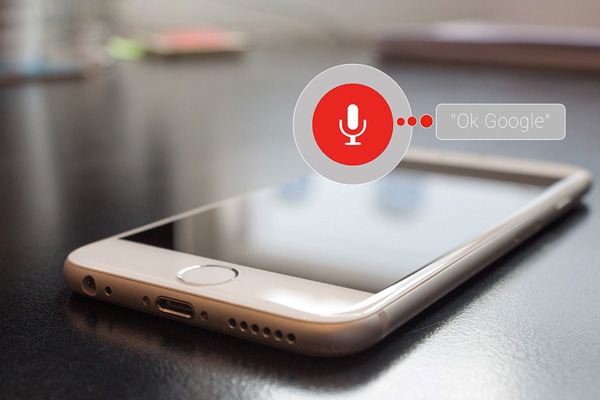
В завершение, после исключения возможных вариантов проблем, скажите «ОК, Google», стараясь устранить все посторонние звуки и шумы.
Алиса
Как правило, голосовой помощник может не работать по нескольким причинам:
- Нет доступа к интернету. Для устранения ошибки проверьте подключение к мобильному интернету, Wi-Fi или LTE. Сервис не сможет работать, если нет доступа к беспроводной сети. Ведь функция распознавания голоса требует двухсторонний доступ к серверу.
- Ассистент не запускается после перезагрузки гаджета. Чтобы возобновить работу, выберите в панели управления «Пуск», а затем в поиске введите «Голосовой помощник».
Siri
Если функция голоса не распознается, выполните на телефоне следующие шаги:
- Проверьте подключение к сети.
- Проверьте, включена ли функция Siri. В разделе «Настройки» найдите «Siri и поиск» и проверьте, чтобы были включены такие функции: «Вызов Siri кнопкой «Домой»», «Слушать «Привет, Siri»» и «Вызов Siri боковой кнопкой» * .
- Проверьте ограничения. Убедитесь, что функция голосового помощника не была отключена в ограничениях.
- Убедитесь в исправности микрофонов. Если голосовой помощник не отвечает вам, попробуйте снять защитную пленку и чехлы с микрофона и задайте вопрос снова. В случае использования AirPods проверьте подключенный гаджет iOS.
- Проверьте параметр «Аудиоотзыв». Для этого зайдите в раздел «Настройки». Далее откройте «Siri и Поиск», а потом «Аудиоотзыв».
- Проверьте громкость. Siri может не давать вам ответ, если отключен звук на устройстве. Для решения проблемы просто добавьте громкость на устройстве.

Кроме того, функция голосового помощника может не работать по таким причинам:
- айфон или айпад лежит экраном вниз;
- закрыта крышка чехла;
- активирован режим Battery Saver;
- айпад либо айфон 6 (и ранние модели) не подключены к зарядке.
Теперь вы знаете, как включить самые популярные голосовые помощники — Google, Siri и Алису. Их активация настолько проста, что ее может выполнить ребенок. А какой голосовой ассистент используете Вы?
Как включить, настроить Окей гугл на Android?
- Для активации голосового помощника, вам необходимо зайти в меню «Настройки», а затем следовать инструкциям, как на изображении ниже.

- После этого вам нужно активировать опцию, чтобы после произнесения фразы «О’кей, Google» отображались результаты по вашему запросу.

Причины, по которым не работает голосовой поиск Google
Первое, что нужно проверить, если «ОК, Google» не работает на Android телефоне или планшете — это версия приложения Google. Разработчики регулярно его обновляют, поэтому, если оно уже было установлено на устройстве, его нужно обновить. Для этого потребуется открыть Play Market, перейти в меню, затем в «Мои приложения и игры» и найти «Обновления». Здесь нужно найти программу и нажать «Обновить» при наличии новой версии. После этого следует заново попробовать активировать функцию.
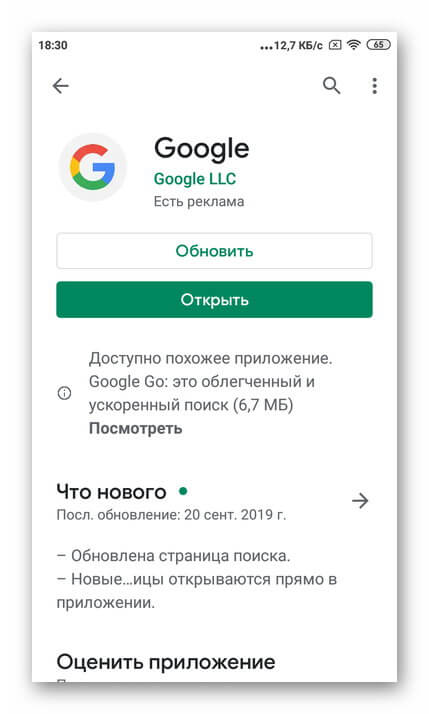
Другая возможная причина проблемы — устаревшая версия ОС. Часть функций Google стабильно работает на Android 4.4 или новее. Требуется открыть настройки гаджета, перейти в раздел «Обновление системы» и выполнить проверку обновлений, а затем установить их, если они будут найдены. После этих действий смартфон перезагружают и снова пробуют запустить нужную функцию.
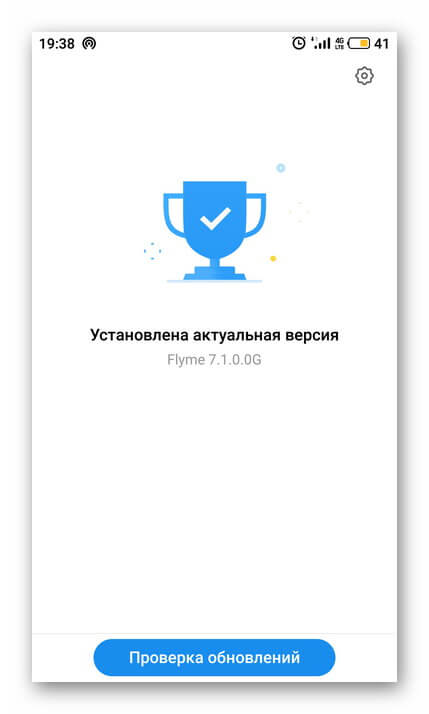
Если голосовой поиск был включён и настроен, но устройство не распознаёт команды или определяет их неправильно, нужно попробовать говорить громче и чётче. Кроме того, дело может быть в чехле, закрывающем микрофон. Следует снять его и снова проверить работу опции.
Скачайте приложение Google и настройте его
Раньше для решения проблемы требовалась настройка голосового помощника, что требовало немало времени и сил. Теперь всё проще:
- Откройте Play Market.
- Найдите приложение Google. Оно будет первым в результатах поиска.
- Установите приложение Google и сразу запустите его.
- Откройте раздел «Ещё» и перейдите в «Настройки».
- Найдите подраздел «Голосовой поиск» и откройте его.
- Проверьте, что опции в «Голосовом управлении» активированы. Вернитесь в «Голосовой поиск».
- Выберите «Распознавание речи офлайн» и убедитесь, что скачан нужный вам язык — русский или другой, которым вы собираетесь пользоваться во время голосового поиска. Снова вернитесь в «Голосовой поиск».
- Обязательно активируйте в «Голосовом поиске» опцию «Гарнитура Bluetooth». ТВ-приставка с Android будет воспринимать пульт ДУ именно как гарнитуру. Впрочем, для пользователя никакой разницы.
- Нажмите в «Голосовом поиске» на Voice Match. Приложение запросит разрешение на запись аудио — подтвердите, что разрешаете.
На этом с настройкой приложения Google — всё.

Голосовой запуск android-приложений
К другим функциональным возможностям приложения «Окей Гугл» относится тесная работа с ОС Android. Для открытия какой-либо программы через okey google используется команда «открыть (название приложения)», запуск воспроизведения музыки в плеере — по запросу «слушать…» или «воспроизвести (название песни)». Можно использовать команды для открытия самых востребованных приложений на мобильном устройстве (например, команда «включи фонарик» откроет соответствующий виджет). Вариантов применения OK Google — великое множество, все зависит только от вашего желания задействовать потенциал приложения ОК Google в связке с Android.
Резюме. Технология голосового поиска довольно молода и представлена компанией Google недавно. Но полезность вспомогательного приложения чувствуется с первых же минут тестирования на Андроид. За короткий период существования для гугловского сервиса был разработан внушительный ряд распознаваемых голосовых команд на русском языке. Их число с каждым месяцем растет.
Заключение
Функции голосового поиска можно найти множество применений на мобильном устройстве. С её помощью набирают сообщения или текст в редакторах, произносят запросы в веб-обозревателе Google. Ассистент Гугл при активации этой опции срабатывает сразу после разблокировки экрана и помогает запускать приложения, искать информацию в Сети, устанавливать напоминания, будильник, а также выполняет ряд других функций. Чтобы использовать голосовой поиск Гугл на телефоне, нужно скачать приложение Google, а затем сделать ряд изменений в его настройках. Если программа не работает, проверяют версию Андроид и при необходимости обновляют её, т.к. «Ок, Google» доступна только на Android 4.4 или новее.



