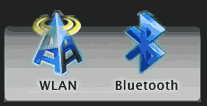Исправлено: Bluetooth отсутствует в Центре поддержки Windows 10
Содержание
-
1 Исправлено: Bluetooth отсутствует в Центре поддержки Windows 10
-
1.1 Исправлено: Bluetooth отсутствует в Центре поддержки Windows 10 —
- 1.1.1 Что вызывает исчезновение кнопки Bluetooth из Центра действий?
- 1.1.2 Способ 1. Добавление Bluetooth в быстрые действия
- 1.1.3 Способ 2: проверка, активен ли Bluetooth
- 1.1.4 Способ 3: запуск устранения неполадок Bluetooth
- 1.1.5 Способ 4. Обновление каждого устройства Bluetooth
- 1.1.6 Способ 5: включение службы поддержки Bluetooth
- 1.1.7 Способ 6: отключить быстрый запуск
- 1.2 Почему не включается Bluetooth?
-
1.3 Возможные проблемы
- 1.3.1 Засорение выхода динамика bluetooth микронаушника ушной серой
- 1.3.2 Неверное размещение элемента питания
- 1.3.3 Неправильное размещение гарнитуры блютуз микронаушника на теле
- 1.3.4 Некорректное подключение гарнитуры блютуз микронаушника
- 1.3.5 Выставление неправильных настроек телефона
- 1.3.6 Неправильное размещение микронаушника в ухе
- 1.4 Запуск средства устранения неполадок
- 1.5 4. Сделайте вашу систему видимой
- 1.6 Что делать, если на ноутбуке не работает Bluetooth: Видео
- 1.7 Отключен Bluetooth модуль (модуль)
- 1.8 Возможные причины неполадок и способы их устранения
-
1.1 Исправлено: Bluetooth отсутствует в Центре поддержки Windows 10 —
Исправлено: Bluetooth отсутствует в Центре поддержки Windows 10 —
Некоторые пользователи сообщают, что они не могут включить / отключить Bluetooth из Центра поддержки, даже если их Bluetooth-соединение работает должным образом, и они правильно настроили драйвер / ключ для него. Большинство пользователей сообщают, что значок Bluetooth исчез одновременно с значком Центра поддержки, связанным с ним.
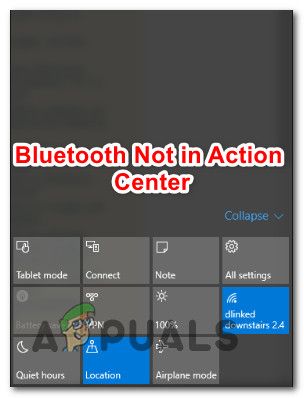 Bluetooth отсутствует в Центре действий
Bluetooth отсутствует в Центре действий
Что вызывает исчезновение кнопки Bluetooth из Центра действий?
Мы рассмотрели эту конкретную проблему, проанализировав различные пользовательские отчеты и исправления, которые они развернули, чтобы устранить проблему. Основываясь на наших исследованиях, есть несколько различных виновников, которые, как известно, вызывают это конкретное сообщение об ошибке:
- Bluetooth не добавляется в быстрые действия — Сторонний инструмент мог удалить Bluetooth из меню «Быстрые действия», или вы могли бы сделать это самостоятельно. Если этот сценарий применим, вы сможете решить проблему с помощью уведомлений Меню действий, чтобы вернуться к поведению по умолчанию.
- ПК не имеет встроенной технологии Bluetooth — Также возможно, что причина, по которой вы не видите запись Bluetooth, заключается в том, что ваш компьютер просто не оснащен встроенной поддержкой. В этом случае вы можете установить работающее соединение Bluetooth с помощью адаптера Bluetooth.
- Устаревшие / поврежденные драйверы Bluetooth — Если вы подключились по Bluetooth без предупреждения, вы можете стать жертвой повреждения файлов среди ваших драйверов Bluetooth. Если этот сценарий соответствует вашему описанию, то принудительное обновление каждого драйвера Bluetooth через диспетчер устройств должно решить проблему.
- Служба поддержки Bluetooth отключена — Некоторые сторонние приложения или действия пользователя могут настроить службу поддержки Bluetooth так, чтобы она всегда была отключена. В этом случае, совершив поездку в поездку Servies и повторно включив службу поддержки Bluetooth, вы должны снова увидеть значок Bluetooth внутри Центра поддержки.
- Быстрый запуск мешает с драйверами Bluetooth — Нет официального объяснения, почему это происходит, но нам удалось найти несколько отчетов, в которых функция Bluetooth была эффективно нарушена, когда был включен быстрый запуск. Это эффективно только в определенных конфигурациях, но отключение функции быстрого запуска может просто решить проблему.
Если вы в настоящее время пытаетесь решить эту конкретную проблему, эта статья представит вам несколько различных стратегий восстановления, которые могут просто устранить проблему. Ниже вы найдете набор методов, которые другие пользователи в аналогичной ситуации успешно развернули, чтобы снова сделать кнопку Bluetooth видимой в Центре действий.
Способ 1. Добавление Bluetooth в быстрые действия
Ручное действие пользователя или сторонняя утилита могли удалить Bluetooth из списка «Быстрые действия» в Центре поддержки. Но, к счастью, есть некоторые шаги, которые вы можете выполнить, чтобы заставить значок Bluetooth быстро вернуться туда.
Но имейте в виду, что этот метод будет эффективен только при условии, что драйверы Bluetooth правильно настроены и работают нормально.
Вот краткое руководство по повторному добавлению Bluetooth в список быстрых действий:
- Нажмите Windows ключ + R открыть диалоговое окно «Выполнить». Затем введите «мс-настройка: уведомленияИ нажмите Войти открыть Уведомления действия меню настройки приложение.
- Как только вы доберетесь туда, перейдите к Быстрые действия введите и нажмите на Добавить или удалить быстрые действия.
- От Добавить или удалить быстрые действия убедитесь, что переключатель, связанный с Bluetooth, установлен на На.
- Как только действие Bluetooth будет повторно включено, откройте Центр событий и посмотреть, если блютуз Кнопка видна снова.
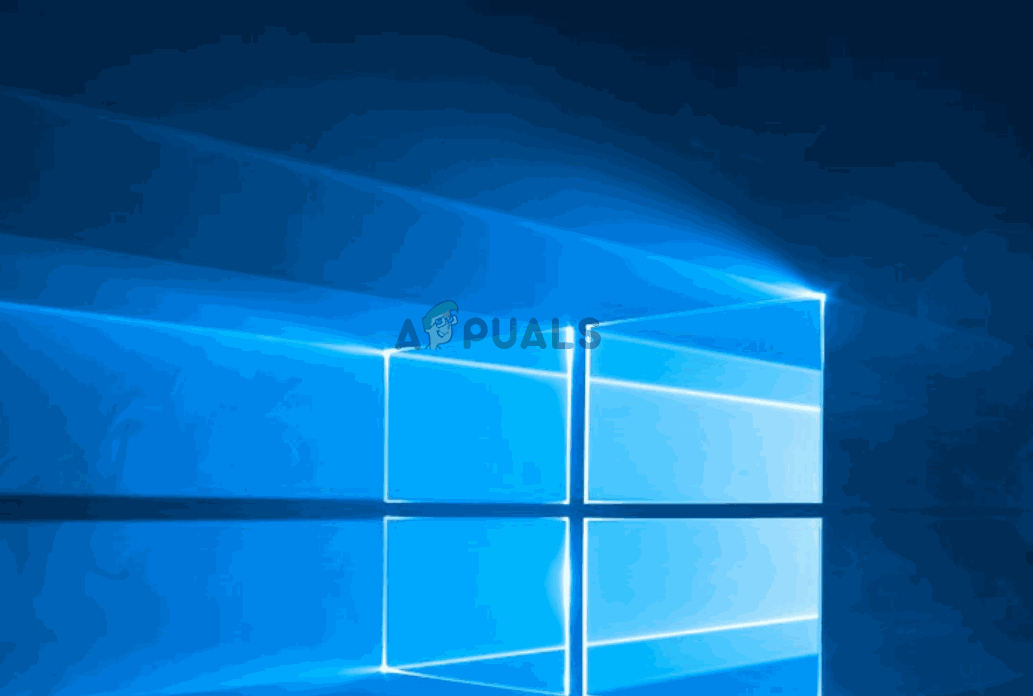 Включение быстрого действия Bluetooth в Центре поддержки
Включение быстрого действия Bluetooth в Центре поддержки
Если этот метод неприменим, попробуйте следующую процедуру:
- Нажмите Windows ключ + R открыть Бежать диалоговое окно. Затем введите «мс-настройка: BluetoothИ нажмите Войти открыть вкладку Bluetooth приложения «Настройки».
- Как только вы попадете туда, прокрутите до Связанные настройки и нажмите на Дополнительные параметры Bluetooth.
- внутри Настройки Bluetooth, перейти к Опции и установите флажок, связанный с Показать Bluetooth значок в области уведомлений.
- Нажмите Применять сохранить изменения.
- Открой Центр событий и посмотрите, стал ли значок Bluetooth видимым.
Если ни один из этих методов не позволил сделать значок Bluetooth видимым внутри Центра поддержки, перейдите к следующему способу ниже.
Способ 2: проверка, активен ли Bluetooth
Если вы выполнили описанный выше метод, но у вас не было возможности добавить Bluetooth в список быстрых действий в Центре поддержки, скорее всего, в Bluetooth отсутствуют некоторые драйверы или ваш компьютер не поддерживает эту технологию.
Если вы считаете, что это может иметь место, есть несколько проверок, которые вы можете выполнить, чтобы выяснить, поддерживается ли Bluetooth и правильно ли он настроен на вашем компьютере. Вот что вам нужно сделать:
- Нажмите Windows ключ + R открыть диалоговое окно «Выполнить». Затем введите «мс-настройка: BluetoothИ нажмите Enter, чтобы открыть блютуз Другой меню устройств настройки приложение.
- Если это меню отображается, скорее всего, ваше устройство поддерживает Bluetooth и технология настроена правильно.
Замечания: Если вы не можете увидеть это меню, Windows не знает, что ваш компьютер оснащен Bluetooth. - Если меню не было видно, нажмите Windows ключ + R открыть другое диалоговое окно «Выполнить». Затем введите «devmgmt.mscИ нажмите Войти открыть Диспетчер устройств.
- В списке доступных устройств в диспетчере устройств проверьте, есть ли у вас меню Bluetooth. Если вы этого не сделаете, это означает, что ваш компьютер либо не имеет встроенного устройства Bluetooth (в этом случае вам понадобится адаптер Bluetooth, чтобы сделать его видимым), либо вам не хватает некоторых драйверов Bluetooth.
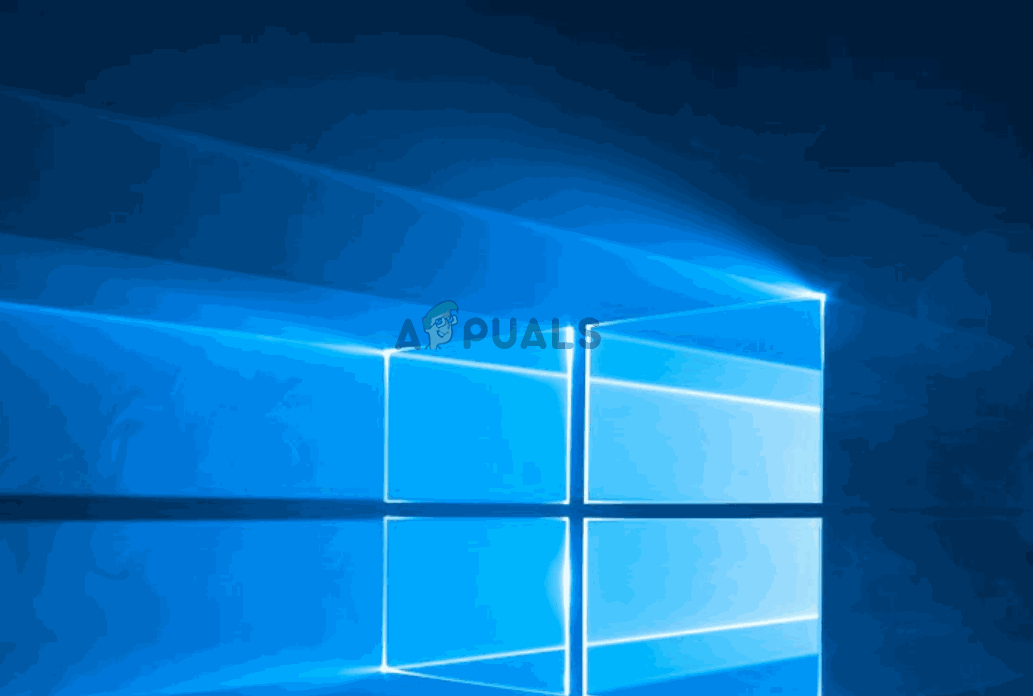 Расследование, если машина оснащена Bluetooth
Расследование, если машина оснащена Bluetooth
Если приведенные выше исследования показали, что ваш компьютер действительно поддерживает Bluetooth, перейдите к следующему способу ниже для другой потенциальной стратегии восстановления.
Если только что проведенное вами расследование показало, что ваш компьютер не поддерживает Bluetooth изначально, его оснащение USB-адаптером Bluetooth должно сделать Bluetooth видимым внутри Меню действий.
Способ 3: запуск устранения неполадок Bluetooth
К счастью, Windows 10 оснащена утилитой, способной решать наиболее распространенные проблемы, которые нарушают функциональность функции Bluetooth. Несколько пострадавших пользователей сообщили, что проблема была решена после запуска средства устранения неполадок Bluetooth.
Вот краткое руководство о том, как это сделать:
- Нажмите Windows ключ + R открыть Бежать диалоговое окно. Внутри Бежать коробка, введите «мс-настройка: ПреодолетьИ нажмите Войти открыть Поиск проблемы вкладка настройки приложение.
- Внутри Устранение проблем вкладка, прокрутите вниз до Найти и исправить другую проблемуs, выберите Блютуз, затем нажмите на Запустите средство устранения неполадок.
- Подождите, пока начальный этап расследования не закончится.
- Если обнаружены некоторые проблемы, средство устранения неполадок автоматически применит некоторые стратегии исправления, которые должны решить проблему.
- После завершения процедуры перезагрузите компьютер и посмотрите, виден ли значок Bluetooth внутри Центр событий как только следующий запуск завершен.
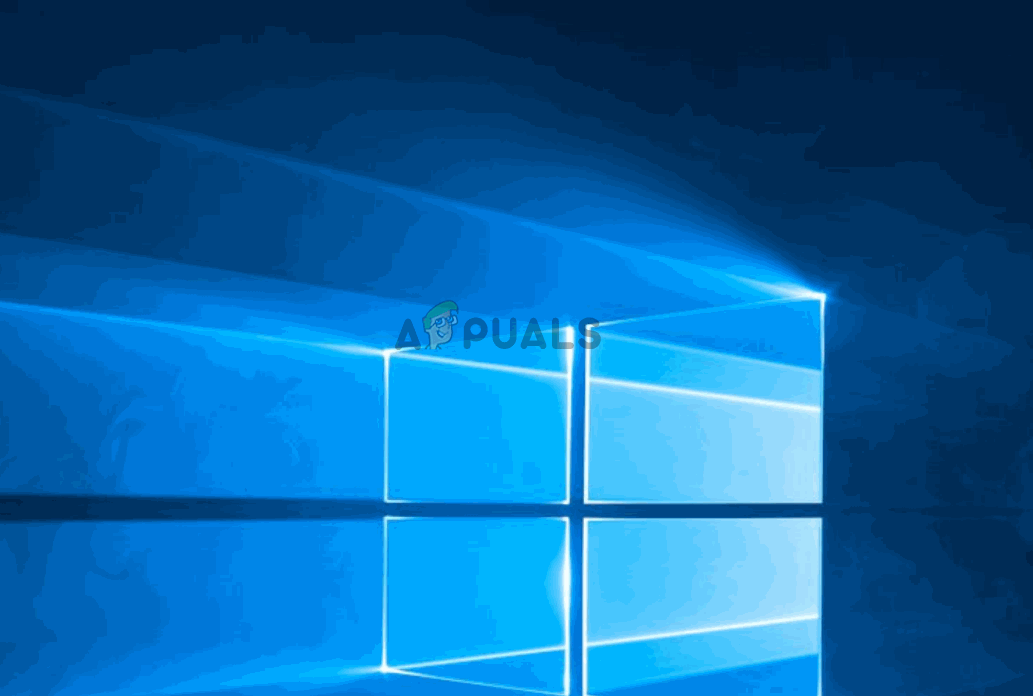 Восстановление иконки Bluetooth через приложение устранения неполадок
Восстановление иконки Bluetooth через приложение устранения неполадок
Если вы все еще сталкиваетесь с той же проблемой, перейдите к следующему способу ниже.
Способ 4. Обновление каждого устройства Bluetooth
Несколько затронутых пользователей сообщили, что проблема была решена после того, как они повторно посетили каждое устройство Bluetooth в диспетчере устройств и принудительно обновили каждое из них. Сделав это и выполнив перезагрузку, значок Bluetooth быстро вернулся к Центр событий меню.
Вот краткое руководство по обновлению каждого устройства Bluetooth:
- Нажмите Windows ключ + R открыть диалоговое окно «Выполнить». Далее введите «Devmgmt.msc» и нажмите Войти открыть диспетчер устройств.
 Запуск диспетчера устройств через окно запуска
Запуск диспетчера устройств через окно запуска
- внутри Диспетчер устройств, раскройте раскрывающееся меню, связанное с Bluetooth.
 Обновление каждого драйвера Bluetooth
Обновление каждого драйвера Bluetooth
Замечания: Чтобы убедиться, что вы ничего не пропустили, перейдите на Посмотреть и убедитесь, что поле связано с Показать скрытые предметы проверено.
- На следующем экране нажмите на Автоматический поиск обновленного программного обеспечения драйвера и дождитесь завершения процесса.
 Обновление драйвера Bluetooth автоматически
Обновление драйвера Bluetooth автоматически
- Щелкните правой кнопкой мыши на каждой доступной записи и выберите Обновить драйвер. Делайте это систематически, пока каждое устройство Bluetooth не будет обновлено.
Важный: Если вы видите какие-либо записи с восклицательным знаком, полностью удалите их. - Перезагрузите компьютер и посмотрите, была ли проблема решена при следующем запуске.
- Нажмите Windows ключ + R открыть Бежать диалоговое окно. Затем введите «Services.msc» и нажмите Войти открыть Сервисы окно.
- Внутри Сервисы прокрутите вниз список служб и найдите Служба поддержки Bluetooth.
- Как только вы увидите его, дважды щелкните по нему, перейдите на вкладку Общие и установите Тип запуска в Автоматически. Затем нажмите Применять сохранить изменения.
- Перезагрузите компьютер и посмотрите, отображается ли значок Bluetooth в Центре поддержки.
- Нажмите Windows ключ + R открыть Бежать диалоговое окно. Затем введите «мс-настройка: powersleepИ нажмите Войти открыть Мощность Спать вкладка настройки приложение.
- Как только вы доберетесь до Мощность спать прокрутите вниз до Связанные настройки меню и нажмите на Дополнительные настройки питания.
- От Варианты питания меню, нажмите на Выберите, что делают кнопки питания.
- Внутри Настройки системы меню, начните с нажатия на Изменить настройки, которые в данный момент недоступны.
- Снимите флажок, связанный с Включить быстрый запуск (рекомендуется) и нажмите на Сохранить изменения.
- Перезагрузите компьютер и посмотрите, виден ли значок Bluetooth внутри Центр событий как только следующий запуск завершен.
- Первое на что следует обратить внимание, так это на то, что даже если вы приобретаете ноутбук установленной операционной системой, включить Bluetooth с Windows 7 или 8 может сразу и не получится.
- Приготовим перекись водорода или хлоргексидин, иголку, ватные палочки.
- Звуковое отверстие монолитного корпуса осторожно освобождаем от грязи иглой.
- Протираем ватной палочкой с перекисью водорода.
- Съемные сеточки и крышечки, амбушюры вкладышей или затычек замачиваем и промываем перекисью.
- В полноразмерных или накладных наушниках меняем поролоновый фильтр.
- Монолитные внутриканальные уши можно замочить отверстием вниз, надежно зафиксировав положение зажимами. Так, чтобы жидкость не попала внутрь.
- Для обработки внутренних поверхностей, платы, контактов можно использовать изопропиловый или обычный этиловый спирт. Попадание других жидкостей приведет к поломке.
- Перед использованием нужно просушить устройство на ватном диске.
- Сбросить на заводские настройки смартфон. Не забудьте сохранить резервную копию нужных файлов, фото, видео, потому что все будет удалено.
- Перепрошить телефон, лучше в сервисе, но можно и самостоятельно, если знаете, о чем речь.
- Установить специальное приложение, где можно легко управлять звуковыми устройствами, например, SoundAbout.
- настройки;
- звук;
- источник звука;
- выбрать устройство и активировать его.
- Windows 10 — откройте уведомления (значок справа внизу в панели задач) и проверьте, не включен ли там режим «В самолете» (и включен ли там же Bluetooth, если есть соответствующая плитка). Если режим самолета выключен, зайдите в Пуск — Параметры — Сеть и Интернет — Режим в самолете и проверьте, включен ли Bluetooth в разделе «Беспроводные устройства». И еще одно расположение, где можно включить и отключить Bluetooth в Windows 10: «Параметры» — «Устройства» — «Bluetooth».

- Windows 8.1 и 8 — загляните в параметры компьютера. Причем в Windows 8.1 включение и отключение Bluetooth находится в «Сеть» — «Режим в самолете», а в Windows 8 — в «Параметры компьютера» — «Беспроводная сеть» или в «Компьютер и устройства» — «Bluetooth».
- В Windows 7 — здесь не предусмотрено отдельных параметров для отключения Bluetooth, но на всякий случай проверьте такой вариант: если в панели задач присутствует значок Bluetooth, нажмите по нему правой кнопкой мыши и проверьте, нет ли опции для включения-отключения функции (для некоторых модулей BT она может присутствовать). Если значка нет, посмотрите, нет ли пункта для настройки Bluetooth в панели управления. Также опция включения и отключения может присутствовать в программы — стандартные — Центр Мобильности Windows.
- На ноутбуках Asus — Wireless Console, ASUS Wireless Radio Control, Wireless Switch

- HP — HP Wireless Assistant
- Dell (и некоторые другие марки ноутбуков) — управление Bluetooth встраивается в программу «Центр мобильности Windows» (Mobility Center), которую можно найти в «Стандартных» программах.
- Acer — утилита Acer Quick Access.

- Lenovo — на Lenovo утилита запускается по Fn+F5 и входит в состав Lenovo Energy Manager.
- На ноутбуках других марок как правило присутствуют аналогичные утилиты, которые можно скачать с официального сайта производителя.
- Драйвер устарел или не установлен. Решение этой проблемы описано выше.
- В «Диспетчере устройств» отключен данный адаптер. Его необходимо подключить обратно.
- Программный сбой. Перезагрузите ПК или лэптоп. Если это не помогло, удалите и заново установите драйвер.
- Радиомодуль вышел из строя. Обратитесь в сервисный центр.
Способ 5: включение службы поддержки Bluetooth
Другой возможный сценарий, в котором значок Bluetooth остается невидимым в Центр событий если служба поддержки Bluetooth отключена на экране «Службы». Несколько пострадавших пользователей сообщили, что им удалось решить проблему после повторного включения службы поддержки Bluetooth вручную. Стороннее приложение, ограниченная схема питания или ручное действие могли отключить службу навсегда.
Вот краткое руководство по включению службы поддержки Bluetooth:
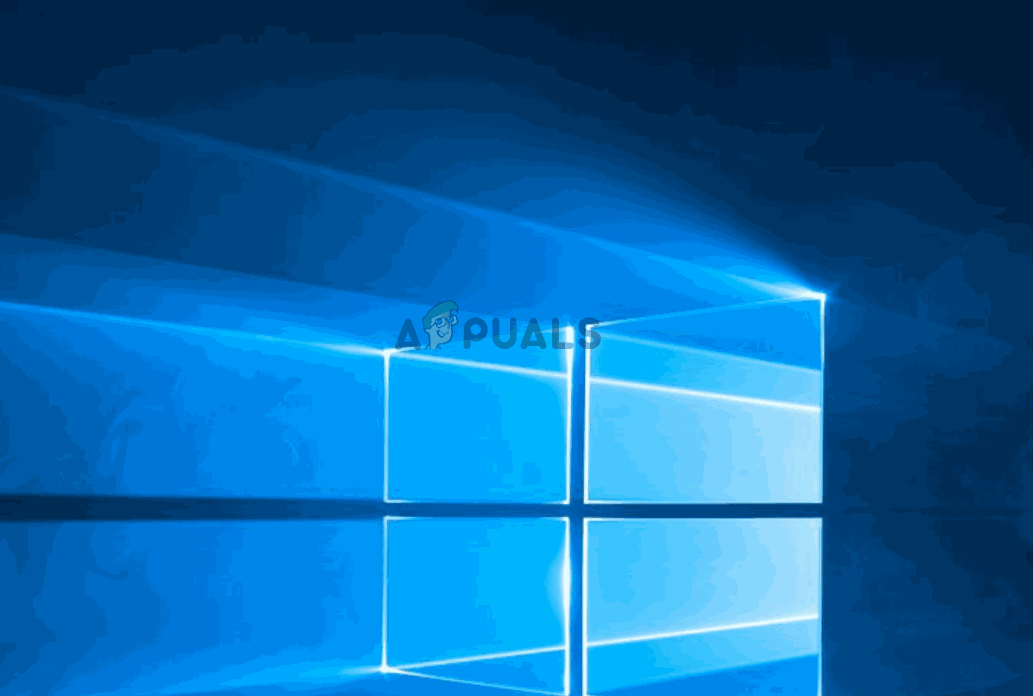 Включение службы поддержки Bluetooth через экран служб
Включение службы поддержки Bluetooth через экран служб
Если проблема все еще не решена, перейдите к следующему способу ниже.
Способ 6: отключить быстрый запуск
Некоторые затронутые пользователи сообщают, что значок Bluetooth начал становиться видимым в меню Центра поддержки после того, как они отключили функцию быстрого запуска в Windows 10. Это может увеличить время запуска, но оно того стоит, если вам нужен значок быстрого действия. для вашей функции Bluetooth.
Вот краткое руководство по отключению функции быстрого запуска в Windows 10:
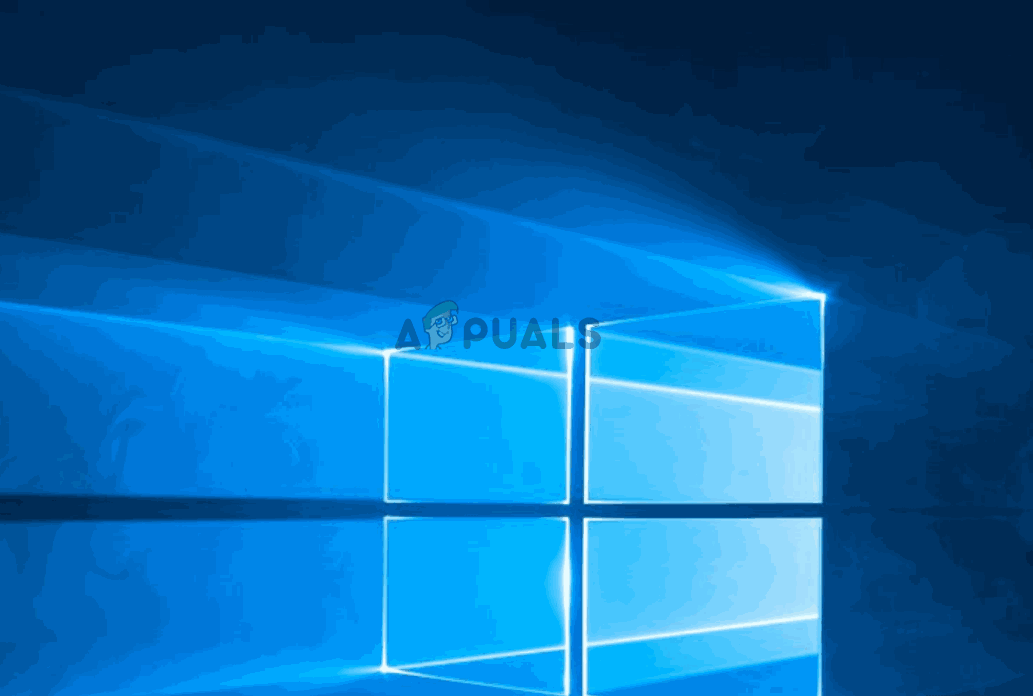 Отключение быстрого запуска
Отключение быстрого запуска
Почему не включается Bluetooth?
Достаточно часто встречаются ситуации, что при установке операционной системы драйвера для Bluetooth игнорируются, а без них функция, к сожалению, не работает. Более того, последние несколько лет, наблюдаются неприятные тенденции.
Производители ноутбуков, выпуская модель с ОС на 64 разряда, драйвера на 32 разряда не создают. Следовательно, у владельцев таких девайсов есть только 1 выход – заменять ОС на 64.
Подключение Bluetooth с ОС Windows необходимо пользователю для соединения со смартфоном, айподам и т.д.
Чаще всего прямое соединение невозможно – требуются специальные программы.
Если спросите: «Как включить блютуз на ноутбуке windows ОС?» Ответ: «Никак». Однако радует тот факт, что программы существуют в свободном доступе, но только требуют отдельного скачивания с интернета.
Возможные проблемы
Для начала обсудим самые вероятные неполадки, которые можно решить самостоятельно.

Засорение выхода динамика bluetooth микронаушника ушной серой
В этом случае звук затихает, либо пропадает с одной стороны. Загрязнения будут видны. Даже если причина не в этом, почистить наушники никогда не бывает лишним:
Неверное размещение элемента питания
Если не включаются беспроводные наушники на батарейках, стоит проверить полярность элемента питания. Для ушей размером 6 и 9 мм минусовой полюс батарейки будет снаружи, а плюсовой внутри. А вот для устройства 11 мм наоборот. Можно свериться с инструкцией.
Аккумулятор можно ненадолго отправить на подзарядку. В некоторых устройствах уровень заряда показывают индикаторы, а перед опустошением аккумулятора звучит предупреждающий сигнал. Стоит проверить и зарядное устройство наушников, возможно, оно не рабочее. При включении также можно ориентироваться на индикацию наушников и зарядника.
Неправильное размещение гарнитуры блютуз микронаушника на теле
В некоторых устройствах включение и отключение гарнитуры происходит автоматически. Поэтому для работы важно зафиксировать элементы там, где им предусмотрено быть. Обычно индукционная дуга одевается на шею, реже на руку. Здесь поможет инструкция или интернет.
Некорректное подключение гарнитуры блютуз микронаушника
Если вы уже убедились, что в списке источника активировано нужное устройство, но не включаются беспроводные наушники, то следует перезагрузить оба устройства и по новой провести сопряжение. В это время постарайтесь держать устройства рядом, пока не увидите, что соединение завершено, и значок наушников появился.

Также в списке подключенных устройств в телефоне следует проверить в настройках наших наушников, включен ли параметр «звук мультимедиа». Это разрешает воспроизводить все звуки смартфона.
Если вы знаете достоверно, что оба устройства исправны, заряжены и совместимы, то остается думать на какие-то ошибки ПО. В этом случае остается 3 варианта избавиться от ошибки программного обеспечения:
Выставление неправильных настроек телефона
Иногда в параметрах смартфона источник звука устанавливается по умолчанию через собственный динамик. Тогда необходимо разрешить передачу звукового сигнала через наушники:
Также заблокировать сигнал Bluetooth могут специальные режимы работы смартфона или планшета — энергосберегающий, безопасный, в полете. Не включаются беспроводные наушники, потому что нет сопряжения с источником.
Неправильное размещение микронаушника в ухе
Если вы используете магнитные микронаушники, то очень важно разместить их на барабанной перепонке. Если этого не сделать, то звука не будет, так как такие устройства передают не звук, а вибрацию, непосредственно на перепонку. Да и другие типы наушников могут хуже и тише звучать, если установлены неправильно или не соответствуют по размеру.

Запуск средства устранения неполадок
Иногда проблему можно решить с помощью средства устранения неполадок. Инструмент проверяет наличие несоответствий в текущей установке и в случае их обнаружения, попытается их исправить предустановленными решениями.
Разверните меню Пуск и щелкните на значок шестеренки для входа в системные параметры, либо используйте комбинацию Win + I. Затем откройте раздел Обновления и безопасность.

В левом боковом меню перейдите на вкладку Устранения неполадок, найдите раздел «Оборудование и устройства». Раскройте его щелчком мыши и запустите процесс.

После завершения диагностики перезагрузите компьютер. Запустите процесс обнаружения устройств и посмотрите, видит ли теперь их Bluetooth.
4. Сделайте вашу систему видимой
Смущает, что настройки Windows 10 все еще фрагментированы, и это также верно для Bluetooth.
Настройка, позволяющая сделать ваш компьютер доступным для других устройств Bluetooth, не соответствует вашим ожиданиям. Нажмите клавишу Windows + I и выберите «Устройства» → «Дополнительные параметры Bluetooth».

Установите флажок Разрешить устройствам Bluetooth найти этот ПК и нажмите «ОК». В этом нет необходимости, если вы хотите что-то вроде мыши или клавиатуры, но может быть полезно для сопряжения таких устройств, как телефоны.
Что делать, если на ноутбуке не работает Bluetooth: Видео
Устранение неполадок с Bluetooth адаптером
Итак, в первую очередь, если не включается Блютуз на ноутбуке, следует проверить, не отключен ли ваш радиомодуль в диспетчере устройств. Для этого нужно открыть этот сервис. Для этого нажмите комбинацию клавиш Пуск+R на клавиатуре. В появившемся окне напишите команду devmgmt.mscи нажмите «Enter».
В запустившемся окне найдите строку «Радиомодули Bluetooth» или «Сетевые адаптеры». Откройте ветку и найдите название вашего адаптера. Далее, если устройство обозначено знаком в виде белого круга со стрелочкой вниз, то это говорит о том, что оборудование отключено.
Чтобы его активировать нужно нажать на него правой кнопкой мышки и выбрать пункт «Включить» или «Задействовать».
Проверка и установка драйвера
Драйвер – это программное обеспечение, которое управляет работой оборудования. Это означает, что одна из причин, почему не работает Блютуз модуль на ноутбуке, заключается именно в отсутствии соответствующего ПО. Таким образом, если вышеуказанный способ вам не помог или вы вообще не можете найти требуемое оборудование в диспетчере устройств, то это говорит о том, что на компьютере не установлены драйвера.
Как правило, в таком случае в диспетчере оборудования у вас будут неопределенные устройства. Найти необходимое программное обеспечение вы сможете на диске, который прилагается к ноутбуку. Если же такого нет, то вам нужно посетить официальный сайт производителя ПК. Каждый изготовитель обеспечивает поддержку своим пользователям, предоставляя последние версии драйверов и необходимых для работы утилит. После установки драйвера в системном трее должен появиться соответствующий значок. В случае отсутствия модуля Bluetooth на ноутбуке, вы можете его установить с помощью этой статьи.
Исправление аппаратного сбоя
Достаточно часто по различным причинам могут происходить аппаратные сбои. То есть, драйвера установлены, все работает, но в один момент просто перестал работать Блютуз на ноутбуке. Это означает, что произошел сбой в системе. В первую очередь попробуйте просто перезагрузить ноутбук. Часто этого достаточно.
Если же это не помогло, то следует удалить старое программное обеспечение и установить его заново. Для этого откройте диспетчер устройств, найдите свой радиомодуль и откройте его двойным кликом левой кнопкой мышки. В открывшемся окне перейдите во вкладку «Драйвер» и нажмите кнопку «Удалить».
Причины, приводящие к неработоспособности Bluetooth, можно условно разделить на две части – действия пользователя, иногда предыдущего, и различные сбои и ошибки в работе системы или программного обеспечения. В первом случае может иметь место отключение адаптера с помощью некоторых настроек или его физическое отсутствие. Во втором мы сталкиваемся со сбоями в драйверах или самой Windows.
Причина 1: Не установлен адаптер
В ситуации, когда невозможно воспользоваться функциями Блютуз, для начала необходимо убедиться в наличии в системе соответствующего адаптера. Сделать это можно с помощью специального софта или визуально. Нужные сведения нам может предоставить такая программа, как Speccy или «родной» «Диспетчер устройств» Виндовс.
Суть визуального метода состоит в том, чтобы проверить, присутствуют ли на клавиатуре клавиши со значком блютуз. Их наличие говорит о том, что модель поддерживает данную технологию.

Если было выяснено, что адаптера в ноуте нет, то решить проблему можно, приобретя нужную «железку» в магазине и установив ее. Здесь есть два варианта. Первый подразумевает использование внешнего устройства, работающего через USB.
Плюсы таких модулей состоят в невысокой стоимости и простоте использования. Минус один: занятый порт ЮСБ, которых пользователям портативных компьютеров всегда не хватает.
Другой вариант – приобрести встроенный комбинированный беспроводной адаптер с Wi-Fi и Bluetooth. В этом случае для установки (замены) компонента придется разобрать ноут, а точнее, снять одну из сервисных крышек на нижней панели корпуса. В вашей модели расположение может быть другим.

Причина 2: Отключен адаптер
Простое отключение адаптера может восприниматься пользователями, как неисправность или сбой в работе последнего. Такое в основном наблюдается при приобретении ноутов на вторичном рынке. Предыдущий владелец мог выключить данную функцию за ненадобностью или по другим причинам с помощью функциональных клавиш, системных настроек или изменения параметров БИОС. Для решения проблемы необходимо воспользоваться теми же инструментами.
Функциональные клавиши
Как мы уже писали выше, на клавиатуре моделей, поддерживающих передачу данных по блютуз, имеются специальные клавиши для включения и отключения функции. На них нарисован соответствующий значок. Для того чтобы управлять работой адаптера, нужно добавить в комбинацию клавишу Fn. Например, на моделях Samsung это будет Fn+F9. То есть для включения Bluetooth нам достаточно зажать Fn, а затем нажать клавишу со значком.

Системные настройки
Запуск функции блютуз в «десятке» и «восьмерке» производится в блоке системных параметров или «Центре уведомлений».
Подробнее: Как включить Bluetooth в Windows 10, Windows 8
В Win 7 управление адаптером и устройствами осуществляется из системного трея, где нужно найти знакомый нам значок, кликнуть по нему ПКМ и выбрать пункт, который позволяет включать и выключать функцию.

Диспетчер устройств
Блютуз также может быть отключен в «Диспетчере устройств». Для проверки необходимо обратиться к этой оснастке командой в строке «Выполнить» (Win+R).

Открываем ветку «Bluetooth» и смотрим на устройства. Если мы видим значок с направленной вниз стрелкой, то это говорит об отключении девайса. Для того чтобы его задействовать, жмем ПКМ по названию и выбираем нужный пункт контекстного меню.

Возможно, потребуется перезагрузить компьютер.
БИОС
В некоторых моделях имеется возможность отключения блютуз с помощью БИОС. Делается это на вкладках «Advanced» или «System Configuration». Нас интересует пункт со словами «Bluetooth», «Onboard Device», «Wireless», «Built-in Device» или «WLAN». Для включения адаптера необходимо поставить галку или выбрать опцию «Enabled» в контекстном меню.

Причина 3: Отсутствие или некорректная работа драйверов
Работоспособность адаптера (если он физически подключен к ноуту) определяется наличием в системе соответствующих драйверов и их нормальным функционированием.
Идем в «Диспетчер устройств» (см. выше). Если в оснастке нет ветки «Bluetooth», то это означает отсутствие драйверов.
Для исправления ситуации необходимо обратиться на официальный сайт разработчиков вашего ноута, скачать и установить необходимое ПО. Обратите внимание, что искать нужные файлы нужно исключительно на официальных страницах, иначе нормальная работа устройств не может быть гарантирована. На нашем сайте имеется большое количество статей с подробными инструкциями для разных моделей лэптопов. Достаточно ввести в поле поиска на главной странице запрос вида «скачать драйвера для ноутбука».

В нашем случае нам понадобится драйвер, в названии которого присутствует слово «Bluetooth».

Установка таких пакетов ничем не отличается от инсталляции обычных программ. После завершения процесса нужно перезагрузить ПК.
Если ветка существует, то необходимо обратить внимание на значки возле устройств. Это может быть желтый треугольник с восклицательным знаком или красный кружок с крестиком.

Оба они означают, что драйвер работает неправильно или поврежден. Есть еще одна причина – неисправность самого адаптера, но об этом немного позже. Исправить ситуацию можно двумя способами. Первый – установка нового, скачанного с официальной страницы (см. выше) драйвера, а второй – удаление устройства.
-
Нажимаем ПКМ по устройству и выбираем пункт «Удалить».

Система предупредит нас, что будет произведено удаление девайса из системы. Соглашаемся.

Далее также возможны два пути. Можно перезагрузить ПК или нажать на кнопку обновления конфигурации. Стоит попробовать оба варианта. После этих действий драйвер будет запущен заново.

Причина 4: Вирусная атака
Действия вирусов, проникших на наш компьютер, может распространяться на системные параметры, отвечающие за работу блютуз, а также на файлы драйверов. Если атака имела место или есть подозрения на заражение ПК, то необходимо выполнить сканирование системы с последующим удалением вредителей.
После зачистки необходимо переустановить драйвера для адаптера, как в описании причины 3.
Заключение
Как видите, причин неполадок в работе Bluetooth не много. Если способы их устранения, описанные выше, не помогли решить проблему, то, вероятно, имеет место физическая поломка устройства. В этом случае необходимо приобрести новый модуль и установить его в ноут. Делать это лучше в сервисном центре, особенно если устройство еще не отработало гарантийный срок.
Отключен Bluetooth модуль (модуль)
Первая из возможных причин ситуации — отключенный Bluetooth модуль, особенно если вы часто пользуетесь Bluetooth, совсем недавно всё работало и внезапно, без переустановки драйверов или Windows, перестало работать.
Далее о том, какими средствами может быть выключен модуль Bluetooth на ноутбуке и как его снова включить.
Функциональные клавиши
Причиной того, что не работает Bluetooth может оказаться его отключение с помощью функциональной клавиши (клавиши в верхнем ряду, могут действовать при удержании клавиши Fn, а иногда — без неё) на ноутбуке. При этом, такое может происходить в результате случайных нажатий клавиш (или, когда ноутбуком завладевает ребенок или кошачий).
Если в верхнем ряду клавиатуры ноутбука есть клавиша с изображением самолета (режим «в Самолете») или эмблемы Bluetooth, попробуйте нажать её, а также Fn + эту клавишу, возможно уже это включит модуль Bluetooth.

При отсутствии клавиш режима «в самолете» и Bluetooth, проверьте, работает ли то же самое, но с клавишей, на которой изображен значок Wi-Fi (такая присутствует почти на любом ноутбуке). Также, на некоторых ноутбуках может существовать аппаратный переключатель беспроводных сетей, который отключает в том числе и Bluetooth.
Примечание: если эти клавиши никак не влияют ни на состояние Bluetooth ни на включение-выключение Wi-Fi, это может говорить о том, что для функциональных клавиш не установлены необходимые драйверы (при этом яркость и громкость могут регулироваться и без драйверов), подробнее на эту тему: Не работает клавиша Fn на ноутбуке.
Bluetooth отключен в Windows
В Windows 10, 8 и Windows 7 модуль Bluetooth может быть отключен с помощью параметров и стороннего ПО, что для начинающего пользователя может выглядеть как «не работает».
Утилиты производителя ноутбука для включения и выключения Bluetooth
Еще один возможный для всех версий Windows вариант — включение режима полета или отключение Bluetooth с помощью программ от производителя ноутбука. Для разных марок и моделей ноутбуков это разные утилиты, но все они могут, в том числе, переключать состояние модуля Bluetooth:
Если у вас нет встроенных утилит производителя для вашего ноутбука (например, вы переустанавливали Windows) и решили не устанавливать фирменный софт, рекомендую попробовать установить (зайдя на официальную страницу поддержки именно вашей модели ноутбука) — случается, что переключить состояние Bluetooth модуля удается только в них (при наличии оригинальных драйверов, естественно).
Включение и отключение Bluetooth в БИОС (UEFI) ноутбука
Некоторые ноутбуки имеют опцию включения и отключения модуля Bluetooth в БИОС. Среди таковых — некоторые Lenovo, Dell, HP и не только.
Найти пункт для включения и отключения Bluetooth при его наличии обычно можно на вкладке «Advanced» или System Configuration в БИОС в пунктах «Onboard Device Configuration», «Wireless», «Built-in Device Options» при этом значение Enabled = «Включено».

При отсутствии пунктов со словами «Bluetooth», обратите на наличие пунктов WLAN, Wireless и, если они «Disabled», попробуйте также переключить на «Enabled», бывает, что единственный пункт отвечает за включение и отключение всех беспроводных интерфейсов ноутбука.
Возможные причины неполадок и способы их устранения
Вы пытаетесь включить блютуз на ноутбуке, а он не хочет работать, хотя до этого нормально функционировал? Причин неисправности может быть несколько.
Самая распространённая проблема – это не установленное или некорректно работающее ПО. Установите или обновите драйвер устройства, и адаптер должен начать функционировать правильно.


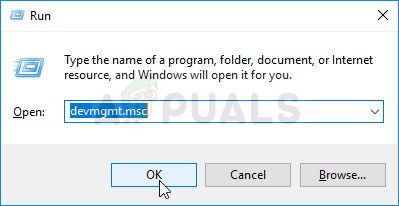 Запуск диспетчера устройств через окно запуска
Запуск диспетчера устройств через окно запуска
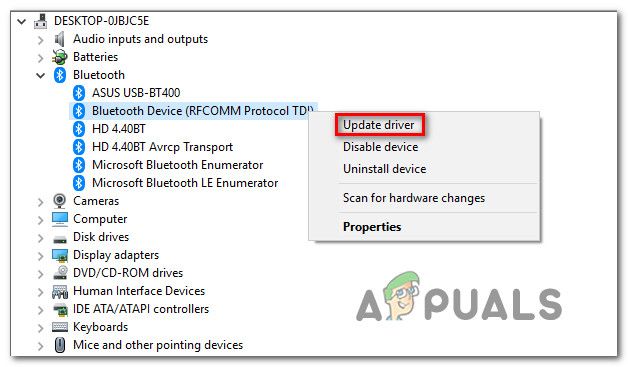 Обновление каждого драйвера Bluetooth
Обновление каждого драйвера Bluetooth
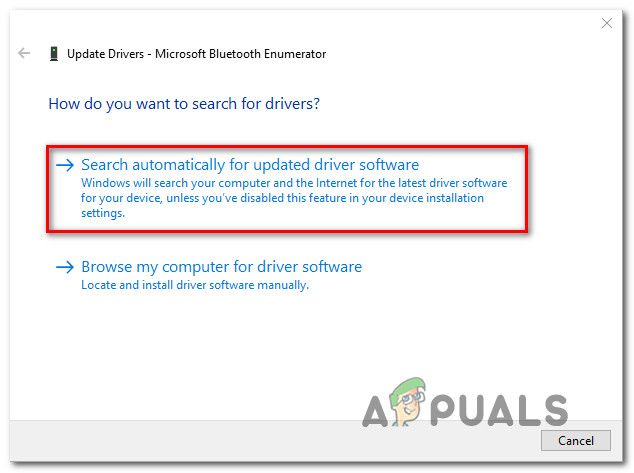 Обновление драйвера Bluetooth автоматически
Обновление драйвера Bluetooth автоматически