Youtube/FB/VK: ретрансляция Интернет-радио
Содержание
-
1 Youtube/FB/VK: ретрансляция Интернет-радио
- 1.1 Youtube/FB/VK: ретрансляция Интернет-радио
- 1.2 Open Broadcaster Software
- 1.3 Как сделать прямую трансляцию на ютуб, фейсбук и ВКонтакте с IP камеры
- 1.4 Проведение трансляции через веб-камеру
- 1.5 Трансляция на сервис Youtube
- 1.6 Предварительная настройка компьютера
- 1.7 Как запустить трансляцию в фейсбук
- 1.8 Программы и сервисы для стриминга на YouTube
- 1.9 Как пригласить участников на прямой эфир?
Youtube/FB/VK: ретрансляция Интернет-радио
Что это такое?
Наша панель управления Интернет-радио позволяет ретранслировать Ваше радио в Youtube, Facebook, Вконтакте, таким образом слушатель может подключиться к радио как к обычному видео ролику и слушать музыку, общаться в чате как на мобильном устройстве, так и в обычном браузере — Youtube и другие клиенты сейчас доступны практически на всех платформах, включая Smart ТВ. Видео-ряд, при этом, будет отображать логотип Вашей радио станции или другую какртинку — Вы можете ее менять. Пример трансляции:
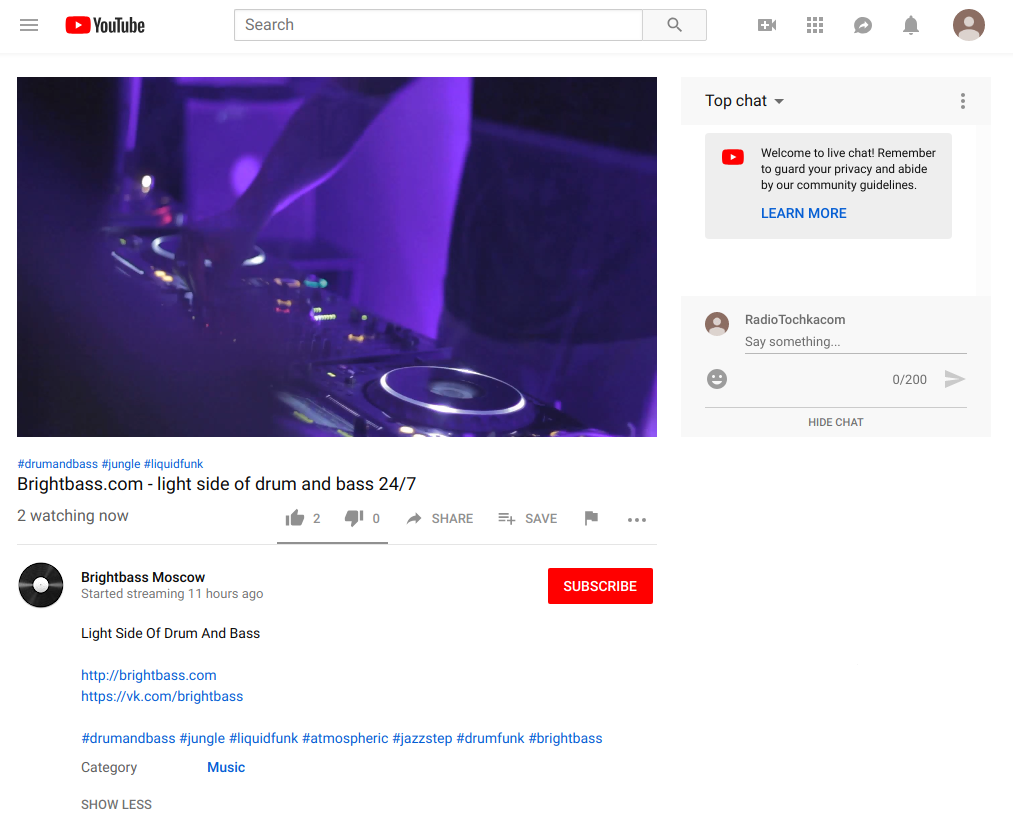
Настройка вещания в Youtube
- Зарегистрировать Youtube аккаунт.
Скорее всего, аккаунт в Youtube у Вас уже есть, но для Интернет-радио лучше создать отдельный и назвать его в соответствии с Вашим радио.
Получить ключ и URL трансляции.
Для этого, будучи залогиненным под своим аккаунтом, перейдите по ссылке https://www.youtube.com/live_dashboard, внизу страницы в блоке «НАСТРОЙКА ВИДЕОКОДЕРА» найдите и скопируйте два параметра: «URL-адрес сервера» и «Название/ключ трансляции»
Если Вы никогда ранее не вели прямую трансляцию, то, возможно, Вам придется запросить подключение этой возможности в Youtube.
Подключить радио поток к Youtube.
В панели управления Интернет-радио на главной странице, где перечислены Ваши каналы вещания выберите нужный канал. На Вашем радио может быть несколько каналов, но подключить к Youtube можно только один. Если у Вас, скажем, каналы в 256, 128 и 64 kbps MP3 — выбирайте канал в наивысшим качеством, в данном случае — 256 kbps MP3. Качество аудио-потока, который будет вещаться на Youtube, будет полностью соответствовать качеству вещания выбранного канала.
Нажмите «Редактировать» у выбранного канала и в открывшемся диалоговом окне настроек перейдите в радел «Youtube» и заполните все необходимые поля — URL трансляции и ключ, скопированные на шаге (2) и загрузите картинку-логотип, именно она будет отображаться в качестве заставки.
Если все поля заполнены правильно — появится возможность включить трансляцию (установите галочку трансляции во включенное положение) и сохранить настройки. В случае, если трансляцию необходимо отключить — снимите галочку.
Должно получиться примерно так:
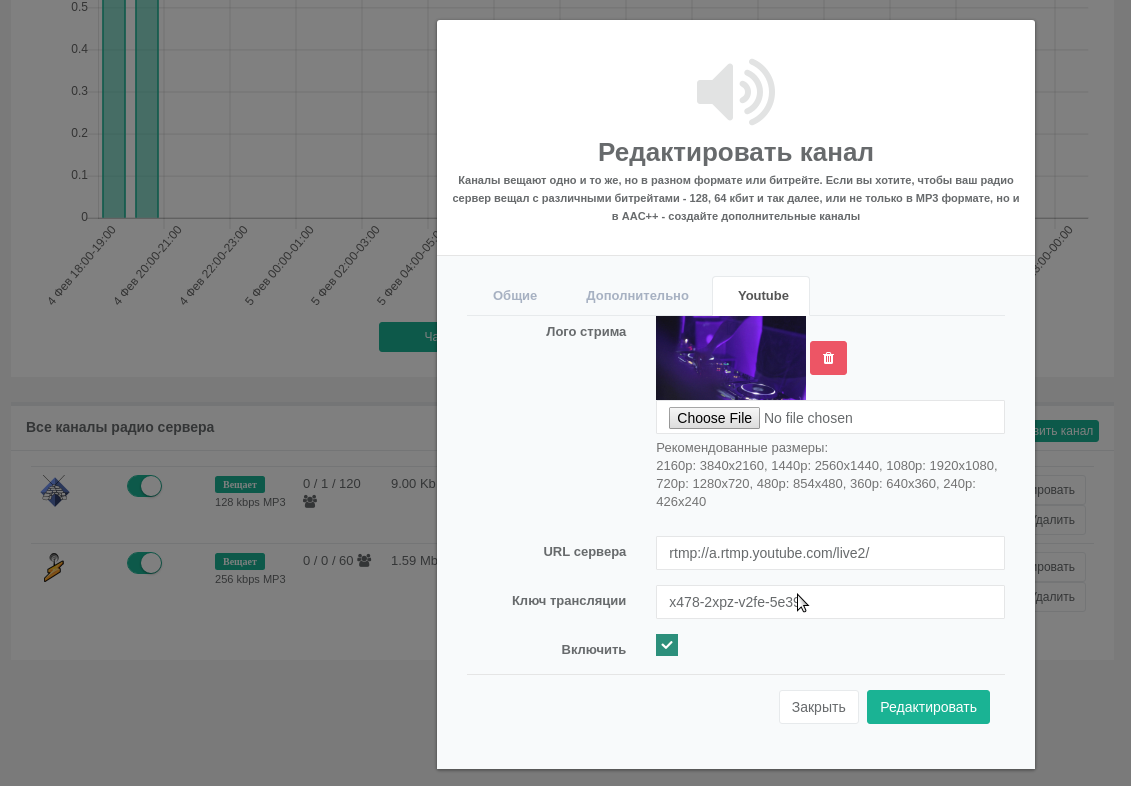
Поздравляем! Теперь Ваше радио вещает на Youtube!
Настройка вещания в Facebook
- Заходите в свой аккаунт на Facebook и переходите на страницу https://www.facebook.com/live/create
- Нажимаете кнопку «Create Live Stream»
- На этой странице поставьте галочку напротив пункта «Use a persistent stream key»
- Скопируйте в настройки радиоканала в панели управления (для этого нажмите «Редактировать» у нужного канала и перейдите на закладку FB.com) два параметра:
- Server URL — адрес URL трансляции
- Persistent Stream Key — ключ трансляциии
- Загрузите логотип трансляции, он будет отображаться в качестве видеоряда.
Поздравляем! Теперь Ваше радио вещает на Facebook!
Настройка вещания в ВКонтакте
- Заходите в свой аккаунт на ВКонтакте и переходите в раздел «Видео» и далее нажимаете кнопку «Создать трансляцию»
- Укажите название, описание, категорию по Вашему вкусу
- Скопируйте в настройки радиоканала в панели управления (для этого нажмите «Редактировать» у нужного канала и перейдите на закладку VK.com) два параметра:
- URL — адрес URL трансляции
- Key — ключ трансляциии
- Загрузите логотип трансляции, он будет отображаться в качестве видеоряда.
- Сохраните созданную трансляцию ВКонтакте.
- Сохраните изменения в радиоканале в панели управления радио.
Поздравляем! Теперь Ваше радио вещает ВКонтакте!
Мое радио построено не на базе Вашей платформы радио, что мне делать?
Очень просто — создайте аккаунт в нашем сервисе (начните с регистрации демо) и добавьте ретранслятор своего потока через нас, тогда можно будет настроить вещание как описано выше.
Open Broadcaster Software
Open Broadcaster Software Studio — бесплатная программа, позволяющая вести запись видео и осуществлять потоковые трансляции
Установка OBS
Программ для захвата видео достаточно много. И не факт, что OBS Studio является самой лучшей из них, но она популярная, бесплатная и достаточно легко настраивается.

Чтобы ее установить зайдите на официальный сайт obsproject.com и с главной страницы скачайте версию для вашей операционной системы. После скачивания запускаем установочный файл и следуем инструкции по установке. По сути, просто жмем Далее-Далее-Готово.
Это самое простое, что требовалось сделать. После установки запускайте программу и перейдем к ее настройке.
Настройка OBS Studio
По мере приобретения навыков работы с данной программой, вы сможете более тонко ее настраивать, но в данной статье мы опишем только ключевые моменты, с которых стоит начать.
Итак, заходим в меню Файл – Настройки (File – Settings)

Если у вас программа на английском языке, то можете поменять на русский в данном разделе. После смены языка программу надо закрыть и открыть снова, чтобы установка вступила в силу.

В данном разделе мы выбираем режим вещания YouTube и сервер Primary. Ключ потока тоже потребуется, правда пока мы его пропустим и введем чуть позже.

Для новичков стоит остановиться на режиме вывода Простой, а Потоковое вещание настроить как показано на скриншоте ниже. В блоке Запись мы можем указать в каком формате будут сохраняться записи видео и в какую папку. Часто выбирают универсальный формат mp4, вместо flv, который стоит по умолчанию.

Аудио и Видео
Дабы особо не углубляться в тонкости этих настроек, просто проверьте чтобы у вас было как на скриншотах ниже.


После этого вы можете сохранить все измененные параметры и перети к следующему этапу.
Настройка сцен
В OBS есть удобная система сцен, которые можно заранее подготовить и в процессе трансляции быстро между ними переключаться. В каждой сцене можно размещать несколько элементов, управлять их размером и положением в сцене.
Сцена с демонстрацией вебкамеры
Для наглядности разберем на примере. Давайте сделаем первую сцену и будем на ней показывать только картинку с вашей вебкамеры на весь экран.


Выбираем Устройство захвата видео

Можем его обозначить своим названием или просто жмем Ок

В конце надо проверить чтобы была выбрана нужная нам вебкамера и жмем Ок

В рабочей области должно появиться окошко, где транслируется изображение с вашей вебкамеры. Там же вы можете управлять положением этого элемента на экране.

Сцена с демонстрацией экрана
Теперь давайте сделаем сцену, где будет транслироваться наша презентация. Для начала откройте программу с презентацей. Затем создаем новую сцену, как делали ранее, только в этот раз выберем другой источник – Захват окна.

Тут так же создаем источник и на последнем шаге выбираем из списка открытых приложений, то которое нам нужно.

Теперь у нас с вами есть две сцены, между которыми мы можем переключаться и картинка на трансляции будет меняться. В какой-то момент вебинара мы покажем презентацию, а в какой-то себя.
Совмещенная сцена
Теперь давайте углубим наши познания — в сцену с презентацией добавим еще и захват с вебкамеры, чтобы пользователи видели лектора даже когда смотрят презентацию. Сделать это не сложно, надо просто в сцену добавить новый источник «Устройство захвата видео» как в первый раз и выбрать ранее добавленный:

После чего в рабочей зоне разместите экран с видео в нужном месте. Например, вот так:

Соединяем YouTube и OBS Studio
Осталось теперь соединить два связующих звена. Создайте на своем ютуб канале запланированную трансляцию. Если вы еще не знаете, как это сделать, прочитайте нашу прошлую статью.
Переходим в настройки трансляции на сайте YouTube. Найти их можно в творческой студии в Видео – Трансляции

Открываем Панель управления трансляциями

И там есть блок Настройка трансляции со специальным ключом, который необходим для связь OBS (ваш видеокодер) и YouTube. Копируем данный ключ (он уникальный для каждой трансляции):

Далее его нам надо указать в качестве ключа в программе OBS. Это мы делаем в настройках программы во вкладке Вещание.


Теперь давайте проверим все ли корректно соединилось. Запустите трансляцию в OBS Studio. Далее в YouTube смотрим в Панель управления трансляциями должно отображаться качество соединения

Если данные по качеству потока видны, значит соединение прошло успешно. И можно начинать трансляцию – прямо сейчас или же по запланированному времени.
Резюме
Надеемся у вас получится освоить эту более глубокую техническую часть по трансляциям. Честно говоря, у нас самих не сразу получилось, поэтому мы решили написать для вас эту инструкцию.
Если у вас что-то не будет получаться – пишите нам, мы или попробуем помочь в частном порядке или напишем новую статью для всех, если ошибки будут повторяться у разных пользователей.
Как сделать прямую трансляцию на ютуб, фейсбук и ВКонтакте с IP камеры
Для осуществления видеотрансляции необходимо выбрать видеокамеру с поддержкой протокола RTMP. В настоящий момент, видеокамеры с поддержкой RTMP представлены в профессиональной линейке Polyvision и в новой линейке Polyvision UNI.
Трансляция в социальные сети:
Трансляция в youtube:
Прямые трансляции Youtube могут быть полезны, если к просмотру IP камеры видеонаблюдения необходимо подключить большое количество человек. Например, вы можете проводить обучающие семинары или просто что-то показывать с определенной видеокамеры в режиме реального времени. Трансляция на ютуб с IP камеры включается всего в несколько шагов.
Для организации трансляции на ютуб обязательно нужен аккаунт на Google.
Зайдите в свой гугл аккаунт и перейдите в раздел ютуб «прямые трансляции».
Если раньше вы никогда не пользовались прямыми трансляциями, то вам нужно включить эту функцию.

При этом вас попросят подтвердить аккаунт по номеру телефона. Функция станет доступна в течение 24 часов.
Нажмите на значок камеры в правом верхнем углу. Выберите «Начать трансляцию».

Пропишите ее название, описание и загрузите для нее картинку. Нажмите «Создать трансляцию». Обратите внимание, Вы можете сделать закрытую трансляцию на ютубе, просмотр которой будет доступен только тем, кто получит ссылку. Для этого поменяйте настройку Открытый доступ на Доступ по ссылке.
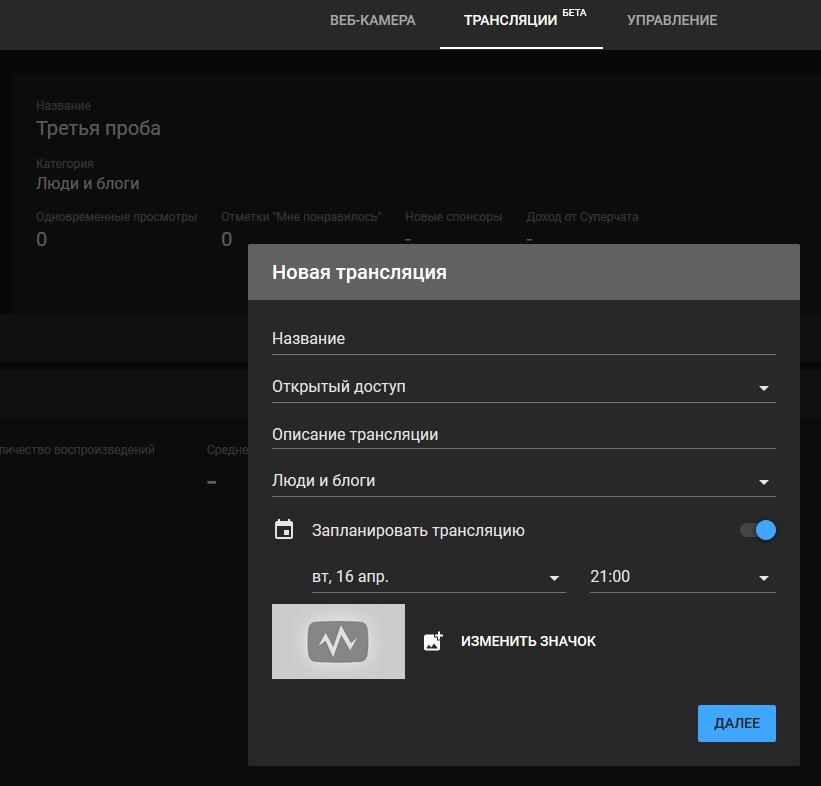
Youtube сгенерирует ссылку и ключ, которые вы пропишите (через слэш) в PUSH URL в настройках камеры.

Перейдите в настройки камеры, выберите «Сеть» RTMP, проставьте галочку «включить», впишите PUSH URL и сохраните. Проверьте настройки аудио (кодек AAC) и видеопотока (разрешение), чтобы были как на скриншотах.



Вернитесь в Трансляции, где появился предварительный просмотр. Если все в порядке, нажимайте «Начать эфир». Справа на панели все, у кого есть доступ, могут писать сообщения в чат.
Как отключить трансляцию ютуб (youtube)
Для отключения трансляции нажмите «Завершить трансляцию», затем перейдите в настройки камеры и снимите галочку с «Включить». Если вы предполагаете возобновить показ, то первый шаг пропустите.


Все проведенные трансляции остаются доступны для просмотра. Найти их можно в разделах Мой канал и Творческая студия.
Создать новую трансляцию
Перейти в Творческую студию можно, нажав на иконку с вашим именем.

В меню слева перейдите в Прямые трансляции и выберите «Все трансляции». Справа вверху нажмите «Создать трансляцию».

Вам будут предложены настройки, подобные тем, что мы описали выше. Заполните необходимые данные и нажмите «Создать трансляцию».
Если есть необходимость проводить трансляции одновременно с нескольких IP камер, то для каждой камеры нужно сделать отдельную трансляцию.
Трансляция в два потока
В настройках камеры есть возможность сделать одну трансляцию в два потока, например, на ютуб и на ВК (фейсбук) одновременно. Для этого выберите «Сеть», RTMP, проставьте галочку «включить». В Основной поток проставьте PUSH URL с ютуб канала, а в Доп.поток проставьте PUSH URL, полученный из ВК.
Основной и дополнительный потоки также используются для одного канала с целью обеспечить надежность. Если основная трансляция прервется, то с дополнительного PUSH URL она продолжится. Для этого проставьте PUSH URL в оба типа.
Как провести онлайн трансляцию ВКонтакте
Зайдите в свой аккаунт ВК, вкладка Видео, и нажмите «Создать трансляцию». Заполните необходимые настройки. Чтобы включить прямую трансляцию ВКонтакте откройте настройки видеокодера, скопируйте ссылку (URL) и ключ (KEY) потока и вставьте (через /) в настройки камеры, как было описано выше.

Для завершения трансляции снимите галочку «Включить» в настройках камеры и остановите видео на странице ВК. Для возобновления трансляции достаточно снова проставить галочку «Включить» в настройках камеры.
Как запустить трансляцию в фейсбук
Сделать трансляцию в фейсбук также не составляет труда. Интерфейс предельно прост, следуйте подсказкам экрана.
Зайдите на страницу https://www.facebook.com/live/create

Нажмите «Создать трансляцию». Напишите её название, выберите, где вы хотите опубликовать трансляцию и кому она будет доступна — всем или только друзьям. Скопируйте адрес и ключ и вставьте в настройки камеры, как было описано выше. Загрузка трансляции начнется автоматически. Если вас устраивает предварительный просмотр, в правом нижнем углу фейсбука нажмите кнопку «В эфир». Трансляция опубликована.

Для выхода нажмите «Завершить прямой эфир» и снимите галочку в настройках камеры.
Проведение трансляции через веб-камеру
Проводить трансляции с веб-камеры очень просто: видеокодер для этого не нужен.
Проверьте, включена ли функция прямых трансляций на вашем канале YouTube. Кроме того, убедитесь, что веб-камера совместима с браузером Chrome версии 60 и выше или браузером Firefox версии 53 и выше.
Войдите в аккаунт YouTube и нажмите на значок камеры в правом верхнем углу. Выберите «Начать трансляцию».

В верхнем меню выберите «Веб-камера». Введите название трансляции, включите «Доступ по ссылке», запланируйте дату и время начала трансляции. Нажмите «Далее».

Нажмите на середину экрана, чтобы загрузить фото или обложку трансляции, которую будут видеть зрители перед началом вебинара.
Чтобы встроить трансляцию на JustClick, нажмите кнопку «Поделиться». Здесь вы сможете скопировать ссылку на видео или код, если перейдете в раздел «Встроить».
Сохраните трансляцию кнопкой «Ок» или сразу запустите прямой эфир.

После сохранения трансляции вы сможете отредактировать ее или запустить эфир из вкладки «Управление». Для этого нажмите на название трансляции.

После завершения вебинара запись автоматически сохранится на вашем канале YouTube, если ее продолжительность составит менее 12 часов.
Трансляция на сервис Youtube
Сделать трансляцию на ютубе не сложно, для этого нужно перейти в раздел «творческая студия», выбрать раздел «прямые трансляции» и слева нажать «создать трансляцию».

Далее прописываем основную информацию: название, описание, хештеги и выставляем время начало эфира. Во вкладке «расширенные настройки» лучше оставить все по умолчанию и сохранить трансляцию.


Нас интересует название и URL потока для вещания, копируем две эти строчки в OBS Studio и начинаем прямой эфир.
Трансляция появиться на Youtube через несколько секунд. Лучше начинать с предварительного просмотра, а уже потом включать стрим для зрителей.
Предварительная настройка компьютера
Перед началом трансляции OBS предлагает отключить режим Aero в Windows, чтобы трансляция шла стабильно и не прерывалась. Режим Aero — это функция Windows, когда окошки становятся прозрачными, предназначена для «украшательства», но в то же время достаточно ресурсоемка. Поскольку вещание видео в интернет тоже достаточно ресурсоемко, то OBS предлагает отключить Aero.
Как отключить Aero?
Пуск — Панель управления — Оформление и персонализация — Персонализация



Далее выбираем установленную тему и нажимаем кнопку Цвет окна.

В открывшемся окне убираем галочку Включить прозрачность и нажимаем Сохранить изменения.

Также нужно отключить режим Aero Peek. Там же, в Персонализации, в левом нижнем углу нажимаем ссылку Панель задач и меню «Пуск».

Убираем галочку Использовать Aero Peek для предварительного просмотра рабочего стола.

Применить — Сохранить.
Таким образом, мы отключили в Windows ресурсоемкие «украшательства», и наш компьютер сможет выделить больше ресурсов на вещание. Включить режимы Aero можно потом в любой момент, для этого нужно зайти в ту же Персонализацию.
Спасибо за Вашу оценку. Если хотите, чтобы Ваше имя
стало известно автору, войдите на сайт как пользователь
и нажмите Спасибо еще раз. Ваше имя появится на этой стрнице.
Как запустить трансляцию в фейсбук
Сделать трансляцию в фейсбук также не составляет труда. Интерфейс предельно прост, следуйте подсказкам экрана.

Нажмите «Создать трансляцию». Напишите её название, выберите, где вы хотите опубликовать трансляцию и кому она будет доступна — всем или только друзьям. Скопируйте адрес и ключ и вставьте в настройки камеры, как было описано выше. Загрузка трансляции начнется автоматически. Если вас устраивает предварительный просмотр, в правом нижнем углу фейсбука нажмите кнопку «В эфир». Трансляция опубликована.

Для выхода нажмите «Завершить прямой эфир» и снимите галочку в настройках камеры.
Программы и сервисы для стриминга на YouTube
Если вы решили стримить на Ютубе, то необходимо скачать и установить специальную программу. Ниже опишем самые популярные программы для этого:
- OBS Studio. Это самая популярная программа, которой пользуется большинство стримеров. Она отличается своей простой, понятным интерфейсом, встроенной кнопкой «Донат». Этот софт относится к бесплатным, скачать его можно на официальном сайте.
- XSplit Broadcaster. Главная особенность софта в том, что можно вести одновременно несколько стримов, например, на Ютубе и Твиче. Для пользования этой программой нужно купить лицензию, максимальная стоимость которой 15 000 рублей, вряд ли начинающий стример может позволить себе такую сумму. Если вы хотите попробовать сервис, можно в тестовом режиме провести трансляцию бесплатно.
- FFsplit. Программа имеет достаточно развернутый функционал, но пользователи отмечают, что интерфейс непонятный. Софт выдает видео только в единственном формате – FLV, установка программы занимает много времени и инсталлятор не переведен на русский язык – это основные недостатки.
Как пригласить участников на прямой эфир?
В случае с YouTube пригласить участников довольно просто. Если вы владелец канала, всем вашим подписчикам придет оповещение, что началась трансляция. Но есть важный момент: трансляция будет общедоступна и любой желающий может к ней присоединиться.
Если же вы хотите сделать свой прямой эфир закрытым, нужно понимать, что YouTube не отправляет никаких оповещений вашим подписчикам или какой-то другой группе людей. Поэтому стоит воспользоваться специальным сервисами, такими, как Nethouse.События, которые позволяют делать массовую рассылку по вашим зарегистрированным участникам. При этом письма от таких сервисов не попадают в СПАМ.



