Андроид тв бокс — что это такое и зачем нужно
Содержание
-
1 Андроид тв бокс — что это такое и зачем нужно
- 1.1 Что такое СМАРТ ТВ приставка и что она даёт?
-
1.2 Приставки для телевизоров с Wifi для просмотра онлайн ТВ и выхода в интернета
- 1.2.1 Подключение приставки по беспроводной сети Wi-Fi
- 1.2.2 Использование приставки, как Wi-Fi маршрутизатор или мост LAN Wi-Fi.
- 1.2.3 Популярные приложения для Eltex NV-510 WAC /NV-501 WAC
- 1.2.4 Настройка мультимедийных приставок других производителей
- 1.2.5 Подробная инструкция для приставок предыдущего поколения Eltex NV-100/101/102
- 1.3 Самостоятельное подключение Smart приставки к Интернету и телевизору
- 1.4 Как выбрать подходящую ТВ приставку?
- 1.5 Зачем нужна интернет-приставка для телевизора
- 1.6 Что такое Смарт-ТВ приставка на Android?
- 1.7 Что еще следует знать об интерактивном ТВ?
- 1 Возможности оборудования
- 2 Технические параметры приставок Android
- 3 Как подключить и настроить оборудование
- 3.1 Настройка приставки через Wi-Fi
- 4 Критерии выбора приставки
- 4.1 Лучшая приставка с Android, по мнению потребителей
Андроид ТВ Бокс – это новая линейка приставок для телевизоров серии LCD и CRT. Это не обычный мультимедийный проигрыватель, а полноценное программное обеспечение для Smart TV. Простыми словами, с его помощью можно сделать из обычного современного телевизора версию Смарт.

Что такое СМАРТ ТВ приставка и что она даёт?
 Прогресс не стоит на месте и на сегодняшний день технические инновации расширили телевизионный медиа-функционал настолько, что пользуясь одним девайсом мы можем смотреть и телепередачи, и видео из интернета, устанавливать различные приложения и даже играть в игры! На телевизоре, ну или в нем)) Купленные буквально 3-4 года назад ЖК или плазменные TV становятся не полноценными из-за отсутствия возможности просматривать любимые фильмы и сериалы Online. Но глупо выбрасывать на свалку или отвозить на дачу любимое диванное устройство только по причине отсутствия в нем СМАРТ ТВ!
Прогресс не стоит на месте и на сегодняшний день технические инновации расширили телевизионный медиа-функционал настолько, что пользуясь одним девайсом мы можем смотреть и телепередачи, и видео из интернета, устанавливать различные приложения и даже играть в игры! На телевизоре, ну или в нем)) Купленные буквально 3-4 года назад ЖК или плазменные TV становятся не полноценными из-за отсутствия возможности просматривать любимые фильмы и сериалы Online. Но глупо выбрасывать на свалку или отвозить на дачу любимое диванное устройство только по причине отсутствия в нем СМАРТ ТВ!
Данный обзор будет посвящен выбору смарт-приставки для подключения к любому телевизору. Даже к кинескопному Горизонту или компьютерному монитору, не говоря уже о ЖК-телевизоре!! Но обо всем по порядку.
Что такое Smart TV приставка?
Смарт ТВ приставка — это скажем так мини компьютер который имеет свою операционную систему (как правило Android либо IOS), которая подключается к вашему телевизору с помощью HDMI либо AV-кабеля, при этом делая из вашего обычного телевизора современное мультимедийное устройство с возможностью полноценного выхода в интернет и пр.! Характеристика вашего телевизора, который выступает фактически в качестве монитора, совершенно не важны. Весь функционал заложен в этой маленькой коробке — там и Wi-Fi, и USB выходы (с возможностью подключения клавиатуры, мышки, флешки и пр) и память с процессором. За все это отвечает смарт приставка!
 Ваш телевизор — это просто монитор для вывода медиа-контента с приставки! Единственно что важно это разрешение монитора (телевизора) — чем оно выше тем более качественная картинка будет радовать ваши глаза! Ну и обязательное условие это наличие интернета — проводного или беспроводного Wi-Fi. И чем выше скорость соединения тем более качественный контент Вы сможете смотреть.
Ваш телевизор — это просто монитор для вывода медиа-контента с приставки! Единственно что важно это разрешение монитора (телевизора) — чем оно выше тем более качественная картинка будет радовать ваши глаза! Ну и обязательное условие это наличие интернета — проводного или беспроводного Wi-Fi. И чем выше скорость соединения тем более качественный контент Вы сможете смотреть.
Устройство может быть в виде флешки либо в виде бокса. Мини приставки в форме флешки (стика)– это как правило сильно бюджетный вариант и его способности сильно ограничены. К тому же надежность крайне мала — ввиду маленьких размеров в них отсутствует радиатор, из-за близкого расположения к телевизору эти приставки довольно часто выходят из строя по причине перегрева.
Классические бокс смарт-приставки как правило имеют не урезанные процессоры с пассивными или даже активным охлаждением. Эти приставки напоминает вай-фай роутер, к ним в большинстве случаев можно подключать даже проводной интернет ,клавиатуру, мышь, камеру, джойстик и прочие периферийные устройства. .
Что нужно для работы смарт приставки?
Функции и возможности смарт приставок:
 Попробуем разобраться чем-же может быть полезна для нас смарт приставка:
Попробуем разобраться чем-же может быть полезна для нас смарт приставка:
- просмотр фильмов в онлайн-режиме, без предварительной записи на диск или флешку с разрешением вплоть до 4К;
- просмотр роликов на YouTube и прочих аналогичных ресурсах;
- просмотр более 1000 ТВ-каналов через Интернет, пользуясь технологией IPTV;
- присутствовать в популярных социальных сетях;
- выходить в интернет через Wi-Fi либо проводную сеть сидя на стуле. или диване!!
- просматривать любимые фильмы и сериалы, вставив USB флешку в разъём приставки;
- играть в современные игры для Андроид на большом телевизионном экране;
- управлять «поумневшим» телевизором с помощью подключаемых устройств: клавиатуры и мыши;
- широкий выбор программ: от прогноза погоды и видеоплееров до офисных приложений и караоке;
- подключите веб-камеру к телевизору и с помощью приставки Андроид Смарт ТВ и общайтесь с друзьями и родными в Skype или Viber;
- доступ к Google Play Market — доступна вся виртуальная витрина контента и приложений для мобильной операционной системы Андроид
Можно конечно рассмотреть альтернативу смарт приставке – это блок без монитора или ноутбук на базе windows подключенный к ТВ тем-же способом что и смарт приставка.Но неудобство и высокая цена лишают такое решение здравого смысла! Для этих целей лучше всего купить смарт приставку! Смарт приставка это фактически Android-планшет экраном которому служит ваш ТВ!
Преимущества android smart tv перед другими аналогичными устройствами
Давайте попробуем разобрать а не правильней ли будет купить новый ТВ или по старинке подключить компьютер? Итак смарт-приставка это также:
- удобный интерфейс
- невысокая цена
- нет ограничений на установку стороннего контента (в отличии от встроенного СМАРТ ТВ в современных Телевизорах)
- мощная начинка при невысокой цене. (в отличии от встроенного СМАРТ ТВ в современных Телевизорах)
Но есть и минусы и о них мы должны рассказать:
- Необходимость вести дополнительные провода к телевизору и к розетке. Иногда это сложно сделать если не было предусмотрено заранее.
- Еще один пульт. Пульт от телевизора как правило не совместим для управления смарт приставкой.
Их так много. Какую выбрать??
При выборе приставки Smart TV следует обратить внимание в первую очередь на следующие характеристики: версия Android, оперативную память, процессор и кол-во ядер, видеопроцессор, количество USB выходов а так-же наличие страз или украшений. Шутка :).
Версия Android. На момент написания статьи (март 2018г.) актуальная версия Android 7.1. В продаже до сих пор есть и бюджетные модели на версии 4.4. Рекомендовать мы их не будем. А вот версия Anroid 6 или выше будет вполне современная и будет актуальна еще как минимум пару лет!
Оперативная память. Один из самых важных параметров. Все владельцы компьютеров знают что «оперативки много не бывает». Чем больше тем лучше! Рекомендуем смотреть приставки от 1Gb оперативной памяти и больше. Но лучше 2Gb. Для любителей поиграть или иметь современную модель с запасом мощности стоит рассмотреть модели с 3-4Gb оперативной памяти.
Процессор и видеопроцессор. Тут все просто — чем больше ядер тем лучше. Большинство приставок имеют четырех-ядерный процессор. Для большинства задач его хватает. Из недорогих на проверенных временем моделей рекомендуем обратить внимание на Android смарт-приставки на современной OC Android 7.1. Если планируется просмотр 4K контента или использования в качестве игровой приставки — лучше рассмотреть вариант смарт-приставки на восьми-ядерных процессорах Amlogic S912 в связке с современными графическим процессором ARM Mali-T820MP3. Это к примеру модели Invin CSA96 на супер процессоре Mali-T864 MP3.
Подключение приставки к телевизору и интернету:
Смарт приставку можно подключить к интернету при помощи беспроводного соединения Wi-Fi либо сетевого кабельного разъёма LAN. Если подключение происходит посредством кабеля, то понадобится наличие специального разъёма, при его отсутствии используется адаптер LAN-USB.
К телевизору подключение происходит посредством порта HDMI. Если модель телевизора устаревшая, можно использовать разъём AV, но качество картинки при этом способе подключения будет не высокое.
Дополнительные аксессуары
 Комплектный пульт в большинстве приставок смарт-тв имеет как правило стандартный набор функций и удобство его использования для управления медиа-контентом довольно спорное. Набирать текст в адресной строке браузера или к примеру вводить запрос в поиске Ютуб классическим пультом крайне не удобно! Самое недорогое решение этой проблемы — покупка беспроводной мышки. Цены на мыши стартуют от 15 рублей! Однако мы рекомендуем докупить универсальный мультимедийный пульт управления либо аеро-пульт. Быстро и удобно управлять смарт-приставкой это не роскошь а необходимость. Теперь можно и в игры поиграть!
Комплектный пульт в большинстве приставок смарт-тв имеет как правило стандартный набор функций и удобство его использования для управления медиа-контентом довольно спорное. Набирать текст в адресной строке браузера или к примеру вводить запрос в поиске Ютуб классическим пультом крайне не удобно! Самое недорогое решение этой проблемы — покупка беспроводной мышки. Цены на мыши стартуют от 15 рублей! Однако мы рекомендуем докупить универсальный мультимедийный пульт управления либо аеро-пульт. Быстро и удобно управлять смарт-приставкой это не роскошь а необходимость. Теперь можно и в игры поиграть!
При желании можно также докупить камеру для видео звонков во многих мессенджерах как-то Skype, Viber и пр.. Для любителей поиграть смарт приставки также поддерживают подключение различных игровых джойстиков и геймпадов. Но в отличии от мышек и клавиатур при покупке этих аксессуаров необходимо обязательно смотреть на совместимость оборудования с OC Android.
Приставки для телевизоров с Wifi для просмотра онлайн ТВ и выхода в интернета
Необходимое оборудование можно приобрести в рассрочку/аренду. Каталог оборудования для просмотра ТВ
Eltex NV-510 WAC / NV-501 WAC сочетает функциональность телевизионной приставки высокого разрешения (Set-Top Box) и домашнего 4K медиаплеера. Устройство обеспечивает простой и удобный доступ к IP-телевидению, видеосервисам OTT (Over the Top), локальным и сетевым медиа ресурсам.
Чтобы загрузить инструкцию в формате PDF нажмите на эту ссылку: ИНСТРУКЦИЯ ДЛЯ ПЕЧАТИ.

|

|
NV-501WAC
— ОС Android 4.4.4
— Чипсет Realtek RTD1195
— производительность более 4 000 DMIPS
— 1 ГБ оперативной памяти
— 4 ГБ встроенной флэш памяти
— воспроизведение видео: 4K до 30 кадров в секунду, Full HD 1080p/i, HD 720p/i, SD 576p/i, SD 480p/i до 60 кадров в секунду
NV-510WAC
— ОС Android 6.0.1
— Чипсет Realtek RTD1295
— производительность более 12 000 DMIPS
— 2 ГБ оперативной памяти
— 8 ГБ встроенной флэш памяти
— воспроизведение видео: 4K до 60 кадров в секунду, Full HD 1080p/i, HD 720p/i, SD 576p/i, SD 480p/i до 60 кадров в секунду
Подключение приставки по беспроводной сети Wi-Fi

Использование приставки, как Wi-Fi маршрутизатор или мост LAN Wi-Fi.

Популярные приложения для Eltex NV-510 WAC /NV-501 WAC
Google Play Store: магазин приложений Google. Вы можете установить практически любое приложение, будь то игра или офисная программа поддерживающие ОС Android.
Google Chrome: WEB-браузер.
Смотрёшка: просмотр платного телевидения.
Видеопортал: приложение для бесплатного просмотра фильмов, мультфильмов и сериалов.
IPTV-плеер: просмотр нашего бесплатного телевидения.
IP Webcam Pro: просмотр видео с подключенной WEB-камеры через интернет.
YouTube: просмотр видеороликов с крупнейшего видеохостинга.
ePSXe: эмулятор игровой приставки Sony PlayStation One.
Дополнение к инструкции:
1) Удерживайте нажатой кнопку HOME, чтобы вызвать диспетчер задач.
2) Удерживайте кнопку ВКЛ/ВЫКЛ, чтобы вызвать меню в котором можно выбрать выключить приставку или перезагрузить.
3) Если вы подключите мышь с дополнительными клавишами, то эти клавиши будут считаться физической клавиатурой и вызвать экранную клавиатуру будет невозможно. Чтобы включить экранную клавиатуру перейдите в «Настройки» -> «Язык и ввод» -> «Аппаратная (Физическая клавиатура)» — выключите.
Настройка мультимедийных приставок других производителей
Для просмотра нашего IPTV на DUNE HD требуется установить плагин LiteIPTV:
1. Загрузите плагин по этой ссылке -> ЗАГРУЗИТЬ LiteIPTV
2. Скопируйте его на вашу USB флэшку
3. Перейдите в меню приставки «Источники»
4. Выберите USB-накопитель
5. Выберите файл плагина LiteIPTV
6. Перейдите в меню «ТВ»
7. Запустите «LiteIPTV»
8. Плагин предложит установить Codec_install. Нажмите «Установить»
9. Перейдите в меню «Приложения»
10. Выберите плагин «Codec_install»
11. Плагин предложит обновление. Нажмите «Обновить»
12. Выньте USB флэшку из приставки
13. Нажмите «Обновить кодеки до v33»
14. Дождитесь окончания установки кодеков. У вас должна появиться запись «Кодеки запущены»
15. Перейдите в меню «ТВ»
16. Запустите «LiteIPTV»
17. Выберите «Добавить URL»
18. Впишите адрес нашего плейлиста http://tv.tvhost.ru/playlist/clear и нажмите на экранной клавиатуре кнопку «Enter»
19. Выберите иконку «Все телеканалы»
Из необходимого для настройки — флэшка, браузер, фтп-клиент (например, FileZilla или Total Commander).
В приставке или кастомная прошивка другого провайдера, или просто старая.
1. По названию модели найти последнюю прошивку от производителя. Берётся на сайте http://files.iconbit.ru/MEDIAPLAYER/
2. Разархивировать, ознакомиться с инструкцией в архиве (если есть), записать файл install.img на флэшку, вставить в приставку.
3. При отключенном блоке питания зажать кнопку включения или кнопку RESET (если есть), подключить блок питания, дождаться начала процесса прошивки.

Отпустить кнопку питания, дождаться окончания процесса. Приставка перезагрузится, предложит выбрать язык.

После выбора языка попадаем в главное меню, запоминаем ip-адрес приставки.

В браузере набираем http://ip_приставки:81, вводим логин/пароль: admin/admin. Далее идём в меню «Службы», строка «FTP сервер», Автозапуск — ставим Включен, Управление — Запустить.
Запускаем FTP-клиент, устанавливаем соединение по ip приставки, логин/пароль: root/1234.

Копируем файл Sky@Net.m3u в папку /usr/local/etc/playlist/Плейлисты
Заходим в меню приставки, выбираем «IPTV», Sky@Net.m3u, «Загрузить список каналов».
Заводская прошивка
Включить питание устройства при нажатой на пульте кнопке Menu. Появится некое подобие биоса белыми надписями на синем фоне. Установить Boot mode — NAND. Этот пункт указывает приставке загружаться с заводской прошивкой. Exit & Save.
Однако, на одной приставке это не помогло, и пришлось сделать так:
1. Вошли в BIOS через нажатую при подаче питания кномку Menu
2. Def. Settings — OK
3. Exit & Save, перезагрузились и остановились на loading Tftp.
4. Выключили, опять вошли в BIOS
5. Use upgrade — No
6. Boot mode — NAND
7. Exit & Save
После этого приставка восстанавливает заводскую прошивку, перезагружается
Обновление прошивки
После загрузки заводской прошивки приставка сама обновит её. Если нет, через меню можно обновить её до последней версии. Подключение к интернет необходимо.
Язык, часовой пояс, буфер
Settings — System Settings — Advanced Settings
Language — Русский. Меню сразу поменяет язык.
Временная зона — +4:00
Размер буфера — 2000 (важно для HD)
ОК — сохранение.
После — пару раз Exit до появления сообщения о том, что можно сохраниться и перезагрузить портал. Соглашаемся.
Плейлист
IPTV-каналы — Menu — Добавить IPTV список
http://tv.tvhost.ru/playlist/clear.m3u
IPTV-каналы — Menu — Сохранить изменения
HD каналы
Показывают, если не забыть про буфер.
Подробная инструкция для приставок предыдущего поколения Eltex NV-100/101/102
Eltex NV-102 сочетает функциональность телевизионной приставки высокого разрешения (Set-Top Box) и домашнего Full HD медиаплеера. Устройство обеспечивает простой и удобный доступ к IP-телевидению, видеосервисам OTT (Over the Top), локальным и сетевым медиа ресурсам. При этом имеет размер (ДхШxB), мм: 104x89x29. Чтобы загрузить инструкцию в формате PDF нажмите на эту ссылку: ИНСТРУКЦИЯ ДЛЯ ПЕЧАТИ. Чтобы перейти на официальный сайт поставщика медиаприставки нажмите на эту ссылку: САЙТ РАЗРАБОТЧИКА.
| Аппаратные возможности | Стандартная схема подключения приставки |

|

|
Настройка:
В категории «Система» вы можете изменить язык интерфейса, часовой пояс, адрес NTP сервера для синхронизации времени. Сбросить настройки, на те что были изначально получены от провайдера. Обновить программное обеспечение, выбрав источник обновления. А так же вы можете разрешить использование пульта Android. Для этого:
— выберите «Да» в пункте «Пульт Android»;
— подключите ваше Android устройство к домашней сети, в которой находятся приставки;

— откройте его, нажмите клавишу «Menu» и выберите пункт «Список приставок»;

— теперь выберите ту, которой вы хотите управлять (выбрать нужную можно по IP адресу, который вы можете узнать в категории «Сеть» настроек приставки);

— у вас должно появится сообщение о том, что вам нужно перейти в приложение приставки «Медиаплеер»;

— перейдя в него, вы увидите сообщение о запросе на подключение. Разрешите доступ нажав кнопку «OK» пульта;

— теперь у вас на экране отобразились клавиши управления приставкой, а в список «Android» приложения «Медиаплеер» добавилось ваше устройство управления.

На данный момент из проверенных USB-адаптеров рекомендуется только TP-LINK TL-WN7200ND. Чтобы узнать совместим ли адаптер с приставкой вам нужно найти его VID(Vendor ID) и PID(ProductID). Для этого наберите его название в строке поиска на сайте wikidevi.com и нажмите «Search». Справа в пункте «ID» вы найдёте VID и PID. Если адаптер совместим с приставкой, то его VID и PID можно найти в этом файле.
IPTV плеер (Просмотр ТВ):

Смотрёшка

Видеопортал:

Медиаплеер (Просмотр файлов с внешних носителей или локальной сети):
Приложение «Медиаплеер» позволяет вам просматривать видео и аудио файлы с накопителей и Вашей домашней сети. Вставьте накопитель в один из USB-портов. Раскройте список Local, нажав на нём кнопку «ОК» или кнопку «вправо». Раскройте накопитель, нужную папку и выберите файл, который вы хотите воспроизвести. Если вы хотите просматривать видео и аудио файлы с вашего домашнего компьютера, то вам нужно открыть доступ к папке в которой они хранятся и зафиксировать IP-адрес, либо на компьютере в параметрах сетевого подключения, либо в настройках DHCP-сервера маршрутизатора. Далее наведите курсор на пункт «Network» и нажмите кнопку «Menu». Выберите «Сетевые ресурсы». Перед вами откроется список сетевых ресурсов. Чтобы добавить новый, необходимо нажать зелёную кнопку на пульте управления. Выберите протокол, который вы используете для общего доступа к файлам на компьютере (в случае с Windows по умолчанию используется протокол SAMBA). Введите имя, которым будет названа ваша общая папка в списке сетевых ресурсов. Укажите IP-адрес компьютера, на котором открыт доступ к общей папке. Введите имя общей папки. Если сетевой ресурс защищён паролем, то требуется ввести имя пользователя и пароль. Также, медиаплеер позволяет просматривать сетевые потоки, адреса которых вы можете найти в интернете.
Поддерживаемые форматы видео: MPEG-2 TS, MPEG-2 PS, AVI, FLV, MOV, MP4, MKV, OGG, M2TS, MTS и другие (в т.ч. форматы Blu-ray, HD DVD).
Поддерживаемые форматы изображений: BMP, JPEG, GIF, PNG.
Поддерживаемые форматы аудио: MP3, WAV.
Самостоятельное подключение Smart приставки к Интернету и телевизору
Смарт приставка может подключаться к сети Интернет при помощи Wi-Fi адаптера или кабельного разъема Ethernet. В первом случае нужен роутер. Так как адаптер маломощный, лучше расположить устройства на близком расстоянии.
Если необходимо подключить Смарт ТВ при помощи кабеля, используется соответствующий разъем. При отсутствии Ethernet-разъема в приставке используют адаптер LAN-USB.
Подключение прибора к телевизору выполняется через порт HDMI. Он обеспечивает цифровое качество передачи данных. В случае, когда модель техники устаревшая, можно использовать для подключения разъемы AV и VGA. Подробнее о различных способах читайте в статье о подключении телеприемника к сети Интернет.
Обратите внимание! Наличие портов зависит от модели приставки: стики-флешки оборудованы USB-разъемами и Wi-Fi адаптерами, поэтому совместимы только с современными телевизорами. Приборы больших размеров в виде роутеров имеют дополнительные портами (Optical, VGA).

Как выбрать подходящую ТВ приставку?
На рынке имеется большое разнообразие модификаций, которые отличаются как по внешнему виду, так и по внутреннему содержанию.
По форм-фактору принято выделять два основных типа:
- Приставка-«стик» — габаритами напоминает стандартную USB-флешку. Такие модели подходят для современных телевизоров, имеющих USB-разъем. «Стики» позволяют просматривать видео в формате FullHD и выходить в интернет прямо с телевизора. Т.е. обладают всем ключевым функционалом ТВ-приставок, при этом имеют относительно бюджетную стоимость.
- Приставка-«бокс» — размерами и формой корпуса напоминает Wi-Fi роутер. Это более функциональный и более дорогой тип ресиверов. ТВ-боксы оснащены двумя и более USB портами, разъемами HDMI, VGA и AV — что делает их универсальным решением, подходящим и для старых, и для новых телевизоров. Дополнительно имеются входы для подключения микрофона, веб-камеры, клавиатуры и мыши.
Далее нужно определиться с подходящей вам операционной системой. Большинство ТВ-ресиверов работают на платформе Android . Это очень удобная операционная система для приставок. Android отличается простым, понятным интерфейсом и дает доступ к миллионам приложений, которые можно скачивать с Google Play.
Впрочем, если вы привыкли к Windows и не хотите переходить на другие операционные системы, то для вас на рынке имеется немало приставок, работающих на старой доброй «винде». Такой вариант имеет свои преимущества: выход в интернет с любого браузера, возможность пользоваться офисными программами и т.д.
Теперь нужно сориентироваться по характеристикам. Здесь все зависит от ваших целей и задач:
- Если приставка нужна для просмотра ТВ-каналов через Интернет и для воспроизведения видео качества HD или Full HD – то подойдет 2-х ядерная или 4-х ядерная модель с объемом флэш памяти до 16 Гб.
- Если ваша цель — смотреть фильмы в формате 4К Ultra HD — советуем приобретать 8-ядерные устройства c объемом флэш памяти от 16 до 32 Гб.
- Если вы любите общаться по Skype – выбирайте модели, укомплектованные видеокамерой.
Зачем нужна интернет-приставка для телевизора
Онлайн тв приставка заменяет функцию смарт. Если у вас устаревшая модель телевизора, не обязательно приобретать новый. Значительно дешевле будет просто докупить ресивер, который необходим для получения функционала смарт ТВ. Теперь нет необходимости скачивать видео на компьютер, а затем переносить его на телевизор, выходить в интернет можно будет с данной приставкой к тв. Подключение к интернету возможно с помощью вай фай или провода. Кроме этого, если у вас аналоговое телевидение, можно просматривать цифровое телевидение с помощью приставки, если она будет выполнять функцию преобразования сигнала.
Что такое Смарт-ТВ приставка на Android?
Как правило, это небольшое устройство, которое подключается в HDMI-разъем телевизора и работает на операционной системе Android. Питается приставка либо от адаптера, который можно включить в розетку, либо от USB-разъема телевизора. В самой приставке, как и, например, в планшете, установлен процессор, оперативная память, встроенный Wi-Fi, Bluetooth и т. д. Это вполне себе планшет, только без экрана. Экраном выступает телевизор.
Управление приставкой можно осуществлять с помощью обычной клавиатуры и мыши. Можно подключить беспроводные устройства, что намного удобнее, или по Bluetooth. Я, например, подключал беспроводную гарнитуру. Могу сказать, что для управления такой Android приставкой вполне хватает и одной мышки. Также существуют специальные пульты дистанционного управления Air-Mouse.
Есть даже модели со встроенными камерами и микрофонами, для общения по Скайпу. Например, Defender Smart Call HD2. Кстати, Smart Call HD2 может подключаться к старым телевизорам, у которых нет HDMI. А подключается она по так называемому «тюльпану» (композитный AV-выход) . Пульт Air-Mouse идет в комплекте.
Что понадобится для подключения Смарт-ТВ приставки к телевизору?
- Сама приставка. Без нее никуда
- Телевизор с HDMI-разъемом
- Обычная компьютерная мышка, и/или клавиатура для управления Android приставкой (если в комплекте нет пульта) .
В эпоху интернета и современного коммуникационного оборудования существуют варианты подключения цифрового телевидения без приставки. Рассмотрим все 4 таких способа.
| Основные возможности | Схема включения приставки в локальную сеть | ||
| — Bидео: Full HD 1080p/i, HD 720p/i, SD 576p/i, SD 480p/i до 60 кадров в секунду. — Поддерживаемые форматы видео: MPEG1, MPEG2(+HD), MPEG4 (+HD), XviD, DivX, H.264, AVCHD, VC1 — Воспроизведение мультимедиа потоков с битрейтом до 50 Мбит/сек — Воспроизведение HD Audio: Dolby Digital AC-3, DTS — Просмотр фотографий — Прослушивание MP3 |

|
||
| Интерфейсы | |||
| — 1 LAN 10/100Base-T — 2 USB 2.0 — Разъем A/V Out — HDMI 1.3 — IR пульт дистанционного управления — Поддержка беспроводной клавиатуры и мыши — Поддержка внешнего USB Wi-Fi-адаптера |
|||
| Функции | |||
| Абонентская плата, руб. | Количество каналов, шт. | Что надо | |
| Эфирное ТВ | 20-30 | Цифровой телевизор с поддержкой DVB-T2, ДМВ-антенна | |
| Кабельное ТВ | от 250 | 50-150 | Цифровой телевизор с поддержкой DVB-C |
| IPTV на компьютере | от 0 до 1000 | Без ограничений | Высокоскоростной доступ в интернет (от 15 Мбит/с), ПК |
| Smart TV | от 0 до 1000 | Без ограничений | Высокоскоростной доступ в интернет (от 15 Мбит/с), Smart-телевизор |
Эфирное ТВ на цифровом телевизоре
 Пожалуй, самый простой способ подключения ТВ. Если телевизор поддерживает прием DVB-T2 за счет встроенного тюнера, то процедура подключения выглядит следующим образом:
Пожалуй, самый простой способ подключения ТВ. Если телевизор поддерживает прием DVB-T2 за счет встроенного тюнера, то процедура подключения выглядит следующим образом:
- Устанавливается ДМВ-антенна, ориентируется в направлении ближайшего ретранслятора и подключается к телевизору;
- ТВ-приемник переключается в режим настройки (как правило, с помощью кнопки «Меню» на пульте ДУ);
- Проводится автоматическая или ручная настройка каналов.

 Нет абонентской платы.
Нет абонентской платы.
 Мало каналов.
Мало каналов.
 Возможно появление «радиотени» от холмов, гор, густых лесов или капитальных строений.
Возможно появление «радиотени» от холмов, гор, густых лесов или капитальных строений.
 Встречаются места, куда сигнал не доходит.
Встречаются места, куда сигнал не доходит.
Кабельное ТВ
Разница между кабельным и эфирным цифровым телевещанием состоит в том, что сигнал передается прямо в кабель, который подключается к телевизору.
Для того чтобы подключить кабельное вещание без приставки, необходимо иметь следующее оборудование :
- ТВ-приемник, способный принимать сигнал соответствующего качества. Учитывая, что даже в Европе действует одновременно и устаревший стандарт вещания DVB-C, и новый DVB-С2, это крайне нетривиальная задача. Здесь нужно обращаться к провайдеру, уточняя параметры приема.
- Кабельное подключение от распределительного щита в подъезде многоквартирного дома.
Чтобы подключить цифровое телевидение через кабель, необходимо предпринять следующие шаги :
- Заключить договор с провайдером, обслуживающим конкретный дом.
- Провести в свою квартиру кабель и получить у оператора смарт-карту и подключить все это к соответствующим входам ТВ-приемника.
- Настроить телевизор на прием. Здесь могут потребоваться сведения о технических условиях передачи сигнала по кабелю (стандарт, частота и т. д.). Получить их можно у оператора кабельного телевидения на официальном сайте или в офисе. Осуществить настройку телевизора на цифровые каналы без приставки можно как в автоматическом, так и в ручном режиме.

 50 — 150 каналов.
50 — 150 каналов.
 Сигнал принимается везде, куда протянул линию провайдер.
Сигнал принимается везде, куда протянул линию провайдер.
 Высокое качество сигнала, не зависящее от внешних условий.
Высокое качество сигнала, не зависящее от внешних условий.
 Количество принимаемых каналов зависит от провайдера.
Количество принимаемых каналов зависит от провайдера.
 Абонентская плата от 250 руб/мес и более.
Абонентская плата от 250 руб/мес и более.
IPTV на компьютере
 Телевидение по интернет-протоколу. Не путать с онлайн-просмотром видеороликов. Самый современный и оптимальный с точки зрения качества и возможностей способ просмотра ТВ.
Телевидение по интернет-протоколу. Не путать с онлайн-просмотром видеороликов. Самый современный и оптимальный с точки зрения качества и возможностей способ просмотра ТВ.
Для того чтобы подключить IPTV, необходимо сделать следующее :
- Заключить договор с провайдером, который предоставляет доступ к интернету или интерактивному ТВ.
- Загрузить приложение, позволяющее ловить и просматривать телеканалы. У каждой модели интернет-телевизора есть свой магазин приложений, поэтому надо смотреть, что конкретно доступно;
- Включить режим настройки для принимающей аппаратуры. Обычно в меню он обозначен пиктограммой шестеренки.
- Вручную указать плейлисты с каналами. Информацию о них можно найти на сайтах провайдеров.
- Если используется компьютер, то проводится синхронизация с приемником. Также через ПК происходит управление плейлистами.
 Нужен только интернет и никаких других посредников.
Нужен только интернет и никаких других посредников.
 Неограниченное количество каналов.
Неограниченное количество каналов.
 Необходим доступ к интернету.
Необходим доступ к интернету.
 Качество приема зависит от скорости передачи данных, которую обеспечивает интернет-провайдер.
Качество приема зависит от скорости передачи данных, которую обеспечивает интернет-провайдер.
Smart TV
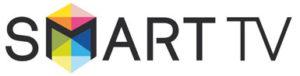 Смарт ТВ – это телеприемник, изначально приспособленный для выхода в интернет и просмотра сетевого контента. Smart TV используется как приемник для интернет-телевидения, однако некоторые модели могут также принимать дополнительно и «цифру» или кабельное вещание.
Смарт ТВ – это телеприемник, изначально приспособленный для выхода в интернет и просмотра сетевого контента. Smart TV используется как приемник для интернет-телевидения, однако некоторые модели могут также принимать дополнительно и «цифру» или кабельное вещание.
Подключить Smart TV можно двумя способами :
- C помощью LAN-кабеля. Удобство здесь в том, что после подключения телевизор сам распознает новое соединение. Дополнительно настраивать ничего не нужно.
- По Wi-Fi. Способ удобен тем, что не надо покупать лишние метры кабеля и прокладывать его по квартире. К тому же в этом случае телевизор в любой момент можно передвинуть на новое место.
Для подключения необходимо иметь :
- телевизор с функцией Smart TV;
- доступ в интернет (через кабель, Wi-Fi-роутер и т. д.).
Процедура подключения выглядит так :
- При использовании кабеля один конец надо подключить к Ethernet-разъему телевизора, а второй – к роутеру или модему. После этого надо подождать, пока произойдет распознавание, и доступ в интернет появится.
- При использовании Wi-Fi нужно подключить адаптер (если нет встроенного).
- Через «Настройки» надо запустить процесс поиска доступных Wi-Fi-соединений и выбрать там свое (в квартирах часто ловится Wi-Fi от соседей).
- После выбора нужно ввести пароль для доступа. Произойдёт распознавание соединения.
- В конце нужно настроить выбор.
Для телевизоров со Смарт-ТВ требуется дополнительная регистрация аккаунта в сети. Здесь надо будет указать логин, пароль, а также имеющийся адрес электронной почты.
 Неограниченное количество каналов.
Неограниченное количество каналов.
 Множество бесплатных приложений (YouTube, IVI и пр.).
Множество бесплатных приложений (YouTube, IVI и пр.).
 Доступ к большому количеству видео, фильмов, музыки и т. д.
Доступ к большому количеству видео, фильмов, музыки и т. д.
 Нужен качественный и быстрый доступ в интернет.
Нужен качественный и быстрый доступ в интернет.
Что еще следует знать об интерактивном ТВ?
Современное интерактивное телевидение стало воплощением всех достоинств спутникового и кабельного подключения. Кроме того, с его помощью вы получаете доступ к намного большему количеству каналов, чем при использовании бесплатного вещания.

В нашей стране интерактивное ТВ представлено в виде IPTV-технологии. Его использование заключается в том, что абонент покупает или берет в аренду подходящую приставку с Wi-Fi и подключает ее к сети оператора, которому принадлежит устройство.
Так, любой пользователь может получить безграничные возможности использования ТВ. Здесь же можно подключать удобные сервисы, например, домашний кинотеатр. Интерактивное ТВ с Wi-Fi открывает новые возможности для абонентов. Например, вы можете начать просмотр передачи с начала, даже если опоздали. Возможно периодическое обновление приставки, повышение функциональности, так как она имеет постоянный доступ в интернет.
Конечно, использование такого телевидения будет всегда зависеть от скорости интернета и чистоты передачи сигнала Wi-Fi. Вот один из недостатков использования такого телевидения. Решение проблемы – в подключении интернета от проверенного провайдера, который гарантирует высокую скорость передачи данных. Среди брендов, предлагающих такие услуги, следует выделить Wifire, который давно заслужил пользовательские симпатии.
Стоимость пакетов для пользователей варьируется в зависимости от того, какие каналы и в каком количестве вы желаете просматривать. Начальная стоимость одного из самых недорогих пакетов – 169 рублей в месяц. Если же вы желаете получить доступ к большему количеству телепередач, фильмов и шоу, следует подобрать предложение с более широкими возможностями, например, Wifire 150+. Пакет обойдется всего в 479 рублей в месяц, но вы получите доступ к 130 каналам различной тематики и спортивным телепередачам.
Дополнительные пакеты телепередач обойдутся примерно в 119-380 рублей в месяц.
Часто задаваемые вопросы
1. Можно ли просматривать интерактивное ТВ с Wi-Fi с телефона или планшета?
Заказав услугу подключения интерактивного телевидения, вы получаете возможность использовать его с любого гаджета везде, где есть интернет. Для этого вам всего лишь нужно установить специальное бесплатное приложение.
2. Сколько времени понадобится, чтобы подключить интерактивное ТВ Wi-Fi самостоятельно?
Если вы будете следовать инструкциям, процесс не займет у вас более 15 минут.
Тарифы и услуги ООО «Нэт Бай Нэт Холдинг» могут быть изменены оператором. Полная актуальная информация о тарифах и услугах – в разделе «тарифы» или по телефону указанному на сайте.



