Android (смартфон, планшет) к Wi-Fi подключается, но интернет не работает
Содержание
-
1 Android (смартфон, планшет) к Wi-Fi подключается, но интернет не работает
- 1.1 Android (смартфон, планшет) к Wi-Fi подключается, но интернет не работает
- 1.2 Телефон на Андроиде не подключается к Wi-Fi: причины и пути решения
- 1.3 Алгоритм действий по диагностике и устранению сбоя
- 1.4 Основные причины, что Android или iPhone не подключаются к wifi
- 1.5 Андроид обнаруживает WiFi, но не подключается
- 1.6 2. Проверьте имя и пароль роутера, к которому ваш телефон не может подключиться
- 1.7 Идет постоянное получение IP адреса
- 1.8 Что можно еще сделать?
Android (смартфон, планшет) к Wi-Fi подключается, но интернет не работает
Привет! Решил вынести эту проблему в отдельную стать, что бы попытаться вместе разобраться с этими непонятными проблемами с Wi-Fi в Android OS.

Я уже писал статью “Телефон (планшет, компьютер) к Wi-Fi подключается, а интернет не работает. Сайты не открываются” в которой пытался разобраться в этом вопросе. Но, там я рассматривал проблемы с настройкой роутера и проблемы с подключением компьютеров. Немного запутано получилось.
Какую проблемы будем рассматривать в этой статье?
В этой статье мы постараемся разобраться с проблемой, когда именно смартфон, или планшет (может быть и ТВ приставка) , проще говоря, устройство, которое работает Android по Wi-Fi к интернету подключается, статус “Подключено”, но интернет при этом не работает.
Например в приложении Google Play соединения с интернетом нет, сайты в браузере тоже не открываются. В некоторых случая пишут, что значок сети серый (белый) , а должен быть синим (но это зависит от устройства, модели, версии Android) .
Но, при условии, что другие устройства к вашей беспроводной сети подключаются и интернет на них работает. Если интернет не работает ни на одном устройстве, то смотрите статью, ссылка на которую есть в начале этой статьи, и еще почитайте эту статью Wi-Fi сеть без доступа к интернету.
Причем, одно устройство (например смартфон) которое работает на операционной системе Android может выходить в интернет, а другое (например планшет) , тоже на Android подключается, но в интернет не выходит.
Много раз в комментариях видел эту проблему, описывают ее примерно так:
 Или так:
Или так:

Я думаю, что проблема более чем понятна, можно переходить к ее решению. Которое, к сожалению, не так понятно как сама проблема .
Телефон на Андроиде не подключается к Wi-Fi: причины и пути решения
Причин несколько. Первая: роутер действительно в данный момент не подключен к сети или работает с ошибками. Его нужно перезагрузить — об этом можно попросить персонал, если речь идет о ресторане или кафе. Либо же сделать это самостоятельно: рекомендуем отсоединить шнур питания на 2-3 минуты, заодно проверив, плотно ли входят в свои ячейки интернет и ethernet кабели.
Вторая: вы находитесь слишком далеко от роутера, и он просто «недобивает» до вашего устройства. Попробуйте переместиться. Если же дело происходит дома, поставьте роутер в другое место — возможно, передаче сигнала мешает какая-то преграда.
Третья: вы не завершили подключение к сети. Во многих общественных сетях обязательным требованием является аутентификация пользователя на специальной странице, которая выходит после того, как вы нажали на кнопку «подключиться». Возможно, вы не дали странице открыться. В таком случае найдите сеть в списке доступных, нажмите на ней и выберите пункт «Удалить». Подключитесь заново и дождитесь открытия стартовой страницы, где вам понадобится ввести свой номер телефона и пароль, который на него придет. Если страница не открывается автоматически, зайдите в браузер, установленный на телефон по умолчанию, и попробуйте открыть любую страницу — должно появиться окно для авторизации.
Четвертая: В телефоне неверно установлены дата и время. Проверьте настройки, введите правильные данные.
Пятая: Возникли проблемы с IP-адресом. Зайдите в список сетей и кликните на нужную вам долгим нажатием. Выберите пункт «Изменить сеть», затем — «Расширенные настройки». Здесь в параметре настройка IP установите значение «пользовательские» и введите 192.168.1.X (где X>1) (убедитесь, что эти данные вам подходят, посмотрев на этикетку на вашем роутере. Там обязательно будет указан его IP-адрес. Адресом телефона будут те же цифры, за исключением последней — ее выбирайте на свой вкус.)
Шестое: Возможно что не смотря на бесплатную сеть, интернет раздается только на определенные администратором IP/ MAC адреса устройств, т.е. без знакомства с администратором подключиться не получится.
Седьмое: Возможно, соединение блокирует «защитная программа»: фаервол или антивирус. Попробуйте их отключить.
Алгоритм действий по диагностике и устранению сбоя
Невозможность подключить телефон к общественной или корпоративной сети Wi-Fi в рамках этой статьи мы рассматривать не будем, так как пользователь не может управлять ее настройками. Рассмотрим ситуации, возникающие в домашних сетях владельцев телефонов и точек доступа.
Итак, по порядку. Если действие не помогло, переходите к следующему.
Параметры точки доступа показаны на примере домашнего маршрутизатора TP-Link AC 750 Archer C20. На других роутерах названия разделов и функций могут отличаться, но не глобально.
- Проверьте, запущен ли Wi-Fi на телефоне. Зайдите в настройки беспроводных сетей и убедитесь, что переключатель установлен в положение «Включено». Если функция активна, выключите ее и включите снова. Перезагрузите телефон.

- Убедитесь, что точка доступа работает и проверьте, подключаются ли к ней другие устройства. Если нет, перезагрузите роутер. Удостоверьтесь, что он не перегрет.
- Расположите мобильный телефон в зоне уверенного приема вайфая. Так, чтобы между ним и роутером не было толстых бетонных стен и источников электромагнитного излучения (бытовая техника, силовые кабели).
- Если при попытке соединения возникает ошибка аутентификации, возможно, кто-то из семьи или вы сами изменили пароль подключения к домашней сети, а ваш телефон пытается установить с ней связь со старым паролем. Чтобы мобильное устройство забыло старый пароль, откройте долгим касанием контекстное меню подключения и выберите пункт «Удалить» или «Забыть эту сеть». Сеть после этого останется в списке доступных, но при следующем подключении затребует ввод пароля.

- Введите в следующее поле правильный пароль.

- Удалите со смартфона приложения, установленные или обновленные незадолго до того, как возникла проблема. Проверьте устройство на предмет заражения вредоносным ПО. Отключите или временно удалите клиенты VPN, антивирус и другие программы, которые используются якобы для защиты сетей.
- Если подключение не восстановилось или возникает другая ошибка, например, бесконечное получение IP-адреса, откройте в панели управления роутером раздел «DHCP-сервер» и удостоверьтесь, что он включен. IP вашего телефона должен попадать в диапазон между начальным и конечным адресами DHCP и не повторяться на других устройствах.
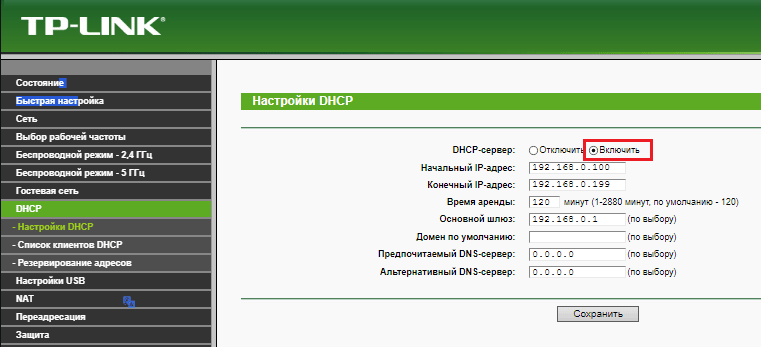
- Если проблема подключения к домашней точке доступа возникает не только на телефоне, откройте в панели управления роутером основные настройки беспроводной сети и поэкспериментируйте с переключением вещания на разные каналы. Если канал, который установлен по умолчанию, сильно зашумлен, соединение будет или невозможным, или крайне нестабильным.
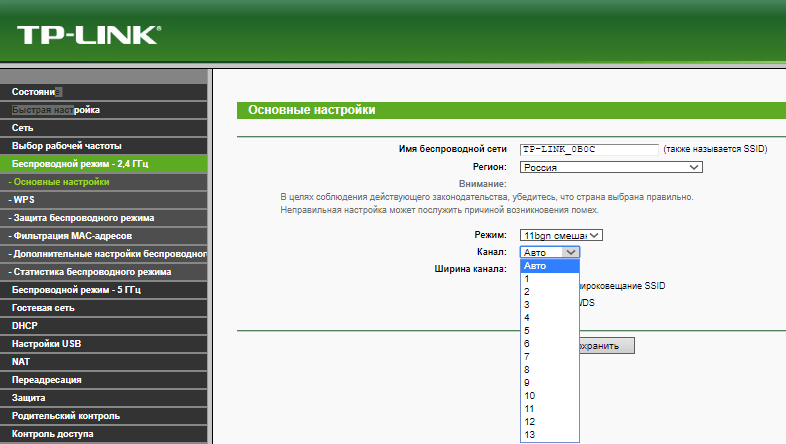
- Проверьте, по какому стандарту работает беспроводная сеть. Если ваш телефон старый модели, а роутер настроен на современный стандарт 802.11n или 802.11ac, подключения не произойдет. Для совместимости нового маршрутизатора со старыми клиентскими устройствами необходимо переключить его в режим 802.11bgn (смешанный).
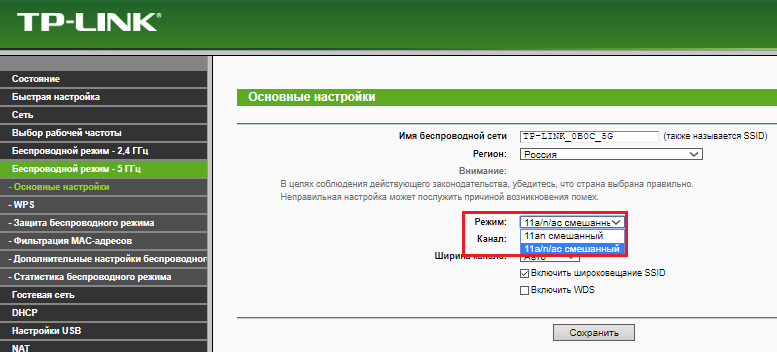
- Проинспектируйте настройки защиты трафика Wi-Fi. Откройте раздел «Защита беспроводного режима» и удостоверьтесь, что выбран способ шифрования, совместимый с вашим смартфоном. Современным и наиболее надежным является тип шифрования WPA2-PSK, его поддерживают все мобильные устройства, выпущенные в последние 10 лет. Если ваш телефон очень старый, он может поддерживать только режим WEP. Кроме того, в системе шифрования иногда случаются сбои. Для проверки этой версии временно отключите защиту. Если сможете подключиться к сети, в дальнейшем используйте шифрование WEP или удалите эту сеть и создайте новую.
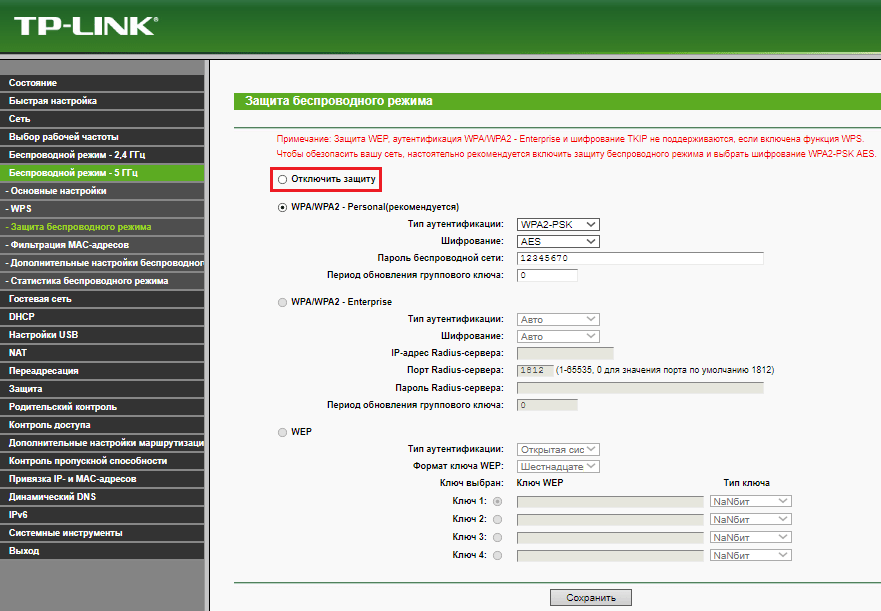
- Проверьте, не входит ли MAC-адрес сетевого адаптера вашего смартфона в список тех, кому подключение запрещено. Информацию об этом вы найдете в разделе «Фильтрация MAC-адресов».
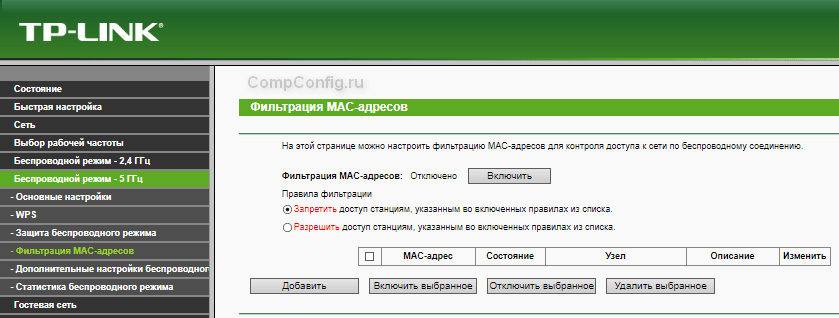
- Одна из редких причин невозможности подключиться к точке доступа — неправильно подобранный уровень мощности передатчика Wi-Fi. Чтобы проверить эту версию, зайдите в «Дополнительные настройки беспроводной сети» и измените уровень мощности на более высокий или низкий.
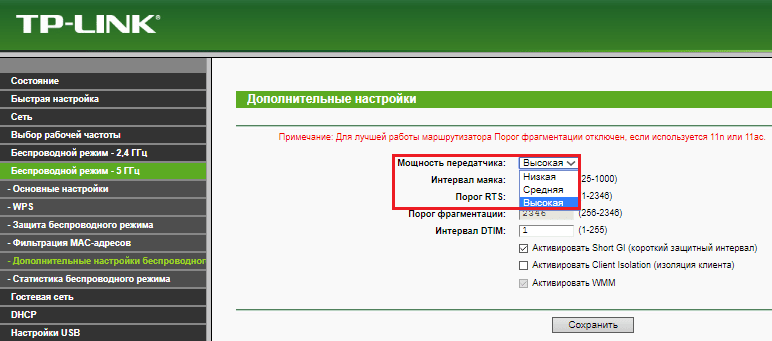
Рассмотрим два очень простых варианта. В первом случае необходимо будет изменить тип установки прокси-сервера, если это не поможет, в опциях маршрутизатора добавим MAC-адрес того устройства, которое не заходит в интернет. О том как узнать MAC-адрес устройства подробнее написано в данной статье.
Вариант 1
- Включите Wi-Fi.
- В списке «Сети» зажмите пальцем на точке доступа.
- Нажмите на «Изменить сеть».
- Установите галочку напротив «Показать дополнительные опции».
- В поле «Настройки прокси-сервера», установите значение «Нет».
Основные причины, что Android или iPhone не подключаются к wifi
Перечислю сразу самые популярные причины ошибки:
- Неверный IP адрес
- Радиоканал Wireless
- Тип шифрования
- Фильтрация по MAC адресу
- Китай…
Чтобы сразу отмести проблемы, когда телефон не видит wifi, которые возможно связаны с роутером, попробуйте его перезагрузить и убедиться, что на нем включен DHCP-сервер. То есть роутер автоматически раздает IP адреса подключающимся к нему устройствам.

Кроме того, нужно убедиться, что SSID сети не скрыто в параметрах беспроводной связи на маршрутизаторе. Часто для защиты подключения от «посторонних глаз», активируют эту функцию, из-за которой телефон не видит wifi сеть, хотя реально она работает.
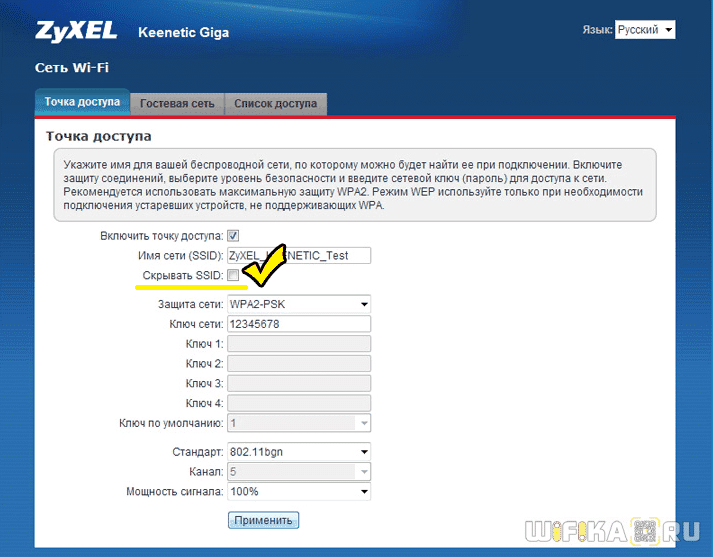
Андроид обнаруживает WiFi, но не подключается
Возникают ситуации, когда андроид находит сеть, но почему-то не подключается — при попытке входа в доступе отказано. Для начала проверьте, что вводите правильный пароль. Но, если уверены, что пароль ввели правильно, а сеть не хочет нам, например, выделить IP-адреса, то проблема глубже. Ниже перечислены возможные источники проблемы и их решения.
Неподдерживаемая защита сети
Связь защищена с помощью различных способов шифрования. Самые популярные это защита WPA2 и шифрование сетевого пароля AES. Но есть вероятность, что старые устройства не работают с этим режимом шифрования. Если телефон категорически не подключается, то можно попробовать поменять способ защиты на другой.
Для этого зайдите в настройки через ввод IP- адреса маршрутизатора в строке браузера, а затем перейдите в параметры защиты (Wireless Security). Здесь укажите способ защиты и шифрования пароля.

Если установлен режим WPA2/AES, то измените его на другой с чуть меньшим уровнем защиты. Если есть такая возможность, то рекомендуем выбрать «WPA/WPA2 Personal» или «WPA», но следует иметь в виду, что эти режимы безопасности немного уступают в защите. По этой причине не рекомендуем защиту WEP, которую очень просто взломать. Способ шифрования пароля можете оставить на AES или изменить его на TKIP + AES. После этого сохраните изменения и проверьте, подключается ли Андроид по вай-фай.
Сеть пропускает только ранее одобренные устройства
Второй причиной, по которой устройство не подключается по WiFi, является фильтрация МАС-адресов. После включения фильтрации роутер работает таким образом, что «пропускает» только те телефоны, MAC-адреса которых внесены в белый список. Может быть родители или специалист, который настраивал WiFi в доме включил эту функцию, чтобы устройства, не внесенные в белых список, не могли подключиться по вай-фай.
Чтобы изменить или полностью отключить фильтрацию, нужно зайти в настройки роутера с компьютера. Найдите вкладку «MAC Filter». Если функция активирована, то есть две возможности. Можно ее полностью отключить или добавить адрес телефона, чтобы маршрутизатор предоставил ему доступ по сети.

Если хотите полностью отключить установите значение «Disable». Если нужно добавить телефон в список, то оставьте ее включенной, а затем на Андроиде зайдите в «Настройки – WiFi – Дополнительные параметры» и запишите сетевой адрес в поле «Adres MAC». После введите MAC-адрес Андроида в список устройств, допущенных к сети и сохраните изменения.
Включена функция назначения адресов IPv6
Многие пользователи сообщают, что причиной через которую телефон не подключается являться функция назначения IPv6 адресов на роутере. При попытке подключения к wifi пишет сообщение о конфликте IP-адресов. После ее выключения мобильные телефоны с Андроидом подключаются без проблем. Поэтому нужно проверить состояние функции.

Для этого найдите параметр «DHCP v6» или «IPv6». В зависимости от модели маршрутизатора он может находиться в разных вкладках. Например, в роутере Linksys нужно открыть вкладку «Internet settings», перейти в раздел IPv6, нажать Edit и переключить режим с «Enabled» на «Disabled».
В свою очередь, в других устройствах эта функция может называться «DHCP v6» или «6RD».
2. Проверьте имя и пароль роутера, к которому ваш телефон не может подключиться
Причина, по которой у вас возникла проблема с подключением, может быть связана с тем, что вы пытаетесь подключиться к неправильной сети. Иногда это может произойти если у ваших соседей один и тот же интернет-провайдер и, следовательно, аналогичные сетевые имена в некоторых случаях.
Убедитесь, что вы проверяете, к какой сети подключаетесь, глядя на заднюю или нижнюю часть вашего маршрутизатора. Вы увидите небольшую наклейку, в которой содержится информация, которая вам нужна.
Если вы выяснили, что пытаетесь подключиться к правильной сети, следующим шагом будет проверка пароля. Вы найдете эту информацию на той же наклейке, что и имя сети. Повторно введите пароль для сети, к которой вы пытаетесь подключиться, и посмотрите, решит ли это вашу проблему. Просто имейте в виду, что пароль чувствителен к регистру.
Идет постоянное получение IP адреса
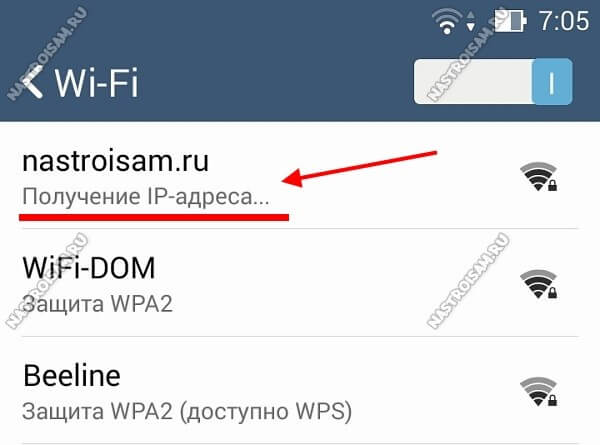
Здесь причина обычно в отключенном на роутере DHCP-сервере. Соответственно, адреса автоматически клиентам не выдаются, телефон не может подключиться к Вай-Фай и идёт бесконечное получение IP-адреса.
Решить проблему можно зайдя на роутер в раздел настройки локальной сети LAN и включив DHCP сервер.

Если доступа к настройкам беспроводного маршрутизатора нет, то можно попробовать прописать АйПи вручную. Для этого надо зайти в параметры подключаемой сети и в поле «Настройка IP» поставить значение «Пользовательские». После этого ниже появятся дополнительные:
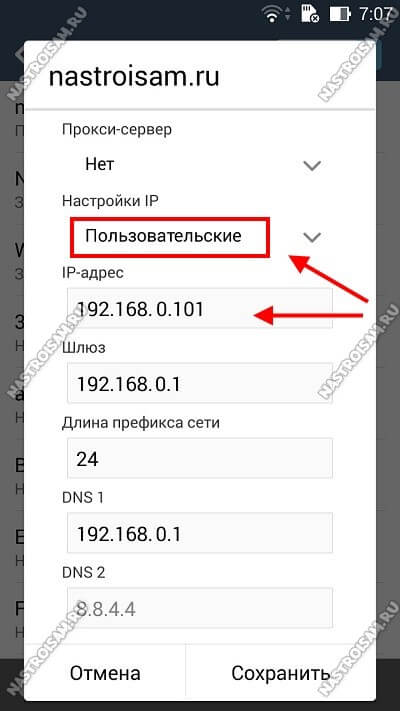
Примечание:
На некоторых современных телефонах в настойках WiFi есть отдельный пункт — «Статический IP».
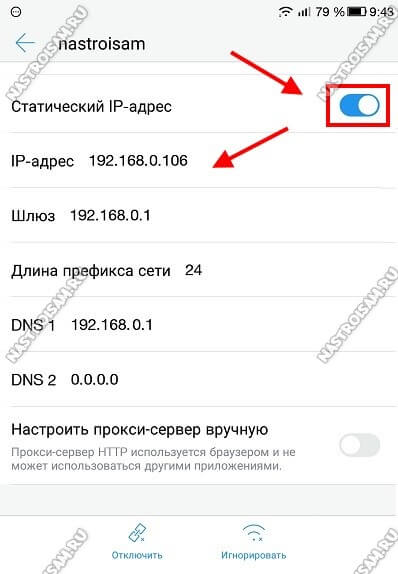
Единственное условие — вы должны знать какие настройки надо прописывать — подсеть, шлюз, серверы DNS.
Ошибка аутентификации WiFi
Ошибка аутентификации при подключении телефона к WiFi обычно означает всего лишь ошибку в пароле, которую допустил пользователь при его вводе. При этом обычно никаких сообщений об этом не выводится. Андроид просто пишет «Сохранено, защита WPA2»:
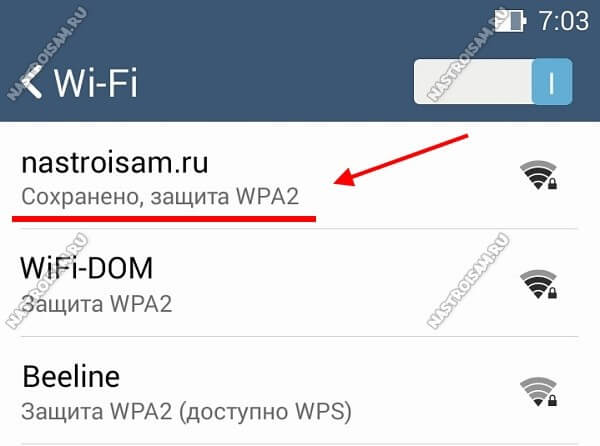
Другой момент, если Вы уже пользовались этой сетью ранее, а теперь смартфон не подключается. Как правило, это происходит если пароль WiFi был изменен на роутере или точке доступа, а в памяти мобильного устройства хранятся старые данные. Чтобы исправить ситуацию — просто удалите сеть из списка.
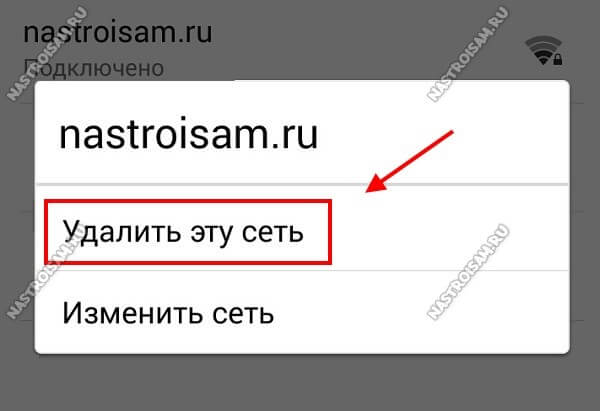
После этого снова попробуйте к ней подключиться и введите новый пароль.
А еще ошибка аутентификации на Андроид очень старых версий может возникнуть из-за того, что телефон, вернее его операционная система не умеет работать со стандартом безопасности WPA2-PSK, который установлен на роутере. С каждым годом таких экземпляров остаётся все меньше, но они пока еще встречаются.
Помогло? Посоветуйте друзьям!
Что можно еще сделать?
Если вы так и не излечили Wi-Fi на своем телефоне, тогда стоит предпринять более радикальные меры. Вот то, что еще мы вам предлагаем.
Сбросьте параметры сети
Сбросьте настройки
В смартфонах и планшетах южнокорейского гиганта доступно огромное количество настроек. Они могут конфликтовать друг с другом, и, вполне вероятно, негативно сказываться на работе других компонентов гаджета. Минус этого решения в том, что после сброса вам придется возвращать параметры вручную, а сделать резервную копию, чтобы потом восстановить, не получится.
В настройках найдите пункт «Общие настройки«, откройте «Сброс» и потом нажмите по «Сброс настроек«. Теперь следуйте инструкциям на экране.
Выполните полный сброс данных
Полный сброс подразумевает очистку всех данных на телефоне, включая параметры сети, настройки, личные данные, фотографии, видео, контакты и сообщения. Следовательно, перед выполнением процедуры необходимо создать резервную копию данных. Samsung предлагает утилиту Smart Switch для компьютера, которая справится с задачей на отлично.
Помните, что вам будет нужен доступ к аккаунту Google, который используется на Galaxy. Если вы помните пароль, то никаких трудностей не возникнет.
Это автоматический процесс, но его нужно запустить самостоятельно. Проще всего выполнить сброс через настройки, что мы всегда и рекомендуем. Следовательно, в общих настройках телефона выбираем пункт с надпись «Сброс«, тапаем по «Сброс данных«, а затем подтверждаем по нажатию кнопки «Сбросить«.


В результате аппарат перезагрузится, а данные уже будут удалены. Единственный нюанс заключается в том, что придется подождать не меньше 10 минут, пока система выполнит все действия.



