Настройка и использование функции «Фото iCloud»
Содержание
-
1 Настройка и использование функции «Фото iCloud»
- 1.1 Как отправить фото ссылкой с iPhone
- 1.2 Darkroom
- 1.3 Общие рекомендации и обработка снимков
- 1.4 Отправка фотографий и видеозаписей
- 1.5 Как перенести фото с iPhone на компьютер с помощью iTunes
- 1.6 Вариант 6. Как восстановить удаленные фотографии и видео, загрузив фотографии из Apple Photo Stream или iCloud Photo Library
- 1.7 Импортируем фото средствами Windows
- 1.8 5 функций приложения «Фото» в iPhone, о которых многие не знают
Функция «Фото iCloud» автоматически сохраняет все фотографии и видео, отправляемые в iCloud, чтобы обеспечить доступ к медиатеке с любого устройства и в любое время. Все изменения в коллекциях на одном устройстве синхронизируются с другими устройствами. Ваши фотографии и видеозаписи упорядочиваются по категориям «Годы», «Месяцы», «Дни» и «Все фото». Содержимое коллекций Воспоминания и Люди обновляется на всех ваших устройствах. Таким образом, вы сможете быстро найти требуемый момент, члена семьи или друга.
Коллекция отправляется в iCloud каждый раз, когда устройство подключается к сети Wi-Fi, а его аккумулятор заряжен. В ОС iOS 11 или более поздней версии медиатека также может обновляться по сотовой сети. Время добавления фотографий и видео на все устройства и веб-сайт iCloud.com может различаться в зависимости от скорости подключения к Интернету.

Как отправить фото ссылкой с iPhone
Я часто отправляю фотографии с айфона, порой целыми пачками, как в мессенджерах, так и по электронной почте. У получателя это все выглядит не очень красиво — ему приходится скачивать каждую фотографию по отдельности. В итоге я бросил это дело: сначала скидывал снимки на компьютер, создавал архив, грузил его на «Яндекс.Диск» и потом уже давал ссылку по почте или в Telegram.
Однако в приложении «Фото» есть функция, которая позволяет отправить одно или несколько изображений одной ссылкой iCloud. Это меню запрятали прям очень хорошо: нужно нажать «Поделиться», и в самом верху появится мало заметная кнопка «Параметры». Вот там как раз и можно выбрать способ отправки ссылкой iCloud. Кстати, здесь же есть возможность убрать все метаданные с фотографии.

Если выбрать сразу несколько фото, приложение сгруппирует их в одну ссылку
Darkroom
Эта программа необходима в первую очередь тем, кому требуется серьёзная цветовая коррекция. Жемчужина приложения – та самая «цветовая кривая», которой пользуются профессиональные фотографы, работая с Adobe Lightroom. Но в базовой версии её нет, только в платном варианте. Однако и бесплатный Darkroom никого не разочарует: набор предлагаемых инструментов вполне достаточен для начальной обработки.

Общие рекомендации и обработка снимков
Чтобы правильно снимать на iPhone 6s или 10, прежде всего, необходимо придерживаться простых правил:
- держать камеру в чистоте, регулярно стирать с линзы влагу и пыль;
- освоить фокусировку и правила композиции – ваша фотография будет тем выразительнее, чем интереснее будет ракурс;
- Never zoom – не используйте увеличение;
- держите телефон двумя руками.
Если вы задаетесь вопросом, как научиться делать крутые фото на айфоне, попробуйте следующее:
- освойте настройку экспозиции и способы ее сбалансировать с помощью редактора изображений;
- экспериментируйте, используйте разные приложения для съемки и обработки фотографий;
- задействуйте натуральное освещение и играйте с источниками света;
- поснимайте с пользовательскими настройками, чтобы найти свой уникальный тон изображения.
После съемки вы можете поменять тон фото с помощью фильтров, отрегулировать экспозицию, обрезать кадр, добавить рамку, надписи и информацию, создать коллаж и многое другое.
Отправка фотографий и видеозаписей
Фотографии и видеозаписи можно отправлять по электронной почте, в текстовых сообщениях (MMS или iMessage), публиковать в Твиттере, Facebook и Flickr. Видеозаписи можно отправлять по электронной почте, в текстовых сообщениях (MMS или iMessage) и публиковать на YouTube, Facebook и Vimeo. Также можно делиться фотографиями и видео с помощью Общего доступа к фото, как описано выше.

Отправка или копирование фотографии или видеозаписи. Выберите фотографию или видеозапись, затем нажмите  . Если значок
. Если значок  не отображается, коснитесь экрана для отображения элементов управления.
не отображается, коснитесь экрана для отображения элементов управления.
Максимальный размер вложения зависит от поставщика услуг. При необходимости iPhone может сжать вложенную видеозапись или фотографию.
Фотографии и видеозаписи также можно скопировать и вставить в сообщение электронной почты или текстовое сообщение (MMS или iMessage).
Отправка или копирование нескольких фотографий и видеозаписей. При просмотре по моментам нажмите «Поделиться».
Сохранение или отправка полученных фотографий или видеозаписей.
- Из сообщения электронной почты. Нажмите, чтобы загрузить, если требуется, затем нажмите и удерживайте объект до появления параметров отправки.
-
Из текстового сообщения. Нажмите объект в диалоге, затем нажмите кнопку
 .
.
Фотографии и видеозаписи, полученные в сообщениях либо сохраненные с веб-страниц, сохраняются в альбоме «Фотопленка».
Как перенести фото с iPhone на компьютер с помощью iTunes
Айтюнс — медиаплеер, который не работает с изображениями. Чтобы перенести изображения, надо воспользоваться встроенным в мобильную операционную систему приложением. Это приложение называется iPhoto. Как только смартфон или планшет подключится к персональному компьютеру, приложение iPhoto запустится автоматически. Также оно открывается и с помощью программы управления. В главном окне запущенного приложения выберите тот графический контент, который хотите переместить на компьютер, и нажмите «Импорт».

Переносить можно любое количество изображений, а после копирования оставить их в памяти смартфона либо удалить.

Мы рекомендуем не оставлять скопированные фотографии, чтобы не занимать место в памяти и ускорить резервное копирование информации с мобильного устройства.
Вариант 6. Как восстановить удаленные фотографии и видео, загрузив фотографии из Apple Photo Stream или iCloud Photo Library
Также возможно восстановить удаленные фотографии из iCloud, даже если они отсутствуют в резервных копиях iCloud или iTunes. Для этого вам необходимо просмотреть данные Apple Photo Stream для своей учетной записи и библиотеку фотографий iCloud. Photo Stream и Photo Library могут содержать разные фотографии, поэтому важно проверить оба.
Опять же, вы можете использовать iPhone Backup Extractor для загрузки изображений из каждого источника. Вам нужно будет использовать платную версию для этого.
Шаг 1. Войдите в свою учетную запись iCloud через iPhone Backup Extractor.
Шаг 2. Нажмите на свою учетную запись iCloud в разделе ICLOUD ACCOUNTS на левой панели.
Шаг 3. Отсюда вы можете выбрать Photo Library и Photo Stream и Download файлы.

About to download from the iCloud Photo Library
Импортируем фото средствами Windows
1 Подключаем айфон к компьютеру через шнур.
2 На значке нашего устройства правой кнопкой мыши выбираем “Импорт изображений и видео”. Если у вас не Windows 10, то этот пункт может отличаться.


3 Далее просто следуйте инструкции. Все изображения буду находится в “Этот компьютер > Изображения”.
5 функций приложения «Фото» в iPhone, о которых многие не знают
Поиск картинок по описанию, горячие клавиши и не только.
В стандартном приложении фотогалереи на iPhone и iPad есть немало дополнительных возможностей. Собрали 5 полезных функций, о которых вы могли не знать.
1. Поиск по ключевым словам
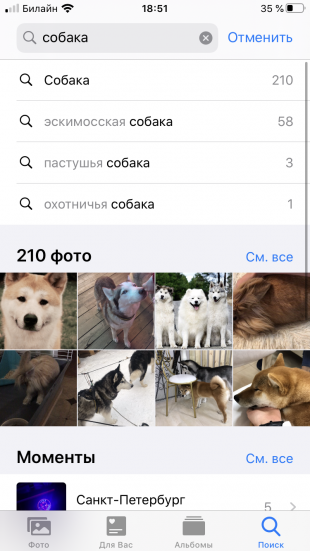
Это довольно пугающе, но ваш смартфон или планшет на самом деле достаточно умён, чтобы распознать, что на картинке — и присвоить ей теги по содержимому. Это сделано для вашего удобства — чтобы можно было найти изображение в галерее без особых усилий.
Просто перейдите во вкладку «Поиск» и введите максимально простое слово, которое описывает объект на искомой картинке — например, «собака», — и получите подборку из всех изображений, на которых искусственный интеллект увидел собак. Это не всегда работает идеально (например, смартфон может принять кролика за пса), но всё равно довольно полезно.
2. Горячие клавиши
В iPadOS и iOS 13.4 впервые появились горячие клавиши для приложения «Фото», которые упрощают работу с фото и видео. Они требуют подключения внешней клавиатуры — так что полезны будут, главным образом, владельцам планшетов. Чтобы посмотреть список доступных сочетаний, удерживайте кнопку ⌘.
3. Соберите несколько «живых фото» в одно видео
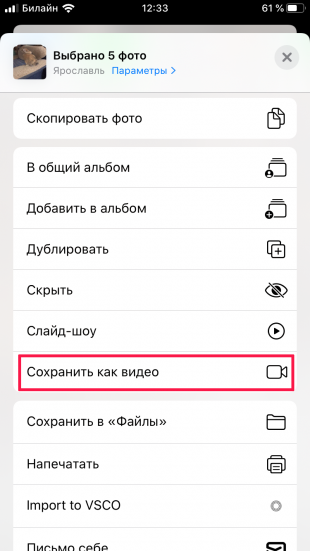
Мало кто знает, что для этого не нужна отдельная программа — в стандартном приложении есть опция «Сохранить как видео». Она появится, если выбрать все нужные Live Photo и нажать «Поделиться». Подробнее об этой возможности мы уже рассказывали в отдельной статье.
4. Узнайте, где была сделана фотография
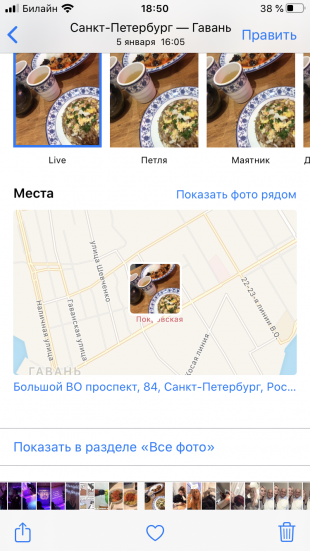
Если вы не можете вспомнить адрес и название интересного кафе, но помните, что фотографировали там свой латте, когда заходили в прошлый раз, iPhone может помочь. Найдите нужное фото и пролистайте вниз до пункта «Места»: вы увидите карту с точным адресом. Разумеется, чтобы это работало, у приложения «Камера» должен быть доступ к данным геолокации.
5. Скройте фотографии

Если вы не хотите, чтобы какие-то фото отображались в общей галерее, но удалять их — тоже не вариант, вы всегда можете их скрыть. В таком случае они останутся на устройстве, но будут доступны только в альбоме «Скрытые». Для добавления фото в этот альбом нажмите кнопку «Поделиться» и выберите пункт «Скрыть». Подтвердите действие — и готово: вы убрали фото с лишних глаз долой.
У новостей Лайфхакера появился отдельный Telegram-канал. Подписывайтесь!



