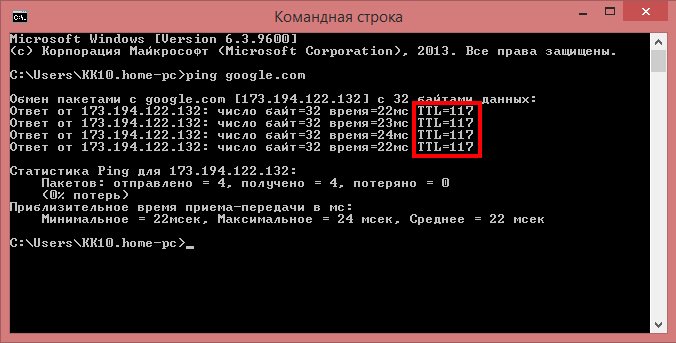Смена TTL на Windows
Содержание
-
1 Смена TTL на Windows
- 1.1 Где можно увидеть TTL в Windows
- 1.2 Меняем значение TTL
- 1.3 Обходим Йоту на Windows 10. Что и как делать?
- 1.4 Как узнать TTL на Windows Phone
- 1.5 Как изменить TTL на компьютере.
- 1.6 Как в Windows 7 изменить TTL (Beeline и другие операторы)?
- 1.7 Как изменить ttl Ubuntu, Debian
- 1.8 Определение значения TTL в Windows 7
По умолчанию время жизни пакета на телефоне и ПК разное. Для Android и iOS устройств это значение равно 64. Для Windows 128 (хотя зависит от версии). Без раздачи интернета с телефона на компьютер все пакеты уходят к оператору с единственным возможным значением TTL=64.
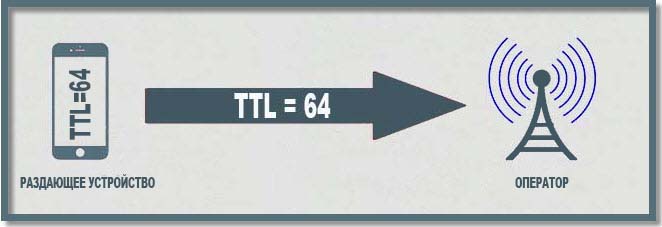 Пакеты уходят к оператору с единственным возможным значением TTL=64
Пакеты уходят к оператору с единственным возможным значением TTL=64
Дальше неопытный владелец телефона донора запустил тетеринг (раздачу интернета) и пытается использовать интернет дополнительно на ПК. Что получается: пакеты от донора уходят, по-прежнему, с TTL=64. Пакеты от ПК до донора доходят с TTL=128 (значение на ПК по умолчанию), на доноре теряют единицу и уходят к провайдеру с TTL=127. В итоге оператор видит пакеты с двумя разными значениями TTL, что невозможно, если телефон-донор не раздает интернет в режиме точки доступа, и блокирует раздачу, предлагая ее оплатить.
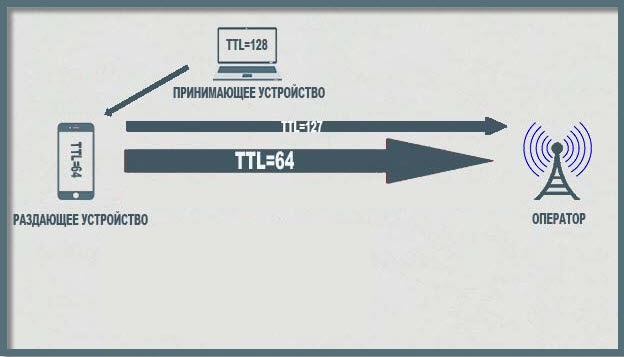 Так палятся раздатчики интернета – здесь разные TTL
Так палятся раздатчики интернета – здесь разные TTL
Таким образом, чтобы обмануть оператора, надо сравнять значения TTL. В этой статье мы делаем это путем изменения TTL на ПК.
Сначала надо узнать, какой TTL у телефона. Как было сказано, для устройств на Android и iOS это значение равно 64. (Для других устройств поищите сами). То есть надо сделать так, чтобы пакеты от ПК тоже улетали со значением TTL, равным 64. Учитывая, что при проходе через каждый узел значение TTL уменьшается на единицу, нам надо установить на Windows TTL=65 (поскольку телефон – узел, при проходе через который пакета с ПК его значение TTL будет уменьшатся на единицу). Каким бы ни был TTL вашего раздающего телефона, ваша цель – установить на Windows на единицу большее значение. У нас это 65.
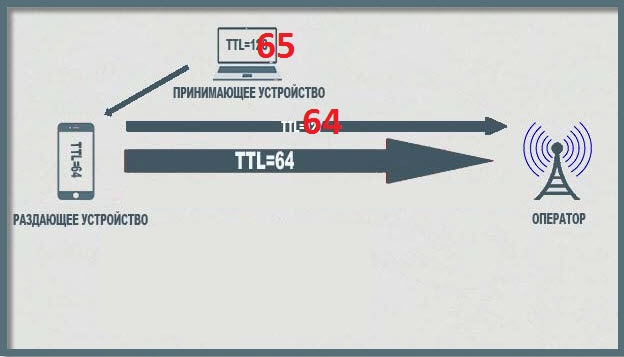 Что нам надо – TTL=65 на компьютере
Что нам надо – TTL=65 на компьютере
Где можно увидеть TTL в Windows
TTL — это аббревиатура от « Time To Live » (время жизни). Указывается в цифрах, которые обозначают количество узлов прохода (ими выступают маршрутизаторы, прокси и др.). Мобильные операторы часто используют его для определения устройства, с которого пользователь входит в его сеть. По умолчанию в мобильных телефонах установлено значение 64, в компьютерах — 128. Поэтому пользователям интересен такой вопрос — каким же образом можно изменить параметр TTL на компьютере с ОС Windows?
При отслеживании трафика специальным программным обеспечением, операторы наблюдают следующую картину: 63, 63, 63, 126, 126, 63, 63, 126 . Значения могут быть и меньшими, ведь после прохода одного узла значение уменьшается на 1 единицу. По этим цифрам можно определить, с какого гаджета абонент использует сеть.

На своем компьютере под управлением операционной системой Windows вы можете самостоятельно определить сколько узлов проходит ваш запрос, пока не достигнет точки назначения.
- Для этого откройте командную строку. Нажмите по значку «Пуск» и в поисковой строке введите запрос.
- Здесь введите команду « ping » и через пробел введите адрес в сети, к которому будете обращаться.
- В отчете можно увидеть ваши значения TTL справа.

Меняем значение TTL
Настройки, которые отвечают за размер TTL, находятся в системном реестре. По сути, нам необходимо просто изменить значение на один или два пункта. Тогда оператор будет получать информацию, которая не вызовет подозрений.
- Нажимаем на клавиатуре сочетание Win+R, чтобы вызвать меню «Выполнить».
- Вводим команду regedit и кликаем «ОК» для перехода в редактор реестра.
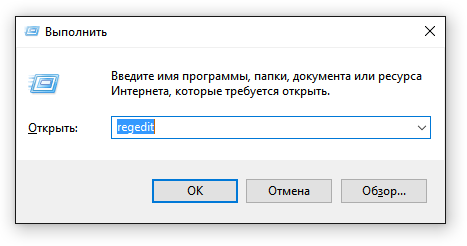
Так мы быстро попадём в редактор реестра
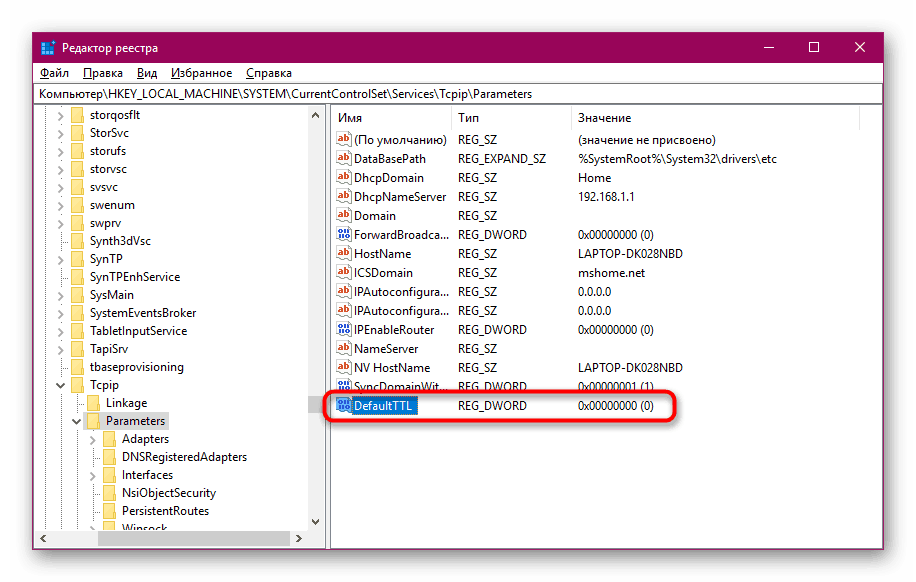
Выбор типа параметра зависит от разрядности Windows 10

Мы можем задать любое значение для стандартного TTL
Почему именно 65? Всё просто. Как мы уже поняли, технология работает так, что при передаче данных одно деление отнимается. Меняя TTL на значение +1, мы используем небольшой математический трюк. Было 65, при передаче интернета со смартфона на компьютер одно деление отнялось, стало 64 — стандартное значение, на которое оператор не обратит внимание.
При использовании сим-карты для ноутбука (на ОС Windows, с лимитированным количеством подключенных устройств) при раздаче интернета на другой ноутбук с Windows нужно изменить дефолтный TTL со 128 на 129. В этом случае оператор не заметит ничего подозрительного и не установит ограничения на мобильный трафик.
Обходим Йоту на Windows 10. Что и как делать?
1) Во-первых, нажимаем значок Поиска и в строке поиске набираем regedit.exe, кликаем правой кнопкой мыши и запускаем От Имени Администратора. В итоге у вас откроется Редактор Реестра:

2) Далее в Редакторе Реестра нужно пройти по пути — HKEY_LOCAL_MACHINESYSTEMCurrentControlSetServicesTcpipParameters . Кликнуть правой кнопкой мыши на втором столбце => Создать => Параметр DWORD 32 бита. Назвать его DefaultTTL именно так и никак иначе и сохранить нажатием Enter.

3) Дальше, кликнуть по нему правой кнопкой мыши => Изменить => Вылетит окно, там в Системе Исчисления ставите Десятичная , а в Значении 65 для Android и iOS, 130 — Lumia, Nokia, Microsoft Phone соответственно и нажимаете ОК! Результат для Android :

Как результат у вас теперь по этому адресу создан параметр DefaultTTL со значением 0x00000041 (65):
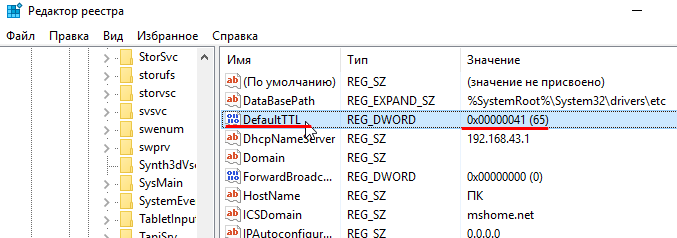
4) Теперь нужно перейти к этому разделу — HKEY_LOCAL_MACHINESYSTEMCurrentControlSetServicesTcpip6Parameters . И проделать ТО ЖЕ САМОЕ C УЧЕТОМ ЗНАЧЕНИЯ ТТЛ ДЛЯ ВАШЕГО ТЕЛЕФОНА — 65 для Android и iOS, 130 — Lumia, Nokia, Microsoft Phone соответственно! Вот какой у вас должен быть результат для Android :

5) Перезагружаем Windows 10:

Это конец первой части. Мы поменяли TTL Windows 10 на нужный нам, на 65. Чтобы при прохождении сигнала устройства на который мы раздаем wi-fi через телефон значение ТТЛ было равно 65-1=64. 64 — это значение ttl по умолчанию в Android и iOS , если у вас Lumia, Nokia, Microsoft Phone ставьте DefaultTTL равным 130 (десятичная система исчисления).
Во второй части мы модифицируем файл hosts в Windows 10. Это надо для того, чтобы компьютер перенаправлял сам на себя те адреса в интернете, которые он не должен посещать, приступим.
Как отучить Windows 10 палить саму себя через файл hosts?
1) Заходим в Проводнике по адресу — C:WindowsSystem32driversetc:

2) Нажимаете на ссылку дальше правой кнопкой мыши и кликаете Сохранить ссылку как … (Это в Chrome, можно и в мобильном кстати!) Вот ссылка — https://pastebin.com/raw/hHqLA8ss:

Этим вы скачали отредактированный файл hosts в txt формате!
3) Открываете скачанный t9m2P.txt в Блокноте. Дальше, если у вас есть важные для вас записи в старом hosts, то перенесите их в новый, открыв и сам hosts файл и наш t9m2P.txt в Блокноте. Когда вся ваша редактура проделана, нажмите Файл => Сохранить Как, вылетит окно, проделайте то же самое что и на картинке:

4) Сохранили? Отлично, теперь просто замените старый hosts файл новым. Для этого выделите только что сохраненный файл и нажмите Ctrl+C, потом перейдите в C:WindowsSystem32driversetc, открытый в первом шаге и вставьте с заменой — Ctrl+V, при этом согласитесь в вылетевшем окне на замену, так как тут нужно согласие Администратора.
Второй этап закончен, мы заменили старый hosts файл новым, который не даст Windows 10 лезть на ненужные адреса, которые заблокированы на базовой станции Йоты. При заходе на них вылетает синее окно жадности
Главное в Windows 10 — Отключаем Автообновление!
Теперь самый последний и, мать его, главный штрих в обходе ограничений йоты на раздачу интернета по wi-fi на windows 10. Многие не знают, что функция автообновления в Windows 10 коварная штука. Она палит нас как зайчиков, когда компьютер лезет на сервера МикроСофта в поисках обновления, когда эти адреса заблокированы на фаерволе базовой станции Йоты. При этом быстренько отрубается интернет и показывается синее окно. Исправим это!
1) Кликаем правой кнопкой мыши по ярлыку Этот Компьютер на Рабочем Столе => Управление:

2) Управление Компьютером => Службы и приложения => Службы => Находим внизу Центр Обновления Windows:

3) Центр Обновления Windows => Правая кнопка мыши => Свойства. Тип Запуска меняем на Отключена и останавливаем службу кликнув на Остановить => Применить => ОК:
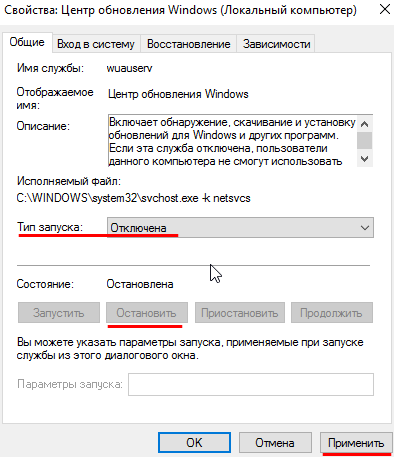
4) Перезагружаем Windows 10:

Далее, вам обязательно нужно научиться редактировать и дополнять свой hosts файл, так как он не универсален!
Да, мы наверное подобрали самое удачное его исполнение, но он не может спасти всех и вся! Вам нужно кое-чему научиться из нашей основной статьи, а именно:
- Устанавливать и настраивать анализатор трафика.
- Вычленять нужные адреса для блокировки в hosts из списка, сформированного анализатором.
Всё это вы найдете по этой ссылке!
Видео инструкция:
Ну вот и всё, дорогие мои, у вас решена проблема с раздачей интернета по wi-fi на Windows 10, очень рад был помочь
Как узнать TTL на Windows Phone
Чтобы узнать значение параметра TTL на девайсе с операционной системой от Microsoft необходимо иметь доступ к сети WiFi и персональный компьютер. Важно для того, чтобы узнать какой TTL на Windows Phone убедиться, что девайс и ПК подключены к общей точке доступа, а именно к беспроводной сети от маршрутизатора или роутера.

После этого, требуется открыть на компьютере меню кнопки «Пуск”. Здесь в поисковой строке нужно ввести значение «cmd”. Откроется меню командной строки. В нем требуется ввести следующие данные: «ping127.0.01”. В этом же окне в ответ появится значение TTL.
По умолчанию оно равно 128 на большинстве мобильных устройств. Также узнать его можно с помощью программы TTL Master Windows Phone. Посредствам ее использования также можно изменить это значение.
Как изменить TTL на компьютере.
Итак, сейчас я расскажу вам, как сменить TTL на компьютере или ноутбуке под управлением Windows 7, 8, 10. Это достаточно просто, нужно сделать буквально несколько кликов мыши:
1.Вызываем окно «Выполнить«. Для этого жмём сочетание клавиш Win+R. В этом окне вводим regedit и жмём OK.

2.Мы попадаем в редактор реестра. Идём по следующему пути: HKEY_LOCAL_MACHINESYSTEMCurrentControlSetservicesTcpipParameters
3.Здесь нам нужно кликнуть правой кнопкой мыши по полю справа, и выбрать «Создать —> Параметр DWARD (32 бита)»

4.Имя параметру задаём – «DefaultTTL«. Щёлкаем 2 раза по ново созданному параметру, выбираем Десятичную систему исчисления, и вводим значение 65.

5.Также создаём параметр DefaultTTL=65 для соседней ветки реестра – HKEY_LOCAL_MACHINESYSTEMCurrentControlSetservicesTCPIP6
6.Готово! Дефолтный ТТЛ на компьютере изменён!
Как в Windows 7 изменить TTL (Beeline и другие операторы)?
Отдельно стоит сказать о самих мобильных девайсах. Самый примитивный способ, как утверждается некоторыми пользователями, состоит в том, чтобы изменить IMEI телефона. Подключите устройство к компьютеру, а в настройках модема впишите команду at^datalock=”IMEI”, где вместо IMEI в кавычках (это обязательное условие!) впишите код девайса и нажмите клавишу ввода. Данная команда разблокирует запрет на запись в память модема. Теперь впишите команду at^cimei=”NEWIMEI”, а вместо NEWIMEI задайте тот же код, введя перед каждой его цифрой по нулю. Например, код, начинающийся с цифр 8, 6 и т.д., нужно поменять на 08, 06 и далее.
Также в файловом менеджере «ES Проводник» можете найти файл ip_default_ttl и поменять нужный параметр именно там. В том же Play Market можете скачать приложения вроде TTL Master или TTL Editor и изменить требуемый параметр с их помощью.
Как изменить ttl Ubuntu, Debian
И так с Windows мы уже научились, менять ttl, но не у всех стоит именно он, есть люди с Ubuntu например, давайте учиться как обойти ограничение на раздачу интернета через телефон на компьютер с Ubuntu на борту, в случае, если ваш оператор Йота, вы должны сделать несколько простых вещей.
1) Нажать одновременно Ctrl+Alt+T. Так вы вызовете терминал.
2) Ввести первую команду:
3) Попросит ваш пароль, вводим, жмем Enter, далее жмем i — это введет редактор vi в режим редактирования.
4) Вводим сам скрипт фиксирования TTL Ubuntu на значении 65, если у вас Android или iOS (у них стандартный TTL=64), если вы обладатель Люмии, где стандартный TTL равен 128, вам вместо 65 нужно прописать 129. Все это по простейшей формуле, ttl на компе должен быть на 1 больше, чем ttl на телефоне, с которого вы раздаете. Теорию я вам рассказал, а теперь сам скрипт:
5) Далее, для окончания редактирования жмем Esc. Потом сохраняем файл, зажимая Shift+ZZ.
6) Теперь необходимо проставить скрипту права на запуск:
7) Теперь последнее, добавляем все это дело в автозапуск:
8) Нажимаем Enter. Все будет делаться автоматически и без вашего участия.
Определение значения TTL в Windows 7
Перед началом основной темы сегодняшнего материала давайте вкратце расскажем о том, как проверить текущее значение Time To Live ПК, используя стандартную консольную команду. Сейчас вы это можете сделать в ознакомительных целях, а после изменения — в качестве тестирования выполненных действий. Весь процесс выполняется буквально в два клика:
- Запустите «Командную строку» удобным для вас образом, например, воспользовавшись меню «Пуск».

В открывшемся окне напишите ping 127.0.1.1 и активируйте команду нажатием на клавишу Enter. Это запустит процедуру проверки глобальной сети и выведет на экран общие сведения.

По завершении тестирования трафика отобразится несколько строк. Первые отвечают за обмен пакетами, а в конце вы увидите обозначение TTL. Это как раз то, ради чего и запускалась такая проверка.

Теперь вы знаете, какое именно значение TTL установлено в операционной системе. После этого можно смело переходить к изменению показателя, если оно требуется.
Изменяем TTL в Windows 7
Давайте перейдем непосредственно к теме статьи. Выполняется изменение значения только одним способом — созданием нового параметра реестра. Изначально он просто отсутствует, а это значит, что Time To Live имеет свою стандартную форму. Если вы создадите конфигурационную строку самостоятельно и зададите ей нужное значение, ОС будет отталкиваться именно от этого параметра. В реализации этих действий нет ничего сложного, просто внимательно ознакомьтесь со следующей инструкцией.
-
Потребуется запустить «Редактор реестра», и проще всего это сделать через утилиту «Выполнить». Откройте ее с помощью горячей клавиши Win + R, в поле введите regedit и нажмите на Enter.

В открывшемся окне перейдите по пути HKEY_LOCAL_MACHINESYSTEMCurrentControlSetServicesTcpipParameters .

Здесь создайте параметр «DWORD (32 бита)» или «QWORD (64 бита)», отталкиваясь от разрядности ОС.

В обязательном порядке установите имя «DefaultTTL» и нажмите на Enter. Затем дважды кликните ЛКМ по созданной строке для открытия меню «Свойства».

Выберите десятичную систему исчисления, отметив маркером соответствующий пункт.

Установите значение 64 и закройте окно.

Теперь можете убедиться, что изменения были применены.

Параметр был успешно создан, однако значение изменится только после полного перезапуска сети или перезагрузки компьютера. Первый способ более сложный в реализации, поэтому лучше просто перезагрузить ПК и перейти к проверке по тому методу, который мы рекомендовали в начале статьи.
Сегодня вы были ознакомлены с процедурой изменения TTL в Windows 7. Как видите, осуществляется это очень быстро путем создания всего одного параметра реестра. Следуйте приведенным инструкциям, и у вас точно получится справиться с поставленной задачей без каких-либо трудностей.
Отблагодарите автора, поделитесь статьей в социальных сетях.

Затягивать не буду у меня Windows Phone, поэтому расскажу именно на его примере.
Про то что телефон можно использовать в качестве модема — ни для кого не секрет, это очень удобно при путешествиях, да и в качестве альтернативы обычному домашнему интернету, скорости конечно ниже, но (не вдаваясь в технические параметры) для просмотра видео и многих игр их вполне достаточно.
У безлимитных тарифов есть один «нюанс», о котором обычно умалчивают при продаже контракта. Оператор каждый день будет брать с вас деньги в случае раздачи интернета с телефона по Wi-Fi либо BlueTooth, у различных операторов эта сумма варьируется.
Не очень приятный факт, но не будем отчаиваться!
Собственно а как сотовый оператор определяет то что мы раздаем интернет на другие устройства?
Начнём с того, что у каждого пакета данных, передаваемого с вашего устройства(ноутбук, телефон, планшет) есть особый параметр, называемый «TTL». Расшифровывается он как «Time To Live», или время жизни пакета в протоколе IP (предельно допустимое время его пребывания в системе), время актуальности записей DNS.
TTL, задаваемое пакету по умолчанию, разное у каждого устройства. К примеру.
При прохождении каждого шлюза (маршрутизатора), TTL пакета уменьшается на единицу. В данном случае, маршрутизатором у нас выступает телефон либо модем. Т.е., если изначальное ttl у нас = 128(мы сидим с ПК), то при прохождении через модем/телефон оно станет равным 127 (128 минус 1).
Оператор сравнивает TTL пакетов, идущих от абонента, и видит различные значения ttl у пакетов. К примеру, от самого смартфона(модема) Груша приходит ttl=128, от ноутбука, после прохождения через смартфон/модем — ttl=127.
Оператор видит, что TTL пакетов «прыгает». 128-127-127-128… Таким образом, он понимает, что в интернет заходят не только со смартфона, а ещё идёт раздача на другие устройства, и присылает СМС с уведомлением, что раздача стоит X дЭнгов в сутки.
Как изменить TTL на компьютере ?
Итак, сейчас я расскажу вам, как сменить TTL на компьютере или ноутбуке под управлением Windows 7, 8, 10. Это достаточно просто, нужно сделать буквально несколько кликов мыши:
Вызываем окно «Выполнить«. Для этого жмём сочетание клавиш Win+R. В этом окне вводим regedit и жмём OK.
2. Мы попадаем в редактор реестра. Идём по следующему пути: HKEY_LOCAL_MACHINESYSTEMCurrentControlSetservicesTcpipParameters
3. Здесь нам нужно найти DefaultTTL или же его создать – кликнуть правой кнопкой мыши по полю справа, и выбрать «Создать —> Параметр DWARD (32 бита)» .
4. Имя параметру задаём — «DefaultTTL«. Щёлкаем 2 раза по ново созданному параметру, выбираем Десятичную систему исчисления, и вводим значение 130. (Напомню чтоу меня телефон работающий на винде).
5. Также создаём параметр DefaultTTL=130 для соседней ветки реестра — HKEY_LOCAL_MACHINESYSTEMCurrentControlSetservicesTCPIP6
Телефоны на iOS и Andro >
Данный метод действует только у оператора ОпСоСуАбОнЕнТа.